жӮЁеҘҪпјҢзҷ»еҪ•еҗҺжүҚиғҪдёӢи®ўеҚ•е“ҰпјҒ
жӮЁеҘҪпјҢзҷ»еҪ•еҗҺжүҚиғҪдёӢи®ўеҚ•е“ҰпјҒ
жң¬зҜҮж–Үз« з»ҷеӨ§е®¶еҲҶдә«зҡ„жҳҜжңүе…іжҖҺд№Ҳе…іwin10дёҖжҢүwејҖеҗҜе·ҘдҪңеҢәпјҢе°Ҹзј–и§үеҫ—жҢәе®һз”Ёзҡ„пјҢеӣ жӯӨеҲҶдә«з»ҷеӨ§е®¶еӯҰд№ пјҢеёҢжңӣеӨ§е®¶йҳ…иҜ»е®ҢиҝҷзҜҮж–Үз« еҗҺеҸҜд»ҘжңүжүҖ收иҺ·пјҢиҜқдёҚеӨҡиҜҙпјҢи·ҹзқҖе°Ҹзј–дёҖиө·жқҘзңӢзңӢеҗ§гҖӮ
win10е…ій—ӯе·ҘдҪңеҢәзҡ„ж–№жі•пјҡйҰ–е…ҲеҸій”®зӮ№еҮ»Windows10жЎҢйқўе·ҰдёӢи§’зҡ„ејҖе§ӢжҢүй’®пјҢеңЁеј№еҮәиҸңеҚ•дёӯзӮ№еҮ»вҖңиҝҗиЎҢвҖқиҸңеҚ•йЎ№пјӣ然еҗҺеңЁжү“ејҖзҡ„иҝҗиЎҢзӘ—еҸЈдёӯпјҢиҫ“е…Ҙе‘Ҫд»ӨregeditпјҢзӮ№еҮ»зЎ®е®ҡжҢүй’®иҝҗиЎҢиҜҘе‘Ҫд»ӨпјӣжңҖеҗҺеҸій”®дҝ®ж”№MicrosoftжіЁеҶҢиЎЁйЎ№пјҢйҮҚеҗҜи®Ўз®—жңәгҖӮ
еңЁWindows10жЎҢйқўпјҢдёҚе°ҸеҝғжҢүдёӢWй”®пјҢжңүж—¶еҖҷдјҡеј№еҮәWindows INKе·ҘдҪңеҢәпјҢиҝҷз§ҚиҜҜж“ҚдҪңжңүж—¶еҖҷдјҡеҪұе“ҚжӯЈеёёе·ҘдҪңпјҢINKе·ҘдҪңеҢәеҜ№дәҺеҸ°ејҸз”өи„‘жқҘиҜҙеҮ д№Һз”ЁдёҚеҲ°пјҢйӮЈе°ұи®©жҲ‘们жҠҠе…¶е…ій—ӯеҗ§гҖӮ

еҸій”®зӮ№еҮ»Windows10жЎҢйқўе·ҰдёӢи§’зҡ„ејҖе§ӢжҢүй’®пјҢеңЁеј№еҮәиҸңеҚ•дёӯзӮ№еҮ»вҖңиҝҗиЎҢвҖқиҸңеҚ•йЎ№гҖӮ
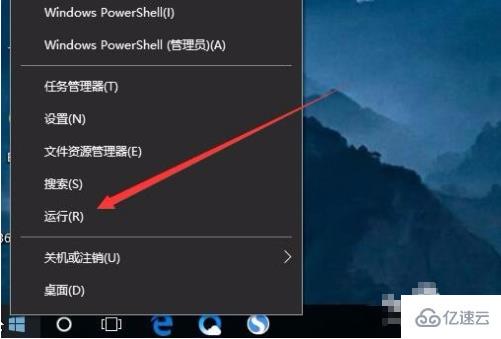
еңЁжү“ејҖзҡ„иҝҗиЎҢзӘ—еҸЈдёӯпјҢиҫ“е…Ҙе‘Ҫд»ӨregeditпјҢ然еҗҺзӮ№еҮ»зЎ®е®ҡжҢүй’®иҝҗиЎҢиҜҘе‘Ҫд»ӨгҖӮ
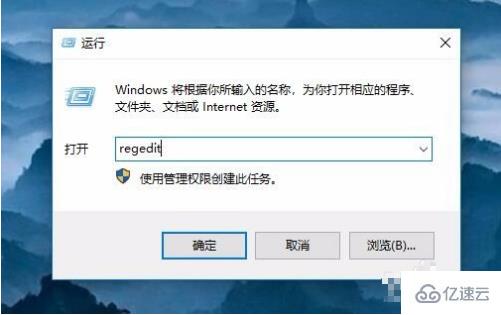
еңЁжү“ејҖзҡ„жіЁеҶҢиЎЁзј–иҫ‘еҷЁзӘ—еҸЈдёӯе®ҡдҪҚеҲ°HKEY_LOCAL_MACHINE\SOFTWARE\Policies\MicrosoftжіЁеҶҢиЎЁйЎ№гҖӮ
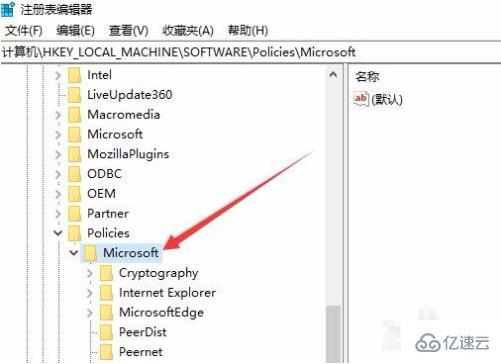
еҸій”®зӮ№еҮ»MicrosoftжіЁеҶҢиЎЁйЎ№пјҢеңЁеј№еҮәиҸңеҚ•дёӯдҫқж¬ЎзӮ№еҮ»вҖңж–°е»ә/йЎ№вҖқиҸңеҚ•йЎ№гҖӮ

жҠҠеҲҡеҲҡж–°е»әзҡ„йЎ№йҮҚе‘ҪеҗҚдёәWindowsINKWorkSpace
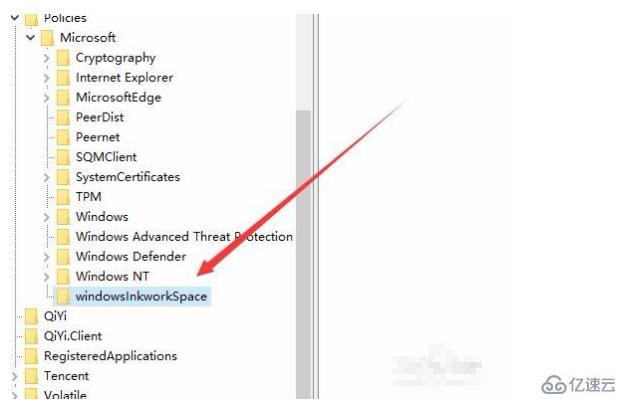
然еҗҺзӮ№еҮ»еҲҡеҲҡж–°е»әзҡ„жіЁеҶҢиЎЁйЎ№пјҢеңЁеҸідҫ§зҡ„з©әзҷҪдҪҚзҪ®зӮ№еҮ»еҸій”®пјҢеңЁеј№еҮәиҸңеҚ•дёӯдҫқж¬ЎзӮ№еҮ»вҖңж–°е»ә/DwordпјҲ32дҪҚпјүеҖјвҖқиҸңеҚ•йЎ№гҖӮ

жҠҠеҲҡеҲҡе»әз«Ӣзҡ„ж–°жіЁеҶҢиЎЁй”®еҖјйҮҚе‘ҪеҗҚдёәAllowWindowsInkWorkspaceпјҢеҗҢж—¶еҸій”®зӮ№еҮ»иҜҘй”®еҖјпјҢеңЁеј№еҮәиҸңеҚ•дёӯзӮ№еҮ»вҖңдҝ®ж”№вҖқиҸңеҚ•йЎ№гҖӮ
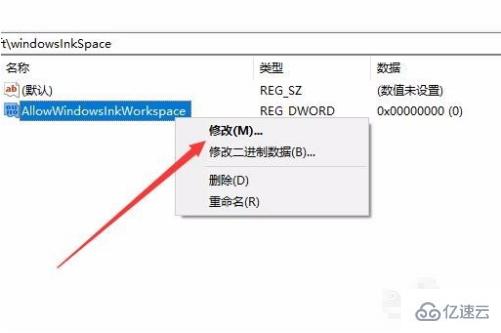
еңЁеј№еҮәзҡ„зј–иҫ‘зӘ—еҸЈдёӯпјҢжҠҠе…¶ж•°еҖјж•°жҚ®дҝ®ж”№дёә0пјҢжңҖеҗҺзӮ№еҮ»зЎ®е®ҡжҢүй’®гҖӮ
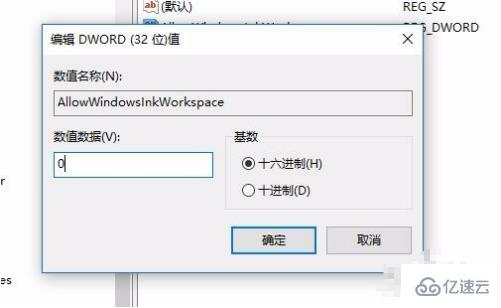
йҮҚж–°еҗҜеҠЁи®Ўз®—жңәеҗҺпјҢеҸҜд»ҘеҸ‘зҺ°Windows INKе·ҘдҪңеҢәиҸңеҚ•е·ІжҲҗдёәзҒ°иүІзҡ„дәҶпјҢиҝҷж ·е°ұдёҚдјҡеҶҚеҮәзҺ°иҜҜж“ҚдҪңиҖҢеј№еҮәINKе·ҘдҪңеҢәдәҶгҖӮ
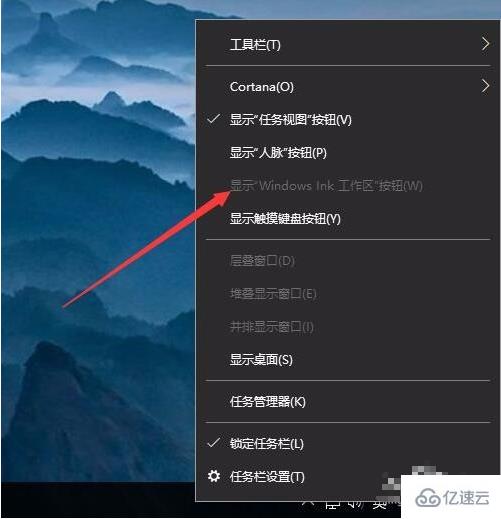
д»ҘдёҠе°ұжҳҜжҖҺд№Ҳе…іwin10дёҖжҢүwејҖеҗҜе·ҘдҪңеҢәпјҢе°Ҹзј–зӣёдҝЎжңүйғЁеҲҶзҹҘиҜҶзӮ№еҸҜиғҪжҳҜжҲ‘们ж—Ҙеёёе·ҘдҪңдјҡи§ҒеҲ°жҲ–з”ЁеҲ°зҡ„гҖӮеёҢжңӣдҪ иғҪйҖҡиҝҮиҝҷзҜҮж–Үз« еӯҰеҲ°жӣҙеӨҡзҹҘиҜҶгҖӮжӣҙеӨҡиҜҰжғ…敬иҜ·е…іжіЁдәҝйҖҹдә‘иЎҢдёҡиө„и®Ҝйў‘йҒ“гҖӮ
е…ҚиҙЈеЈ°жҳҺпјҡжң¬з«ҷеҸ‘еёғзҡ„еҶ…е®№пјҲеӣҫзүҮгҖҒи§Ҷйў‘е’Ңж–Үеӯ—пјүд»ҘеҺҹеҲӣгҖҒиҪ¬иҪҪе’ҢеҲҶдә«дёәдё»пјҢж–Үз« и§ӮзӮ№дёҚд»ЈиЎЁжң¬зҪ‘з«ҷз«ӢеңәпјҢеҰӮжһңж¶үеҸҠдҫөжқғиҜ·иҒ”зі»з«ҷй•ҝйӮ®з®ұпјҡis@yisu.comиҝӣиЎҢдёҫжҠҘпјҢ并жҸҗдҫӣзӣёе…іиҜҒжҚ®пјҢдёҖз»ҸжҹҘе®һпјҢе°Ҷз«ӢеҲ»еҲ йҷӨж¶үе«ҢдҫөжқғеҶ…е®№гҖӮ