GNS3是一款具有图形化界面可以运行在多平台(包括Windows, Linux, and MacOS等)的网络虚拟软件。Cisco网络设备管理员或是想要通过CCNA,CCNP,CCIE等Cisco认证考试的相关人士可以通过它来完成相关的实验模拟操作。同时它也可以用于虚拟体验Cisco网际操作系统IOS或者是检验将要在真实的路由器上部署实施的相关配置。
基于我上一篇文章将GNS3安装完毕,本次将进行通过模拟以交换机为基准两机数据互通的实验,并且通过“Wireshark”捕获到互通的数据
首先,对GNS3的界面做个简单的介绍,第一行为菜单栏,第二行为工具栏,具体如图
竖着的一列为图形栏,具体标注如图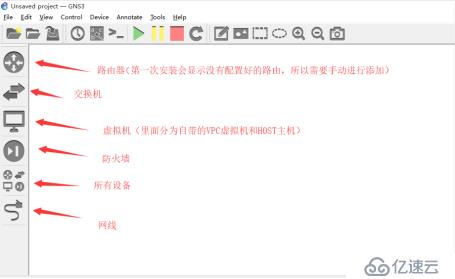
接着依照上面的图,因为GNS3首次安装完是没有路由设备的所以我们第一步就应该进行第一个路由的添加与配置,具体添加步骤

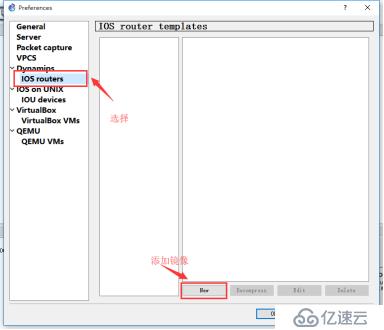



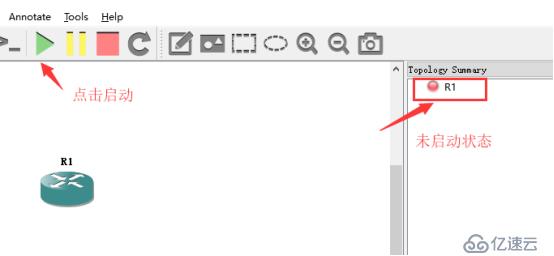
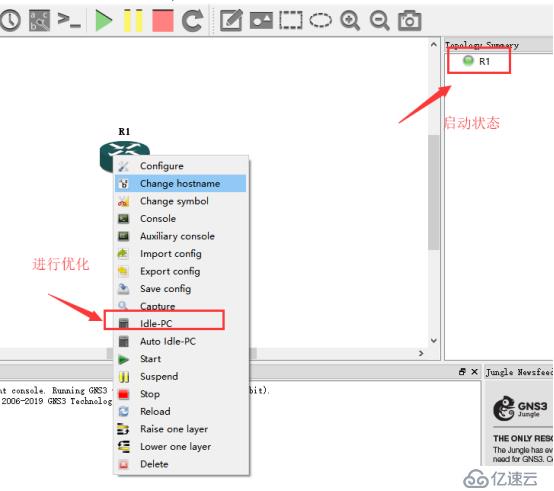
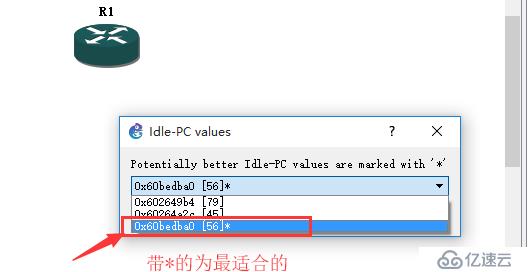
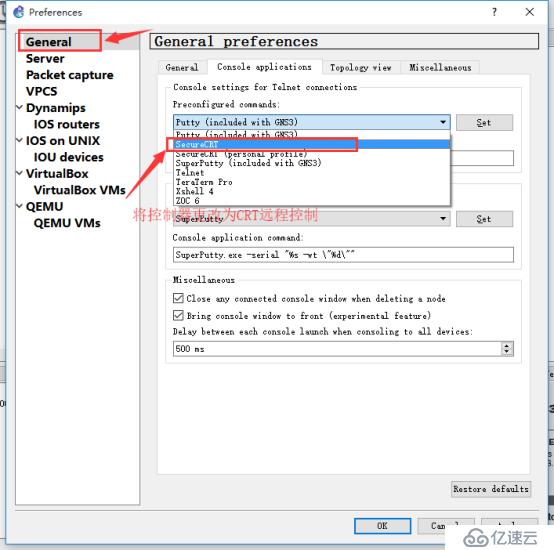
这样就完成了安装后第一个路由的配置,这时候添加的路由仅仅是个路由,不具备交换功能,所以接下来就准备对路由进行修改,使其拥有交换功能,可以当做交换机使用。

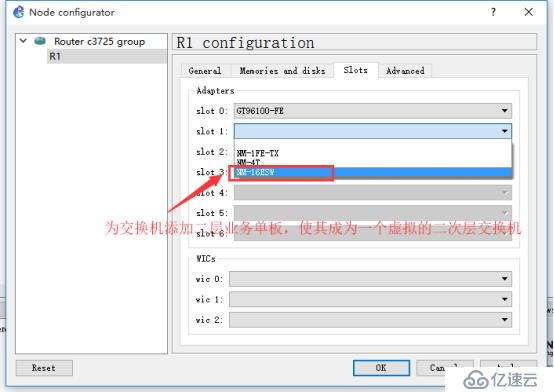

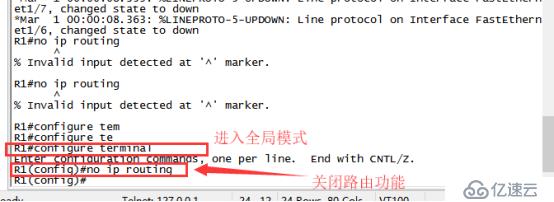
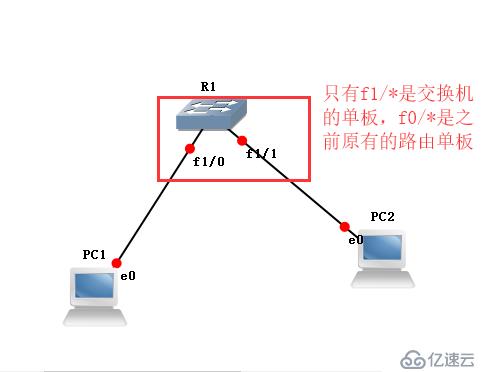

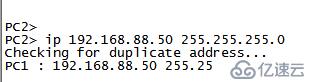

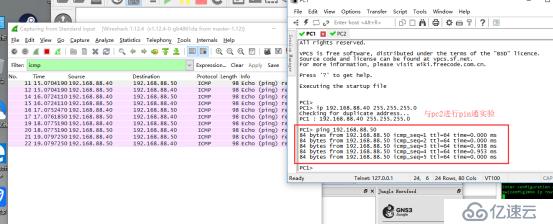
到这里就完成交换机的设置以及VPCs之间的互通,还剩下两台HOSTs虚拟机之间的互通

检查两台虚拟机防火墙都已经关闭

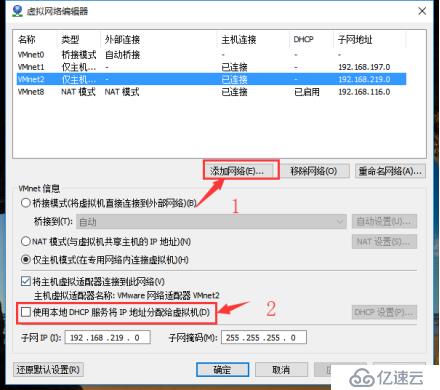

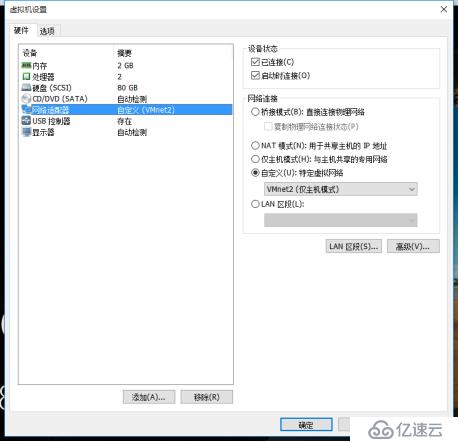
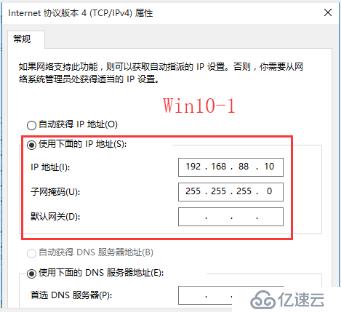
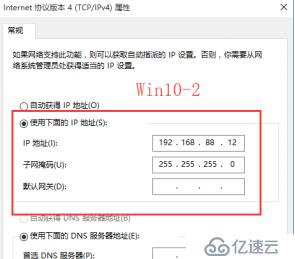
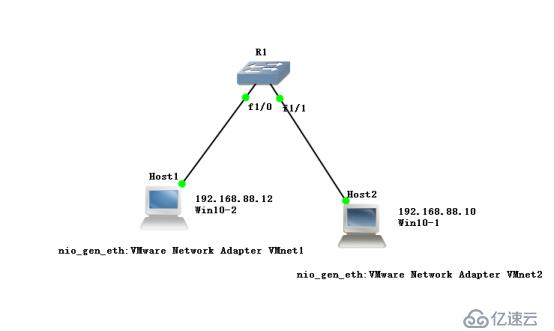
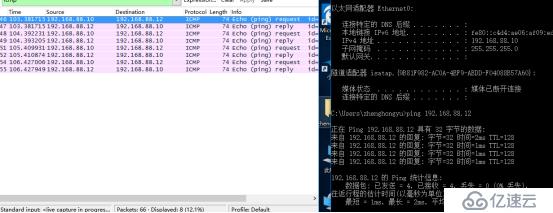
以上就是首次安装GNS3进行的设置以及实现VPCs之间和实现HOSTs之间数据互联互通的方法。
免责声明:本站发布的内容(图片、视频和文字)以原创、转载和分享为主,文章观点不代表本网站立场,如果涉及侵权请联系站长邮箱:is@yisu.com进行举报,并提供相关证据,一经查实,将立刻删除涉嫌侵权内容。