目前虚拟化技术已经日渐成熟,很多企业已经开始采用并实施这种技术,其中VMware的服务器虚拟化方案更是占据了绝大多数的服务虚拟化市场,这里主要介绍 VMware虚拟化体系中的一个重要成员——ESXi。
什么是虚拟化呢,虚拟化就是把硬件资源从物理方式转变为逻辑方式,打破原有物理结构,使用户可以更灵活管理这些资源,并且允许一台物理机上同时运行多个操作系统,从而实现资源利用率最大化和灵活管理。
虚拟化的优势:
1、减少服务器数量,降低硬件采购成本
2、资源利用率最大化
3、降低机房空间、散热、用电消耗的成本
4、硬件资源可动态调整,提高企业IT业务灵活性
5、高可用性
6、在不中断服务的情况下进行物理硬件调整
7、降低管理成本
8、具备更高效的灾备能力
安装Esxi需要注意以下几点:
1、ESXi 5.5 只能在64位×86CPU的服务器上安装和运行
2、ESXi 5.5 要求主机具有两个内核的 CPU (多个ESXi网络时要选择同一个供应商 Intel或 AMD,否则不支持vSphere提供的高级功能)
3、ESXi 5.5 至少需要4GB的物理内存
4、x64位CPU必须支持并开启硬件虚拟化功能 (VT-x 或 RVI)
5、ESXi 5.5 需要有1个或多个千兆网或 10GB 以太网控制器
6、1个或多个控制器的任意组合
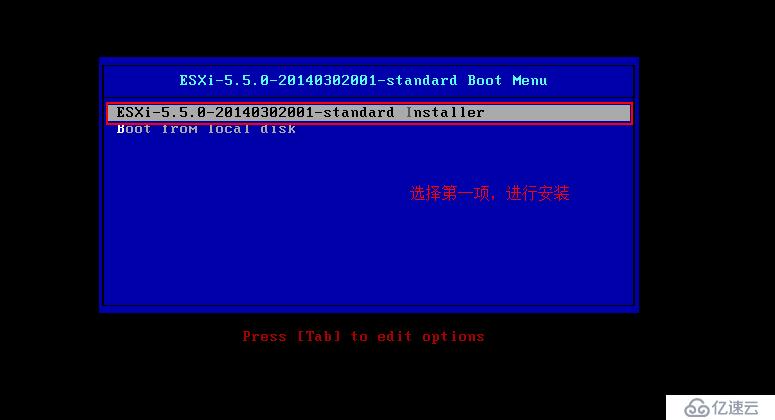

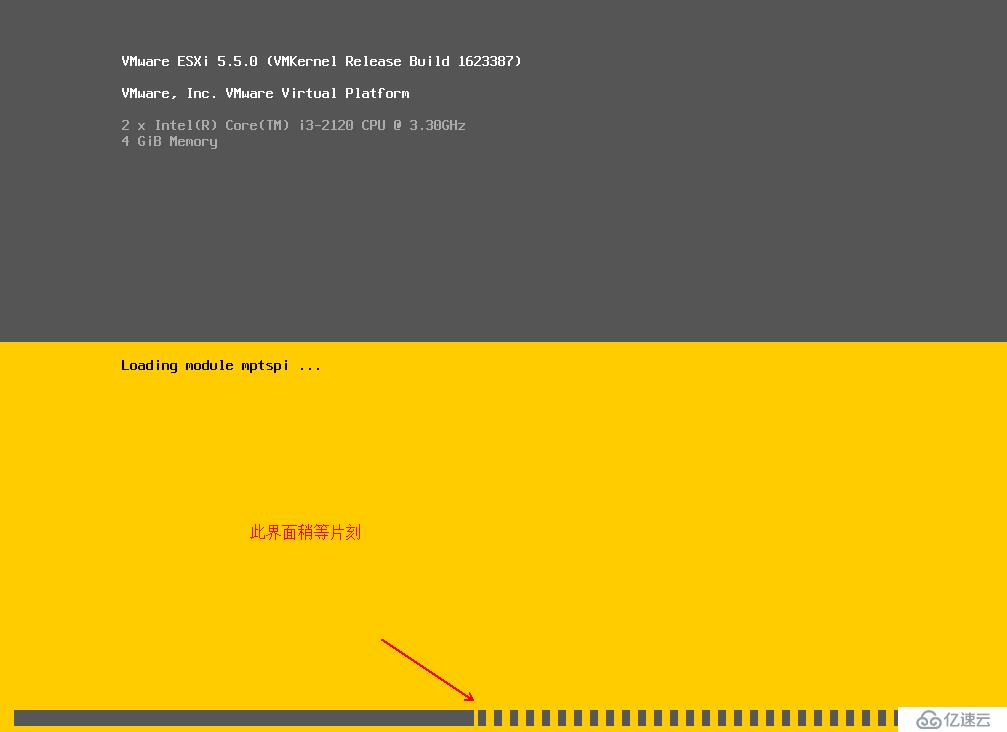
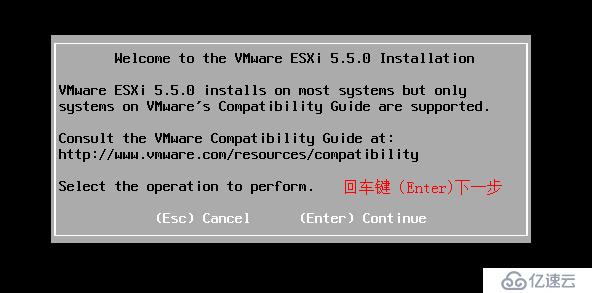
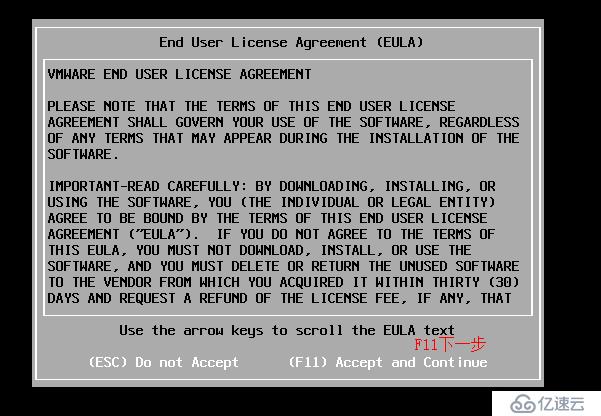
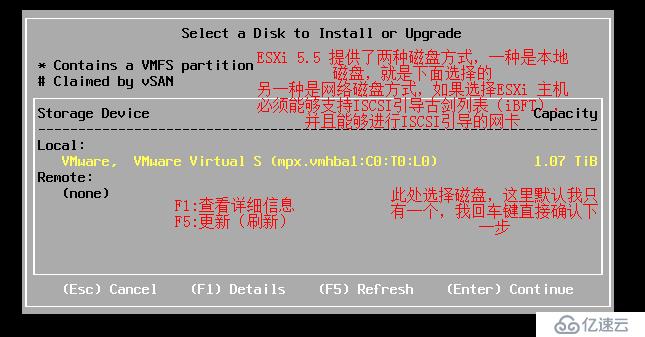
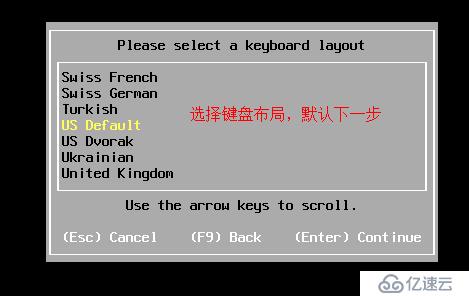
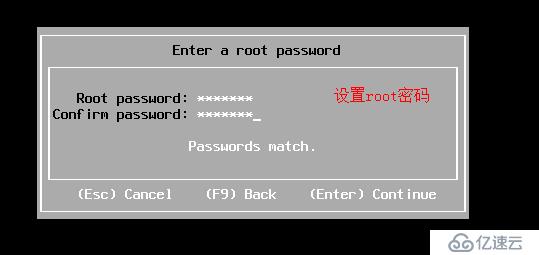
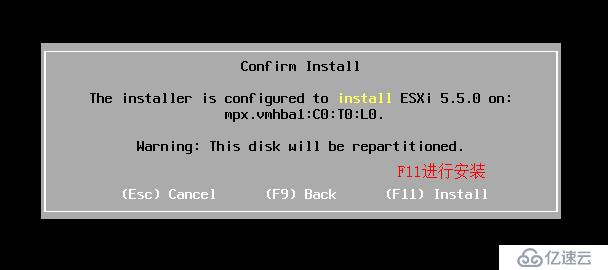
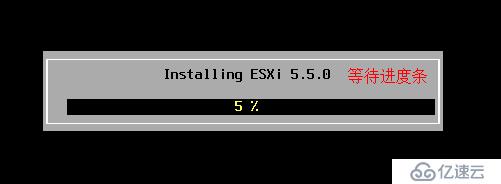
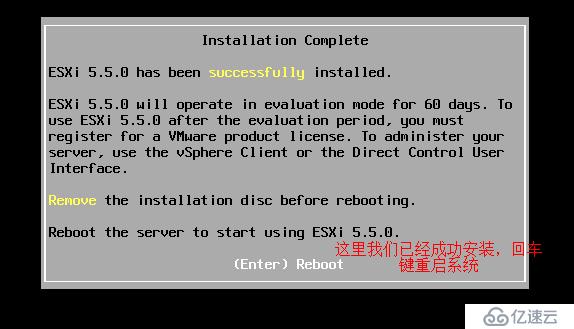
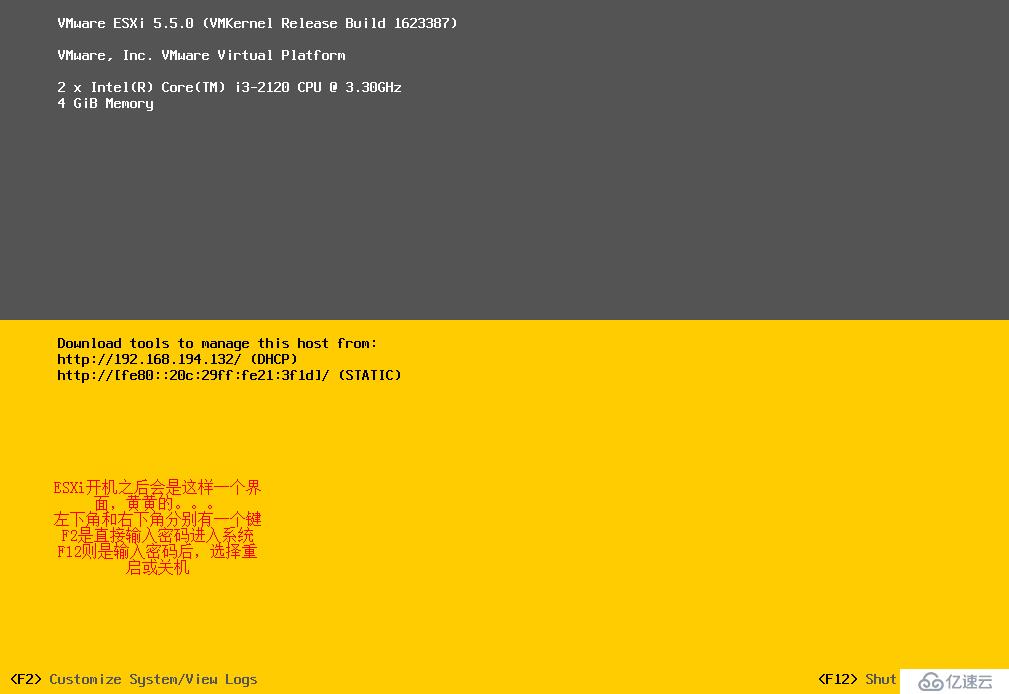
F2 --查看和更改配置
F4 --将用户界面更改为高对比度模式
F12 --关机或重启主机
光标 --在字段间移动所选内容
Enter(回车) --选择菜单项、保存并退出
空格 --切换值
F11 --确认敏感命令,如重置配置默认值
Esc --退出但不保存更改
Q --退出系统日志
Alt+F1 --切换至命令行界面
Alt+F2 --切换回图形化界面ESXi 5.5 中 命令行界面默认关闭,需要开启:
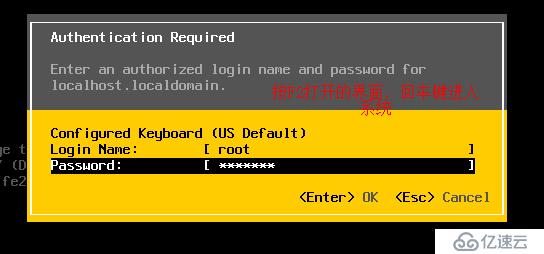
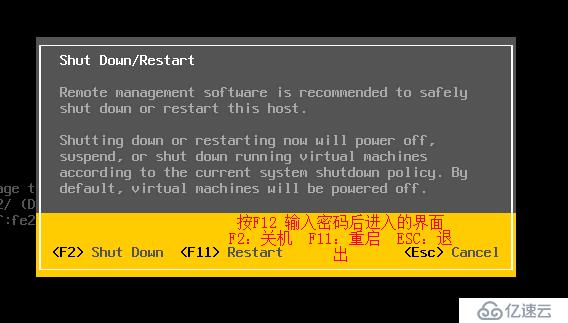
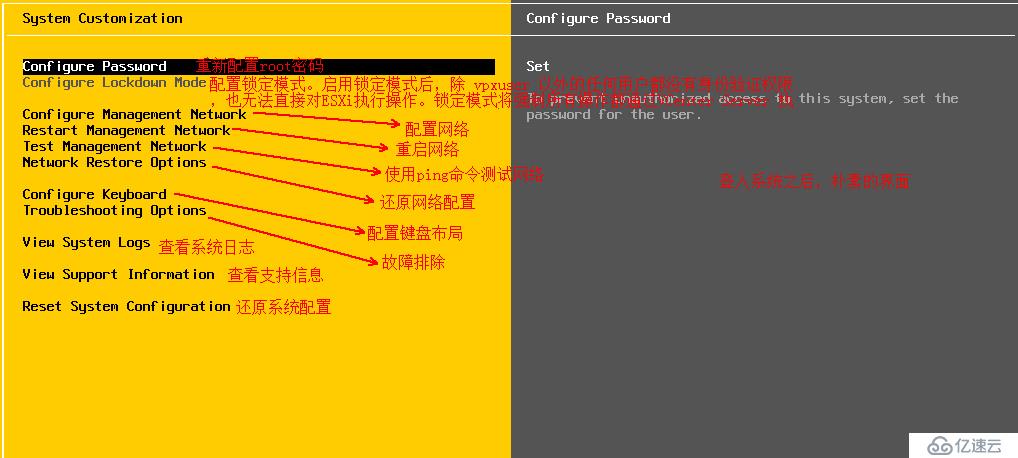
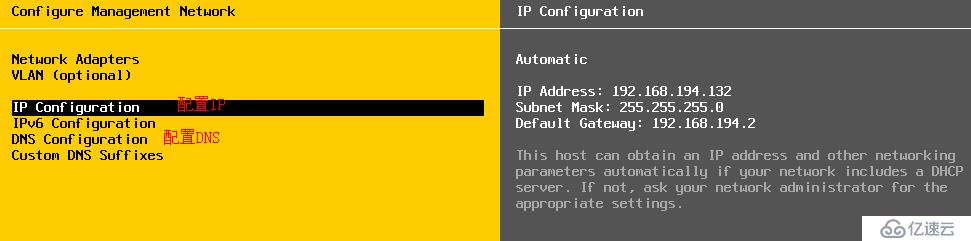
至此我们ESXi 系统就安装完毕了!
安装完系统之后还不可以直接添加虚拟机,需要安装一个客户端控制器,相对于安装系统来说,安装控制器无脑下一步即可。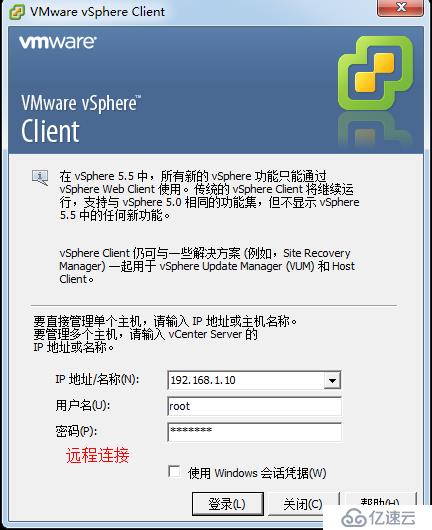

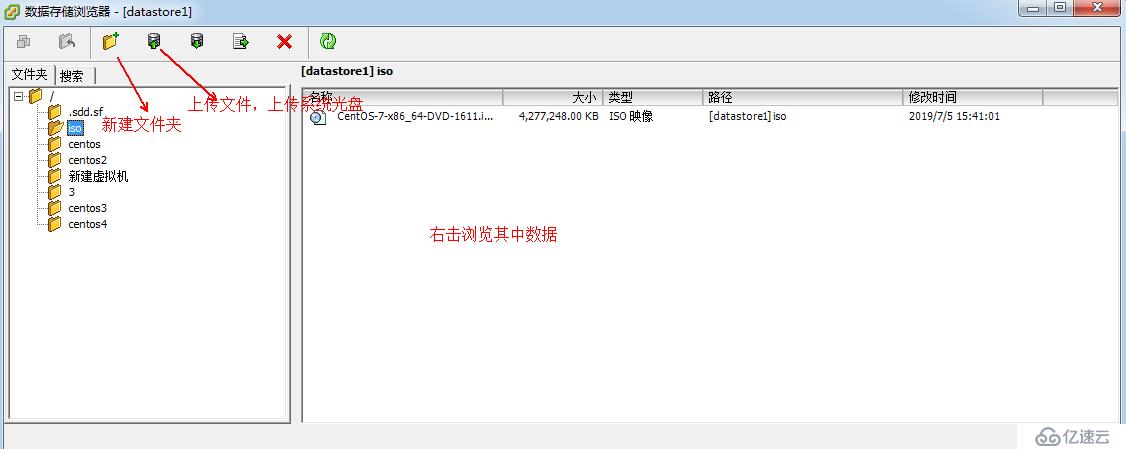
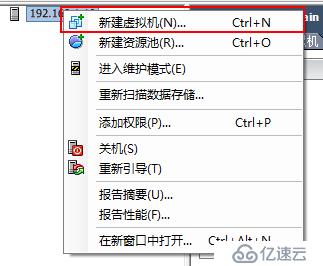
新建虚拟机默认下一步即可,网卡那一步需要选择兼容的那一个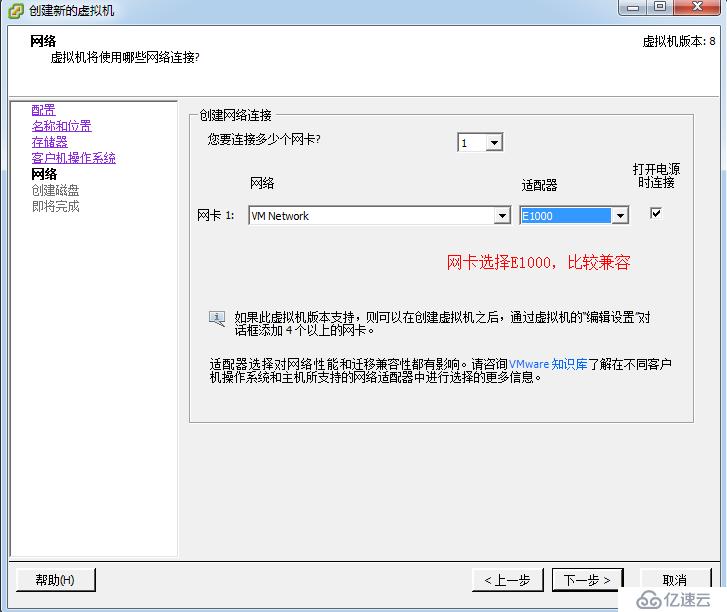
添加完成后,添加光盘镜像,注意右上角的打开电源时连接需要勾选住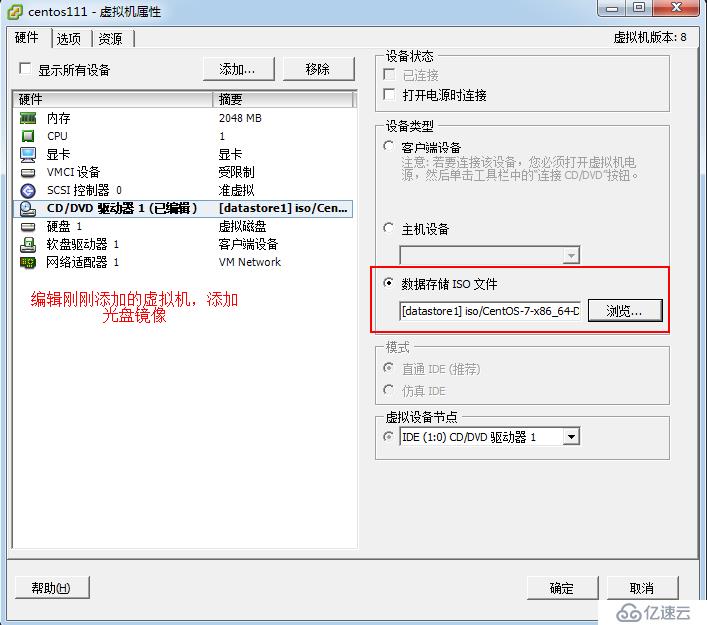
点击开启虚拟机,开始安装操作系统
亿速云「云服务器」,即开即用、新一代英特尔至强铂金CPU、三副本存储NVMe SSD云盘,价格低至29元/月。点击查看>>
免责声明:本站发布的内容(图片、视频和文字)以原创、转载和分享为主,文章观点不代表本网站立场,如果涉及侵权请联系站长邮箱:is@yisu.com进行举报,并提供相关证据,一经查实,将立刻删除涉嫌侵权内容。