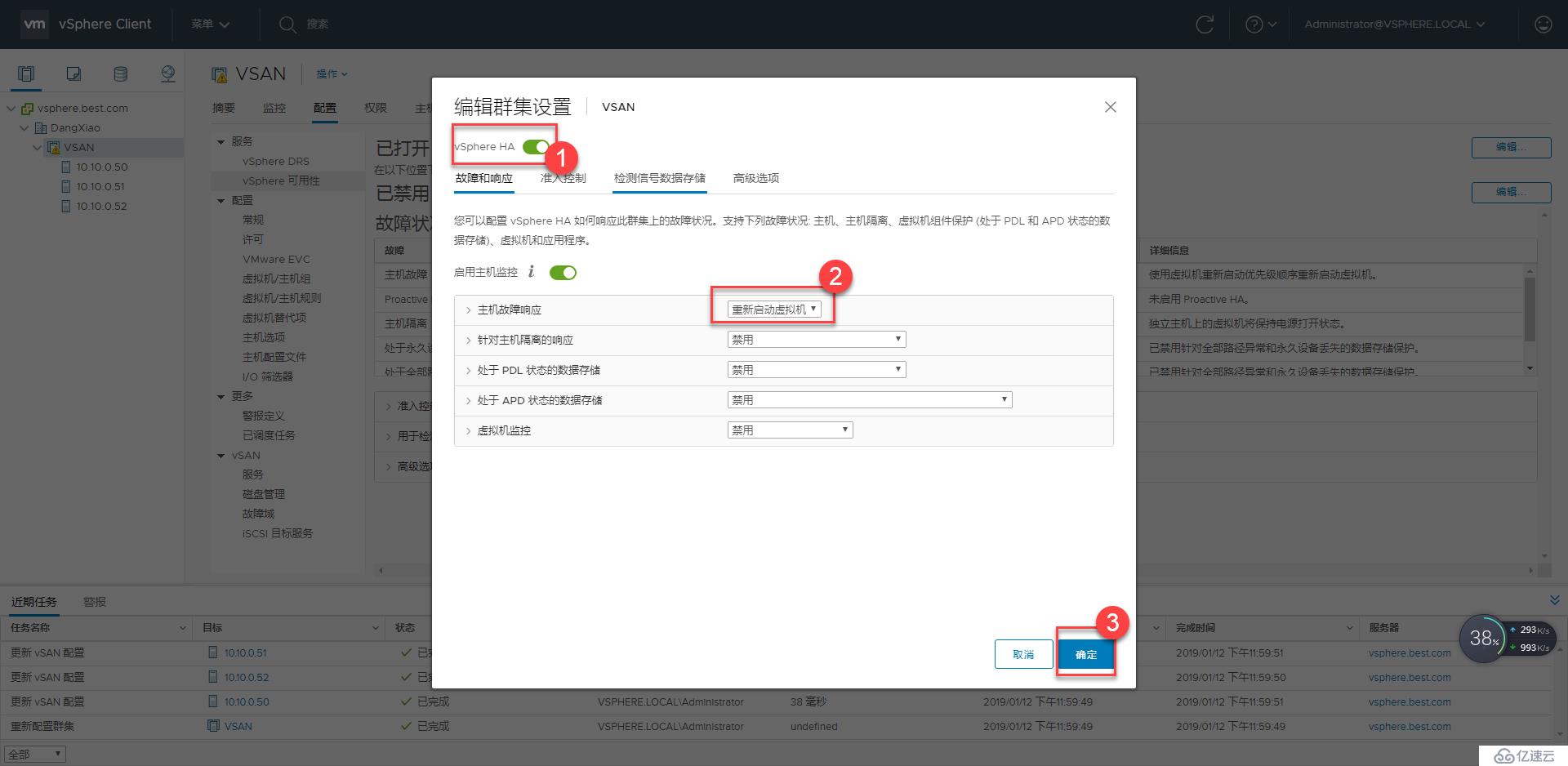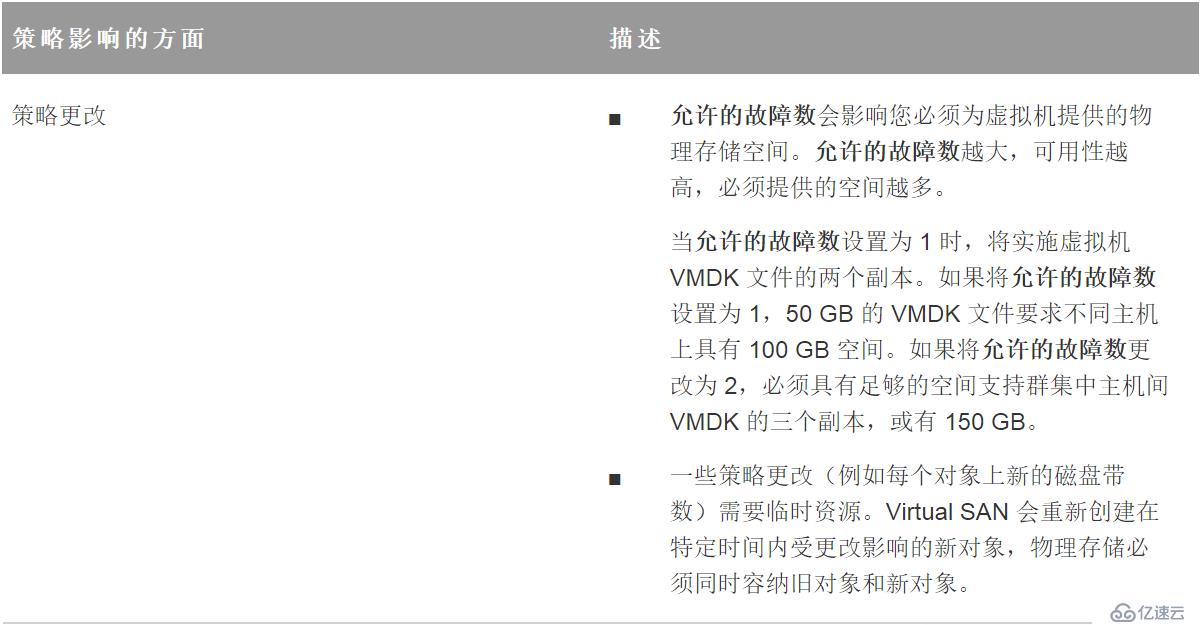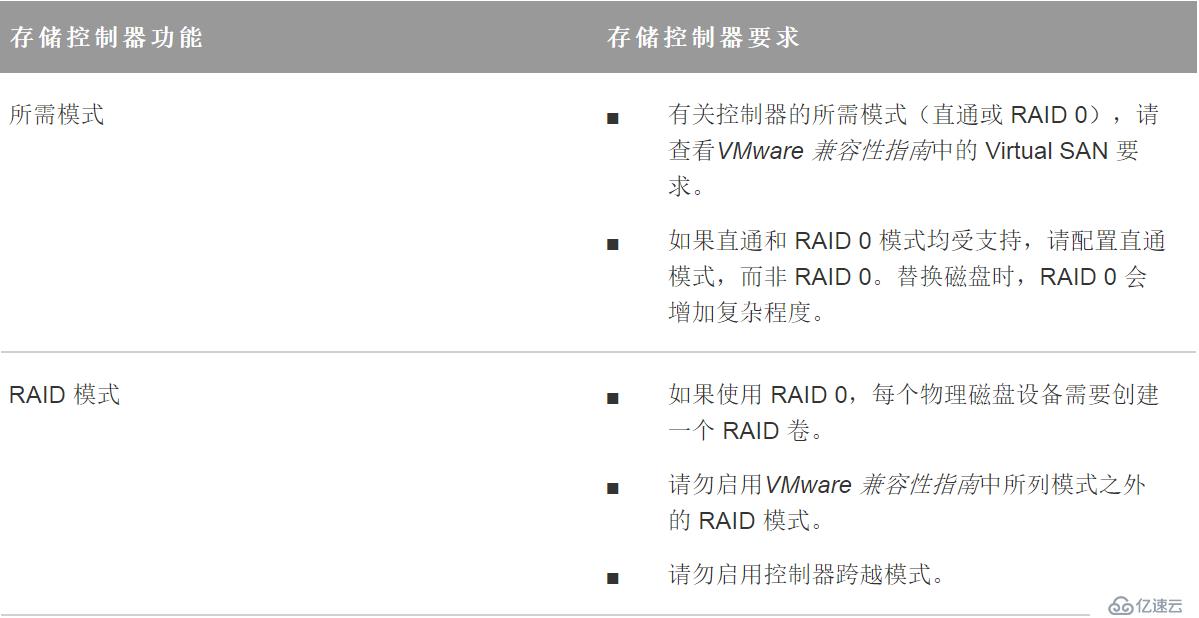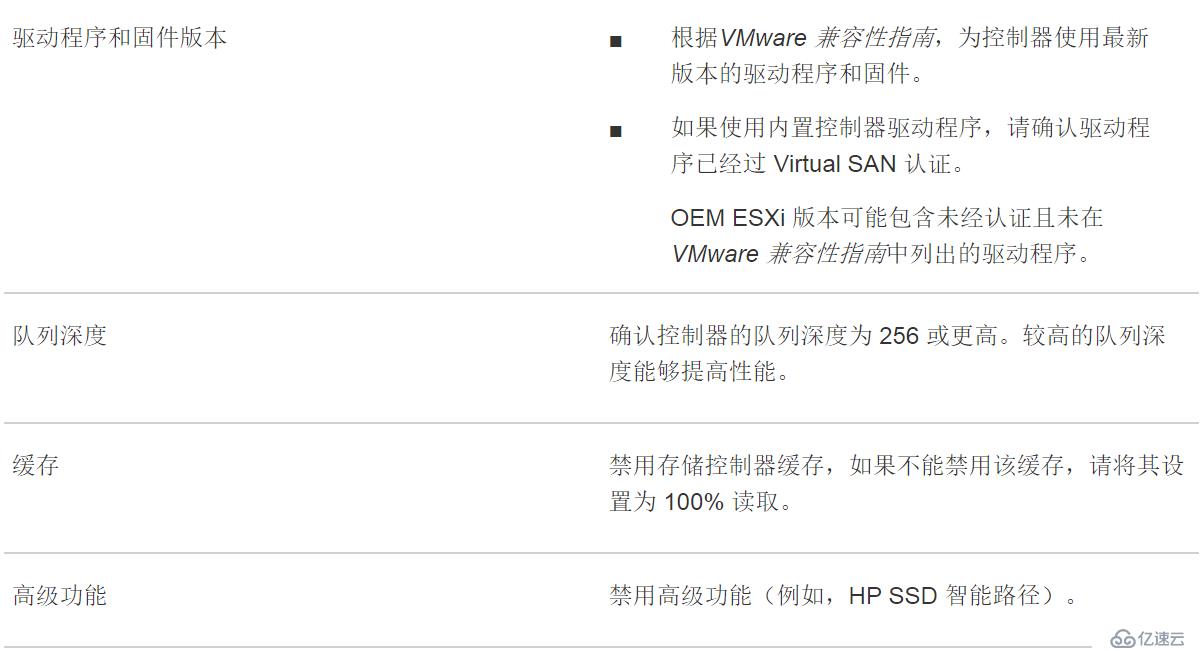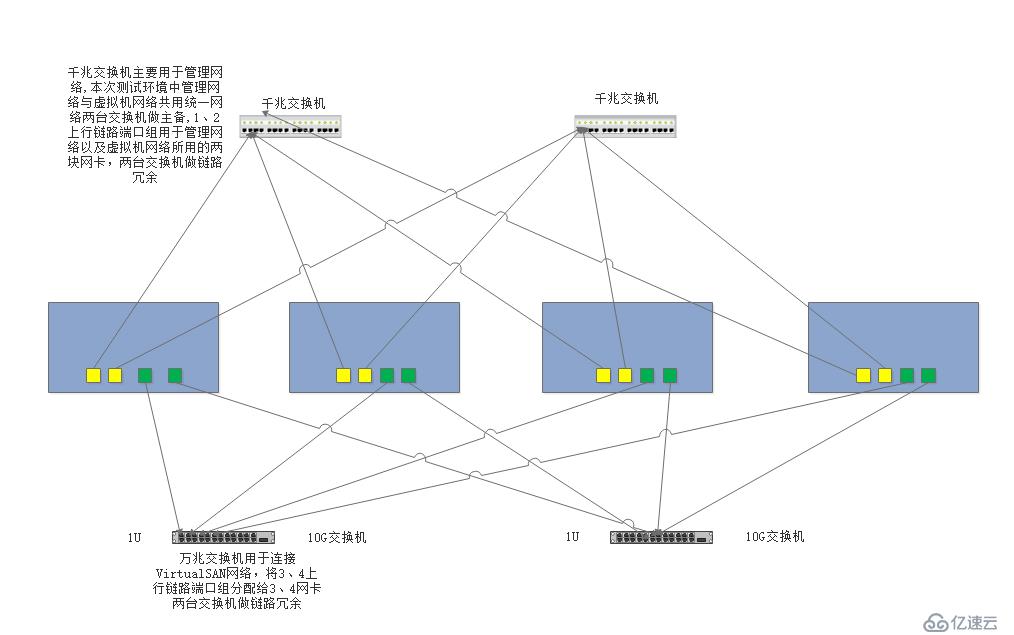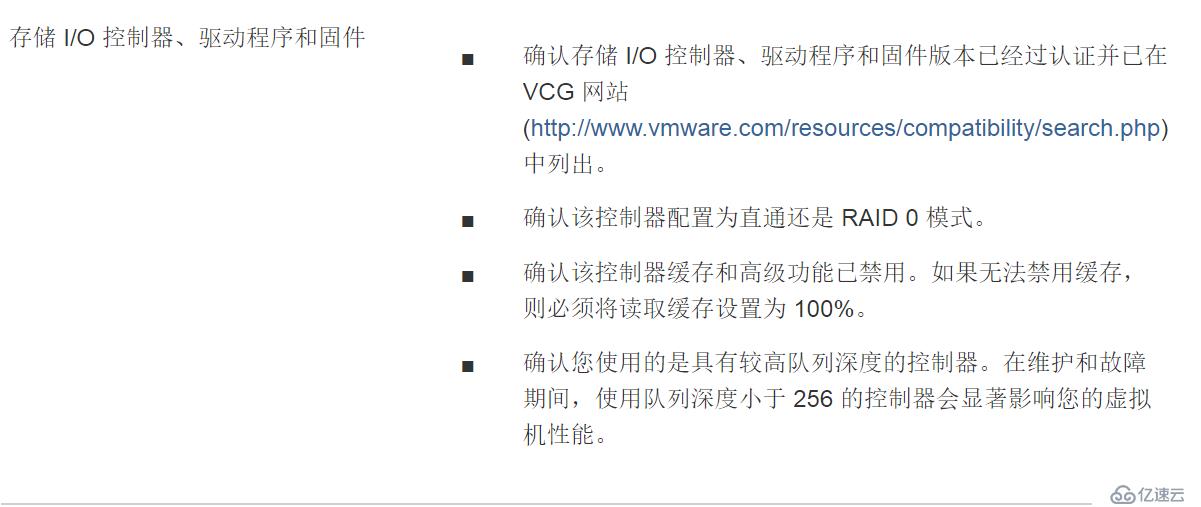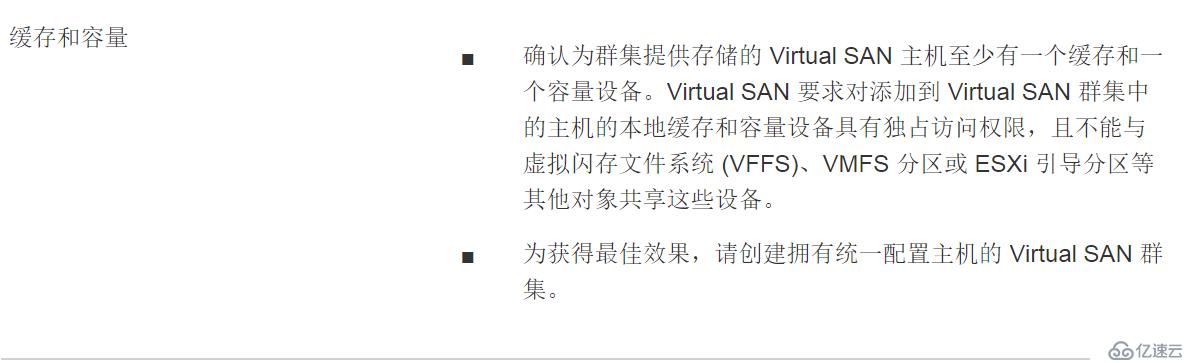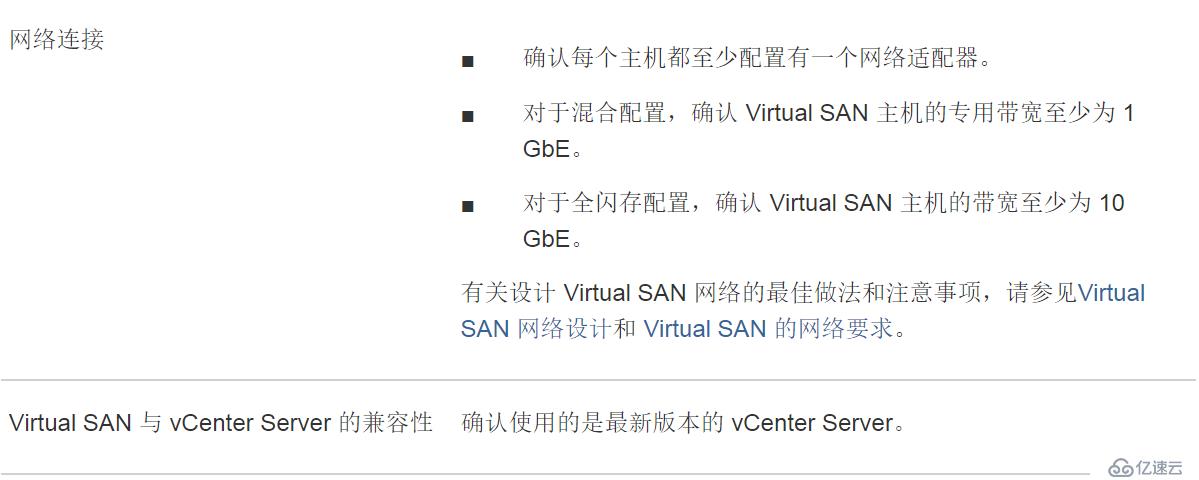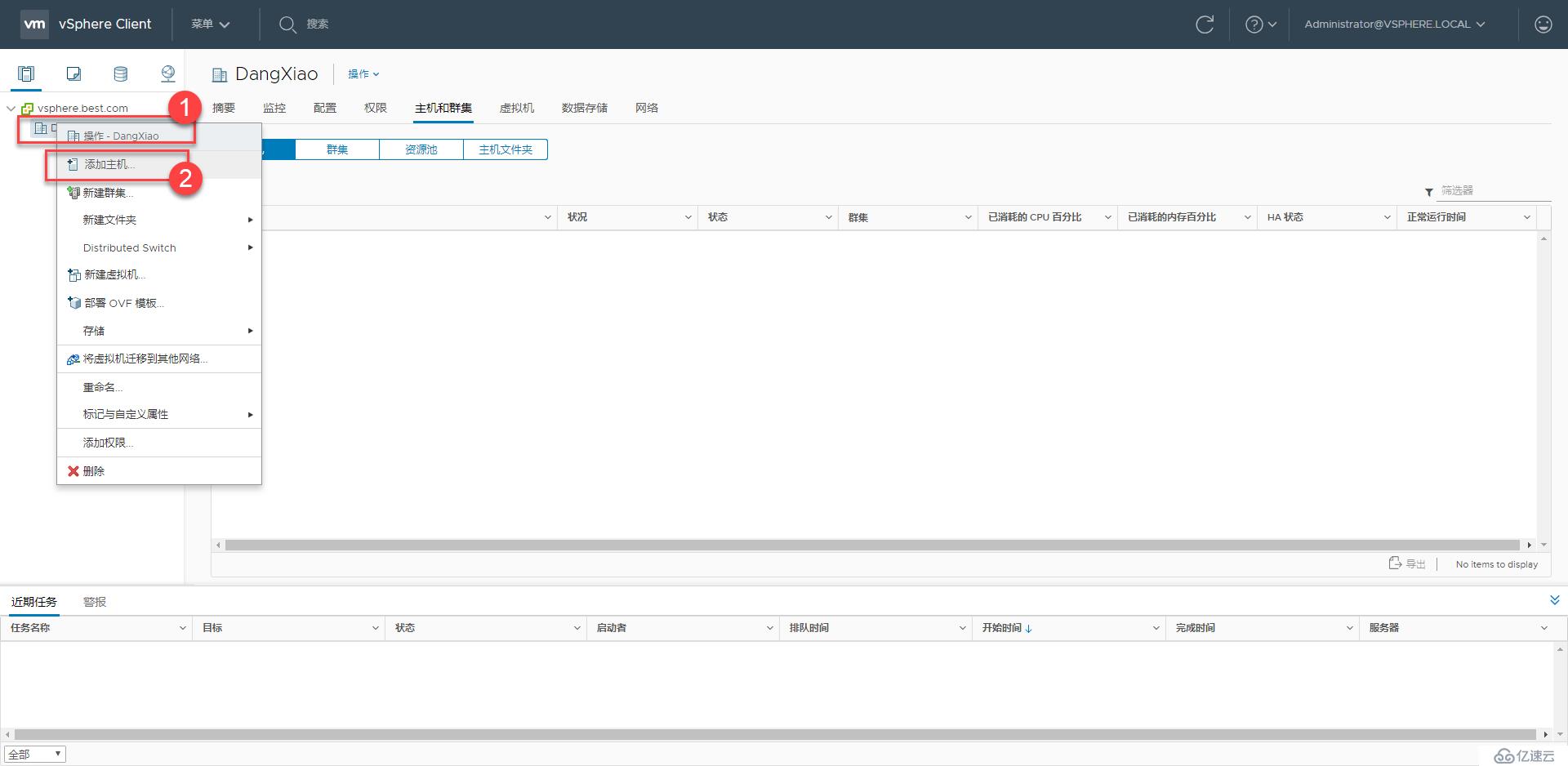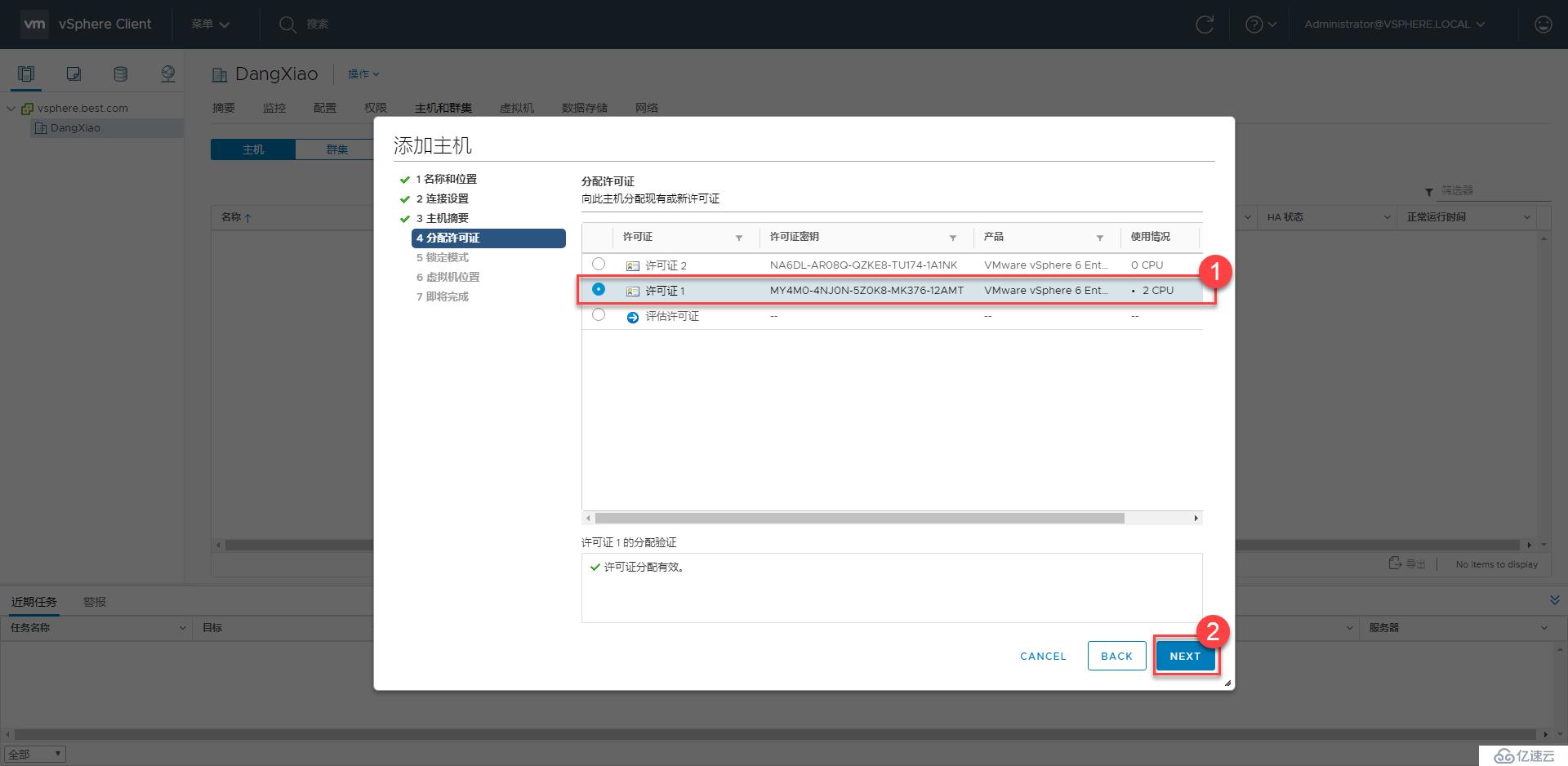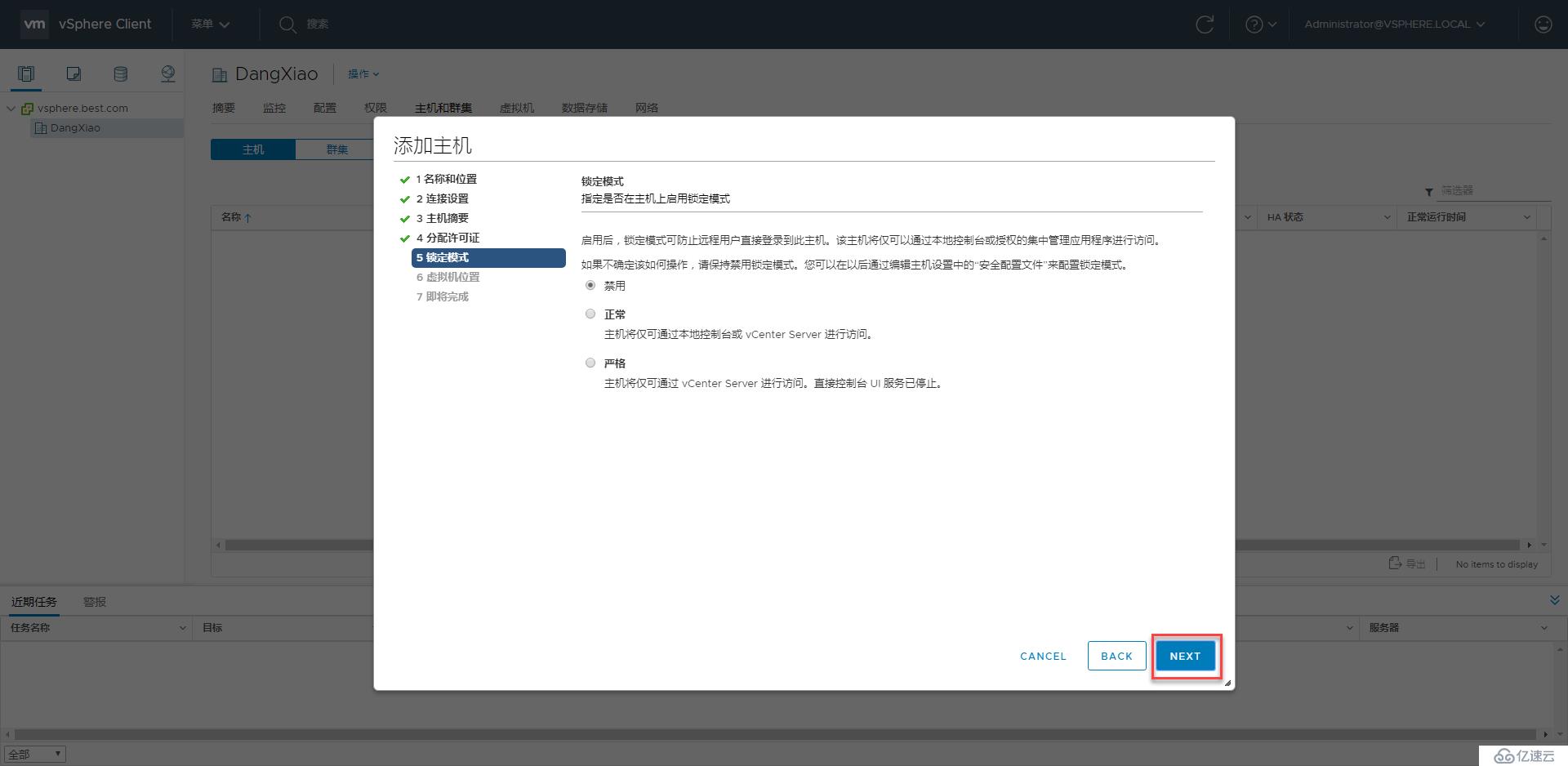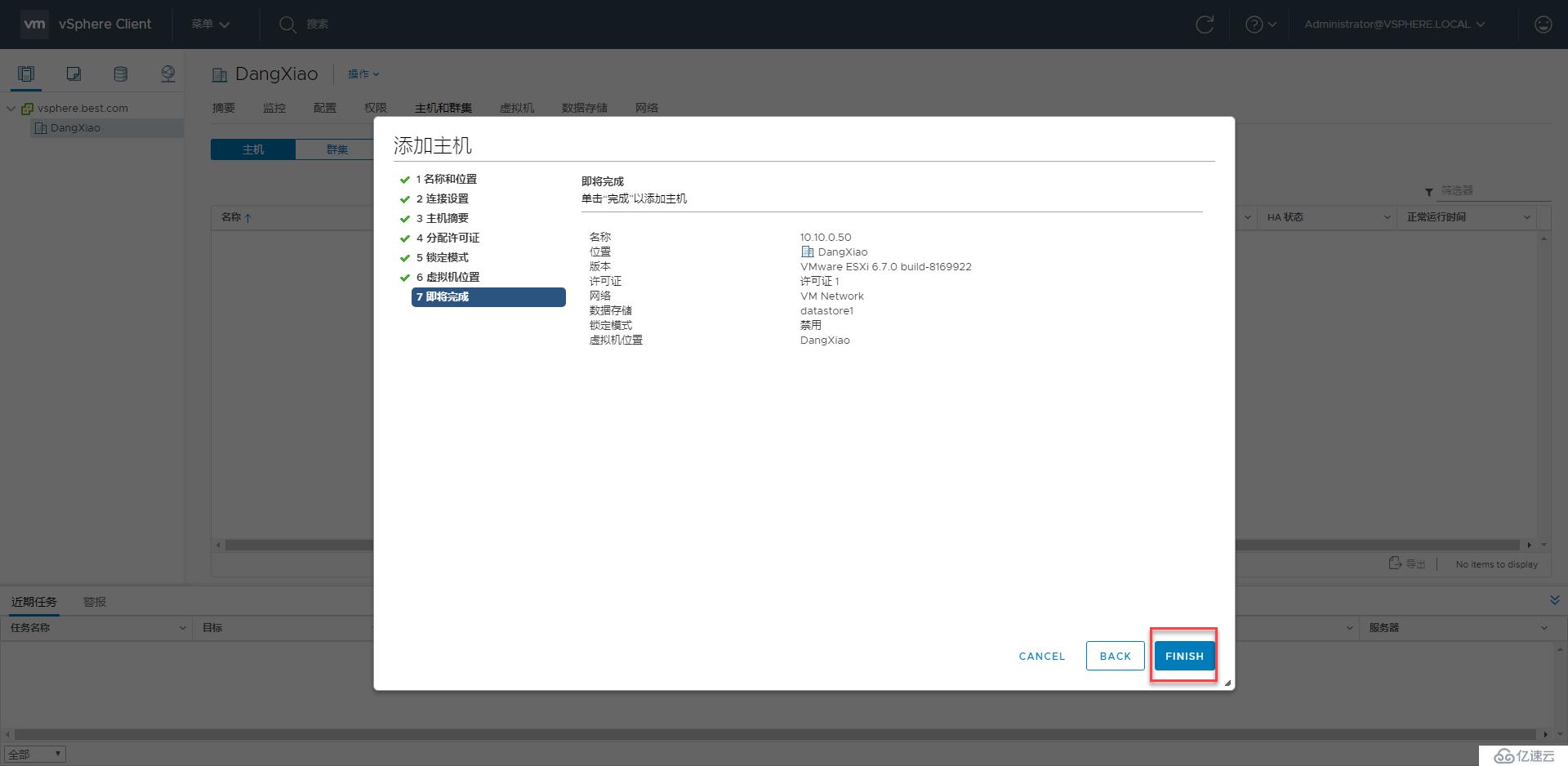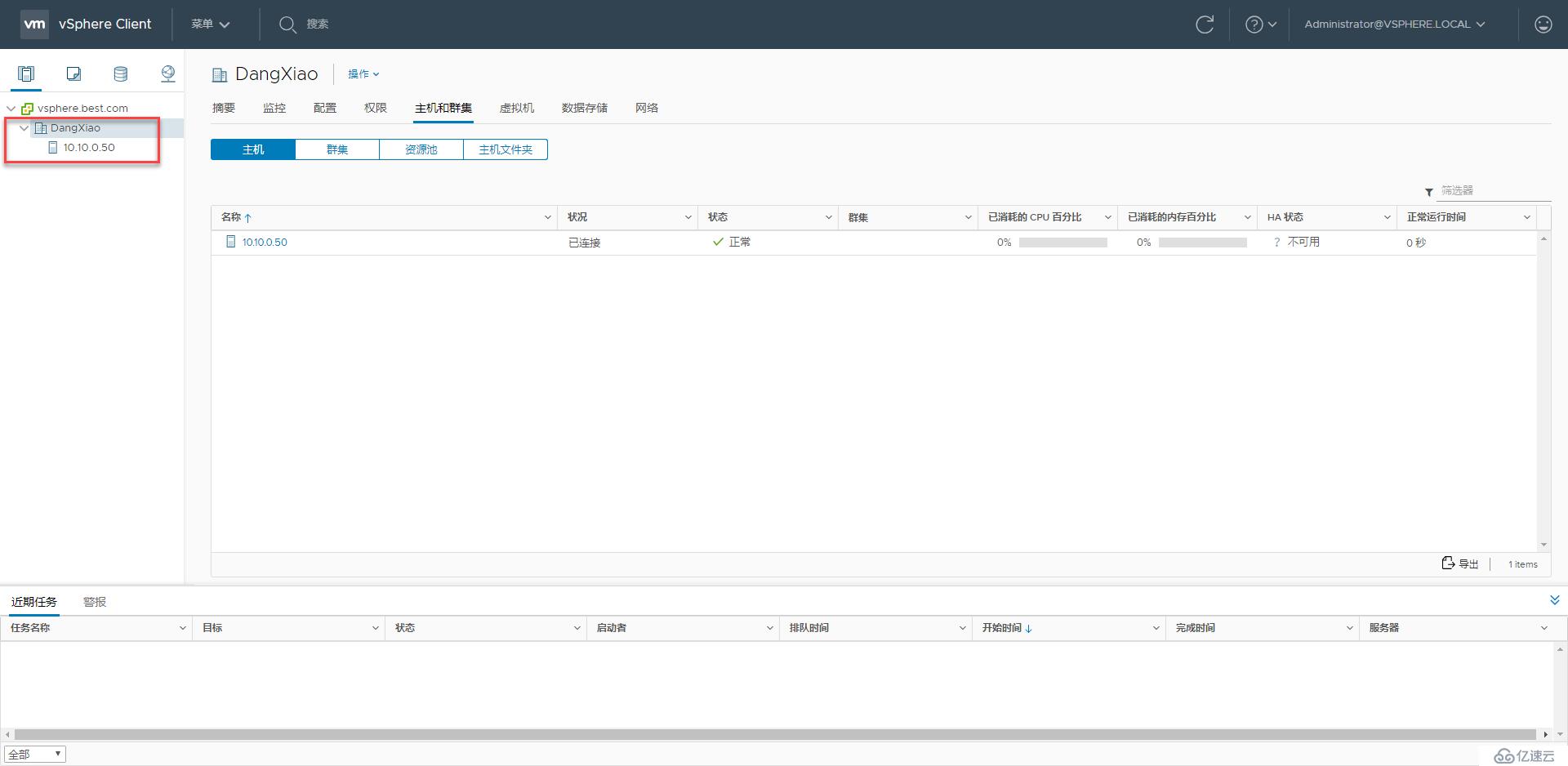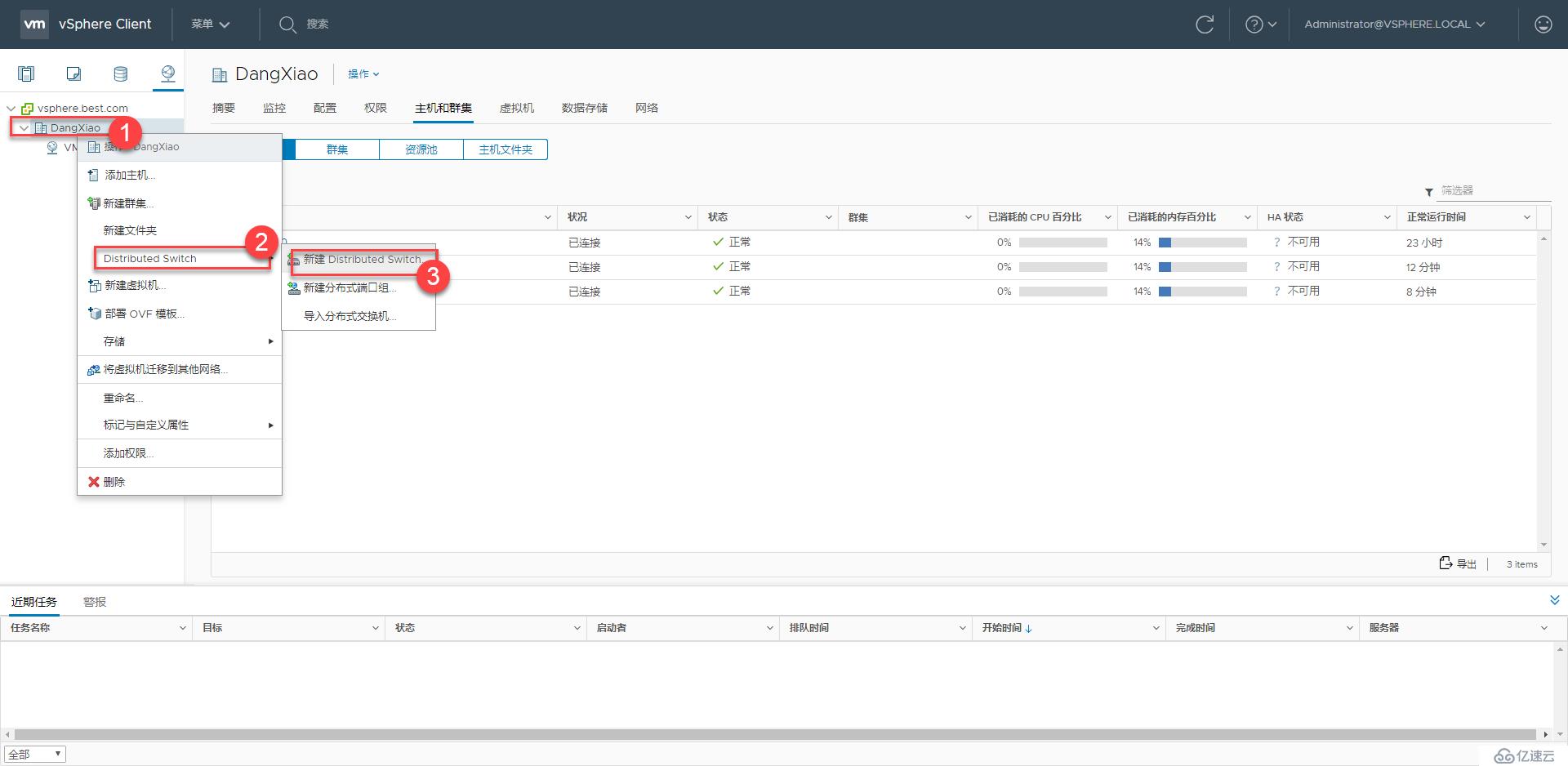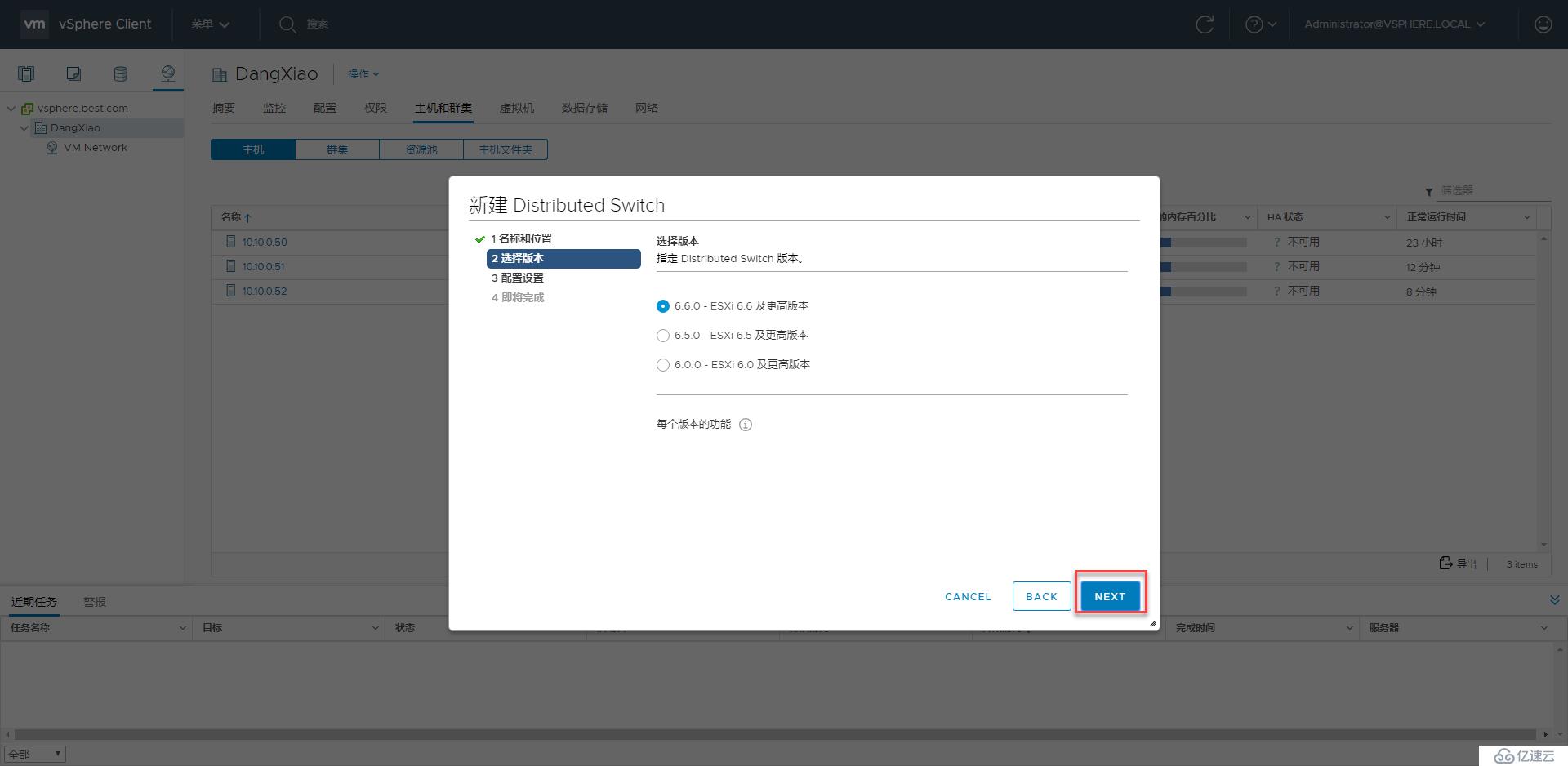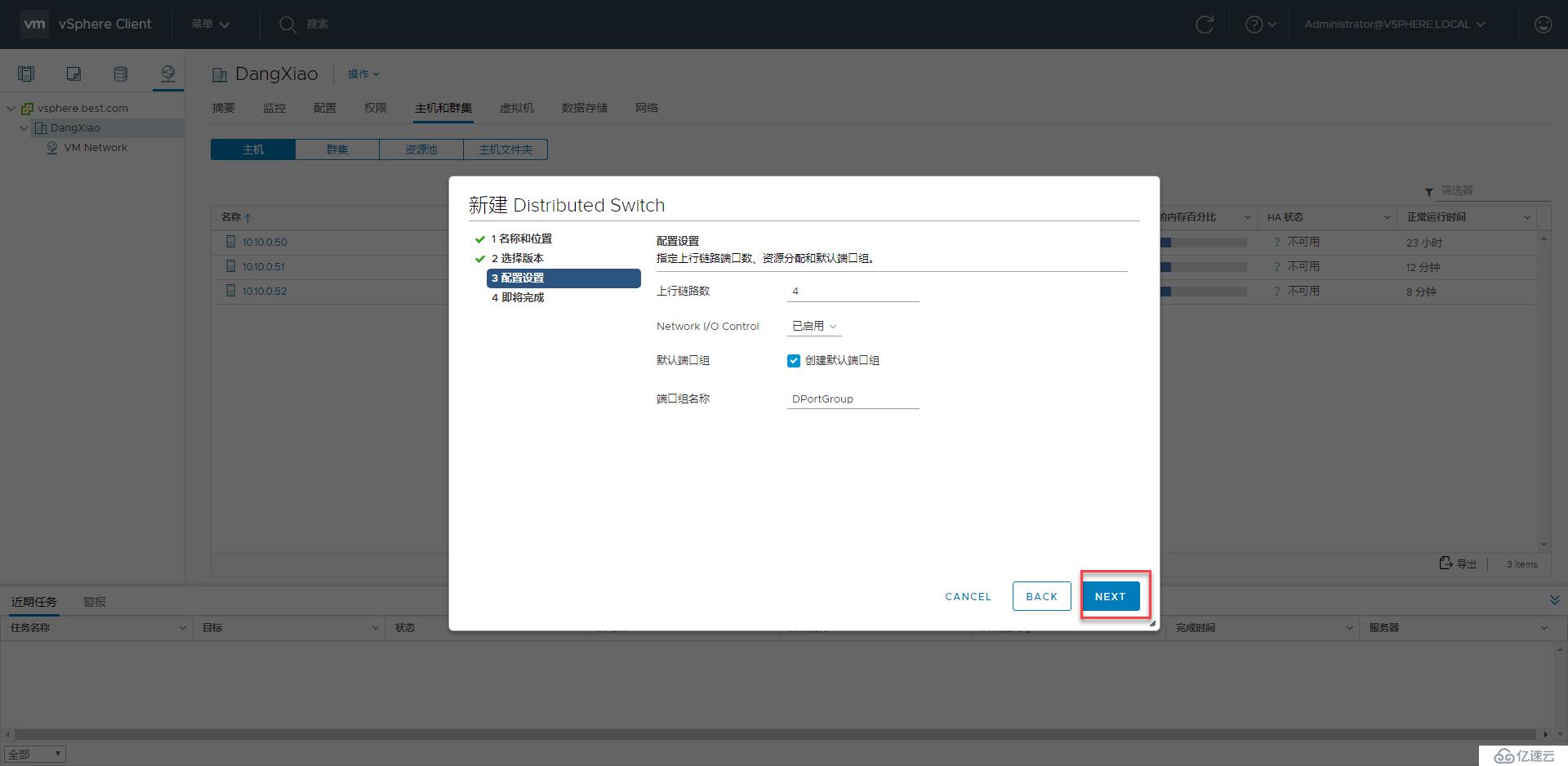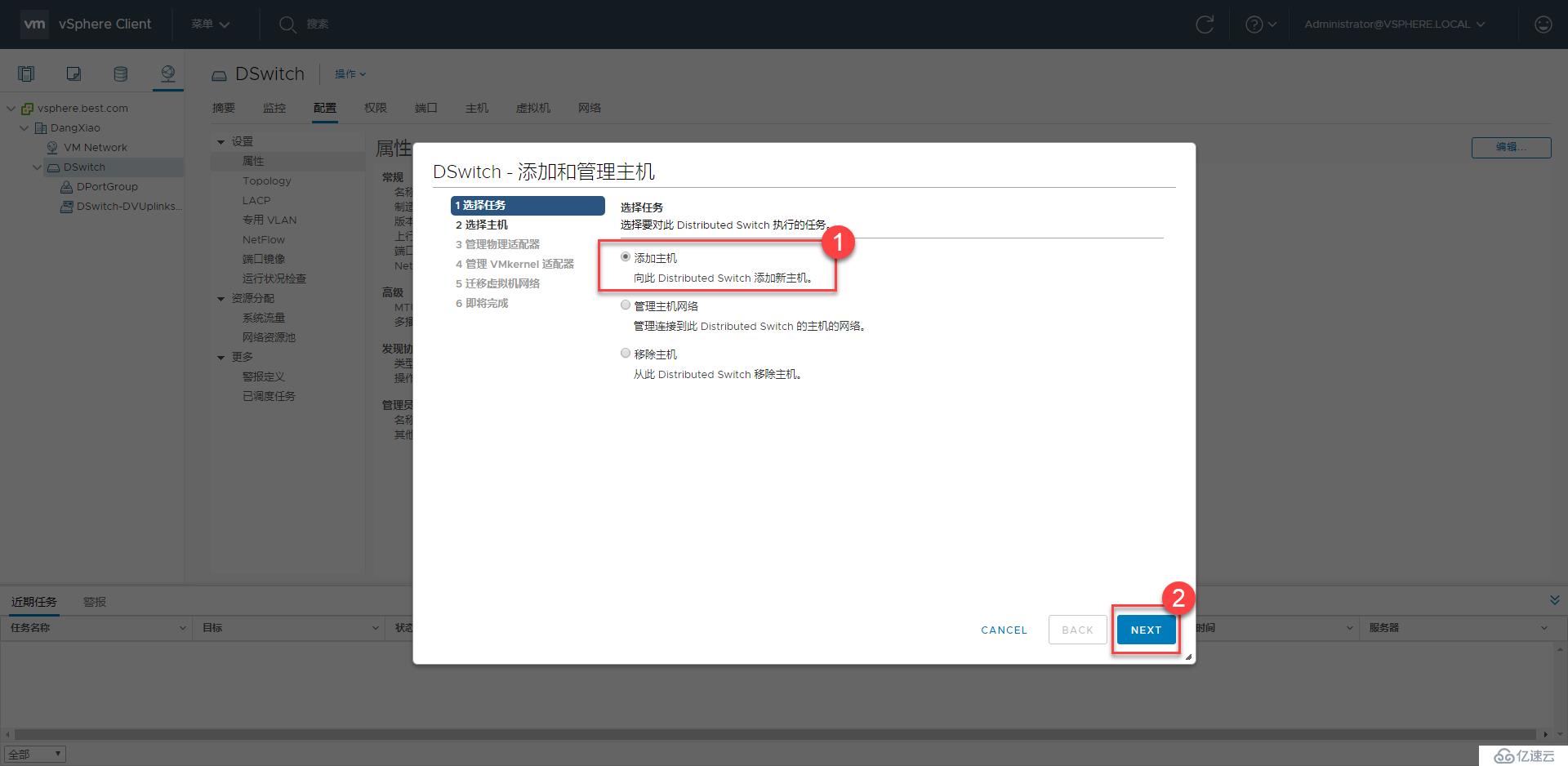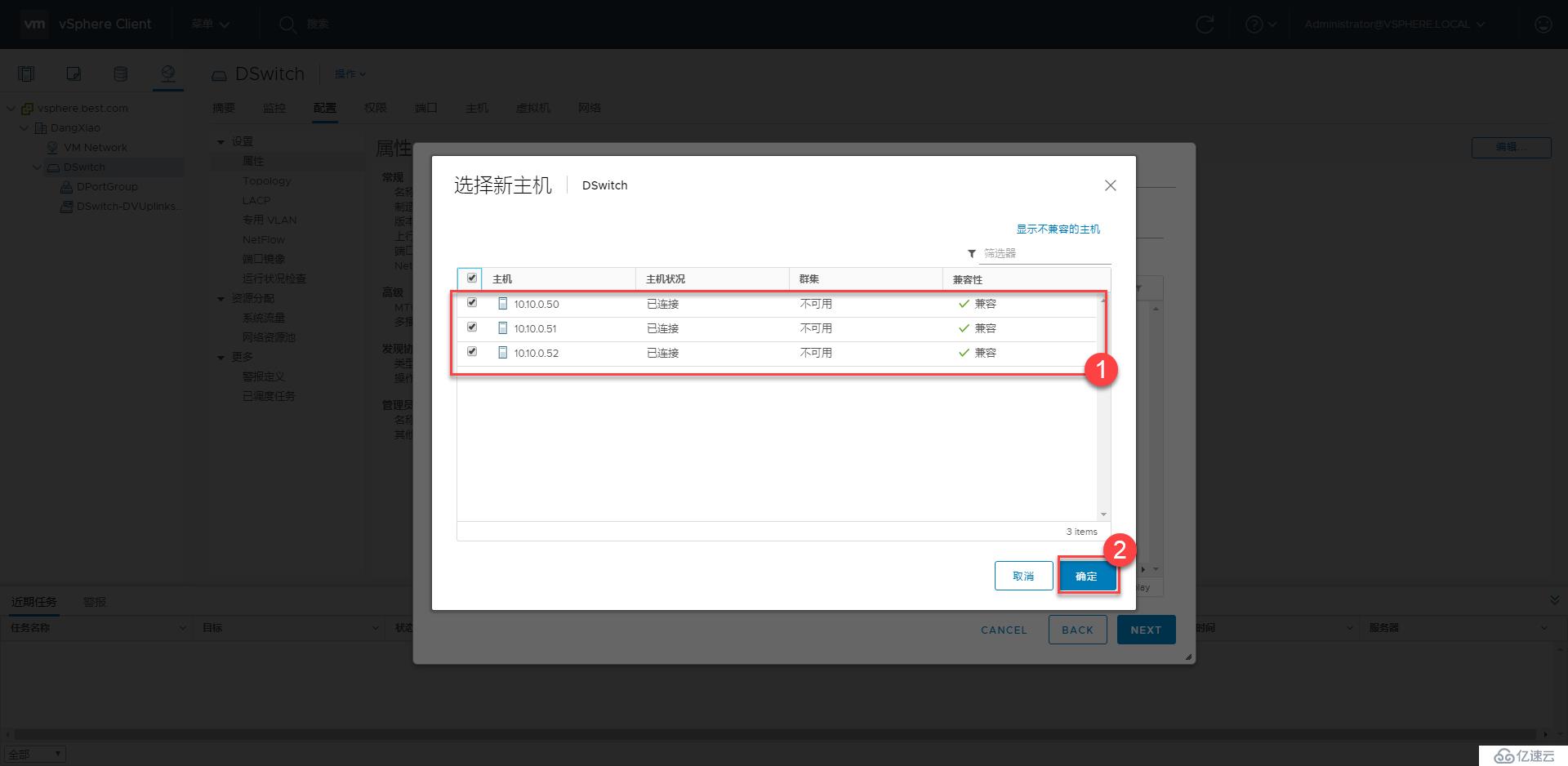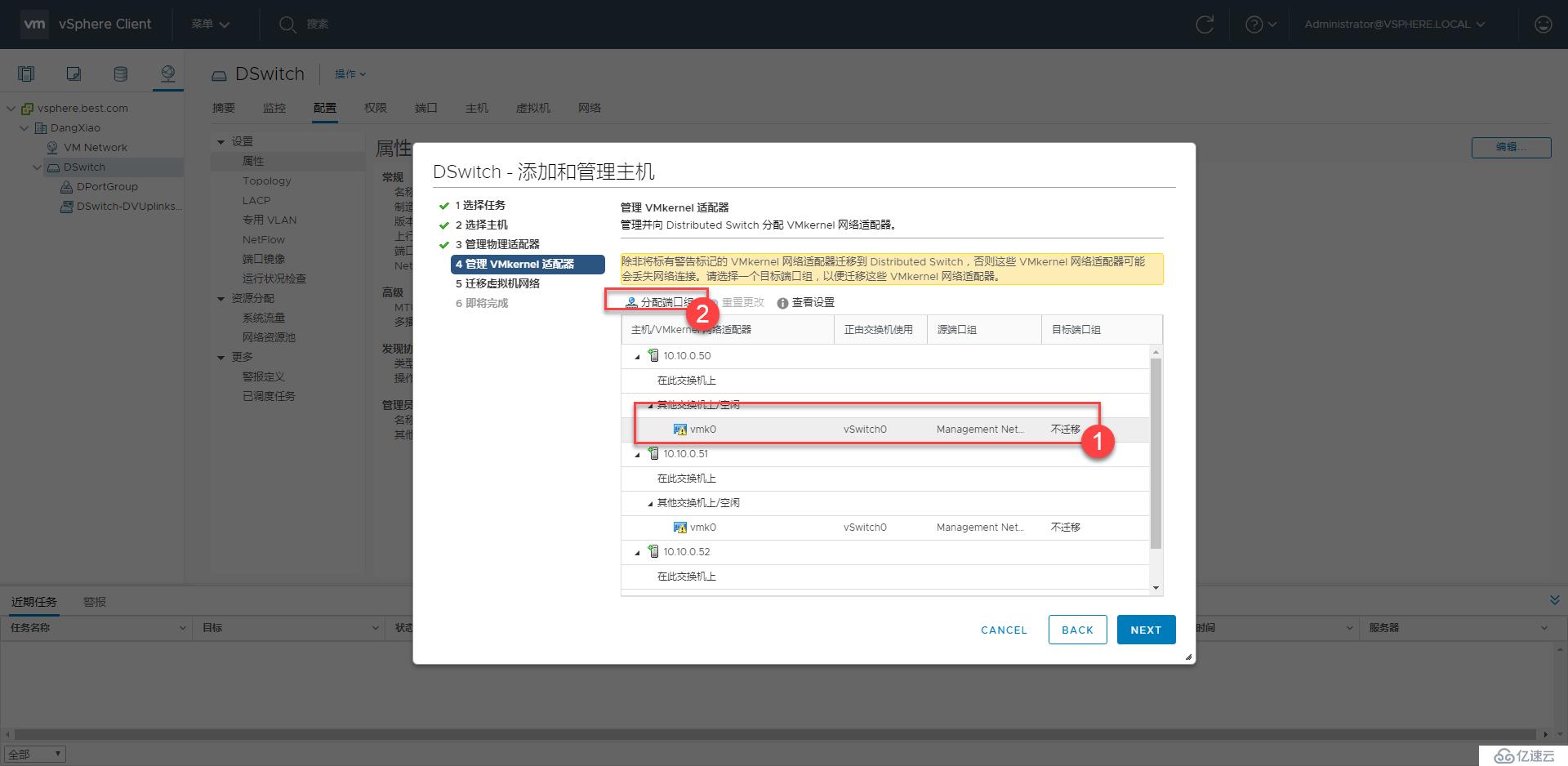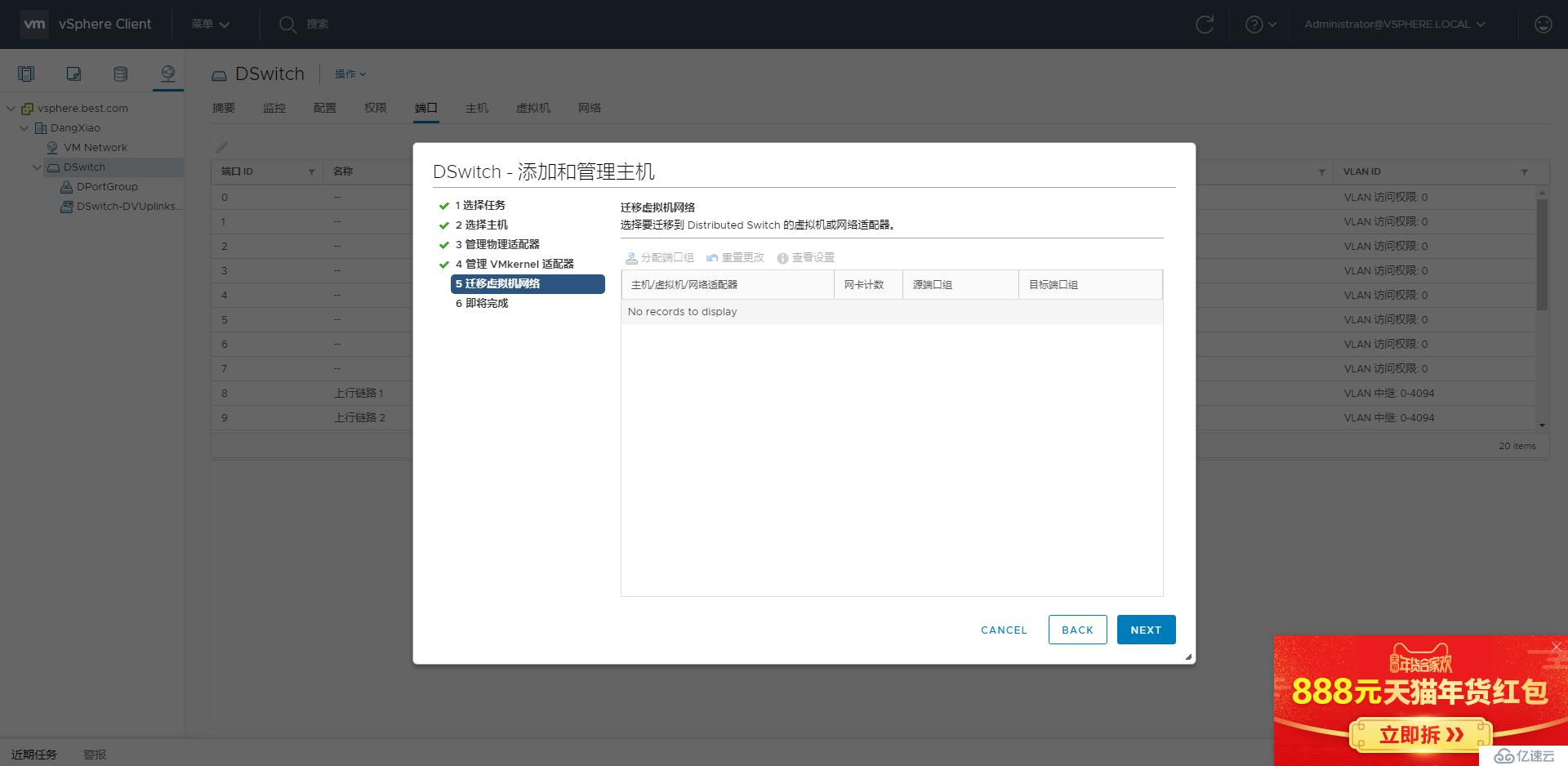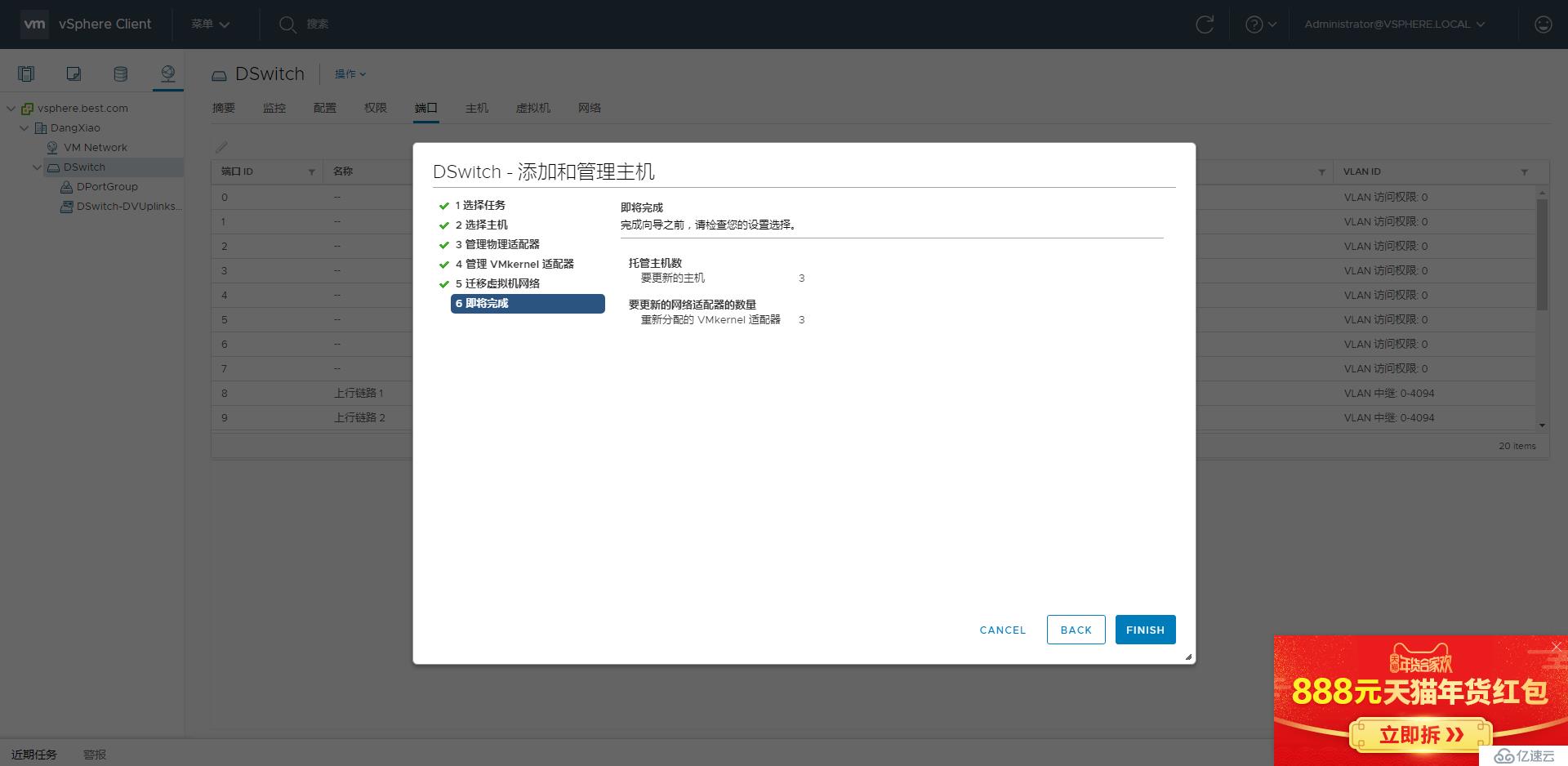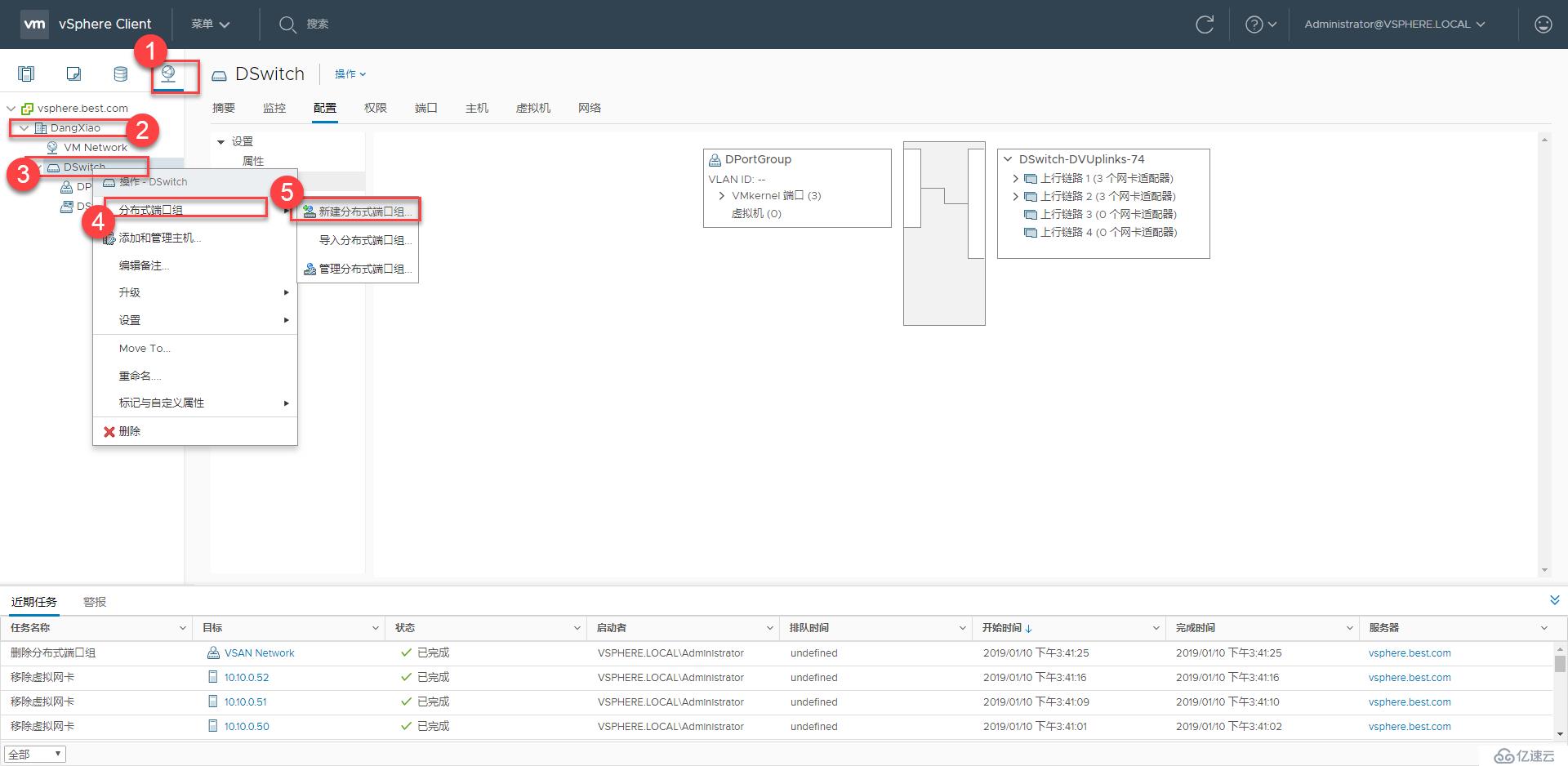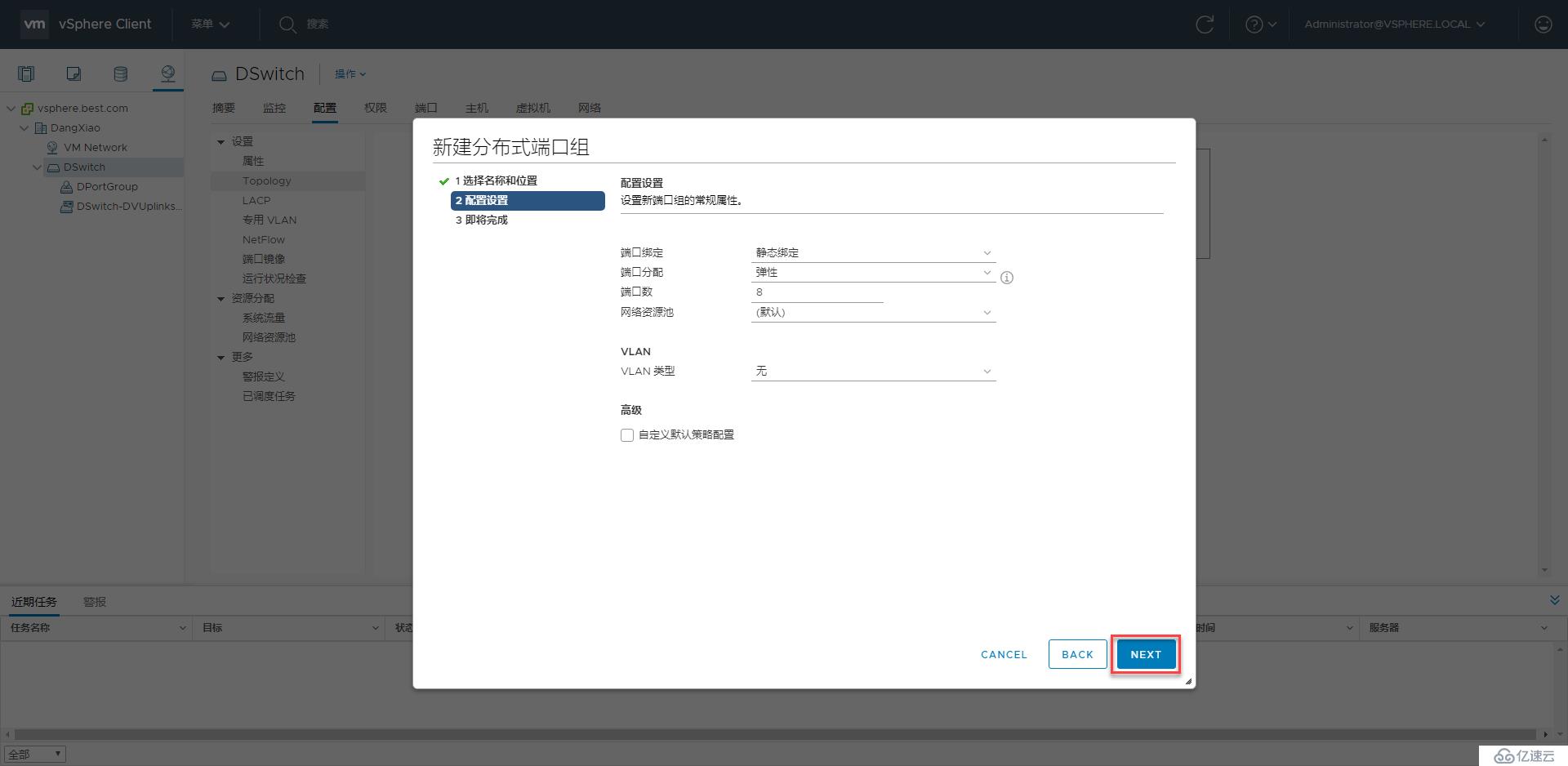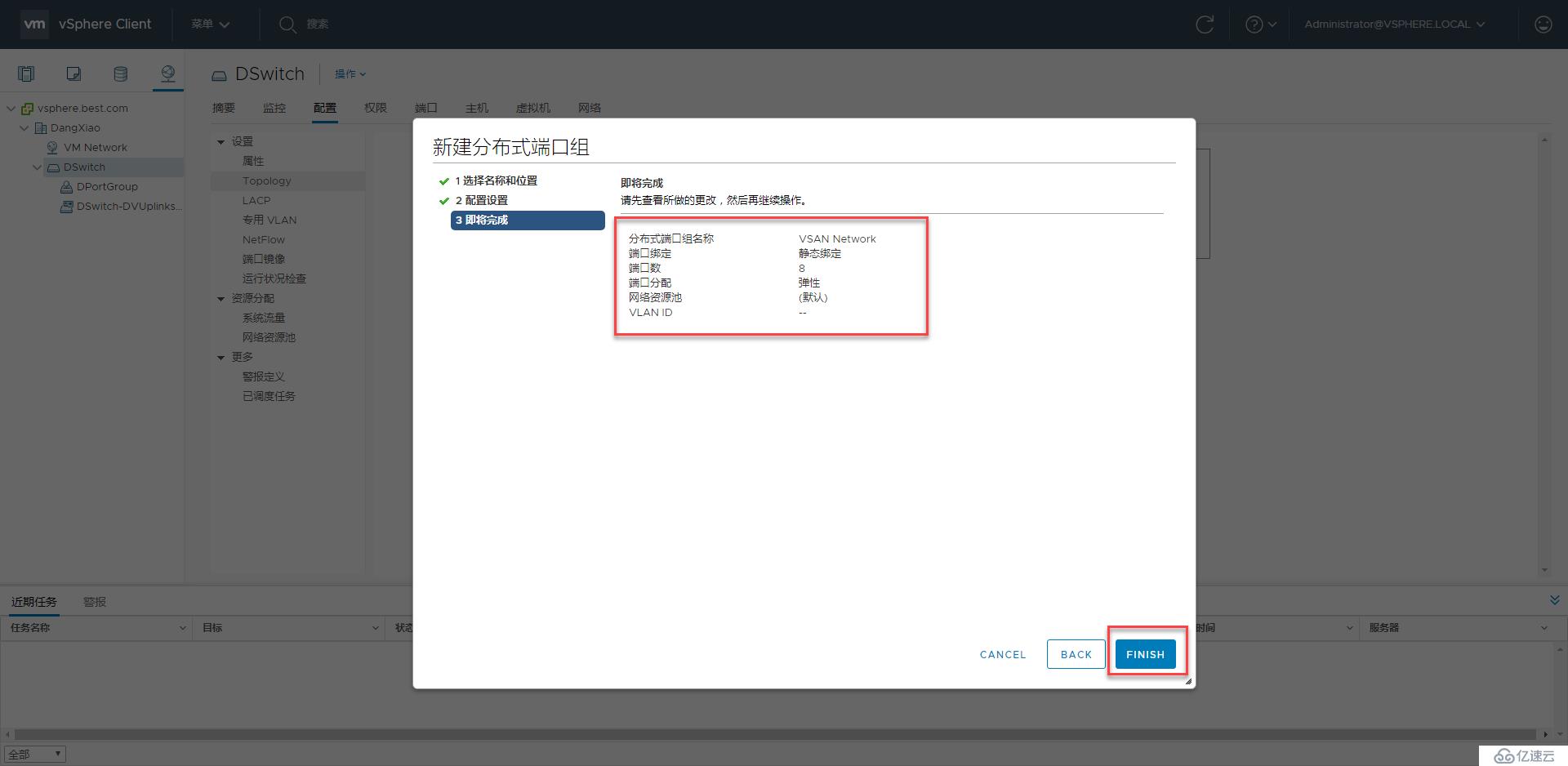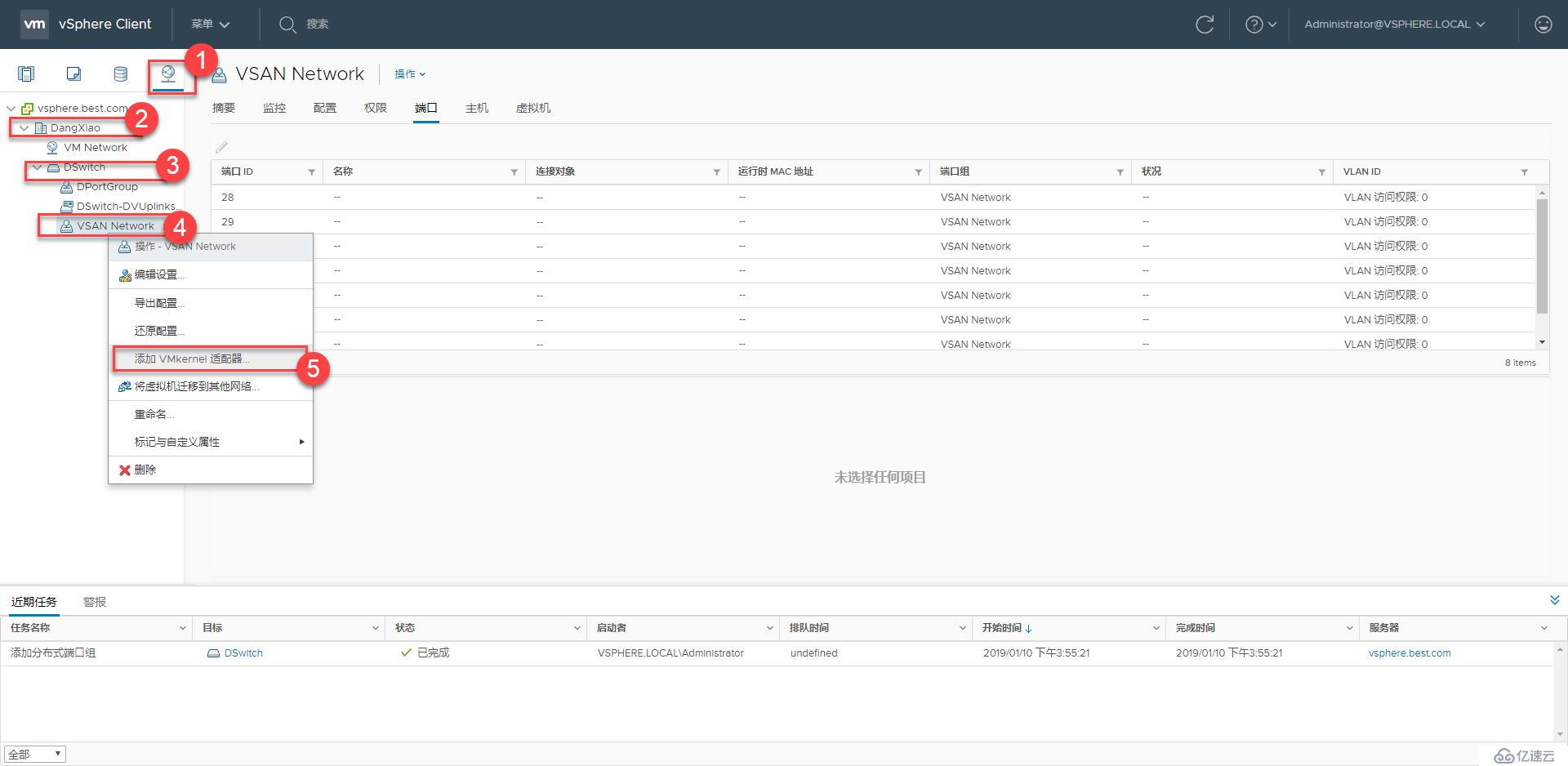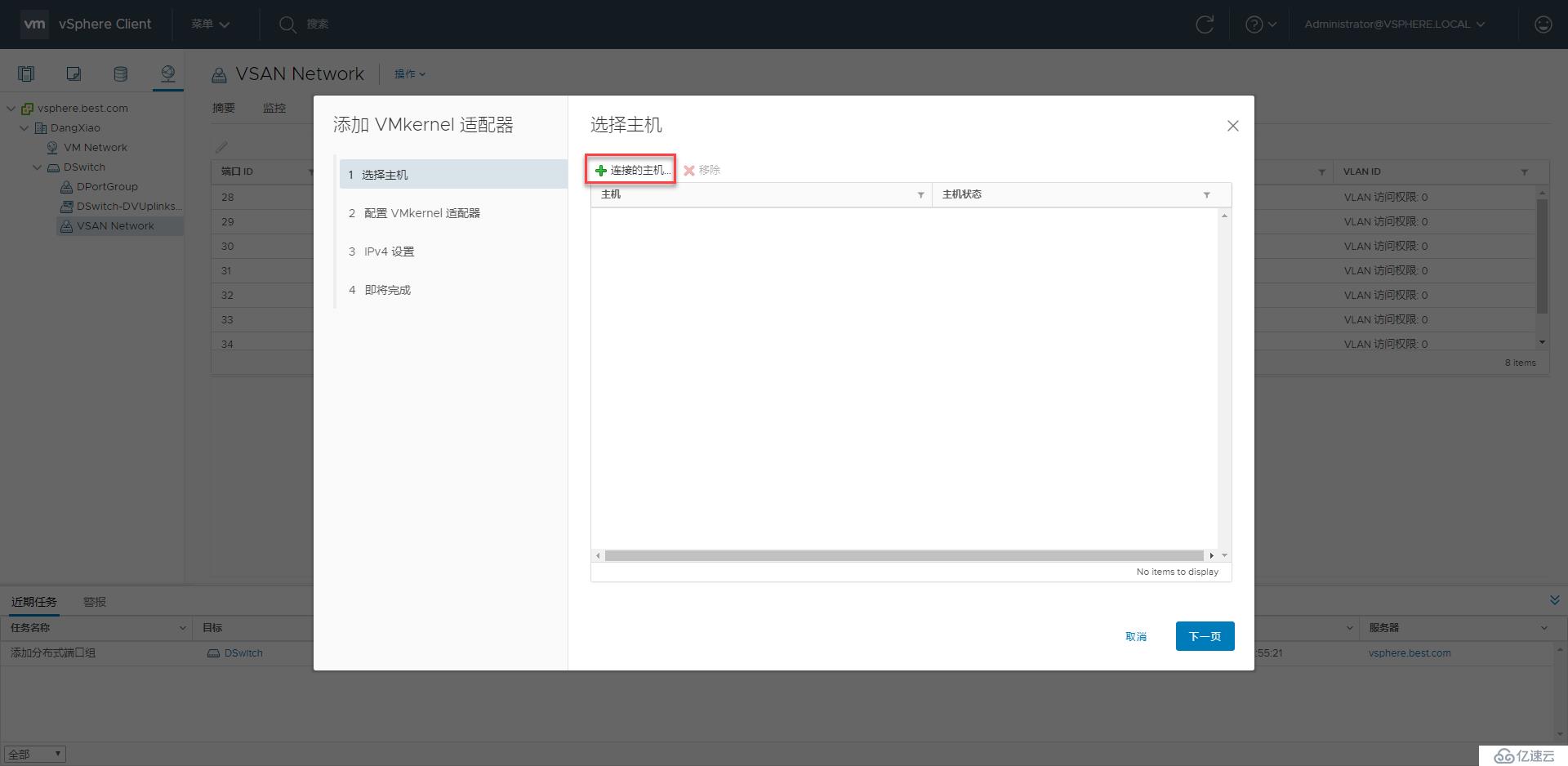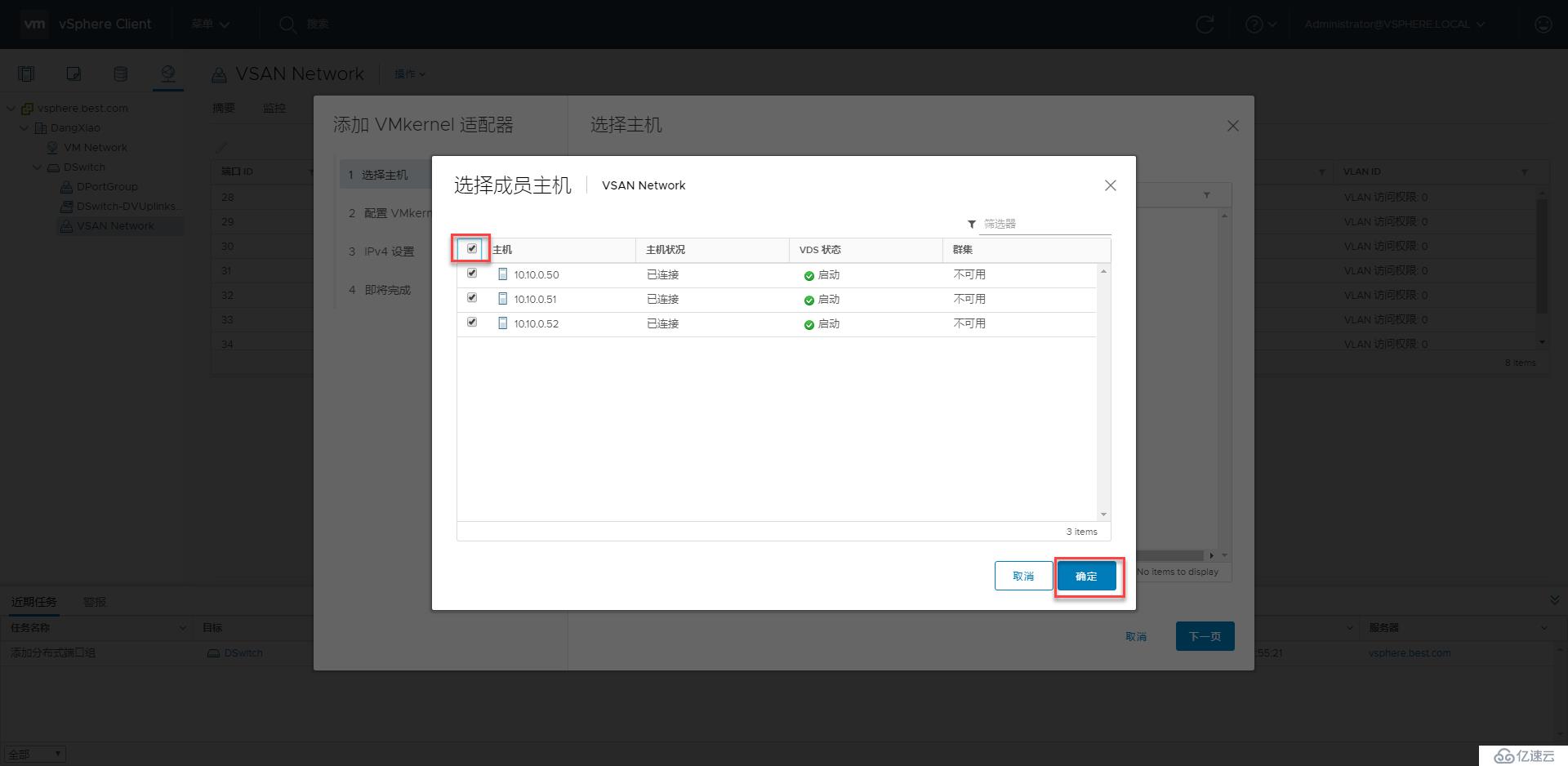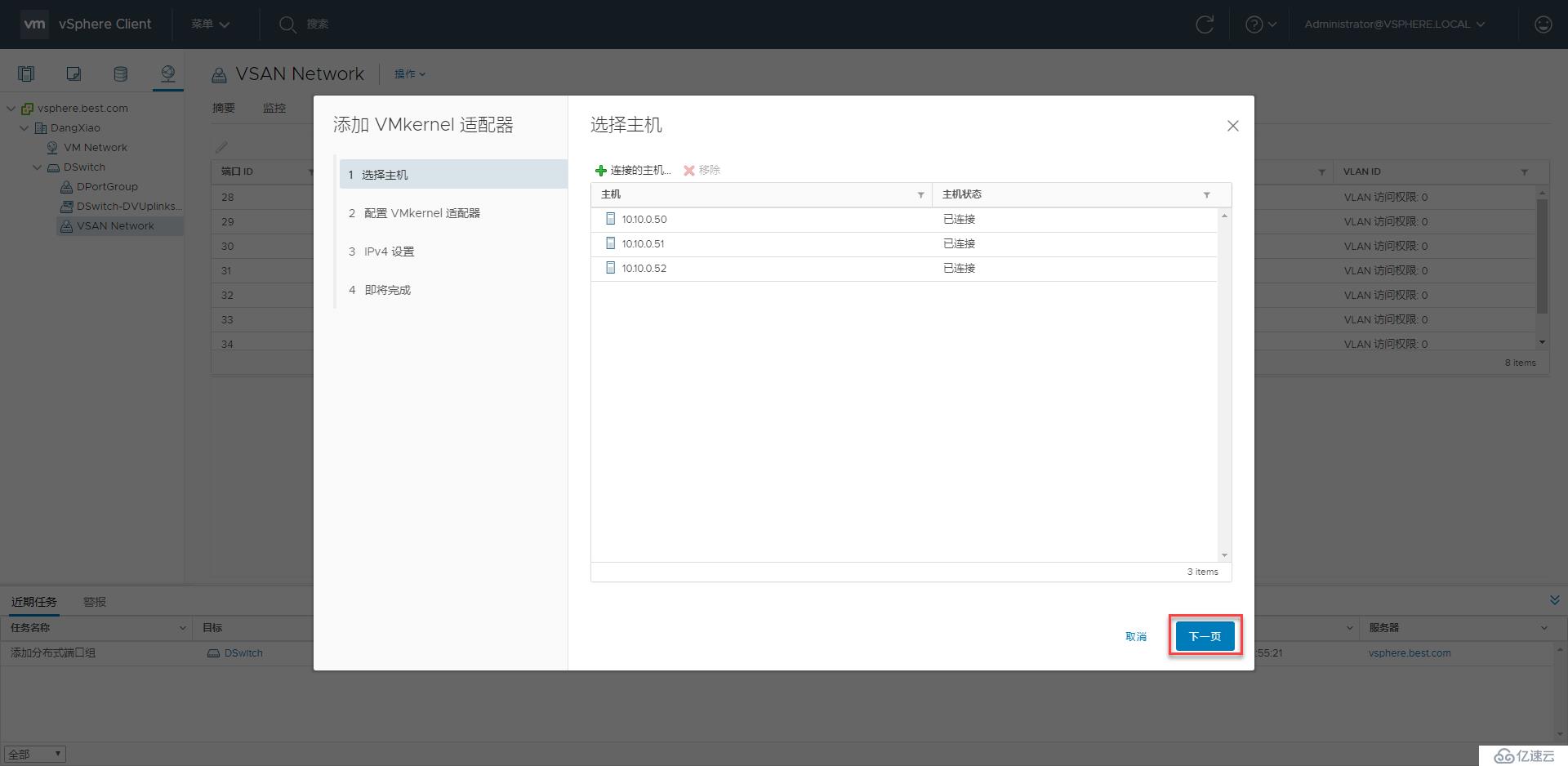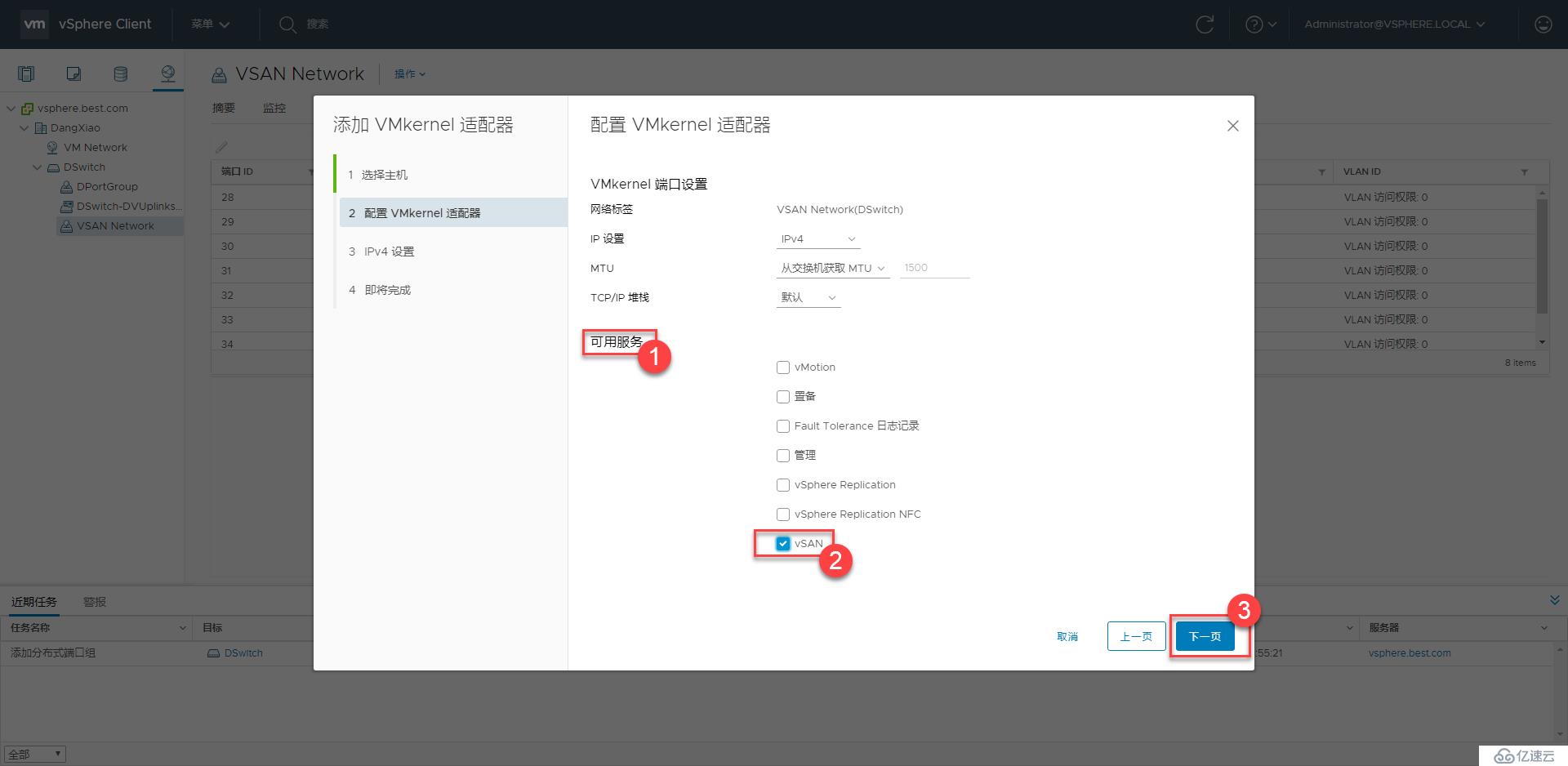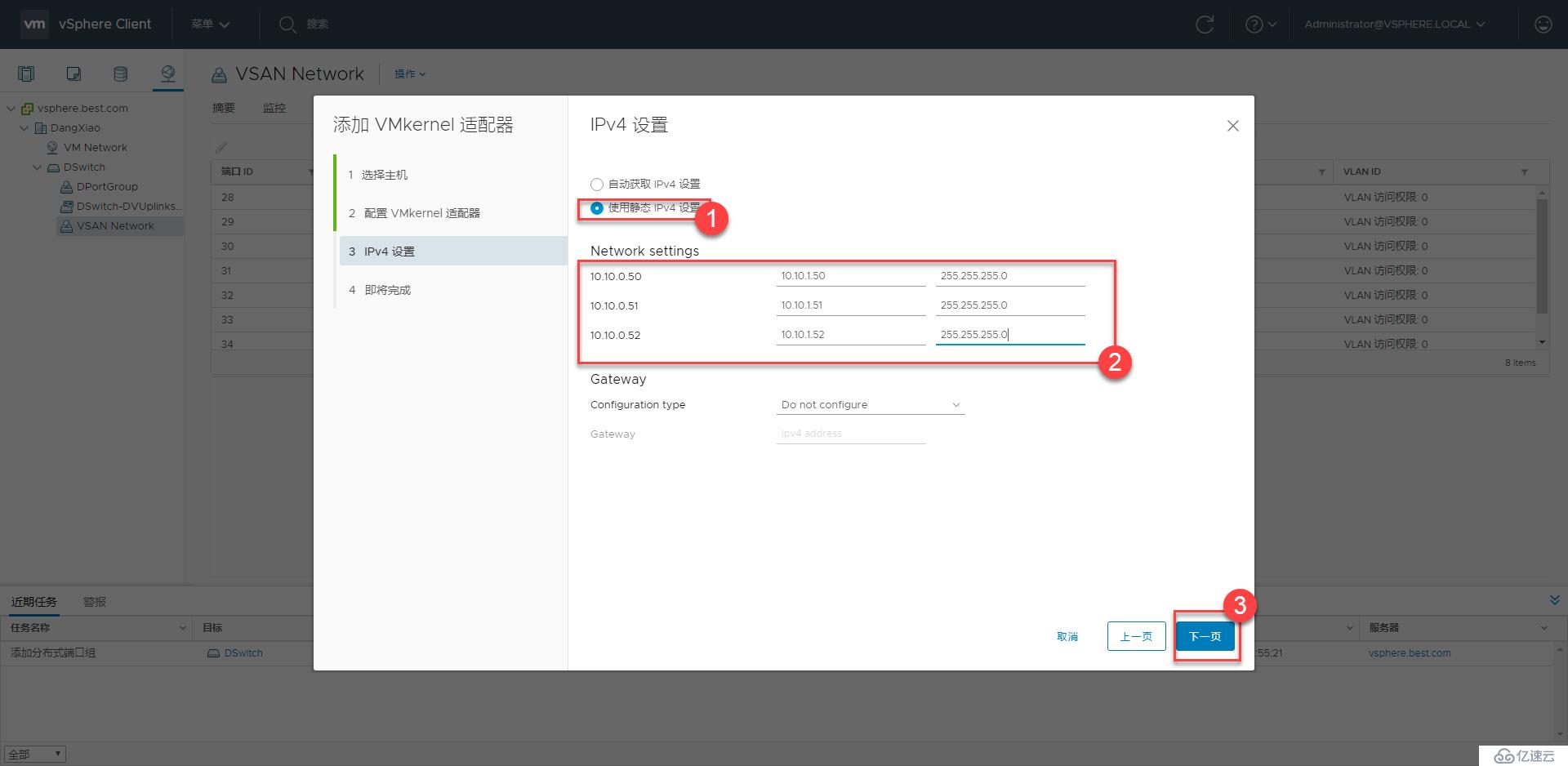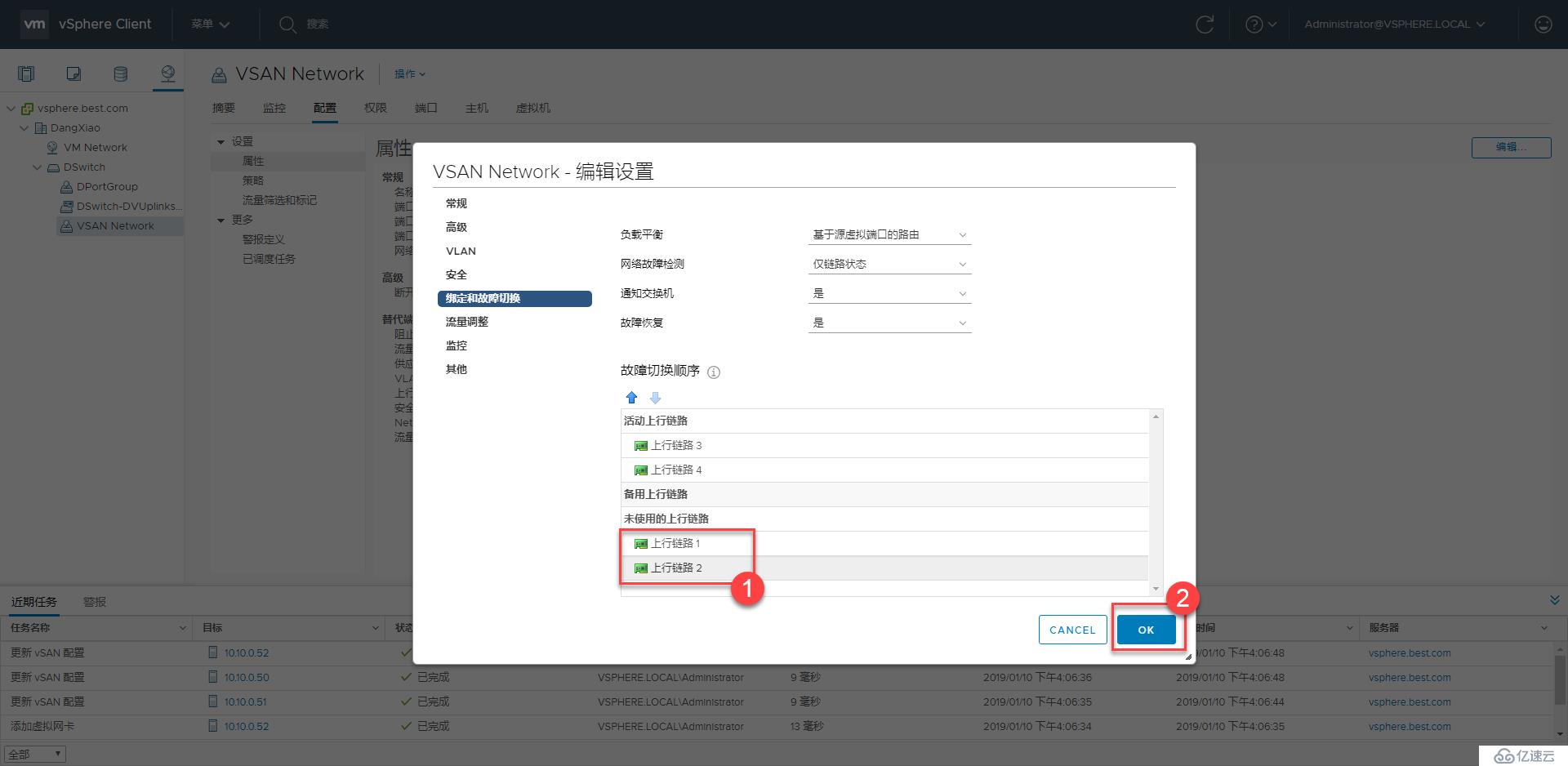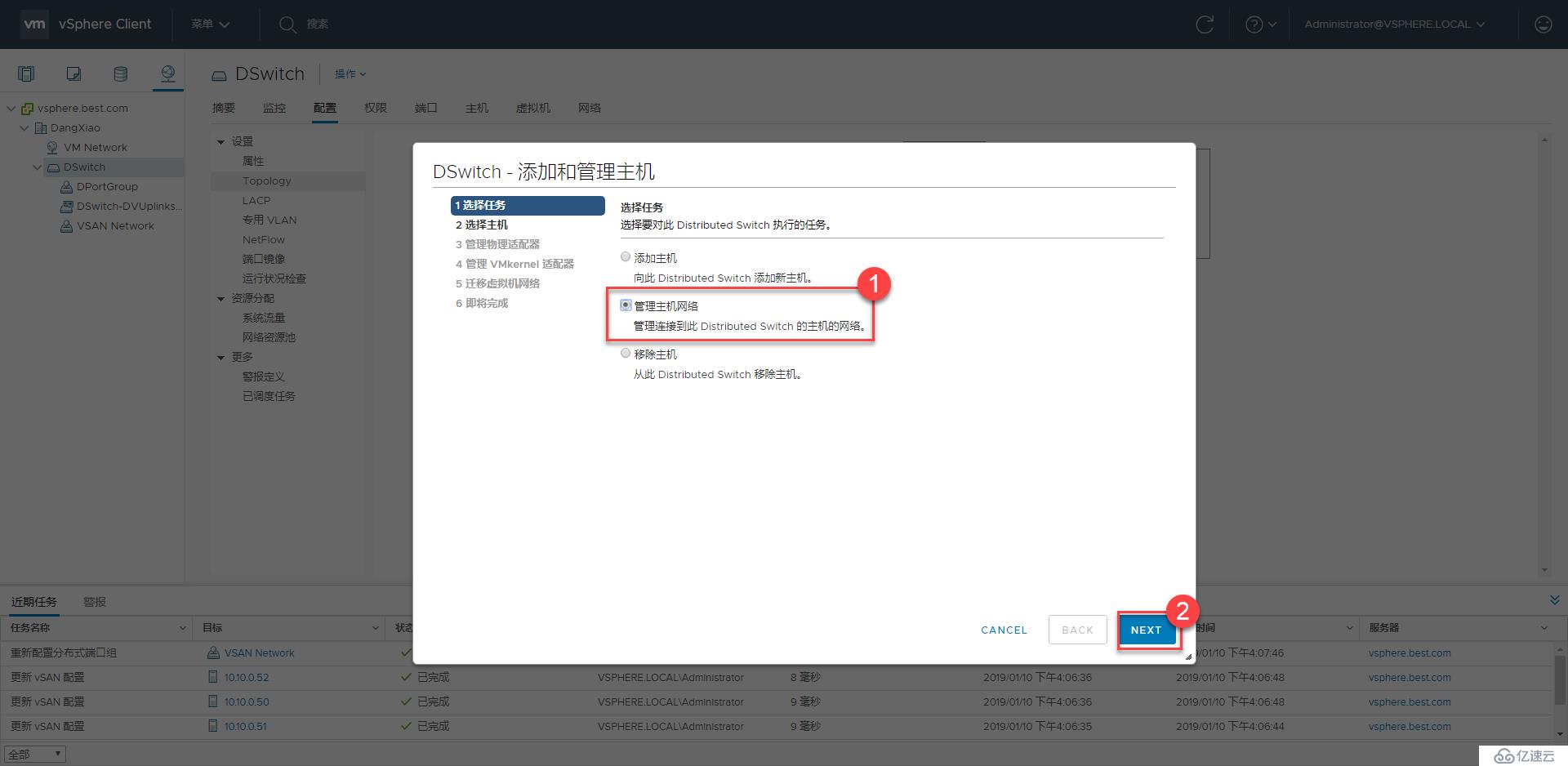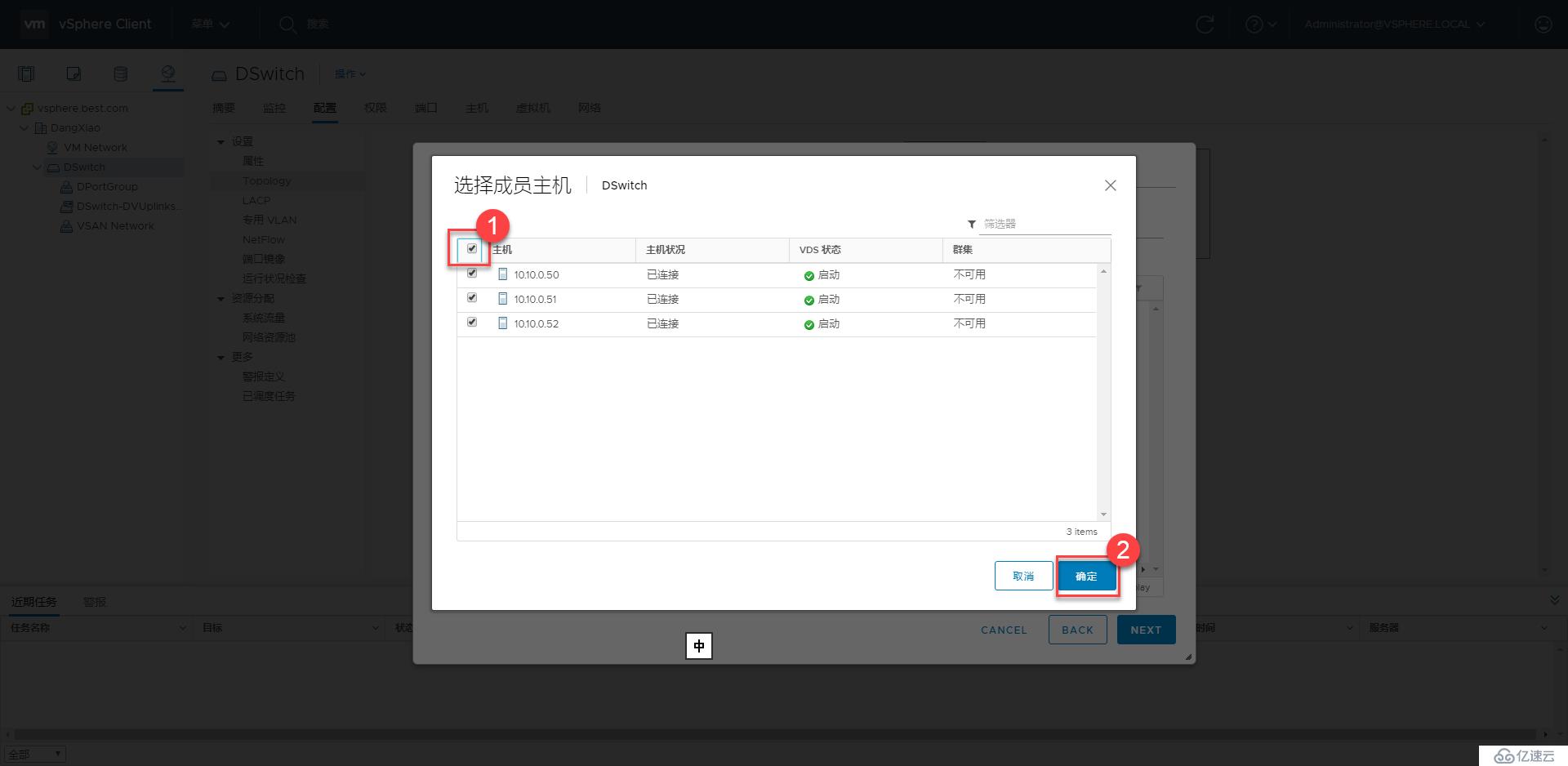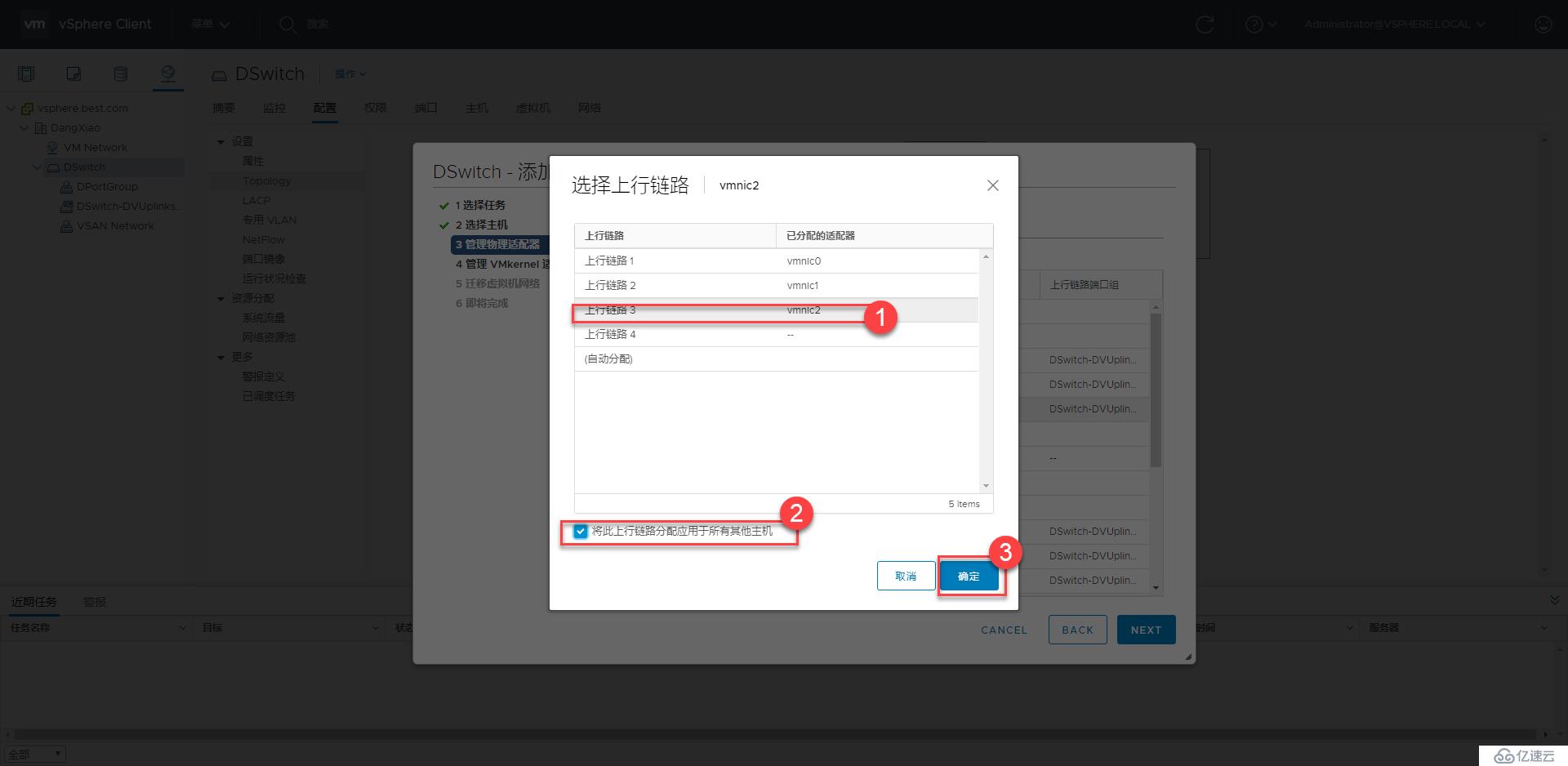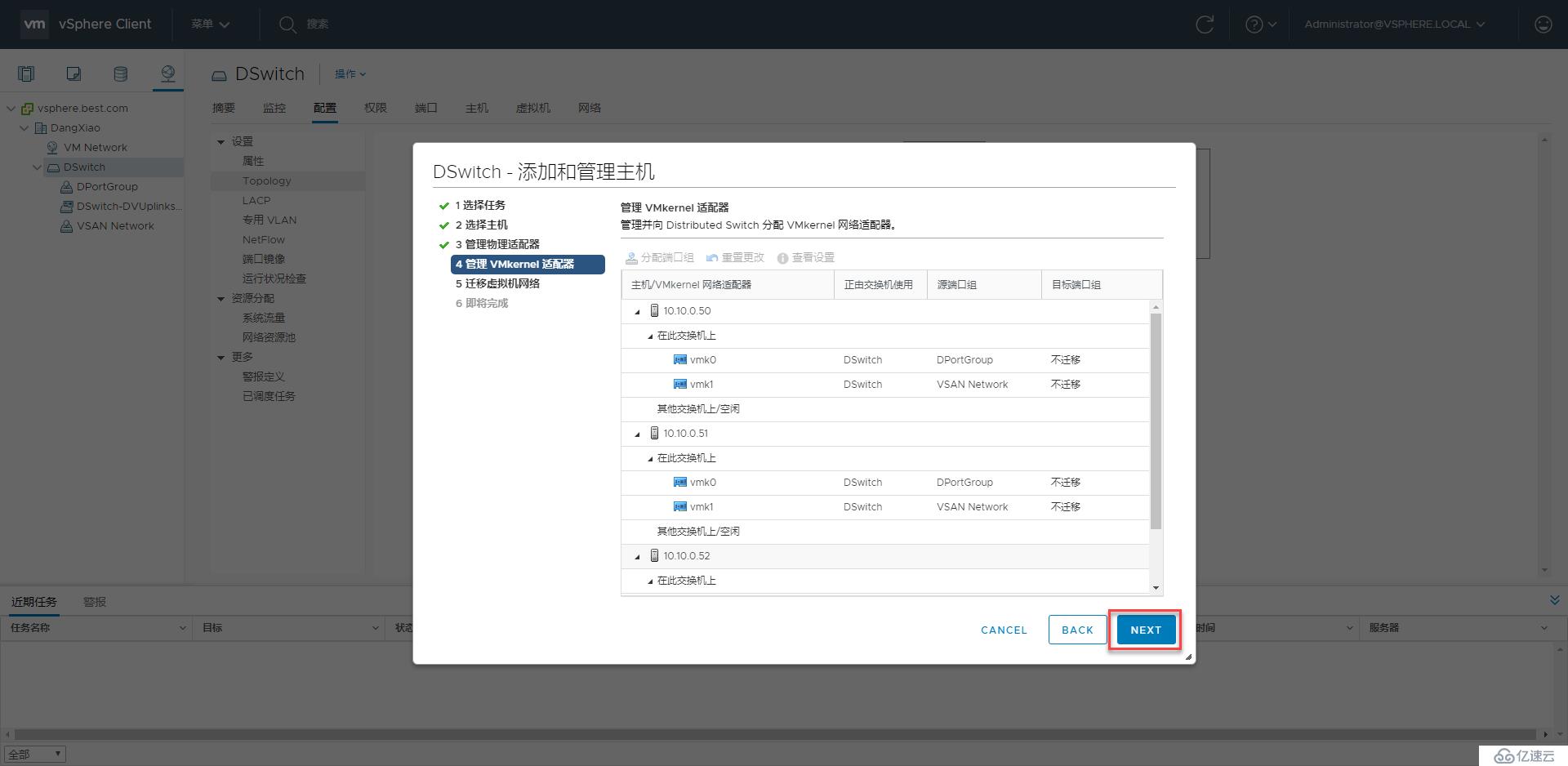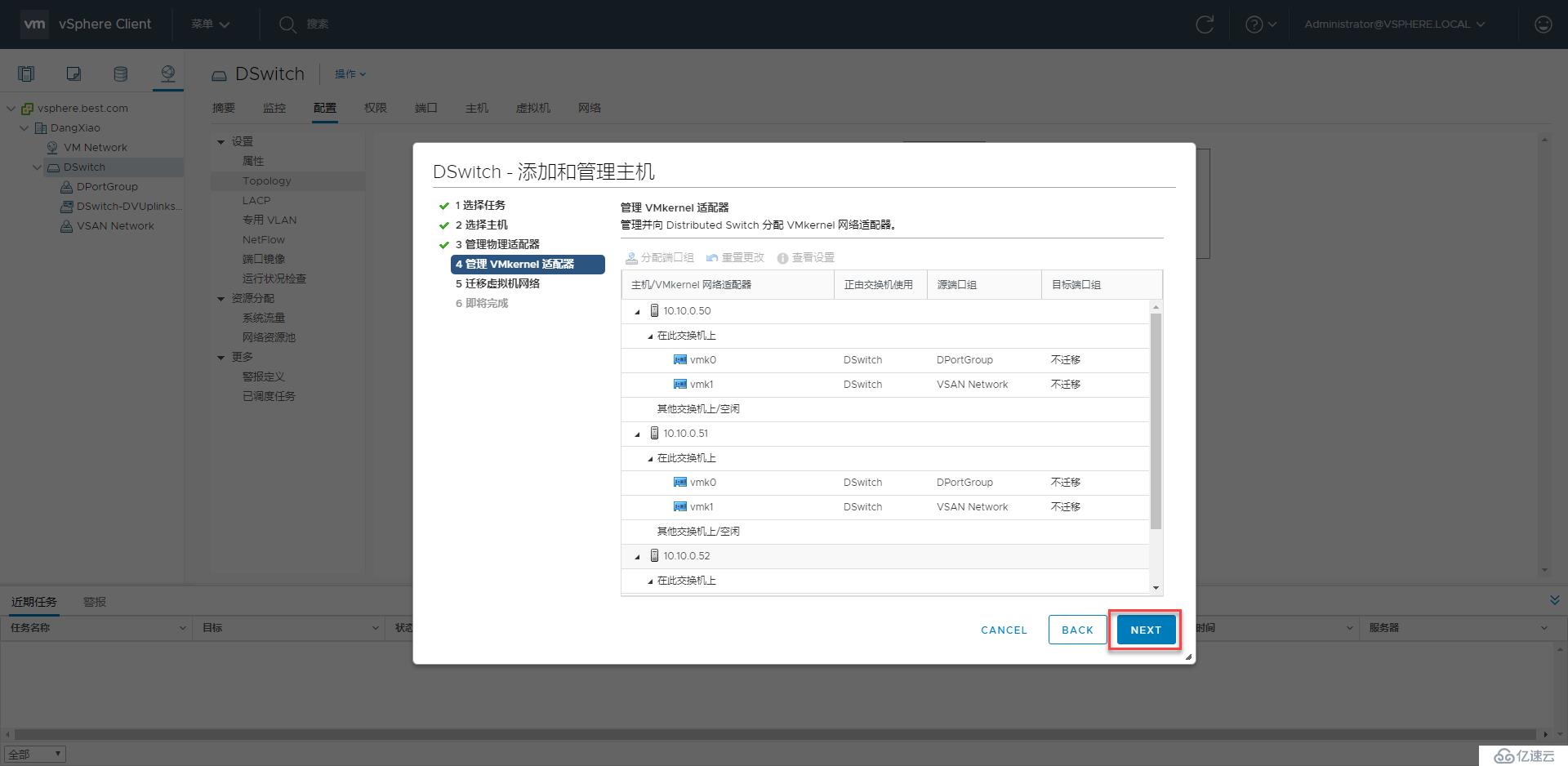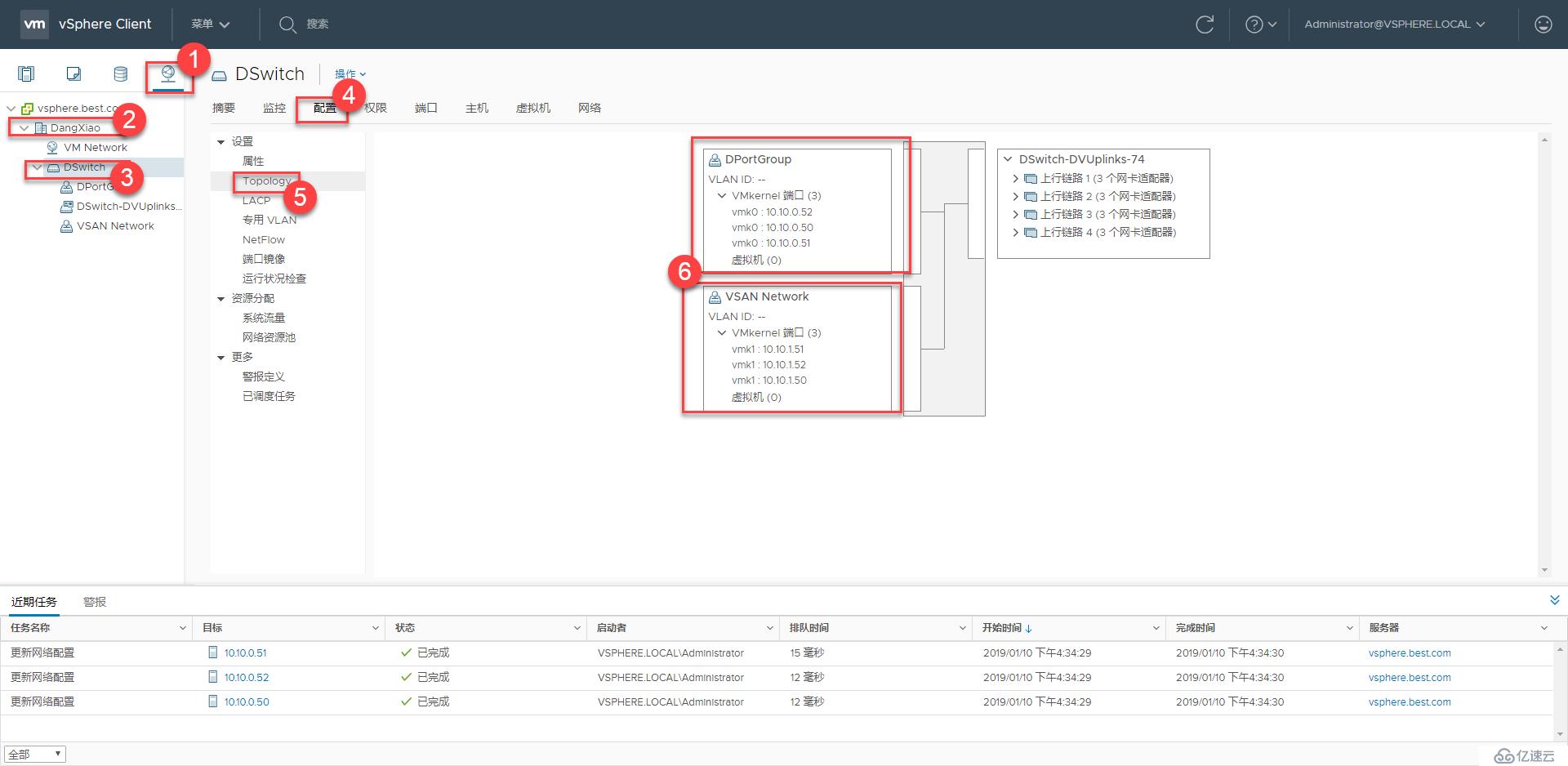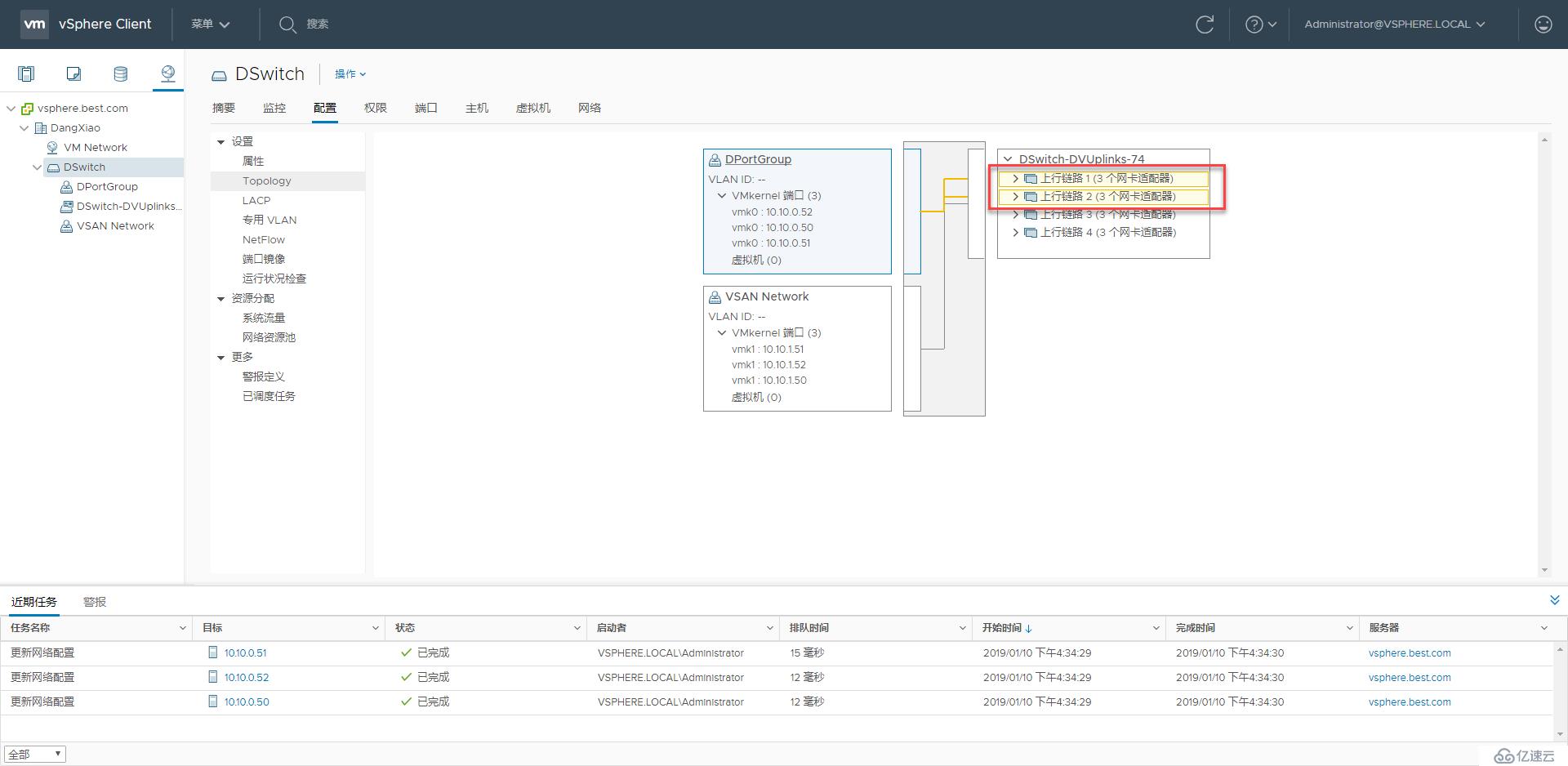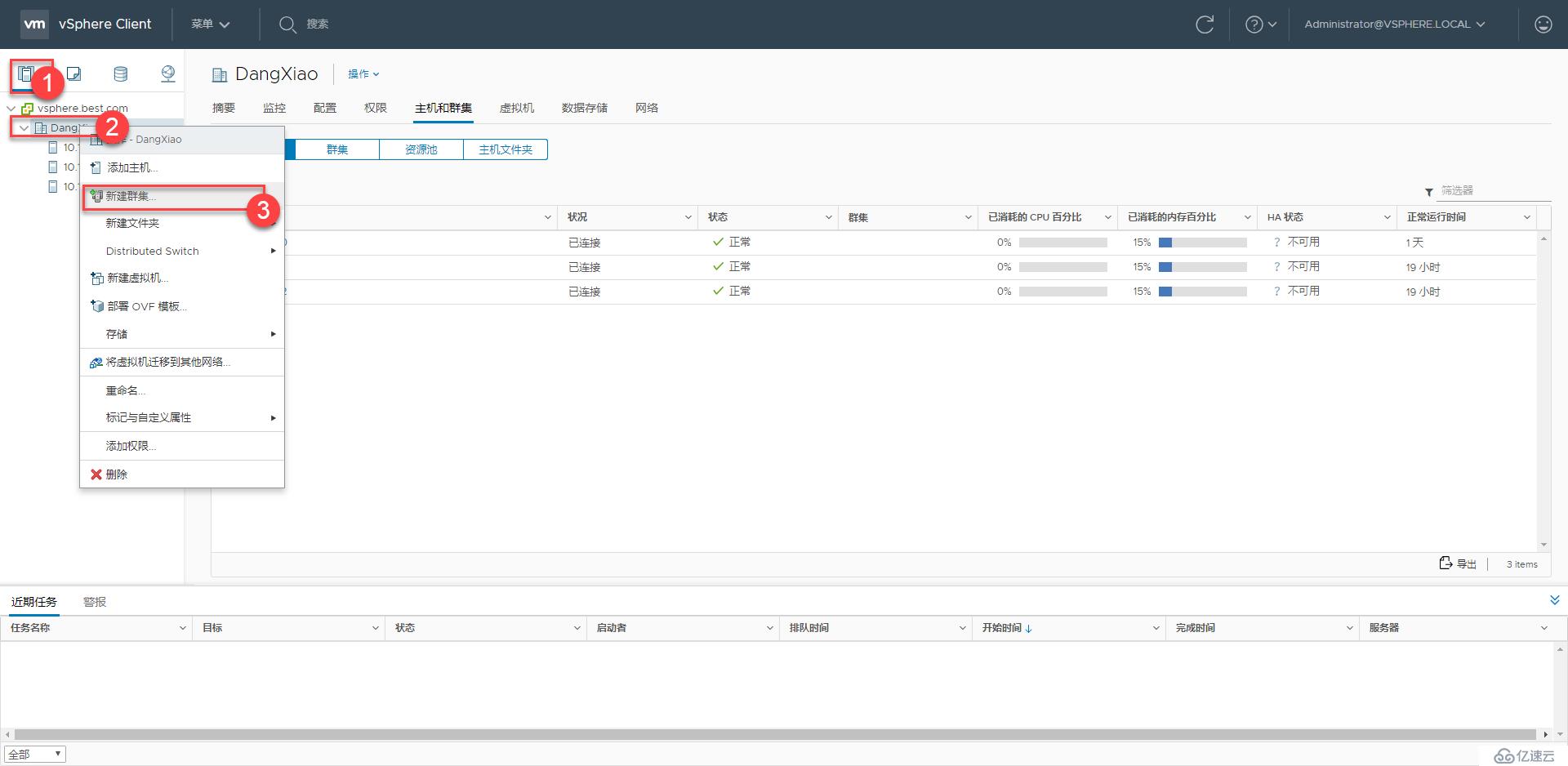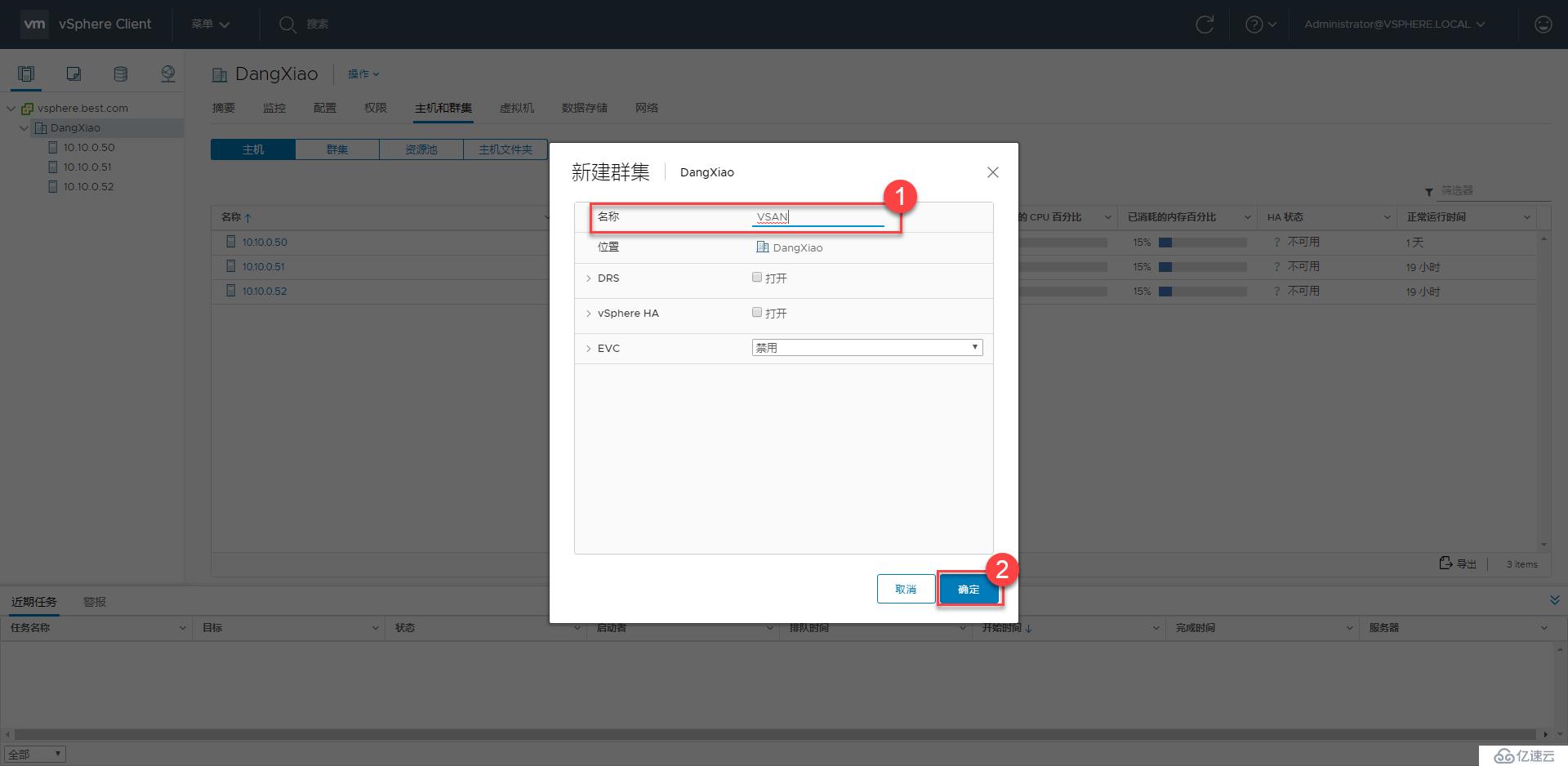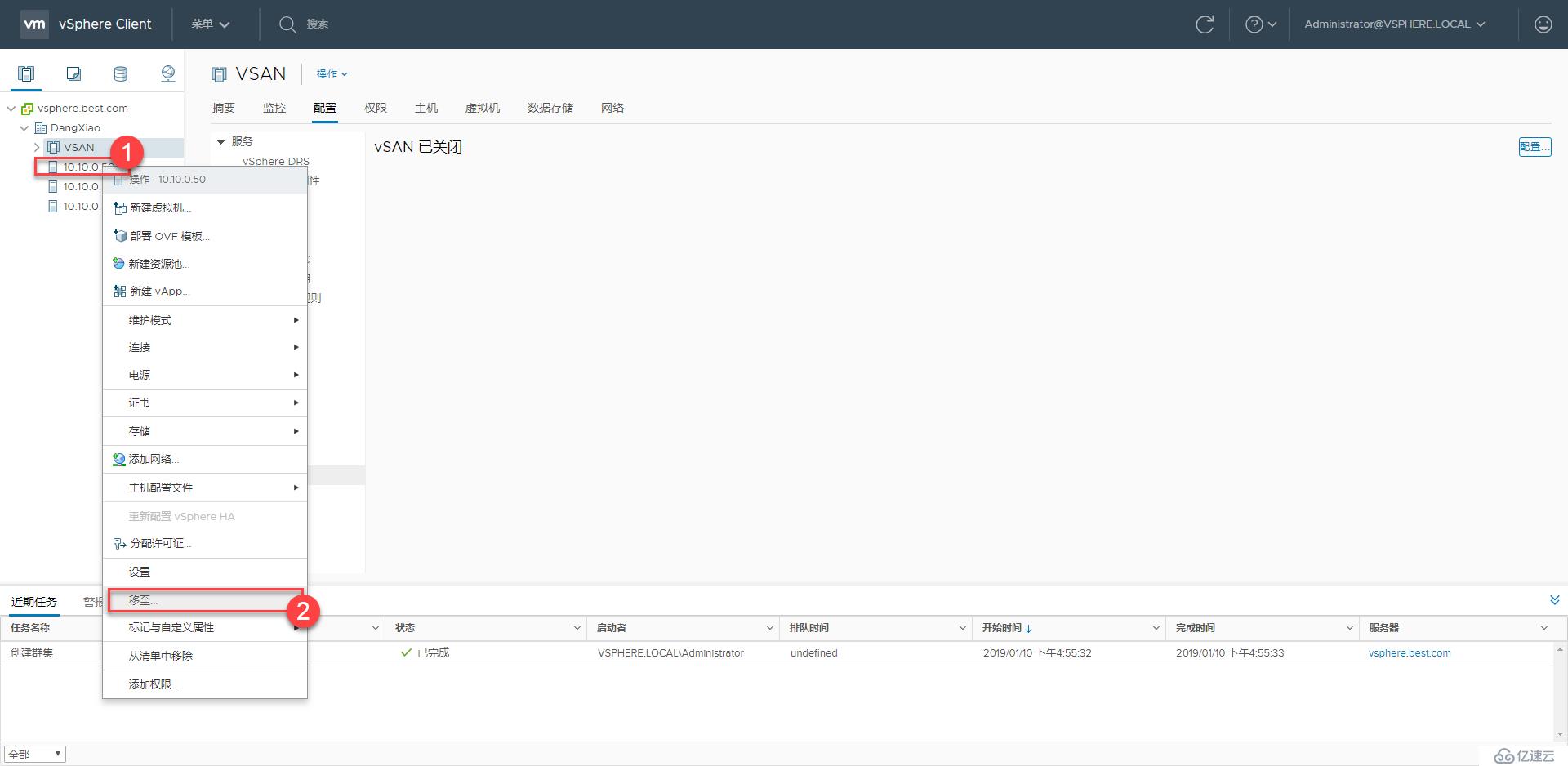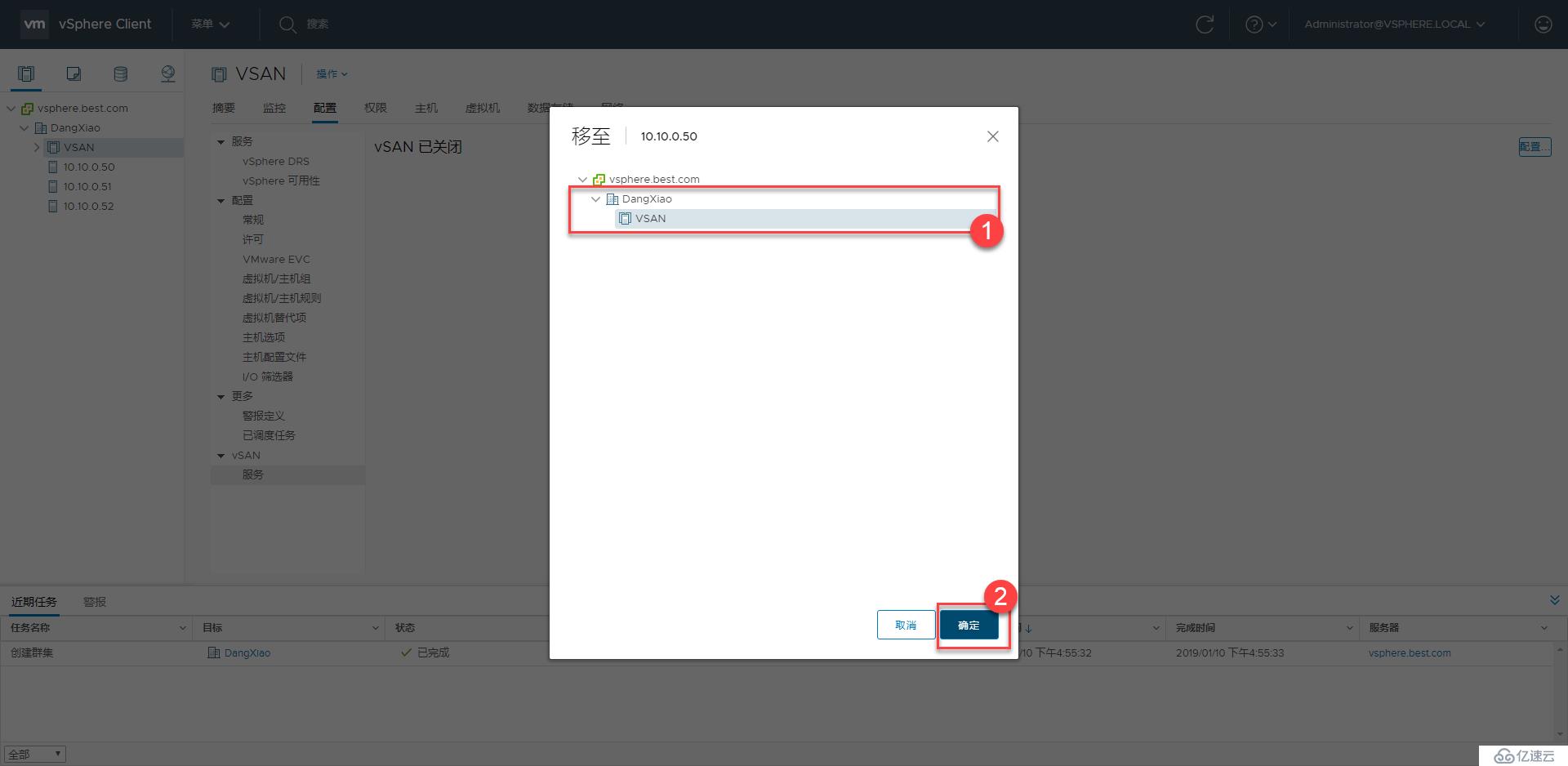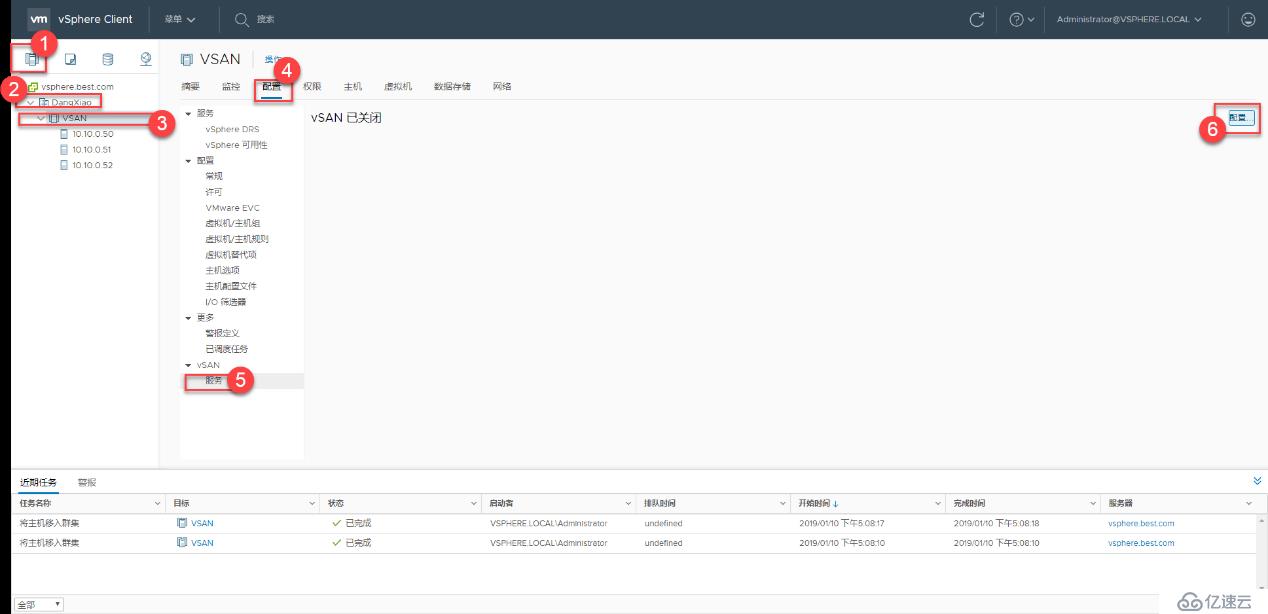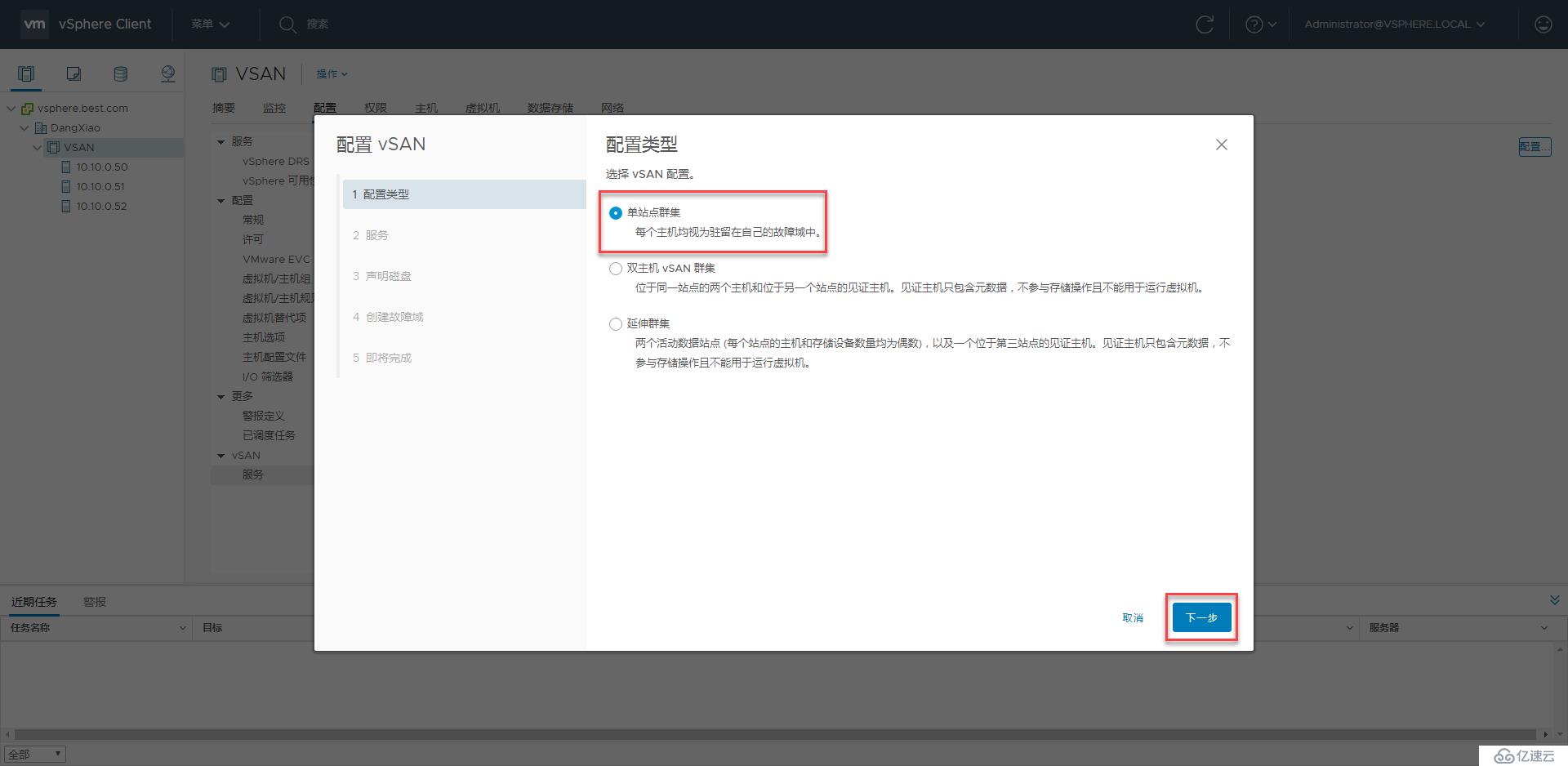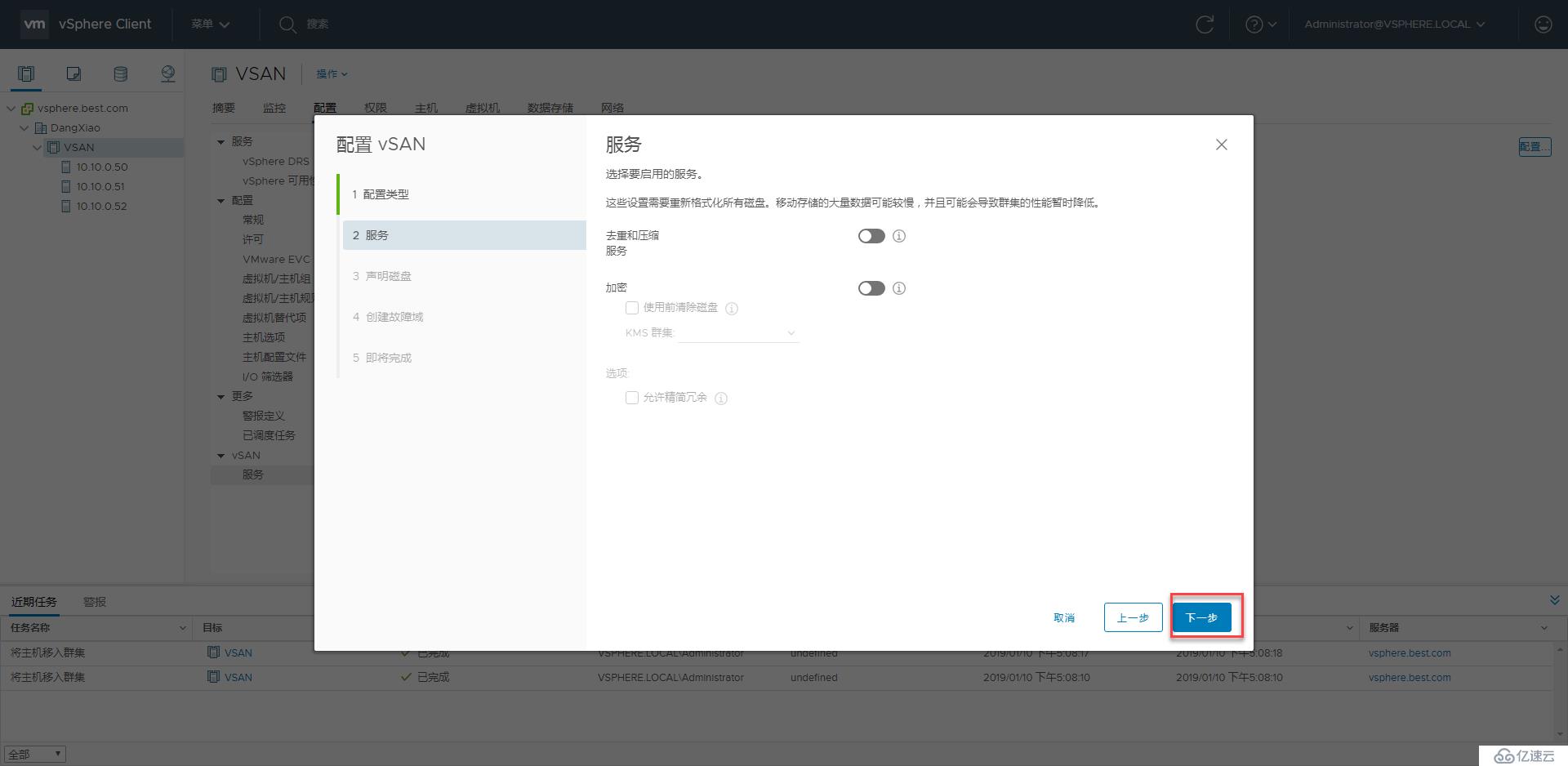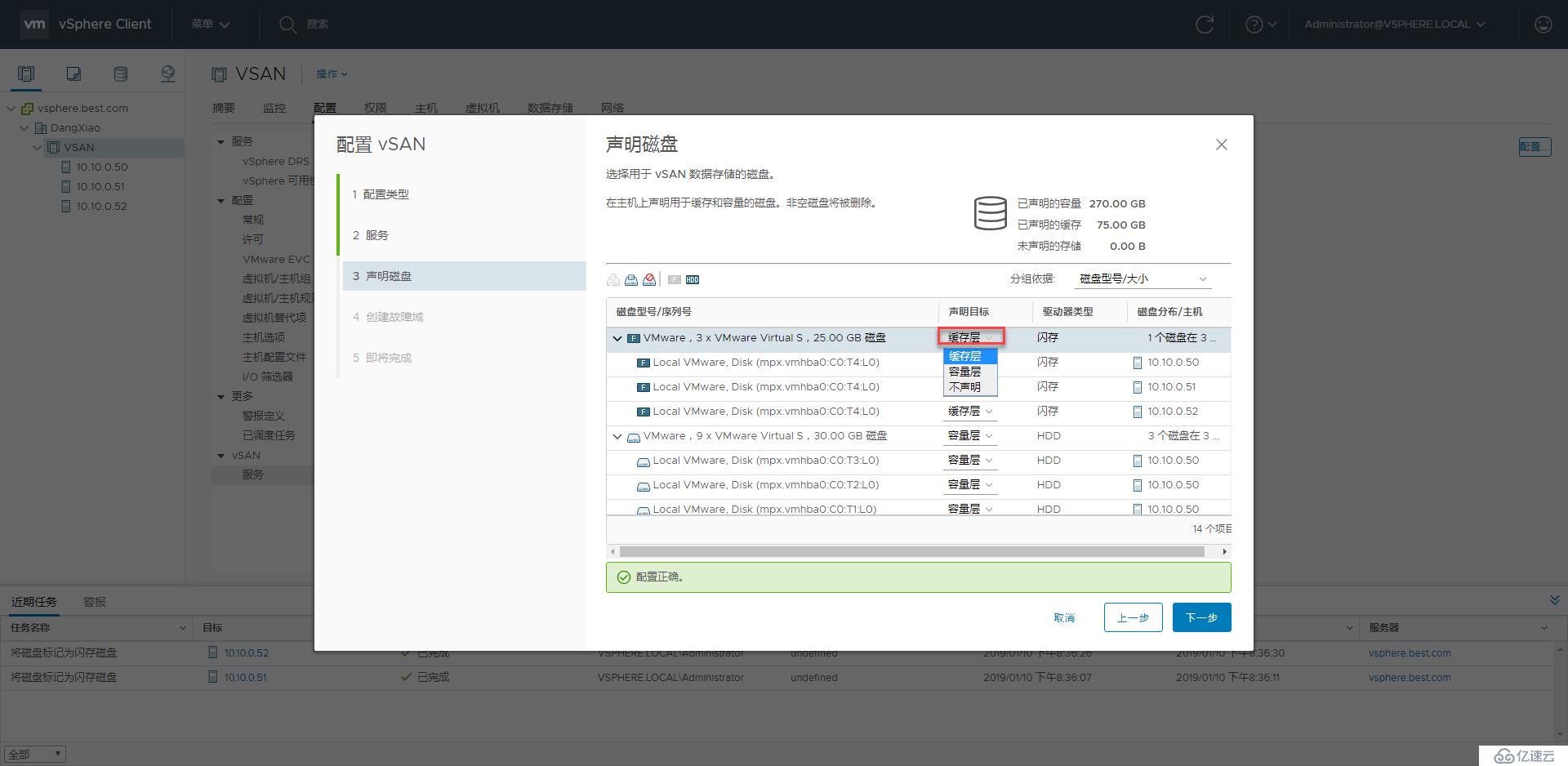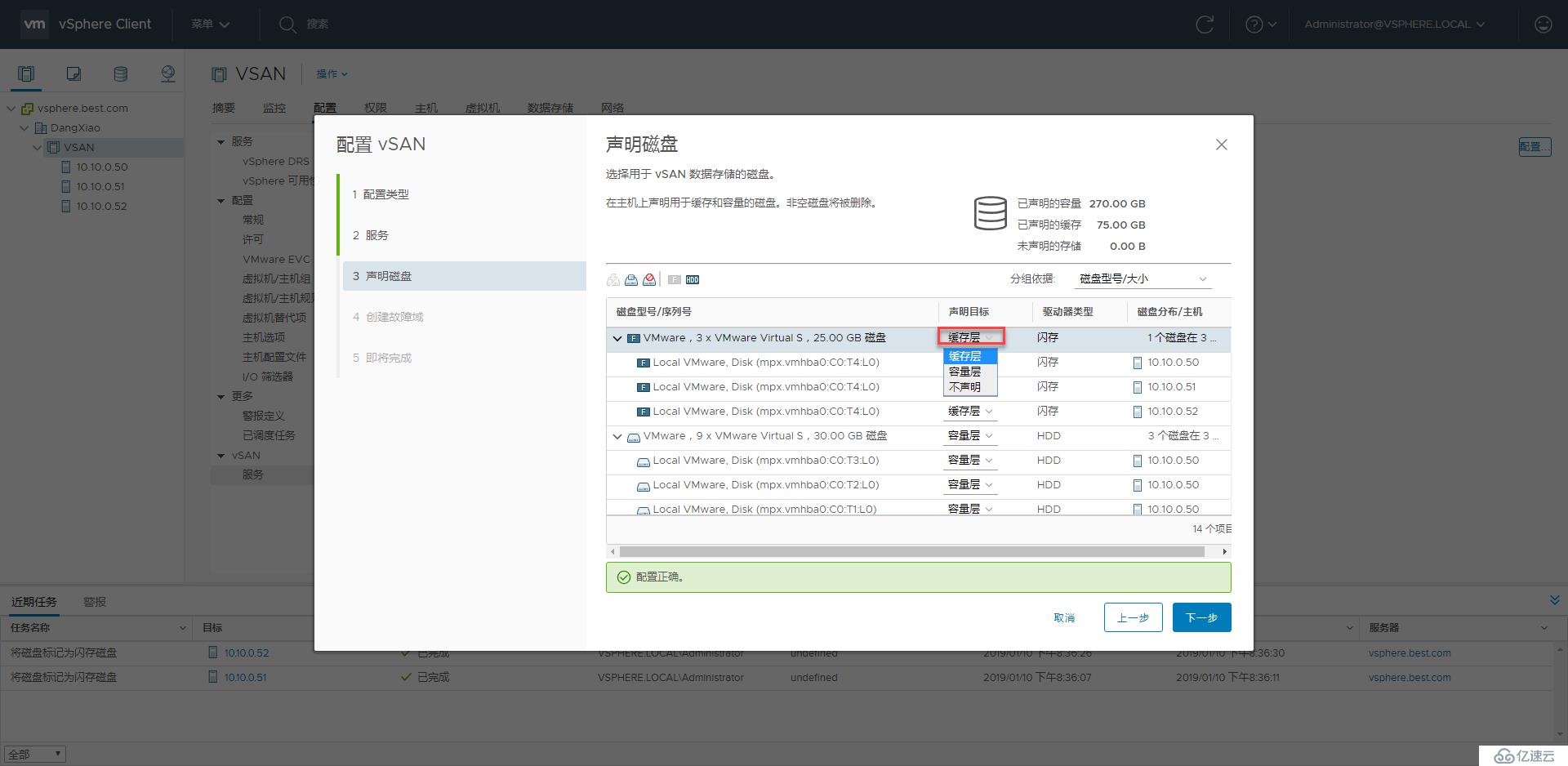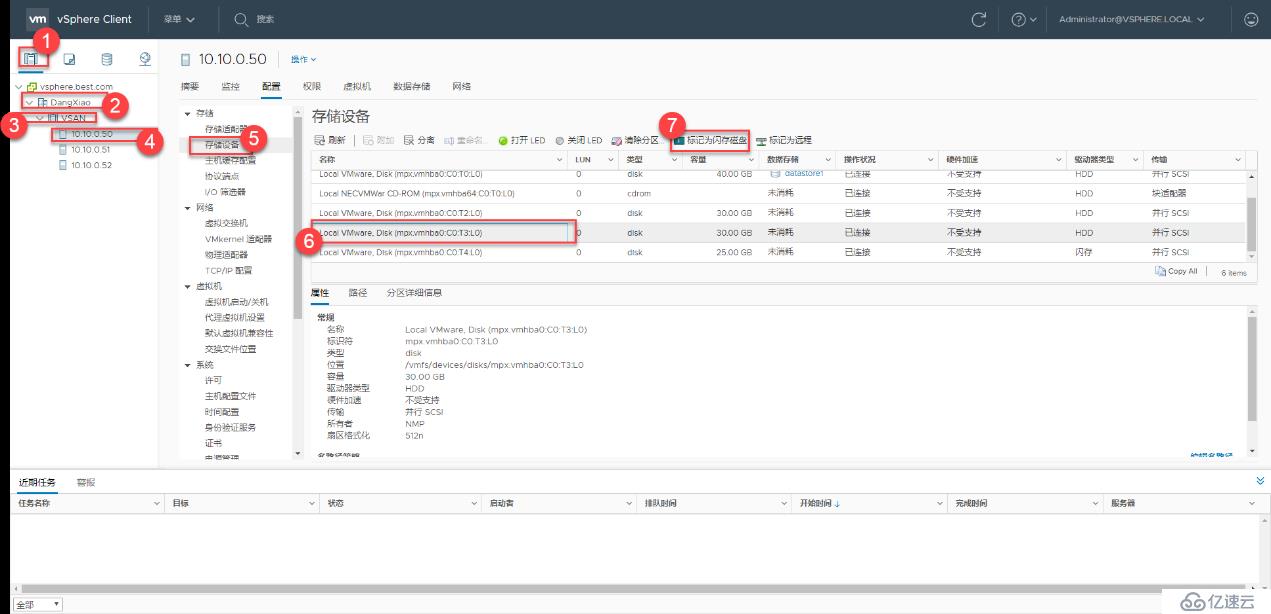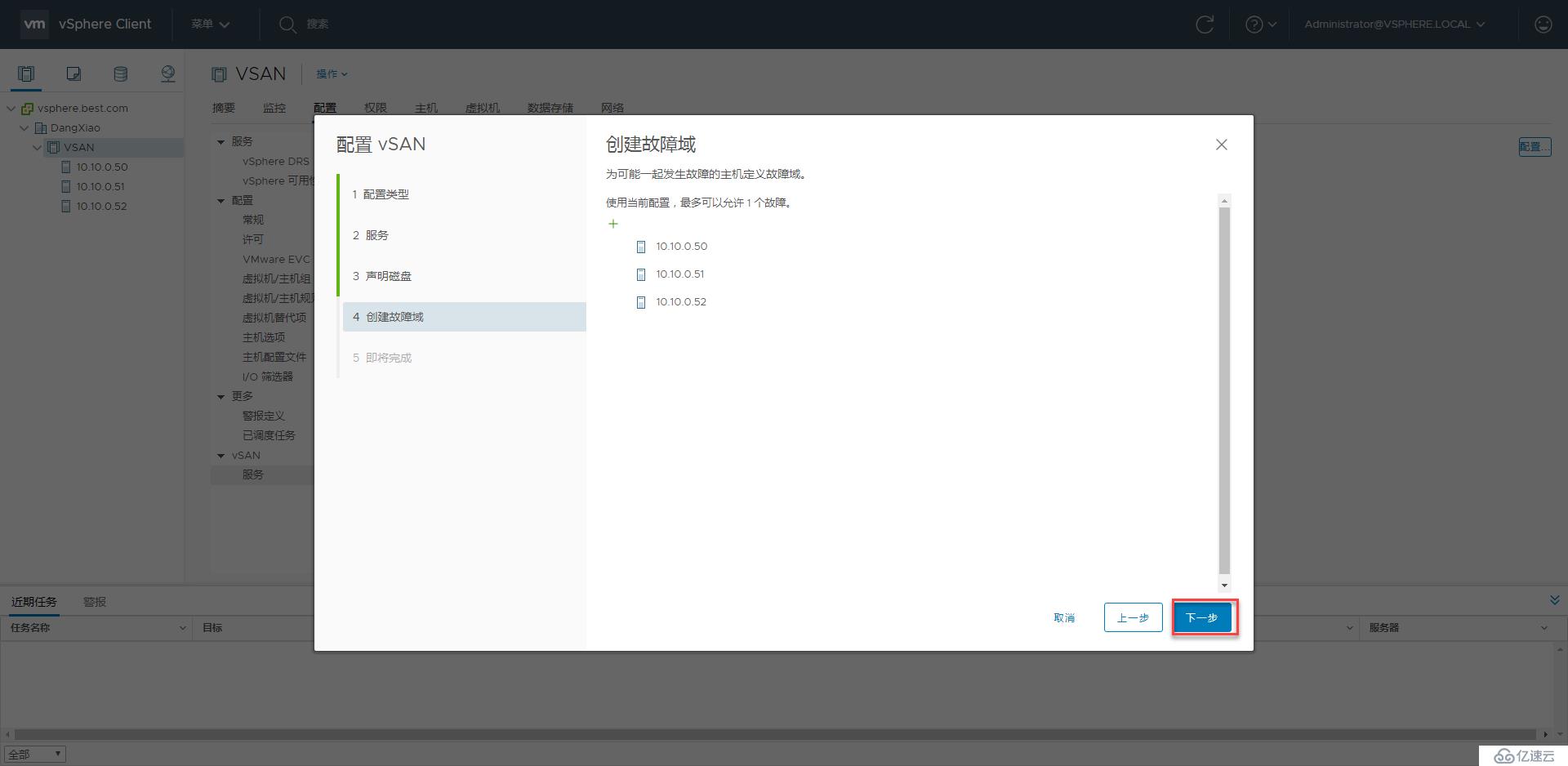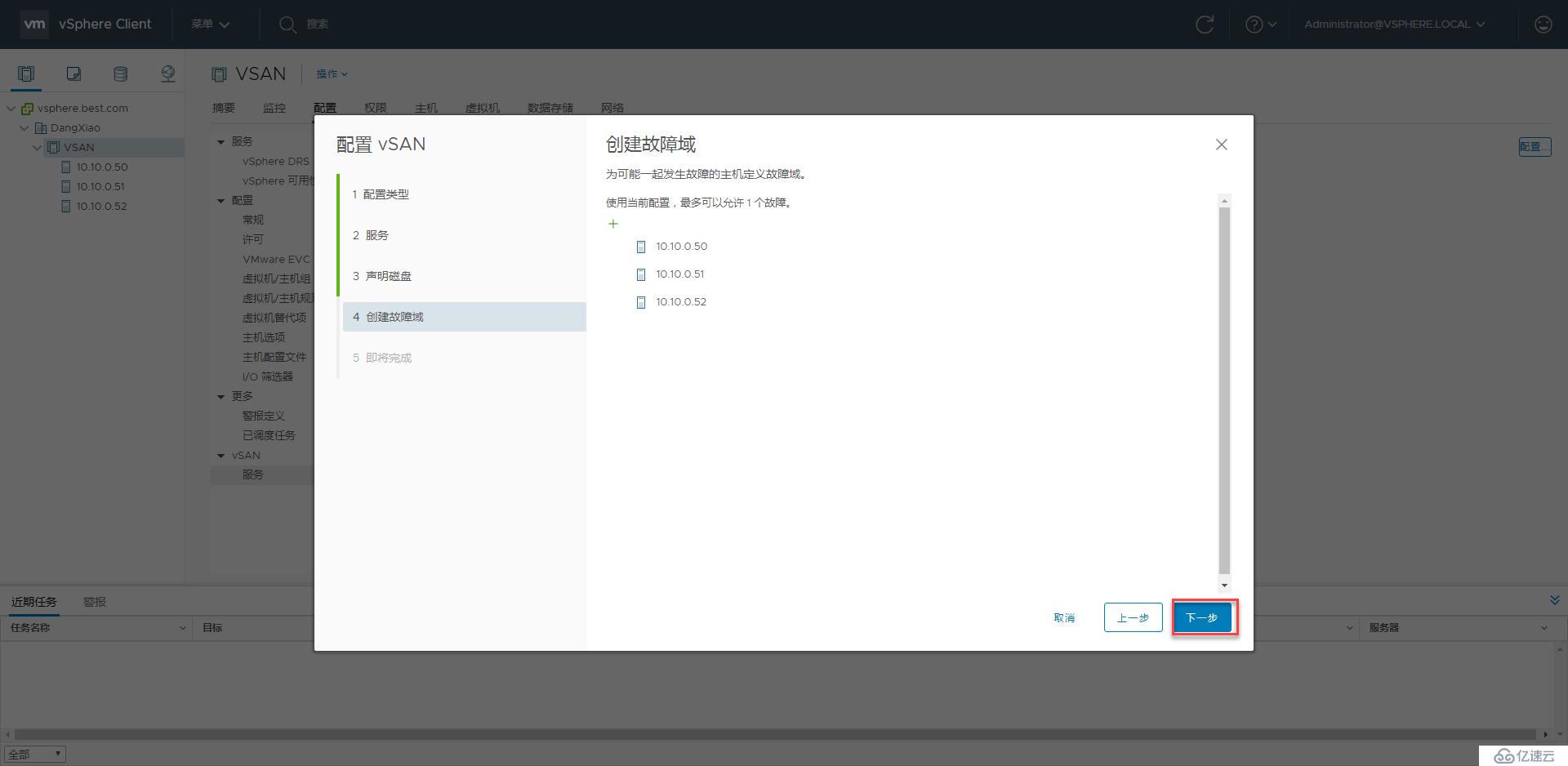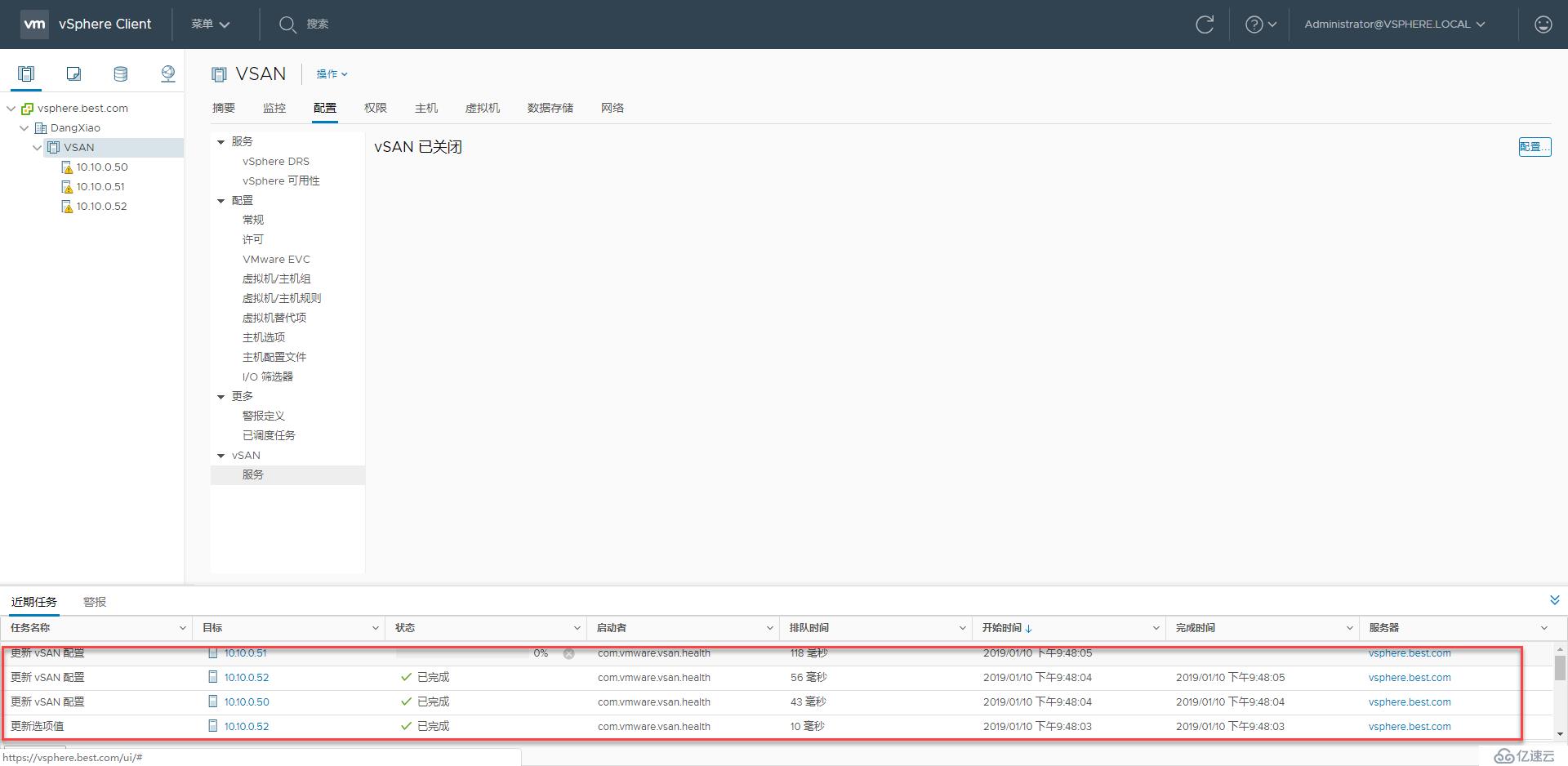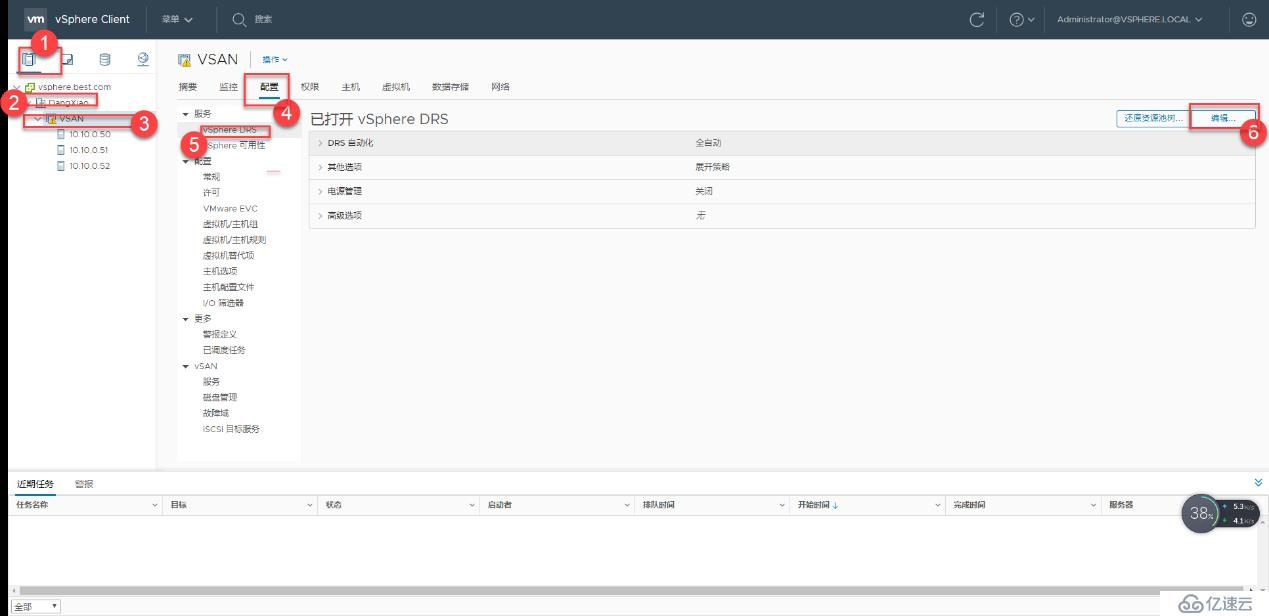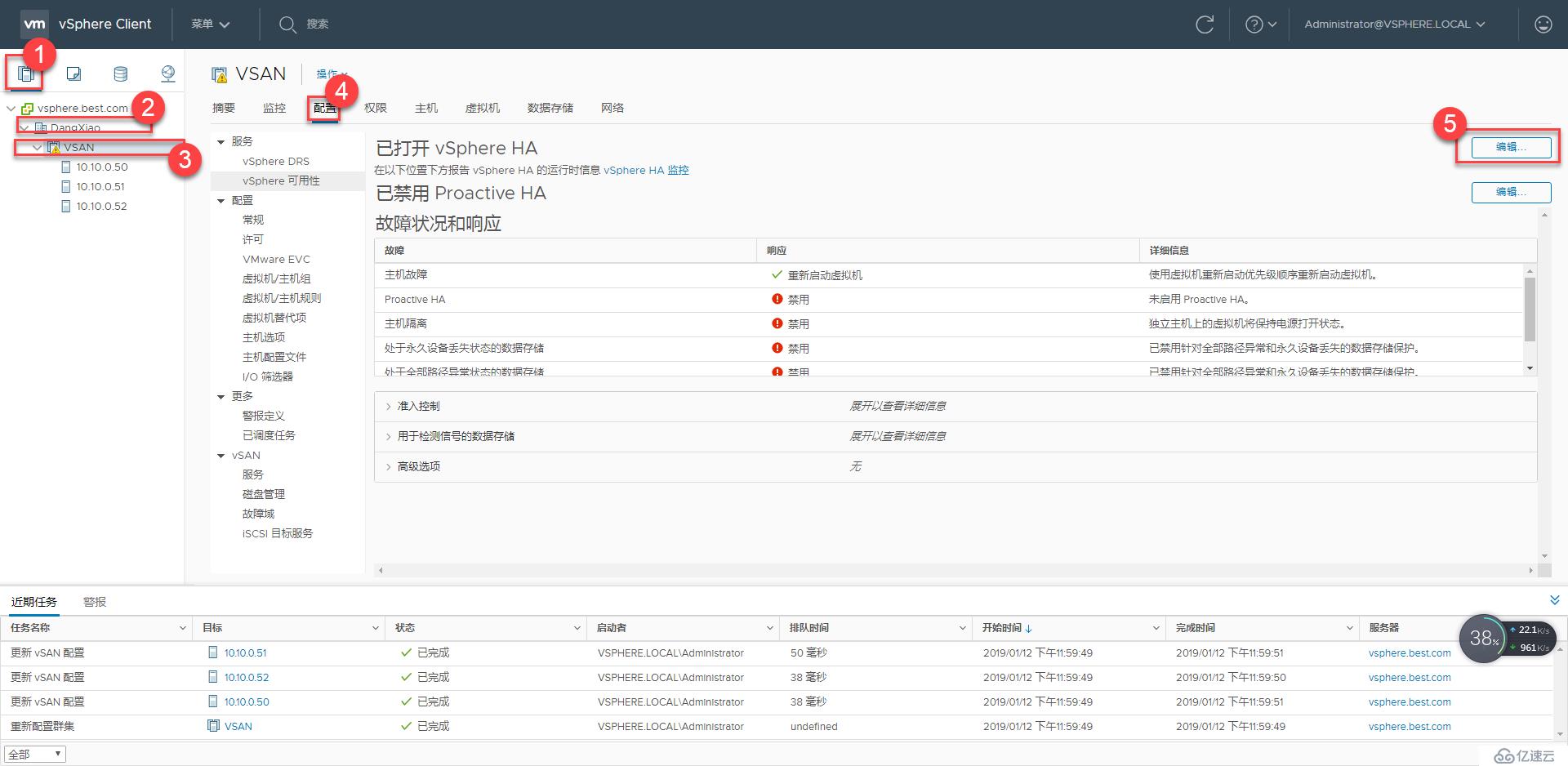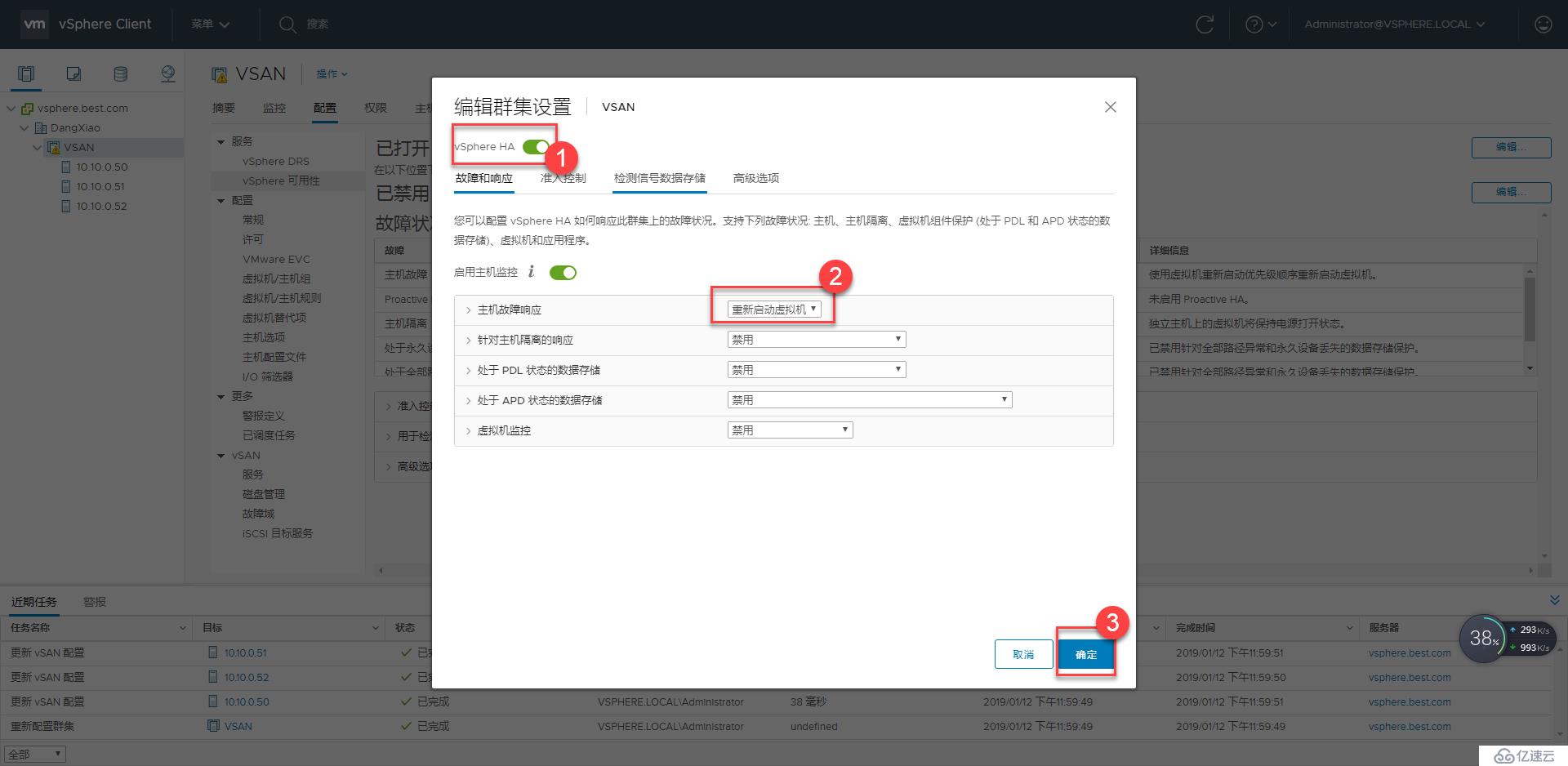VMware Virtual SANз®ЎзҗҶдёҺи°ғиҜ•
зӮ№еҮ»дёӢиҪҪWordзүҲж–ҮжЎЈ
зӮ№еҮ»жҹҘзңӢеҺҹж–Ү
зӣ®еҪ•
дёҖгҖҒ ж•°жҚ®дёӯеҝғеҮҶеӨҮ 1
(дёҖ) еӯҳеӮЁи®ҫеӨҮеҮҶеӨҮ 1
1) еҮҶеӨҮеӯҳеӮЁи®ҫеӨҮ 1
2) еҮҶеӨҮзЈҒзӣҳз»„зҡ„и®ҫеӨҮ 1
3) еҺҹе§Ӣе®№йҮҸе’ҢеҸҜз”Ёе®№йҮҸ 1
4) дёҚиҰҒе°Ҷй—Әеӯҳзј“еӯҳи®ҫеӨҮзҡ„еӨ§е°ҸеҢ…жӢ¬еңЁе®№йҮҸдёӯгҖӮиҝҷдәӣи®ҫеӨҮдёҚдјҡжҸҗдҫӣеӯҳеӮЁпјҢ并且йҷӨйқһе·Іж·»еҠ й—Әеӯҳи®ҫеӨҮз”ЁдәҺеӯҳеӮЁпјҢеҗҰеҲҷиҝҷдәӣи®ҫеӨҮе°Ҷз”ЁдҪңзј“еӯҳгҖӮ 2
5) жҸҗдҫӣи¶іеӨҹзҡ„з©әй—ҙжқҘеӨ„зҗҶиҷҡжӢҹжңәеӯҳеӮЁзӯ–з•Ҙдёӯе…Ғи®ёзҡ„ж•…йҡңж•°еҖјгҖӮ 2
6) йҖҡиҝҮжЈҖжҹҘеҗ„дёӘдё»жңәдёҠпјҲиҖҢдёҚжҳҜж•ҙеҗҲзҡ„ Virtual SAN ж•°жҚ®еӯҳеӮЁеҜ№иұЎдёҠпјүзҡ„з©әй—ҙпјҢзЎ®и®Ө Virtual SAN ж•°жҚ®еӯҳеӮЁе…·жңүи¶іеӨҹзҡ„з©әй—ҙиҝӣиЎҢж“ҚдҪңгҖӮдҫӢеҰӮпјҢж’ӨеҮәжҹҗдёӘдё»жңәж—¶пјҢж•°жҚ®еӯҳеӮЁдёӯзҡ„жүҖжңүеҸҜз”Ёз©әй—ҙеҸҜиғҪдҪҚдәҺжӯЈж’ӨеҮәзҡ„дё»жңәдёҠпјҢйӮЈд№Ҳж•°жҚ®дёӯеҝғе°Ҷж— жі•е®№зәіж’ӨеҮәеҲ°е…¶д»–дё»жңәгҖӮ 2
7) жіЁж„Ҹ Virtual SAN зҡ„еҸҜз”ЁеӯҳеӮЁз©әй—ҙејҖй”ҖгҖӮ 2
(дәҢ) Virtual SAN зӯ–з•ҘеҜ№е®№йҮҸзҡ„еҪұе“Қ 2
(дёү) дё»жңәеҮҶеӨҮ 3
1) дёә Virtual SAN жҸҗдҫӣеҶ…еӯҳ 3
2) еҝ…йЎ»ж №жҚ®жӢҹжҳ е°„еҲ° Virtual SAN зҡ„и®ҫеӨҮе’ҢзЈҒзӣҳз»„зҡ„жңҖеӨ§ж•°йҮҸжқҘдёәдё»жңәзҪ®еӨҮеҶ…еӯҳгҖӮ 4
3) дёәж»Ўи¶іи®ҫеӨҮе’ҢзЈҒзӣҳз»„зҡ„жңҖеӨ§ж•°йҮҸзҡ„иҰҒжұӮпјҢеҝ…йЎ»дёәдё»жңәзҪ®еӨҮ 32 GB еҶ…еӯҳд»Ҙз”ЁдәҺзі»з»ҹж“ҚдҪңгҖӮжңҖе°ҸеҶ…еӯҳдёә8GBгҖӮ 4
(еӣӣ) еҮҶеӨҮеҗҜз”Ё Virtual SAN ж—¶зҡ„иҰҒжұӮе’Ңе»әи®®гҖӮ 4
1) зЎ®дҝқиҮіе°‘жңүдёүдёӘдё»жңәдёә Virtual SAN ж•°жҚ®еӯҳеӮЁжҸҗдҫӣеӯҳеӮЁгҖӮ 5
2) з”ұдәҺеҸ‘з”ҹж•…йҡңж—¶йңҖиҰҒиҝӣиЎҢз»ҙжҠӨе’Ңдҝ®еӨҚж“ҚдҪңпјҢеӣ жӯӨиҮіе°‘йңҖиҰҒеҗ‘ж•°жҚ®дёӯеҝғдёӯж·»еҠ еӣӣдёӘдё»жңәгҖӮ 5
3) жҢҮе®ҡе…·жңүз»ҹдёҖй…ҚзҪ®зҡ„дё»жңәд»ҘеңЁж•°жҚ®дёӯеҝғдёӯиҺ·еҫ—жңҖдҪіеӯҳеӮЁе№іиЎЎгҖӮ 5
4) дёҚиҰҒе°Ҷд»…жңүи®Ўз®—иө„жәҗзҡ„дё»жңәж·»еҠ еҲ°ж•°жҚ®дёӯеҝғдёӯпјҢд»ҘйҒҝе…ҚжҸҗдҫӣеӯҳеӮЁзҡ„дё»жңәдёҠеӯҳеӮЁз»„件еҲҶеёғдёҚе№іиЎЎгҖӮйңҖиҰҒеӨ§йҮҸеӯҳеӮЁз©әй—ҙдё”еңЁд»…и®Ўз®—дё»жңәдёҠиҝҗиЎҢзҡ„иҷҡжӢҹжңәеҸҜиғҪе°ҶеӨ§йҮҸ组件еӯҳеӮЁеңЁеҚ•дёӘе®№йҮҸдё»жңәдёҠгҖӮеӣ жӯӨпјҢж•°жҚ®дёӯеҝғдёӯзҡ„еӯҳеӮЁжҖ§иғҪеҸҜиғҪиҫғдҪҺгҖӮ 5
5) иҜ·еӢҝдёәдәҶиҠӮз”өиҖҢеңЁдё»жңәдёҠй…ҚзҪ®жҝҖиҝӣзҡ„ CPU з”өжәҗз®ЎзҗҶзӯ–з•ҘгҖӮжҹҗдәӣеҜ№ CPU йҖҹеәҰ延иҝҹж•Ҹж„ҹзҡ„еә”з”ЁзЁӢеәҸзҡ„жҖ§иғҪеҸҜиғҪйқһеёёдҪҺгҖӮ 5
6) иҖғиҷ‘зҪ®дәҺж··еҗҲжҲ–е…Ёй—ӘеӯҳзЈҒзӣҳй…ҚзҪ®зҡ„е·ҘдҪңиҙҹиҪҪй…ҚзҪ®гҖӮ 5
(дә”) еӯҳеӮЁжҺ§еҲ¶еҷЁеҮҶеӨҮ 5
1) зЎ®и®Ө Virtual SAN дё»жңәдёҠзҡ„еӯҳеӮЁжҺ§еҲ¶еҷЁж»Ўи¶іжЁЎејҸгҖҒй©ұеҠЁзЁӢеәҸе’Ңеӣә件зүҲжң¬гҖҒйҳҹеҲ—ж·ұеәҰгҖҒзј“еӯҳе’Ңй«ҳзә§еҠҹиғҪзҡ„зү№е®ҡиҰҒжұӮгҖӮ 6
(е…ӯ) зҪ‘з»ңй…ҚзҪ® 7
1) е°Ҷдё»жңәзҪ®дәҺеҗҢдёҖеӯҗзҪ‘дёӯ 7
2) еңЁзү©зҗҶдәӨжҚўжңәдёҠеҗҜз”Ё IP еӨҡж’ӯ 8
3) еңЁзү©зҗҶйҖӮй…ҚеҷЁдёҠжҢҮе®ҡзҪ‘з»ңеёҰе®Ҫ 8
4) еңЁиҷҡжӢҹдәӨжҚўжңәдёҠй…ҚзҪ®з«ҜеҸЈз»„ 9
5) жЈҖжҹҘ Virtual SAN дё»жңәдёҠзҡ„йҳІзҒ«еўҷ 10
(дёғ) и®ёеҸҜиҜҒжіЁж„ҸдәӢйЎ№ 11
1) дёә Virtual SAN еҮҶеӨҮж•°жҚ®дёӯеҝғж—¶пјҢиҜ·жҹҘзңӢ Virtual SAN и®ёеҸҜиҜҒзҡ„иҰҒжұӮгҖӮ 11
дәҢгҖҒ еҲӣе»әVirtual SANж•°жҚ®дёӯеҝғ 11
(дёҖ) е®һйӘҢзҺҜеўғеҮҶеӨҮ 11
(дәҢ) VSANж•°жҚ®дёӯеҝғзү№жҖ§ 12
1) Virtual SAN ж•°жҚ®дёӯеҝғеҢ…жӢ¬д»ҘдёӢзү№жҖ§пјҡ 12
2) жҜҸдёӘ vCenter Server е®һдҫӢеҸҜд»ҘжңүеӨҡдёӘ Virtual SAN ж•°жҚ®дёӯеҝғгҖӮеҸҜд»ҘдҪҝз”ЁдёҖдёӘ vCenter Server з®ЎзҗҶеӨҡдёӘ Virtual SAN ж•°жҚ®дёӯеҝғгҖӮ 13
3) Virtual SAN е°ҶеҚ з”ЁжүҖжңүи®ҫеӨҮпјҲеҢ…жӢ¬й—Әеӯҳзј“еӯҳе’Ңе®№йҮҸи®ҫеӨҮпјүпјҢ并且дёҚдјҡдёҺе…¶д»–еҠҹиғҪе…ұдә«и®ҫеӨҮгҖӮ 13
4) Virtual SAN ж•°жҚ®дёӯеҝғеҸҜд»ҘеҢ…еҗ«е…·жңү/дёҚе…·жңүе®№йҮҸи®ҫеӨҮзҡ„дё»жңәгҖӮжңҖдҪҺиҰҒжұӮжҳҜдёүдёӘеёҰе®№йҮҸи®ҫеӨҮзҡ„дё»жңәгҖӮдёәиҺ·еҫ—жңҖдҪіж•ҲжһңпјҢдҪҝз”Ёз»ҹдёҖй…ҚзҪ®зҡ„дё»жңәеҲӣе»ә Virtual SAN ж•°жҚ®дёӯеҝғгҖӮ 13
5) еҰӮжһңдё»жңәжҸҗдҫӣе®№йҮҸпјҢеҲҷиҜҘдё»жңәеҝ…йЎ»иҮіе°‘е…·жңүдёҖдёӘй—Әеӯҳзј“еӯҳи®ҫеӨҮе’ҢдёҖдёӘе®№йҮҸи®ҫеӨҮгҖӮ 13
6) еңЁж··еҗҲж•°жҚ®дёӯеҝғдёӯпјҢзЈҒзӣҳз”ЁдәҺжҸҗдҫӣе®№йҮҸпјҢй—Әеӯҳи®ҫеӨҮз”ЁдәҺжҸҗдҫӣиҜ»еҶҷзј“еӯҳгҖӮVirtual SAN е°ҶжүҖжңүеҸҜз”Ёзј“еӯҳзҡ„ 70% еҲҶй…ҚдёәиҜ»еҸ–зј“еӯҳпјҢ30% еҲҶй…ҚдёәеҶҷе…Ҙзј“еҶІеҢәгҖӮеңЁжӯӨй…ҚзҪ®дёӯпјҢй—Әеӯҳи®ҫеӨҮдҪңдёәиҜ»еҸ–зј“еӯҳе’ҢеҶҷе…Ҙзј“еҶІеҢәгҖӮ 13
7) еңЁе…Ёй—Әеӯҳж•°жҚ®дёӯеҝғдёӯпјҢдёҖдёӘжҢҮе®ҡзҡ„й—Әеӯҳи®ҫеӨҮз”ЁдҪңеҶҷе…Ҙзј“еӯҳпјҢе…¶д»–й—Әеӯҳи®ҫеӨҮз”ЁдҪңе®№йҮҸи®ҫеӨҮгҖӮеңЁе…Ёй—Әеӯҳж•°жҚ®дёӯеҝғдёӯпјҢжүҖжңүиҜ»еҸ–иҜ·жұӮйғҪзӣҙжҺҘжқҘиҮӘй—Әеӯҳжұ е®№йҮҸгҖӮ 13
8) еҸӘжңүжң¬ең°е®№йҮҸи®ҫеӨҮжҲ–зӣҙжҺҘиҝһжҺҘзҡ„е®№йҮҸи®ҫеӨҮиғҪеӨҹеҠ е…Ҙ Virtual SAN ж•°жҚ®дёӯеҝғгҖӮVirtual SAN ж— жі•еҚ з”Ёе…¶д»–иҝһжҺҘеҲ°ж•°жҚ®дёӯеҝғзҡ„еӨ–йғЁеӯҳеӮЁпјҢдҫӢеҰӮ SAN жҲ– NASгҖӮ 13
(дёү) Virtual SAN ж•°жҚ®дёӯеҝғиҰҒжұӮ 14
(еӣӣ) е°ҶESXIеҠ е…ҘеҲ°vCenterдёӯ并и®ҫзҪ®Virtual SANзҪ‘з»ң 16
1) е°ҶESXIдё»жңәеҠ е…ҘеҲ°vCenterж•°жҚ®дёӯеҝғдёӯ 17
2) еҲӣе»әеҲҶеёғејҸдәӨжҚўжңә 21
3) е°Ҷдё»жңәж·»еҠ еҲ°еҲҶеёғејҸдәӨжҚўжңә 24
4) еҲӣе»әVSANдё“з”ЁеҲҶеёғејҸз«ҜеҸЈз»„ 30
5) еҲӣе»әVSANж•°жҚ®дёӯеҝғ 43
ж•°жҚ®дёӯеҝғеҮҶеӨҮ
еӯҳеӮЁи®ҫеӨҮеҮҶеӨҮ
еҮҶеӨҮеӯҳеӮЁи®ҫеӨҮ
еӯҳеӮЁи®ҫеӨҮеҝ…йЎ»ж»Ўи¶ід»ҘдёӢиҰҒжұӮпјҢд»ҘдҫҝеҸҜдҫӣ Virtual SAN иҝӣиЎҢеЈ°жҳҺпјҡеӯҳеӮЁи®ҫеӨҮеңЁ ESXi дё»жңәжң¬ең°гҖӮVirtual SAN ж— жі•еЈ°жҳҺиҝңзЁӢи®ҫеӨҮгҖӮеӯҳеӮЁи®ҫеӨҮжІЎжңүд»»дҪ•е·Із»ҸеӯҳеңЁзҡ„еҲҶеҢәдҝЎжҒҜгҖӮеңЁзӣёеҗҢзҡ„дё»жңәдёҠпјҢж— жі•еҗҢж—¶еӯҳеңЁе…Ёй—ӘеӯҳзЈҒзӣҳз»„е’Ңж··еҗҲзЈҒзӣҳз»„гҖӮеҮҶеӨҮзЈҒзӣҳз»„зҡ„и®ҫеӨҮ
жҜҸдёӘзЈҒзӣҳз»„йғҪжҸҗдҫӣдәҶдёҖдёӘй—Әеӯҳзј“еӯҳи®ҫеӨҮе’ҢиҮіе°‘дёҖдёӘзЈҒзӣҳжҲ–й—Әеӯҳе®№йҮҸи®ҫеӨҮгҖӮеңЁжІЎжңүдҝқжҠӨеүҜжң¬зҡ„жғ…еҶөдёӢпјҢй—Әеӯҳзј“еӯҳи®ҫеӨҮзҡ„е®№йҮҸеҝ…йЎ»иҮіе°‘дёәе®№йҮҸи®ҫеӨҮдёҠйў„жңҹж¶ҲиҖ—еӯҳеӮЁзҡ„ 10%гҖӮVirtual SAN иҰҒжұӮпјҢеҗ‘ж•°жҚ®дёӯеҝғжҸҗдҫӣеӯҳеӮЁзҡ„дё»жңәдёҠиҮіе°‘жңүдёҖдёӘзЈҒзӣҳз»„пјҢж•°жҚ®дёӯеҝғиҮіе°‘з”ұдёүдёӘдё»жңәз»„жҲҗгҖӮдҪҝз”Ёе…·жңүз»ҹдёҖй…ҚзҪ®зҡ„дё»жңәпјҢд»ҘиҺ·еҫ— Virtual SAN зҡ„жңҖдҪіжҖ§иғҪгҖӮеҺҹе§Ӣе®№йҮҸе’ҢеҸҜз”Ёе®№йҮҸ
дёҚиҰҒе°Ҷй—Әеӯҳзј“еӯҳи®ҫеӨҮзҡ„еӨ§е°ҸеҢ…жӢ¬еңЁе®№йҮҸдёӯгҖӮиҝҷдәӣи®ҫеӨҮдёҚдјҡжҸҗдҫӣеӯҳеӮЁпјҢ并且йҷӨйқһе·Іж·»еҠ й—Әеӯҳи®ҫеӨҮз”ЁдәҺеӯҳеӮЁпјҢеҗҰеҲҷиҝҷдәӣи®ҫеӨҮе°Ҷз”ЁдҪңзј“еӯҳгҖӮ
жҸҗдҫӣи¶іеӨҹзҡ„з©әй—ҙжқҘеӨ„зҗҶиҷҡжӢҹжңәеӯҳеӮЁзӯ–з•Ҙдёӯе…Ғи®ёзҡ„ж•…йҡңж•°еҖјгҖӮ
йҖҡиҝҮжЈҖжҹҘеҗ„дёӘдё»жңәдёҠпјҲиҖҢдёҚжҳҜж•ҙеҗҲзҡ„ Virtual SAN ж•°жҚ®еӯҳеӮЁеҜ№иұЎдёҠпјүзҡ„з©әй—ҙпјҢзЎ®и®Ө Virtual SAN ж•°жҚ®еӯҳеӮЁе…·жңүи¶іеӨҹзҡ„з©әй—ҙиҝӣиЎҢж“ҚдҪңгҖӮдҫӢеҰӮпјҢж’ӨеҮәжҹҗдёӘдё»жңәж—¶пјҢж•°жҚ®еӯҳеӮЁдёӯзҡ„жүҖжңүеҸҜз”Ёз©әй—ҙеҸҜиғҪдҪҚдәҺжӯЈж’ӨеҮәзҡ„дё»жңәдёҠпјҢйӮЈд№Ҳж•°жҚ®дёӯеҝғе°Ҷж— жі•е®№зәіж’ӨеҮәеҲ°е…¶д»–дё»жңәгҖӮ
жіЁж„Ҹ Virtual SAN зҡ„еҸҜз”ЁеӯҳеӮЁз©әй—ҙејҖй”ҖгҖӮ
еҜ№дәҺзЈҒзӣҳж јејҸзүҲжң¬ 2.0 еҸҠжӣҙй«ҳзүҲжң¬пјҢејҖй”ҖдёәжҜҸдёӘе®№йҮҸи®ҫеӨҮдёҠе®№йҮҸзҡ„ 1%-2%гҖӮеҜ№дәҺзЈҒзӣҳж јејҸзүҲжң¬ 1.0пјҢејҖй”ҖдёәжҜҸдёӘе®№йҮҸи®ҫеӨҮ 1 GBгҖӮVirtual SAN зӯ–з•ҘеҜ№е®№йҮҸзҡ„еҪұе“Қ
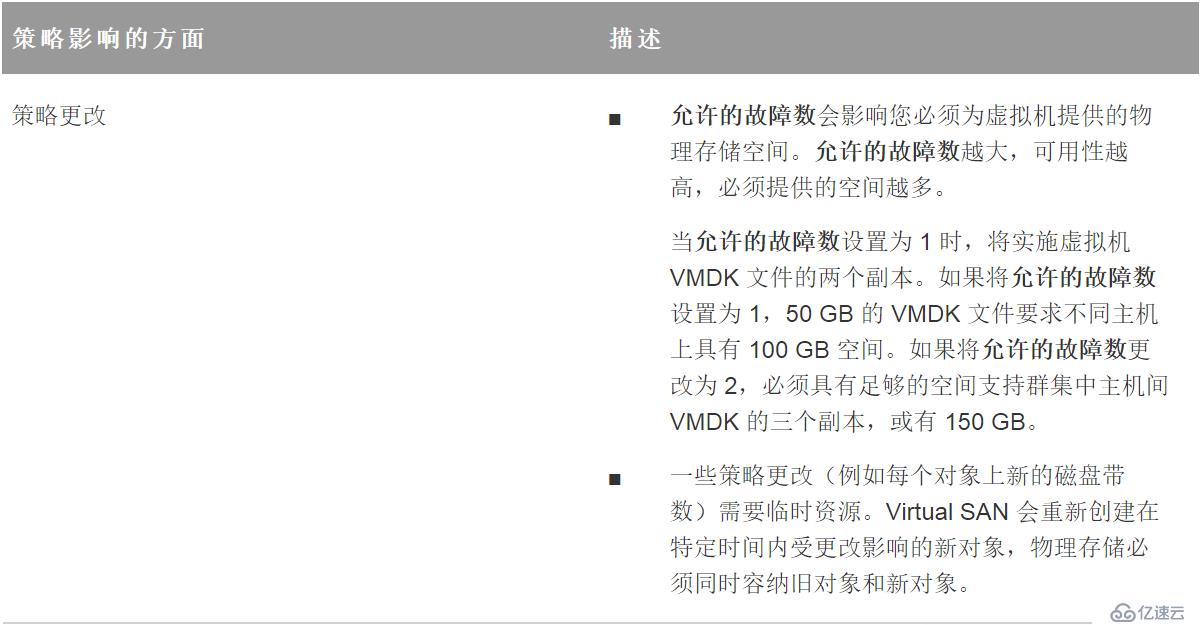

дё»жңәеҮҶеӨҮ
дёә Virtual SAN жҸҗдҫӣеҶ…еӯҳ
еҝ…йЎ»ж №жҚ®жӢҹжҳ е°„еҲ° Virtual SAN зҡ„и®ҫеӨҮе’ҢзЈҒзӣҳз»„зҡ„жңҖеӨ§ж•°йҮҸжқҘдёәдё»жңәзҪ®еӨҮеҶ…еӯҳгҖӮ
дёәж»Ўи¶іи®ҫеӨҮе’ҢзЈҒзӣҳз»„зҡ„жңҖеӨ§ж•°йҮҸзҡ„иҰҒжұӮпјҢеҝ…йЎ»дёәдё»жңәзҪ®еӨҮ 32 GB еҶ…еӯҳд»Ҙз”ЁдәҺзі»з»ҹж“ҚдҪңгҖӮжңҖе°ҸеҶ…еӯҳдёә8GBгҖӮ
еҮҶеӨҮеҗҜз”Ё Virtual SAN ж—¶зҡ„иҰҒжұӮе’Ңе»әи®®гҖӮ
зЎ®дҝқиҮіе°‘жңүдёүдёӘдё»жңәдёә Virtual SAN ж•°жҚ®еӯҳеӮЁжҸҗдҫӣеӯҳеӮЁгҖӮ
з”ұдәҺеҸ‘з”ҹж•…йҡңж—¶йңҖиҰҒиҝӣиЎҢз»ҙжҠӨе’Ңдҝ®еӨҚж“ҚдҪңпјҢеӣ жӯӨиҮіе°‘йңҖиҰҒеҗ‘ж•°жҚ®дёӯеҝғдёӯж·»еҠ еӣӣдёӘдё»жңәгҖӮ
жҢҮе®ҡе…·жңүз»ҹдёҖй…ҚзҪ®зҡ„дё»жңәд»ҘеңЁж•°жҚ®дёӯеҝғдёӯиҺ·еҫ—жңҖдҪіеӯҳеӮЁе№іиЎЎгҖӮ
дёҚиҰҒе°Ҷд»…жңүи®Ўз®—иө„жәҗзҡ„дё»жңәж·»еҠ еҲ°ж•°жҚ®дёӯеҝғдёӯпјҢд»ҘйҒҝе…ҚжҸҗдҫӣеӯҳеӮЁзҡ„дё»жңәдёҠеӯҳеӮЁз»„件еҲҶеёғдёҚе№іиЎЎгҖӮйңҖиҰҒеӨ§йҮҸеӯҳеӮЁз©әй—ҙдё”еңЁд»…и®Ўз®—дё»жңәдёҠиҝҗиЎҢзҡ„иҷҡжӢҹжңәеҸҜиғҪе°ҶеӨ§йҮҸ组件еӯҳеӮЁеңЁеҚ•дёӘе®№йҮҸдё»жңәдёҠгҖӮеӣ жӯӨпјҢж•°жҚ®дёӯеҝғдёӯзҡ„еӯҳеӮЁжҖ§иғҪеҸҜиғҪиҫғдҪҺгҖӮ
иҜ·еӢҝдёәдәҶиҠӮз”өиҖҢеңЁдё»жңәдёҠй…ҚзҪ®жҝҖиҝӣзҡ„ CPU з”өжәҗз®ЎзҗҶзӯ–з•ҘгҖӮжҹҗдәӣеҜ№ CPU йҖҹеәҰ延иҝҹж•Ҹж„ҹзҡ„еә”з”ЁзЁӢеәҸзҡ„жҖ§иғҪеҸҜиғҪйқһеёёдҪҺгҖӮ
иҖғиҷ‘зҪ®дәҺж··еҗҲжҲ–е…Ёй—ӘеӯҳзЈҒзӣҳй…ҚзҪ®зҡ„е·ҘдҪңиҙҹиҪҪй…ҚзҪ®гҖӮ
иҰҒиҺ·еҫ—й«ҳзә§еҲ«зҡ„еҸҜйў„жөӢжҖ§иғҪпјҢиҜ·жҸҗдҫӣе…Ёй—ӘеӯҳзЈҒзӣҳз»„ж•°жҚ®дёӯеҝғгҖӮиҰҒеңЁжҖ§иғҪе’ҢжҲҗжң¬иҺ·еҫ—д№Ӣй—ҙе№іиЎЎпјҢиҜ·жҸҗдҫӣж··еҗҲзЈҒзӣҳз»„ж•°жҚ®дёӯеҝғгҖӮеӯҳеӮЁжҺ§еҲ¶еҷЁеҮҶеӨҮ
зЎ®и®Ө Virtual SAN дё»жңәдёҠзҡ„еӯҳеӮЁжҺ§еҲ¶еҷЁж»Ўи¶іжЁЎејҸгҖҒй©ұеҠЁзЁӢеәҸе’Ңеӣә件зүҲжң¬гҖҒйҳҹеҲ—ж·ұеәҰгҖҒзј“еӯҳе’Ңй«ҳзә§еҠҹиғҪзҡ„зү№е®ҡиҰҒжұӮгҖӮ
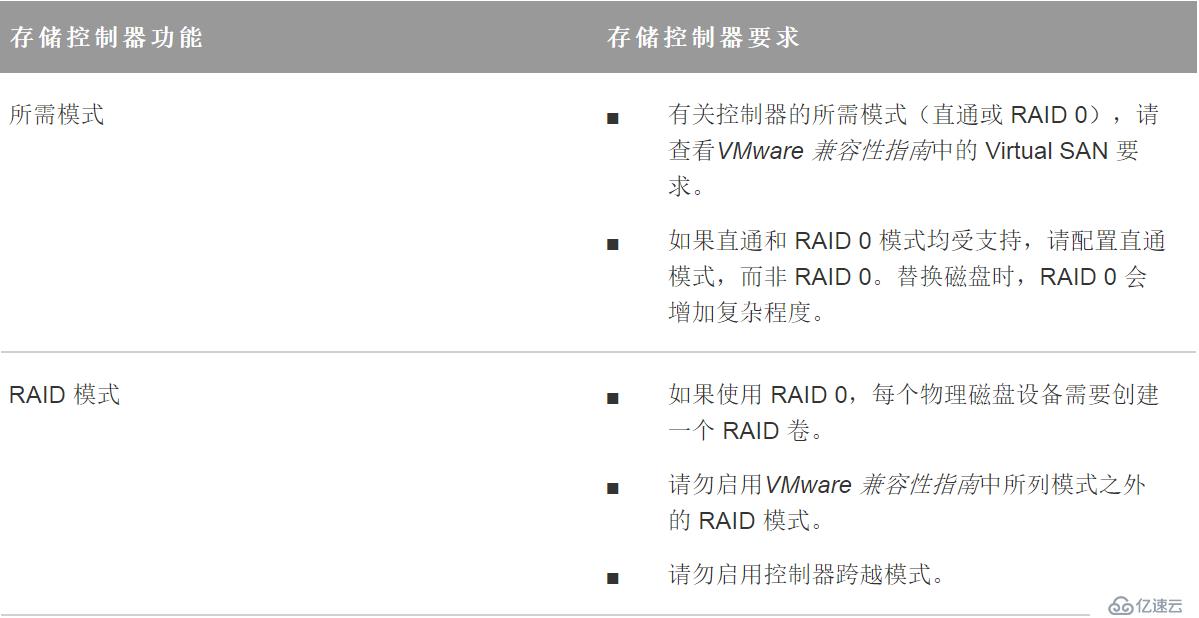
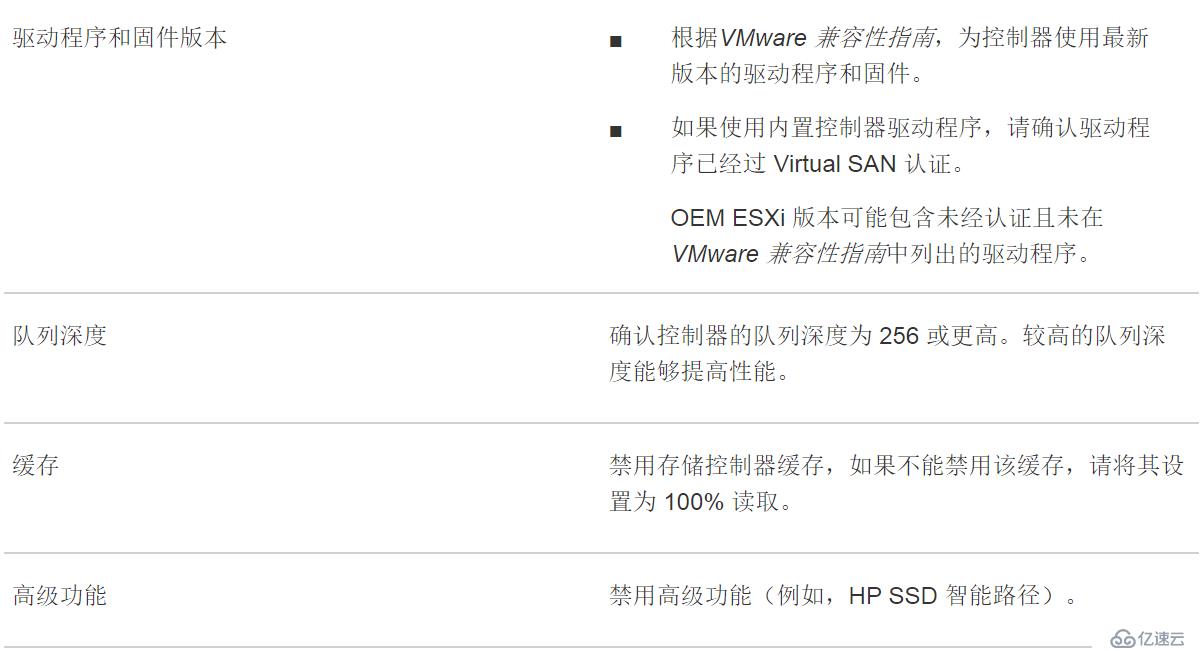
зҪ‘з»ңй…ҚзҪ®
е°Ҷдё»жңәзҪ®дәҺеҗҢдёҖеӯҗзҪ‘дёӯ
дёәиҫҫеҲ°жңҖдҪізҡ„зҪ‘з»ңжҖ§иғҪпјҢдё»жңәеҝ…йЎ»еңЁеҗҢдёҖеӯҗзҪ‘еҶ…иҝһжҺҘгҖӮеңЁ Virtual SAN 6.0 еҸҠжӣҙй«ҳзүҲжң¬дёӯпјҢеҝ…иҰҒж—¶д№ҹеҸҜд»ҘеңЁеҗҢдёҖдёӘ第 3 еұӮзҪ‘з»ңдёӯиҝһжҺҘдё»жңәгҖӮ
еңЁзү©зҗҶдәӨжҚўжңәдёҠеҗҜз”Ё IP еӨҡж’ӯ
йӘҢиҜҒжҳҜеҗҰдёәеӨҡж’ӯжөҒйҮҸй…ҚзҪ®дәҶзү©зҗҶдәӨжҚўжңәпјҢд»Ҙдҫҝдё»жңәиғҪеӨҹдәӨжҚў Virtual SAN е…ғж•°жҚ®гҖӮеңЁзү©зҗҶдәӨжҚўжңәдёҠй…ҚзҪ® IGMP дҫҰеҗ¬жҹҘиҜўпјҢд»Ҙд»…йҖҡиҝҮиҝһжҺҘеҲ° Virtual SAN дё»жңәзҡ„зү©зҗҶдәӨжҚўжңәз«ҜеҸЈдј иҫ“еӨҡж’ӯж¶ҲжҒҜгҖӮеҰӮжһңеҗҢдёҖеӯҗзҪ‘дёӯжңүеӨҡдёӘ Virtual SAN ж•°жҚ®дёӯеҝғпјҢеҲҷжӣҙж”№е·Іж·»еҠ ж•°жҚ®дёӯеҝғзҡ„й»ҳи®ӨеӨҡж’ӯең°еқҖгҖӮеңЁзү©зҗҶйҖӮй…ҚеҷЁдёҠжҢҮе®ҡзҪ‘з»ңеёҰе®Ҫ
иҮіе°‘дёә Virtual SAN еҲҶй…Қ 1 Gbps еёҰе®ҪгҖӮеҸҜд»ҘдҪҝз”Ёд»ҘдёӢе…¶дёӯдёҖз§Қй…ҚзҪ®йҖүйЎ№пјҡ
дёәж··еҗҲдё»жңәй…ҚзҪ®жҢҮе®ҡ 1-GbE зү©зҗҶйҖӮй…ҚеҷЁгҖӮдёәе…Ёй—Әеӯҳй…ҚзҪ®дҪҝз”Ёдё“з”ЁжҲ–е…ұдә«зҡ„ 10-GbE зү©зҗҶйҖӮй…ҚеҷЁгҖӮеҰӮжһңеҸҜиғҪпјҢдёәж··еҗҲй…ҚзҪ®дҪҝз”Ёдё“з”ЁжҲ–е…ұдә« 10-GbE зү©зҗҶйҖӮй…ҚеҷЁгҖӮеңЁеӨ„зҗҶе…¶д»–зі»з»ҹжөҒйҮҸзҡ„ 10-GbE зү©зҗҶйҖӮй…ҚеҷЁдёҠеј•еҜј Virtual SAN жөҒйҮҸпјҢ并дҪҝз”Ё Distributed Switch дёҠзҡ„ vSphere Network I/O Control дёә Virtual SAN йў„з•ҷеёҰе®ҪгҖӮеңЁиҷҡжӢҹдәӨжҚўжңәдёҠй…ҚзҪ®з«ҜеҸЈз»„
е°Ҷ Virtual SAN зҡ„зү©зҗҶйҖӮй…ҚеҷЁдҪңдёәжҙ»еҠЁдёҠиЎҢй“ҫи·ҜеҲҶй…Қз»ҷиҜҘз«ҜеҸЈз»„гҖӮеҪ“дҪҝз”ЁзҪ‘еҚЎз»„е®һзҺ°зҪ‘з»ңеҸҜз”Ёж—¶пјҢж №жҚ®зү©зҗҶйҖӮй…ҚеҷЁдёҺдәӨжҚўжңәзҡ„иҝһжҺҘжғ…еҶөйҖүжӢ©дёҖдёӘжҲҗз»„з®—жі•гҖӮеҸҜд»Ҙж №жҚ®и®ҫи®ЎпјҢйҖҡиҝҮеҗҜз”ЁиҷҡжӢҹдәӨжҚўжңәдёӯзҡ„ж Үи®°е°Ҷ Virtual SAN жөҒйҮҸеҲҶй…Қз»ҷ VLANгҖӮжЈҖжҹҘ Virtual SAN дё»жңәдёҠзҡ„йҳІзҒ«еўҷ
Virtual SAN еңЁж•°жҚ®дёӯеҝғдёӯжҜҸдёӘдё»жңәзҡ„жҹҗдәӣз«ҜеҸЈдёҠеҸ‘йҖҒж¶ҲжҒҜгҖӮйӘҢиҜҒдё»жңәйҳІзҒ«еўҷжҳҜеҗҰе…Ғи®ёиҝҷдәӣз«ҜеҸЈеҸ‘йҖҒжөҒйҮҸгҖӮ
и®ёеҸҜиҜҒжіЁж„ҸдәӢйЎ№
дёә Virtual SAN еҮҶеӨҮж•°жҚ®дёӯеҝғж—¶пјҢиҜ·жҹҘзңӢ Virtual SAN и®ёеҸҜиҜҒзҡ„иҰҒжұӮгҖӮ
зЎ®дҝқе·ІиҺ·еҸ–жңүж•Ҳзҡ„и®ёеҸҜиҜҒпјҢд»ҘеңЁж•°жҚ®дёӯеҝғдёӯе®һзҺ°е®Ңж•ҙзҡ„дё»жңәй…ҚзҪ®жҺ§еҲ¶гҖӮиҜҘи®ёеҸҜиҜҒеә”дёҚеҗҢдәҺз”ЁдәҺиҜ„дј°зӣ®зҡ„зҡ„и®ёеҸҜиҜҒгҖӮVirtual SAN зҡ„и®ёеҸҜиҜҒжҲ–иҜ„дј°жңҹеҲ°жңҹеҗҺпјҢеҸҜд»Ҙ继з»ӯдҪҝз”Ё Virtual SAN иө„жәҗзҡ„еҪ“еүҚй…ҚзҪ®гҖӮдҪҶжҳҜпјҢж— жі•е°Ҷе®№йҮҸж·»еҠ еҲ°зЈҒзӣҳз»„жҲ–еҲӣе»әзЈҒзӣҳз»„гҖӮеҰӮжһңж•°жҚ®дёӯеҝғеҢ…еҗ«е…Ёй—ӘеӯҳзЈҒзӣҳз»„пјҢиҜ·зЎ®и®Өе…Ёй—ӘеӯҳеҠҹиғҪеңЁи®ёеҸҜиҜҒдёӢеҸҜз”ЁгҖӮеҰӮжһң Virtual SAN ж•°жҚ®дёӯеҝғдҪҝз”ЁеҺ»йҮҚе’ҢеҺӢзј©жҲ–延伸数жҚ®дёӯеҝғзӯүй«ҳзә§еҠҹиғҪпјҢиҜ·зЎ®и®ӨжӯӨеҠҹиғҪеңЁи®ёеҸҜиҜҒдёӢеҸҜз”ЁгҖӮеңЁж•°жҚ®дёӯеҝғдёӯж·»еҠ жҲ–移йҷӨдё»жңәж—¶пјҢиҜ·еҹәдәҺж•ҙдёӘж•°жҚ®дёӯеҝғиҖғиҷ‘ Virtual SAN и®ёеҸҜиҜҒзҡ„ CPU е®№йҮҸгҖӮVirtual SAN и®ёеҸҜиҜҒеҢ…еҗ«жҜҸдёӘ CPU зҡ„е®№йҮҸгҖӮеҗ‘ж•°жҚ®дёӯеҝғеҲҶй…Қ Virtual SAN и®ёеҸҜиҜҒж—¶пјҢжүҖдҪҝз”Ёзҡ„и®ёеҸҜиҜҒе®№йҮҸзӯүдәҺеҠ е…ҘиҜҘж•°жҚ®дёӯеҝғзҡ„еҗ„дёӘдё»жңәзҡ„ CPU жҖ»ж•°гҖӮеҲӣе»әVirtual SANж•°жҚ®дёӯеҝғ
е®һйӘҢзҺҜеўғеҮҶеӨҮ
дё»жңәеҗҚ
жңҚеҠЎеҷЁи§’иүІ
з®ЎзҗҶIPең°еқҖ
зҪ‘е…і
VSAN IP
зҪ‘еҚЎ
зЈҒзӣҳ
DC01
еҹҹжҺ§еҲ¶еҷЁ
10.0.0.20
10.0.0.1
/
1*1G
100G*1
vcenter
vcenterжңҚеҠЎеҷЁ
10.0.0.28
10.0.0.1
/
1*1G
100G*1
ESX01
ESXiзү©зҗҶдё»жңә
10.0.0.50
10.0.0.1
10.10.1.50
2*1G
2*10G
SSD25G*1
HDD30G*4
ESX02
ESXiзү©зҗҶдё»жңә
10.0.0.51
10.0.0.1
10.10.1.51
2*1G
2*10G
SSD25G*1
HDD30G*4
ESX03
ESXiзү©зҗҶдё»жңә
10.0.0.52
10.0.0.1
10.10.1.52
2*1G
2*10G
SSD25G*1
HDD30G*4
ESX04
ESXiзү©зҗҶдё»жңә
10.0.0.53
10.0.0.1
10.10.1.53
2*1G
2*10G
SSD25G*1
HDD30G*4
зҪ‘з»ңжӢ“иЎҘеӣҫ
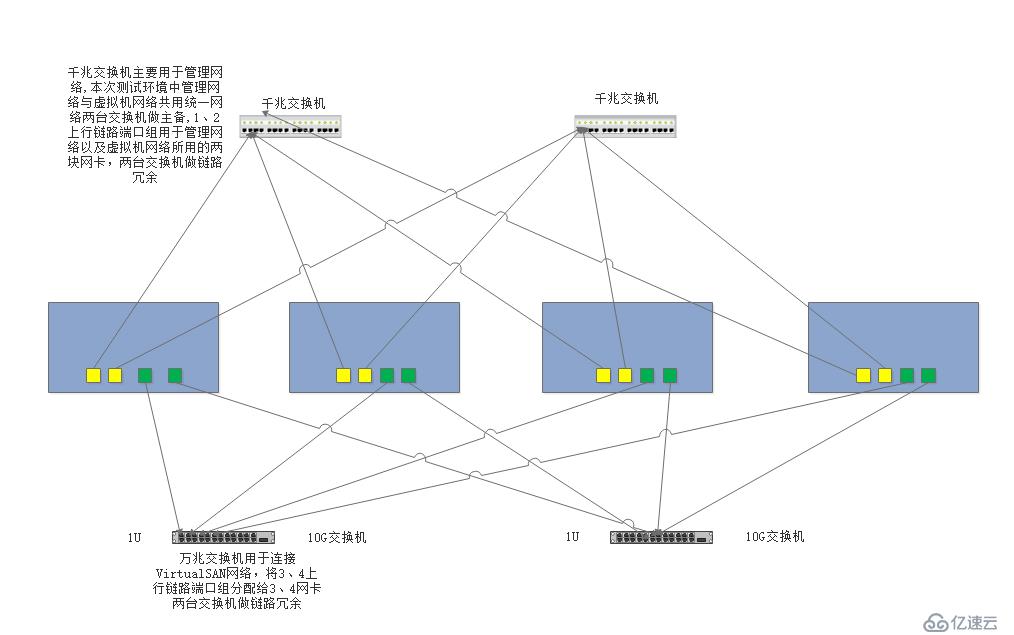
VSANж•°жҚ®дёӯеҝғзү№жҖ§
Virtual SAN ж•°жҚ®дёӯеҝғеҢ…жӢ¬д»ҘдёӢзү№жҖ§пјҡ
жҜҸдёӘ vCenter Server е®һдҫӢеҸҜд»ҘжңүеӨҡдёӘ Virtual SAN ж•°жҚ®дёӯеҝғгҖӮеҸҜд»ҘдҪҝз”ЁдёҖдёӘ vCenter Server з®ЎзҗҶеӨҡдёӘ Virtual SAN ж•°жҚ®дёӯеҝғгҖӮ
Virtual SAN е°ҶеҚ з”ЁжүҖжңүи®ҫеӨҮпјҲеҢ…жӢ¬й—Әеӯҳзј“еӯҳе’Ңе®№йҮҸи®ҫеӨҮпјүпјҢ并且дёҚдјҡдёҺе…¶д»–еҠҹиғҪе…ұдә«и®ҫеӨҮгҖӮ
Virtual SAN ж•°жҚ®дёӯеҝғеҸҜд»ҘеҢ…еҗ«е…·жңү/дёҚе…·жңүе®№йҮҸи®ҫеӨҮзҡ„дё»жңәгҖӮжңҖдҪҺиҰҒжұӮжҳҜдёүдёӘеёҰе®№йҮҸи®ҫеӨҮзҡ„дё»жңәгҖӮдёәиҺ·еҫ—жңҖдҪіж•ҲжһңпјҢдҪҝз”Ёз»ҹдёҖй…ҚзҪ®зҡ„дё»жңәеҲӣе»ә Virtual SAN ж•°жҚ®дёӯеҝғгҖӮ
еҰӮжһңдё»жңәжҸҗдҫӣе®№йҮҸпјҢеҲҷиҜҘдё»жңәеҝ…йЎ»иҮіе°‘е…·жңүдёҖдёӘй—Әеӯҳзј“еӯҳи®ҫеӨҮе’ҢдёҖдёӘе®№йҮҸи®ҫеӨҮгҖӮ
еңЁж··еҗҲж•°жҚ®дёӯеҝғдёӯпјҢзЈҒзӣҳз”ЁдәҺжҸҗдҫӣе®№йҮҸпјҢй—Әеӯҳи®ҫеӨҮз”ЁдәҺжҸҗдҫӣиҜ»еҶҷзј“еӯҳгҖӮVirtual SAN е°ҶжүҖжңүеҸҜз”Ёзј“еӯҳзҡ„ 70% еҲҶй…ҚдёәиҜ»еҸ–зј“еӯҳпјҢ30% еҲҶй…ҚдёәеҶҷе…Ҙзј“еҶІеҢәгҖӮеңЁжӯӨй…ҚзҪ®дёӯпјҢй—Әеӯҳи®ҫеӨҮдҪңдёәиҜ»еҸ–зј“еӯҳе’ҢеҶҷе…Ҙзј“еҶІеҢәгҖӮ
еңЁе…Ёй—Әеӯҳж•°жҚ®дёӯеҝғдёӯпјҢдёҖдёӘжҢҮе®ҡзҡ„й—Әеӯҳи®ҫеӨҮз”ЁдҪңеҶҷе…Ҙзј“еӯҳпјҢе…¶д»–й—Әеӯҳи®ҫеӨҮз”ЁдҪңе®№йҮҸи®ҫеӨҮгҖӮеңЁе…Ёй—Әеӯҳж•°жҚ®дёӯеҝғдёӯпјҢжүҖжңүиҜ»еҸ–иҜ·жұӮйғҪзӣҙжҺҘжқҘиҮӘй—Әеӯҳжұ е®№йҮҸгҖӮ
еҸӘжңүжң¬ең°е®№йҮҸи®ҫеӨҮжҲ–зӣҙжҺҘиҝһжҺҘзҡ„е®№йҮҸи®ҫеӨҮиғҪеӨҹеҠ е…Ҙ Virtual SAN ж•°жҚ®дёӯеҝғгҖӮVirtual SAN ж— жі•еҚ з”Ёе…¶д»–иҝһжҺҘеҲ°ж•°жҚ®дёӯеҝғзҡ„еӨ–йғЁеӯҳеӮЁпјҢдҫӢеҰӮ SAN жҲ– NASгҖӮ
Virtual SAN ж•°жҚ®дёӯеҝғиҰҒжұӮ
еҸҜд»ҘдҪҝз”ЁиҜҘеҜ№з…§иЎЁжқҘйӘҢиҜҒж•°жҚ®дёӯеҝғжҳҜеҗҰж»Ўи¶іеҮҶеҲҷе’Ңеҹәжң¬иҰҒжұӮгҖӮ

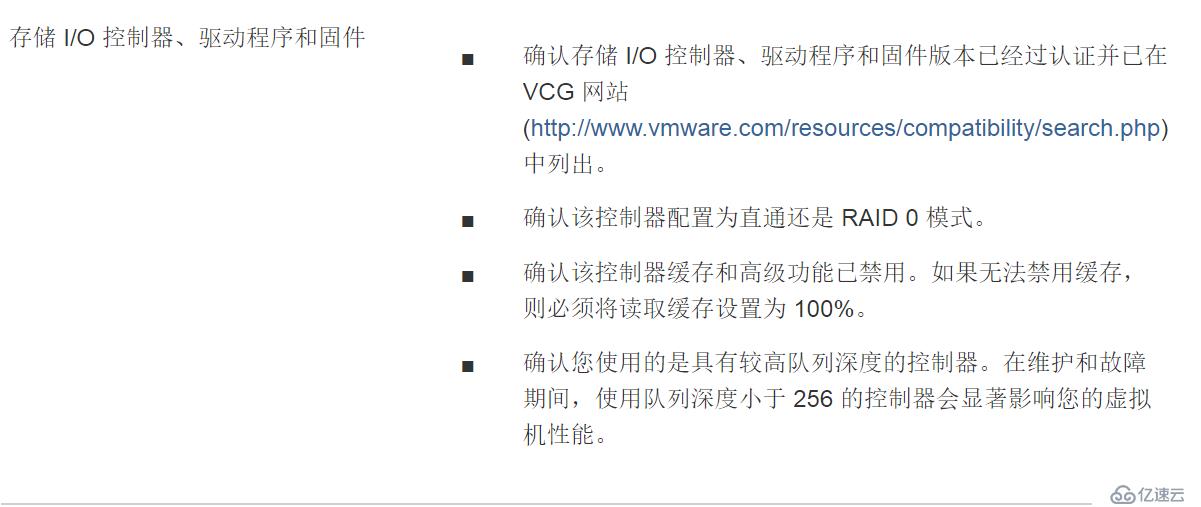
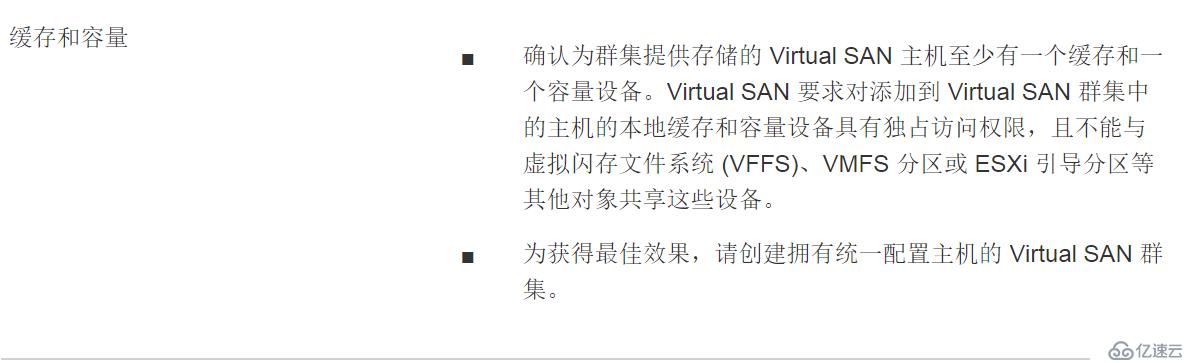
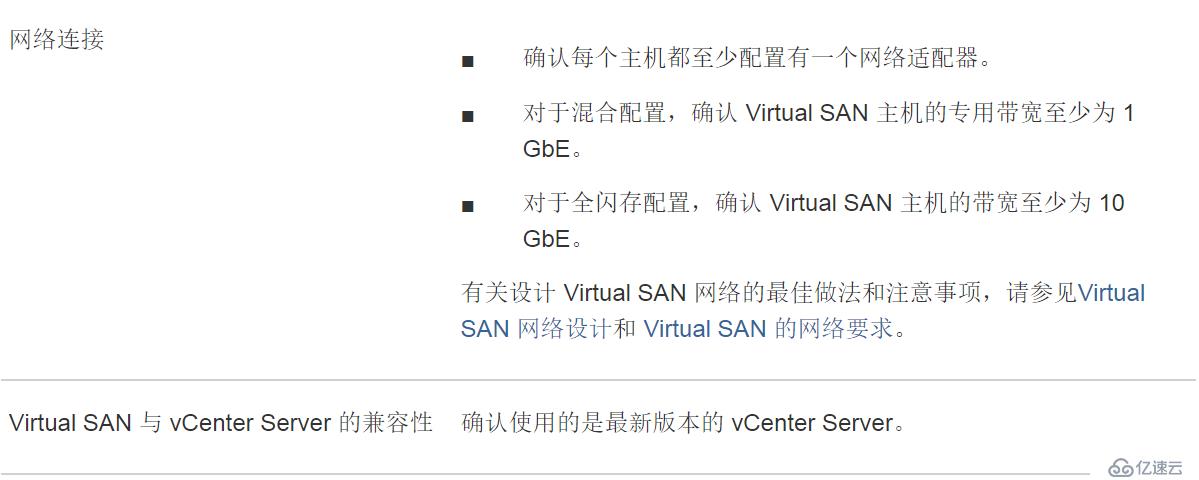

е°ҶESXIеҠ е…ҘеҲ°vCenterдёӯ并и®ҫзҪ®Virtual SANзҪ‘з»ң
зӮ№еҮ»жҹҘзңӢvsphereе®үиЈ…жӯҘйӘӨиҜ·еҸӮиҖғж–ҮжЎЈ жӯӨеӨ„дёҚеҒҡд»Ӣз»Қ
е°ҶESXIдё»жңәеҠ е…ҘеҲ°vCenterж•°жҚ®дёӯеҝғдёӯ
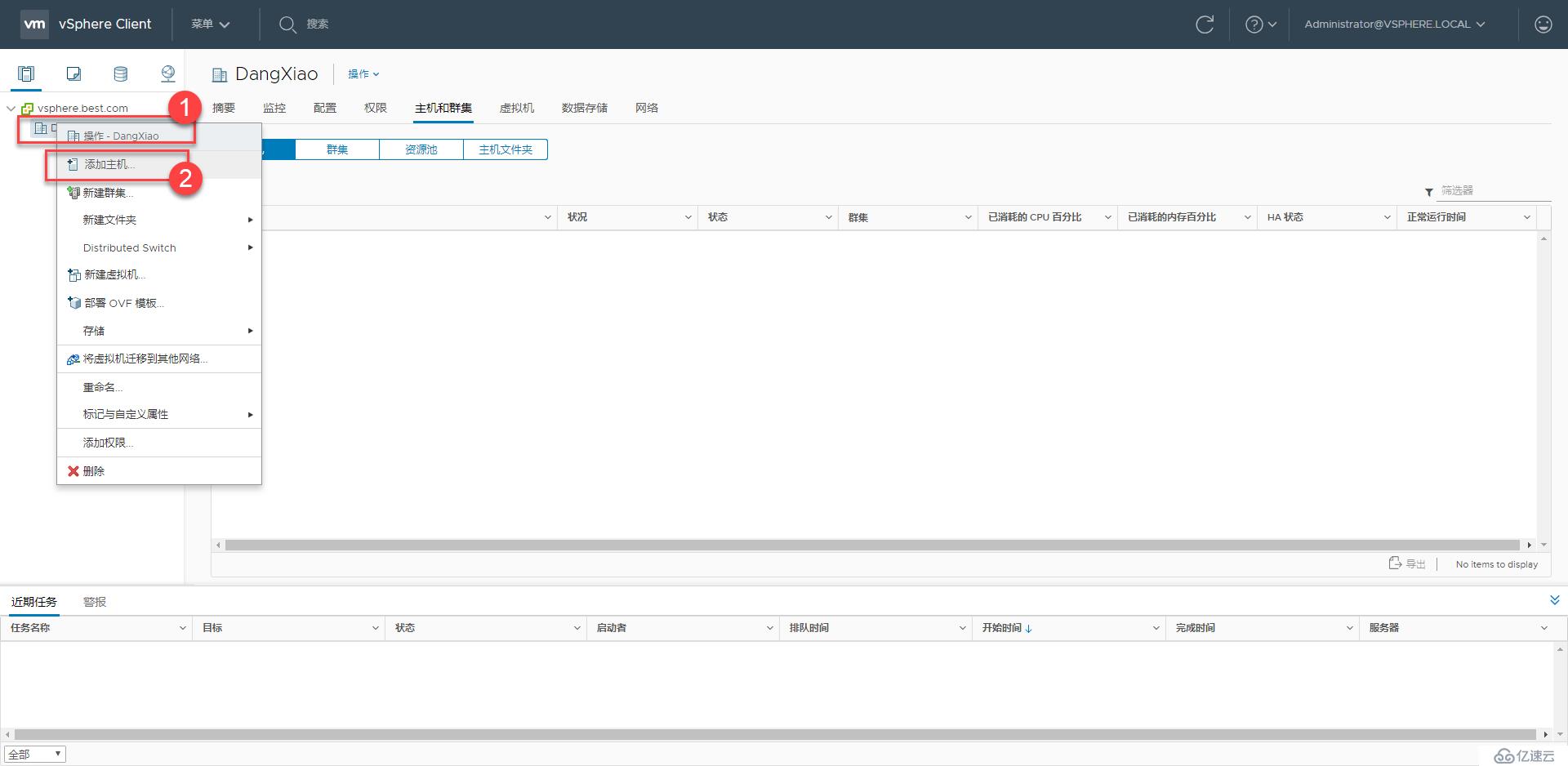
иҫ“е…ҘESXIдё»жңәең°еқҖ
иҫ“е…Ҙз”ЁжҲ·еҗҚesxiз”ЁжҲ·еҗҚеҸҠеҜҶз Ғ
зЎ®и®Өе®үе…ЁжҸҗзӨә
зЎ®и®ӨдҝЎжҒҜ继з»ӯзӮ№еҮ»дёӢдёҖжӯҘ
йҖүжӢ©еҜҶй’Ҙ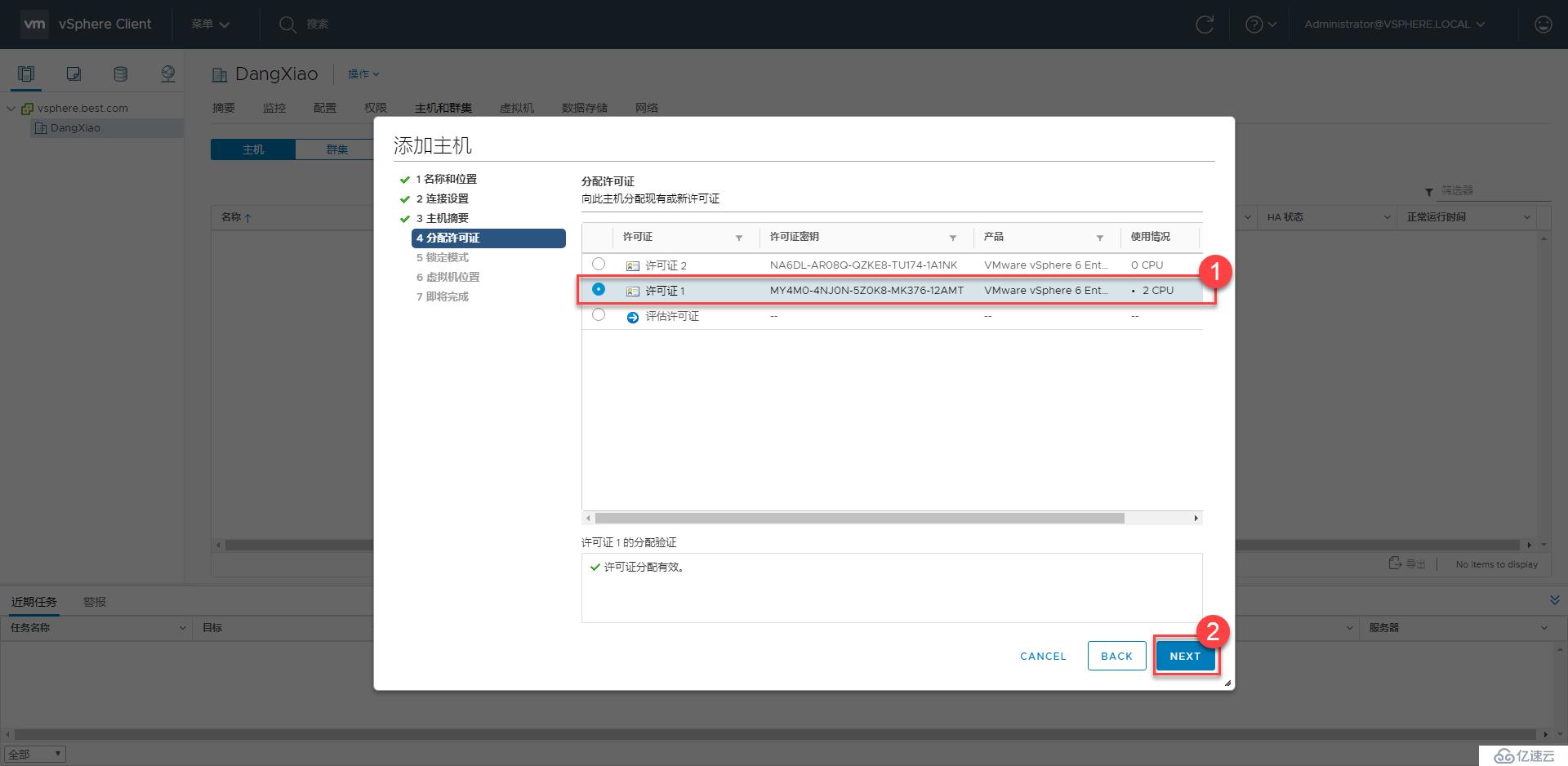
й”Ғе®ҡжЁЎејҸжҡӮж—¶з”ЁдёҚеҲ°дҝқжҢҒй»ҳи®ӨеҚіеҸҜ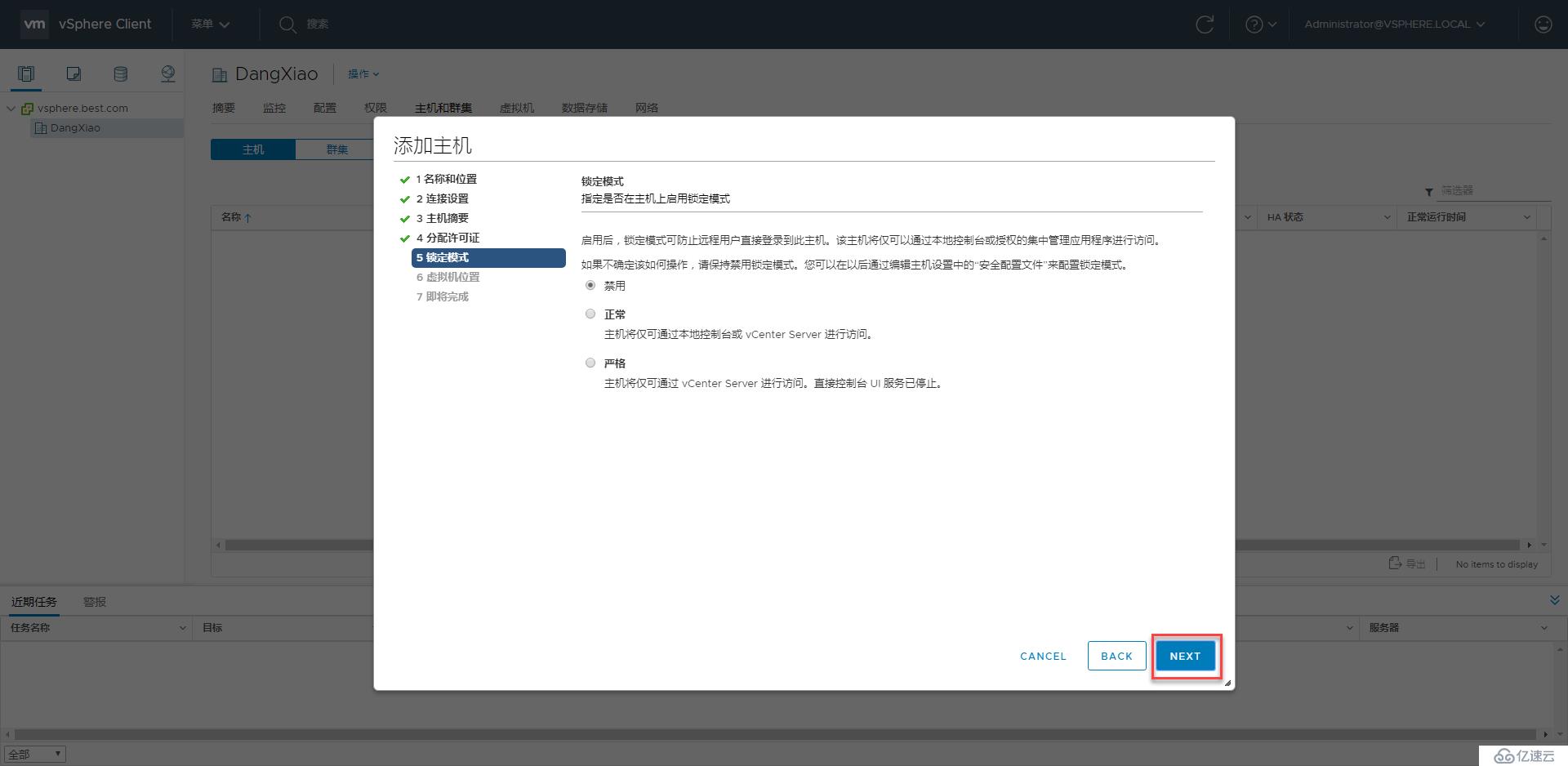
йҖүжӢ©ж•°жҚ®дёӯеҝғ
зЎ®и®ӨдҝЎжҒҜж— иҜҜеҗҺзӮ№еҮ»е®ҢжҲҗеҚіеҸҜ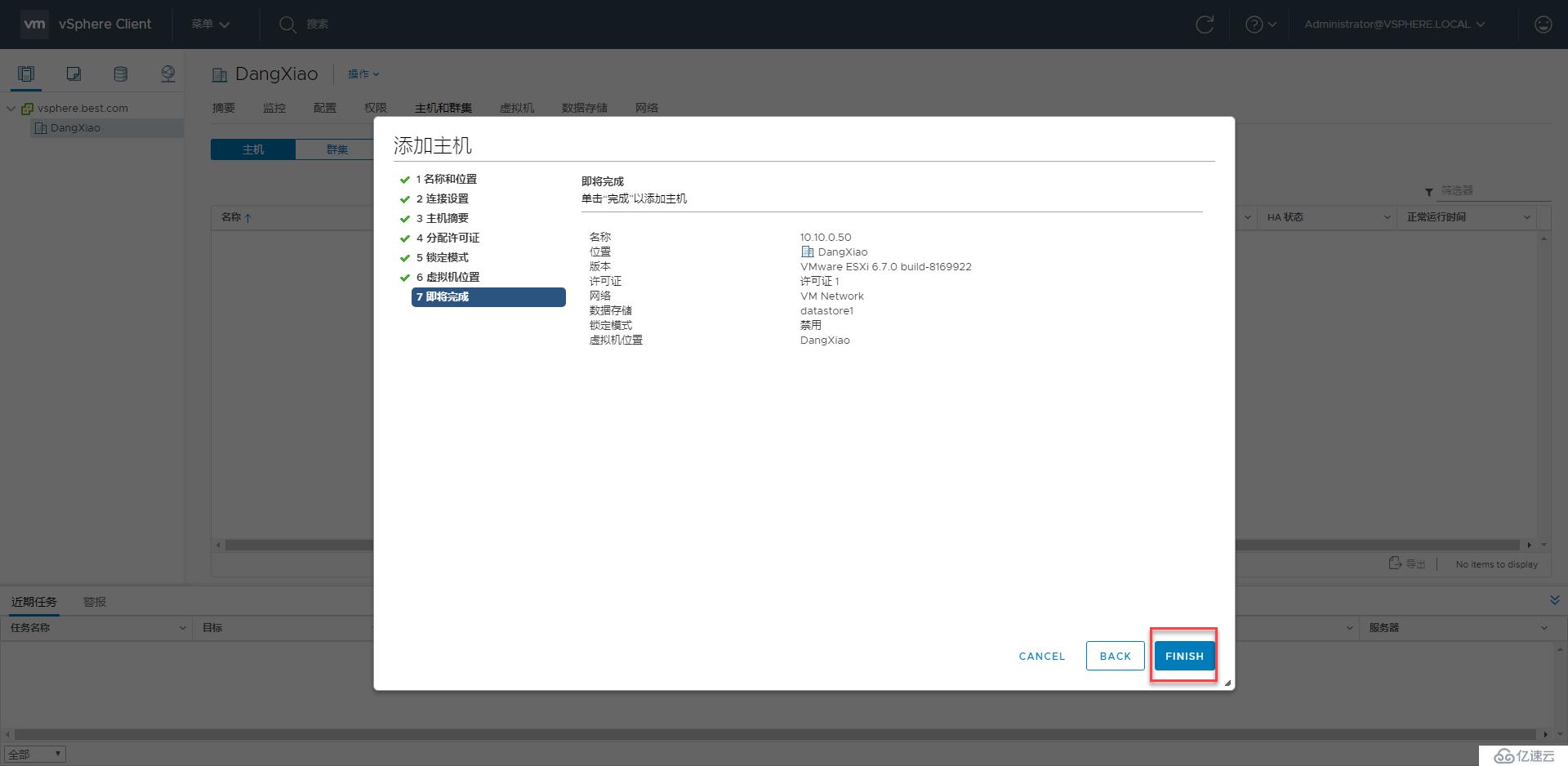
жӯӨеӨ„еҸҜд»ҘзңӢеҲ°е·Із»Ҹж·»еҠ еҘҪдё»жңәпјҢ继з»ӯе°ҶеҸҰеӨ–дёӨеҸ°ж·»еҠ иҝӣжқҘеҚіеҸҜгҖӮеҲӣе»әеҲҶеёғејҸдәӨжҚўжңә
иҝӣе…ҘеҲ°vCenterдёӯеҜ№еҮҶж•°жҚ®дёӯеҝғеҸій”®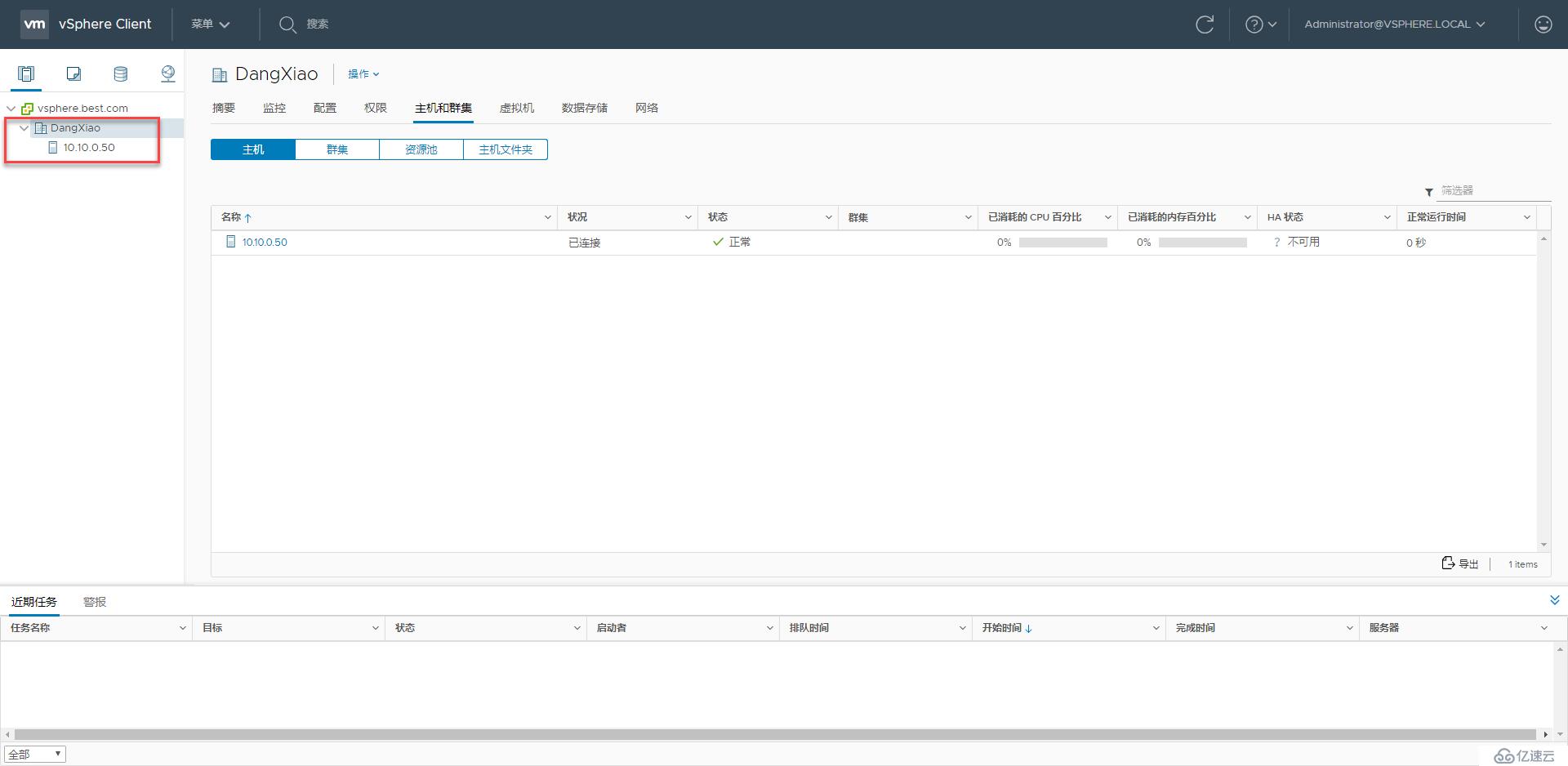
зӮ№еҮ»Distributed Swith вҶ’ ж–°е»әDistributed Switch иҝӣе…Ҙж–°е»әеҲҶеёғејҸдәӨжҚўжңәжӯҘйӘӨ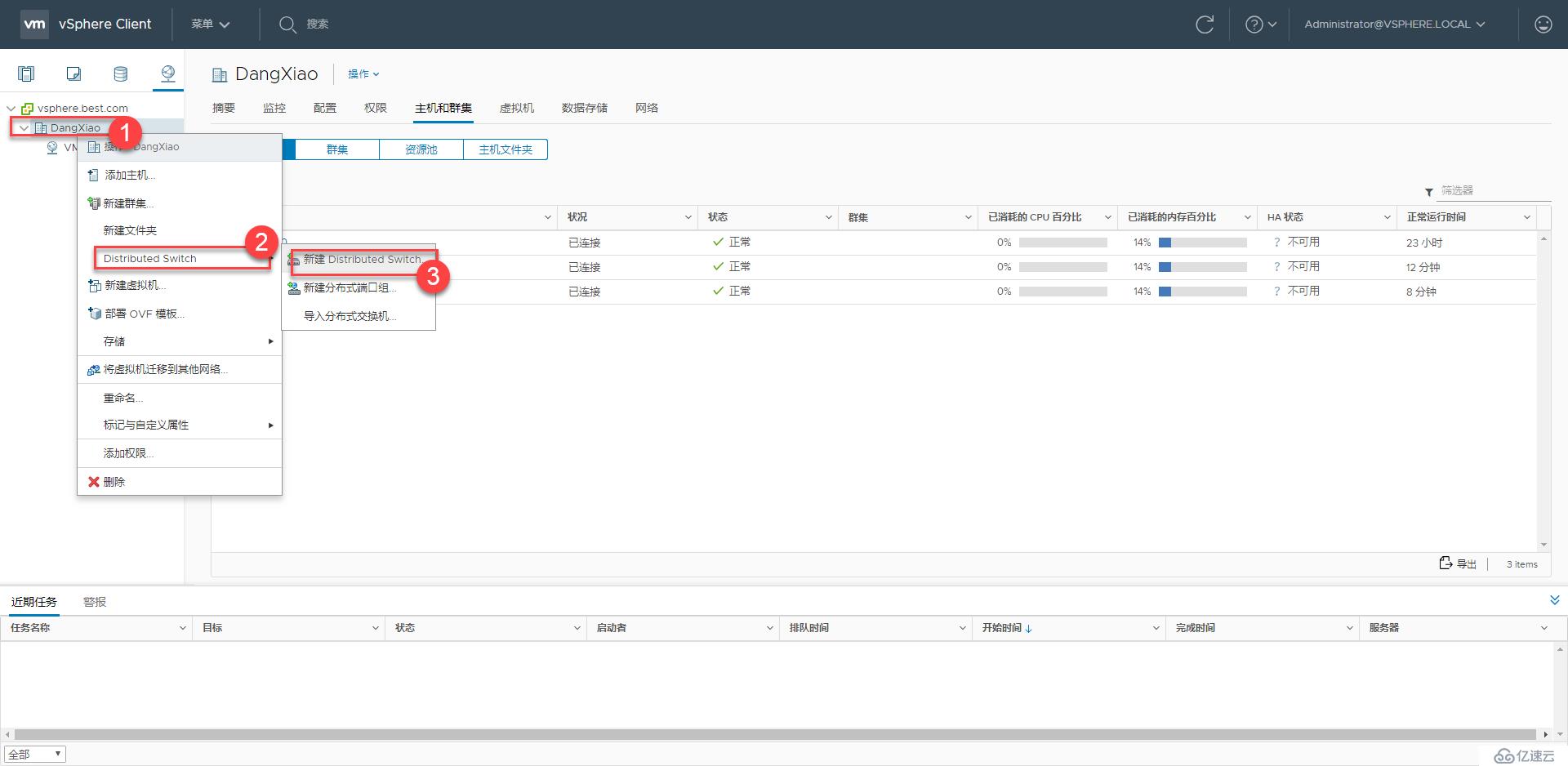
йҖүжӢ©жңҖж–°зүҲжң¬еҚіеҸҜ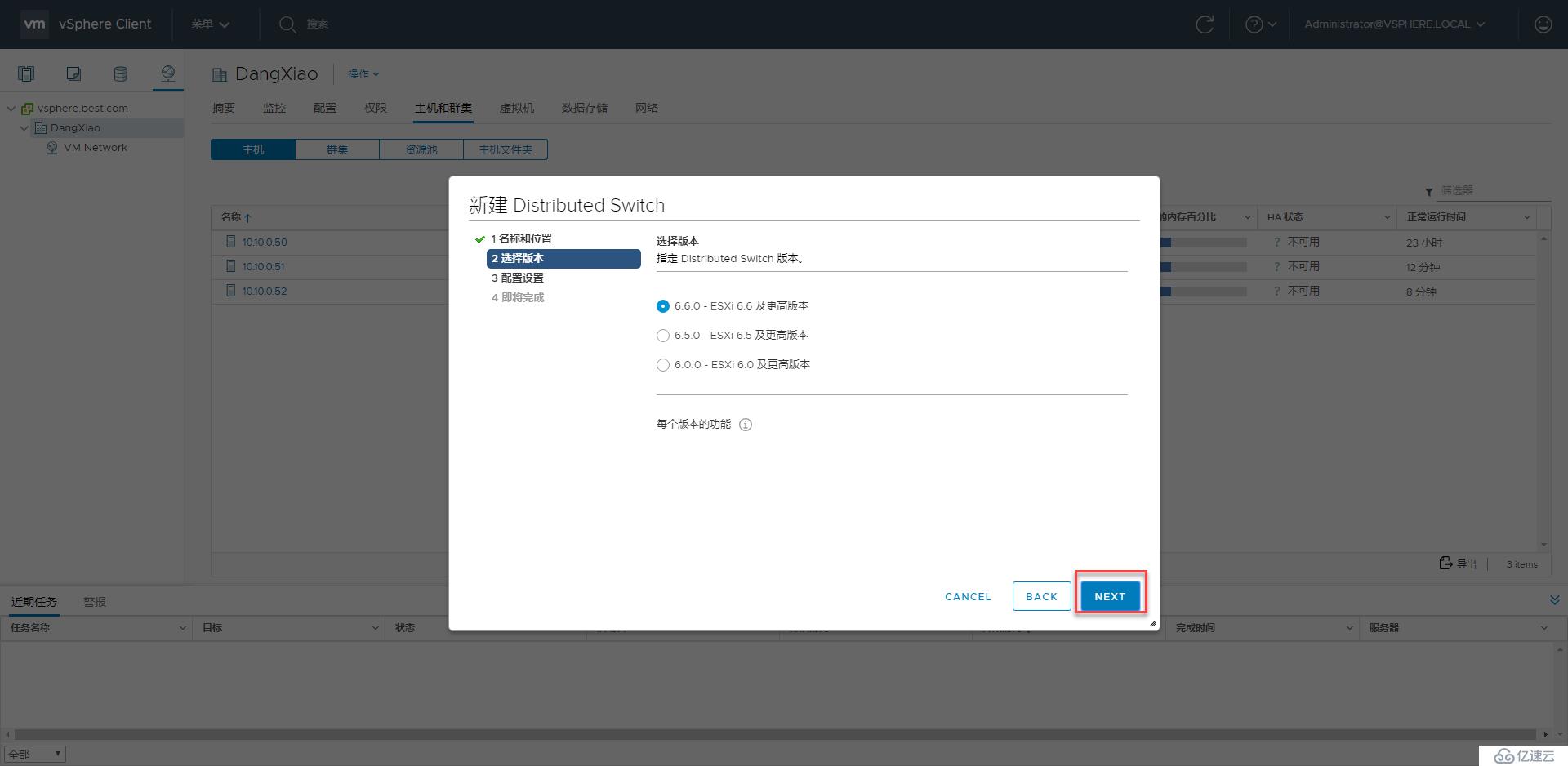
и®ҫзҪ®еҲқж¬ЎеҲӣе»әз«ҜеҸЈж•°(жӯӨеӨ„ж•°йҮҸйҡҸж„ҸпјҢз«ҜеҸЈдёҚеӨҹз”ЁеҗҺдјҡиҮӘеҠЁеҲӣе»ә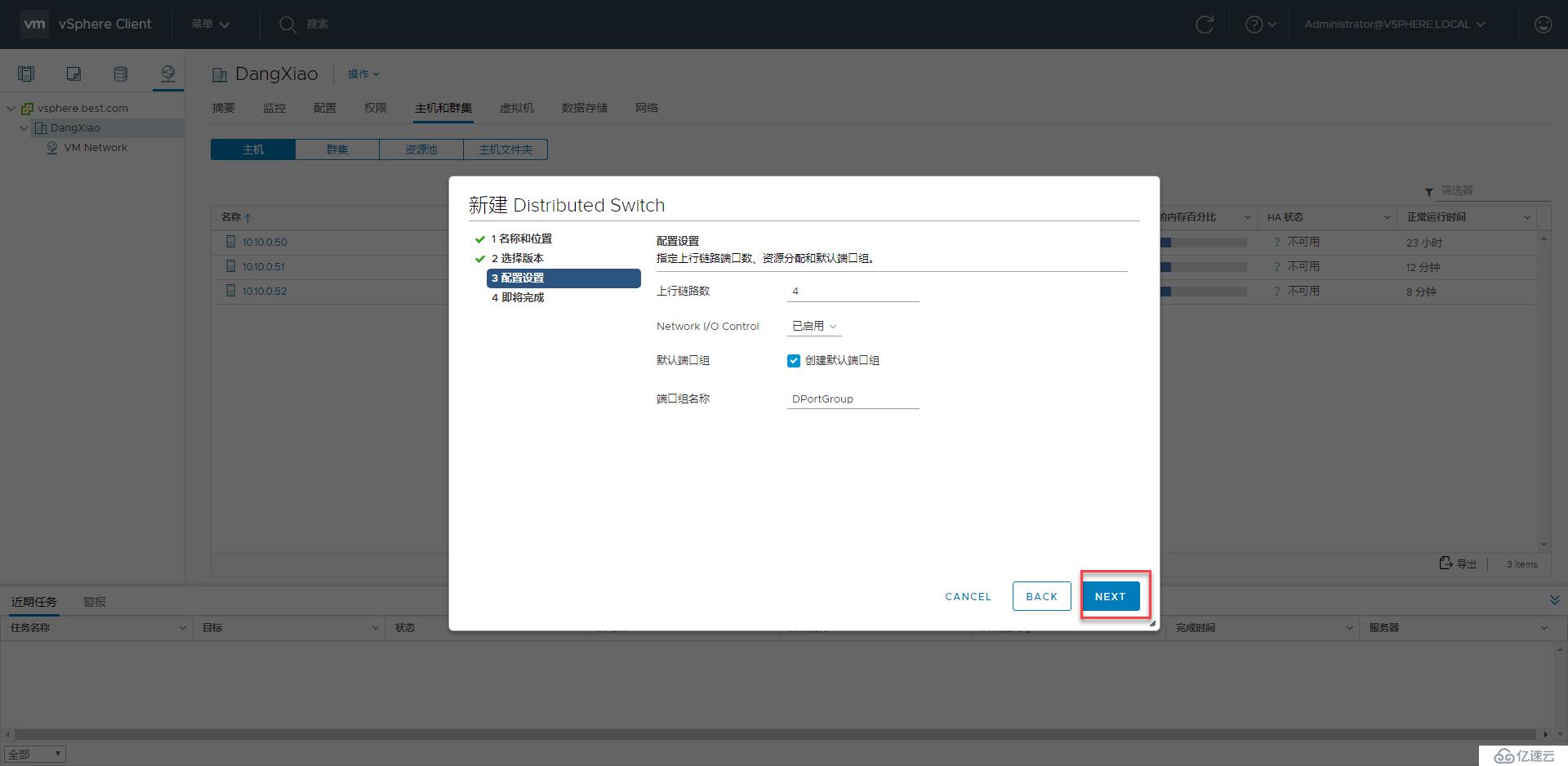
зЎ®и®ӨдҝЎжҒҜж— иҜҜеҗҺзӮ№еҮ»вҖңе®ҢжҲҗвҖқ
е°Ҷдё»жңәж·»еҠ еҲ°еҲҶеёғејҸдәӨжҚўжңә
йј ж ҮеҸій”®зӮ№еҮ»еҲҡеҲҡеҲӣе»әеҘҪзҡ„еҲҶеёғејҸдәӨжҚўжңәвҶ’вҖңж·»еҠ е’Ңз®ЎзҗҶдё»жңәвҖқ
жҲ‘们жҳҜж–°еҲӣе»әзҡ„еҲҶеёғејҸдәӨжҚўжңәпјҢж•…жӯӨеӨ„еӢҫйҖүвҖңж·»еҠ дё»жңәвҖқ然еҗҺзӮ№еҮ»вҖқдёӢдёҖжӯҘвҖң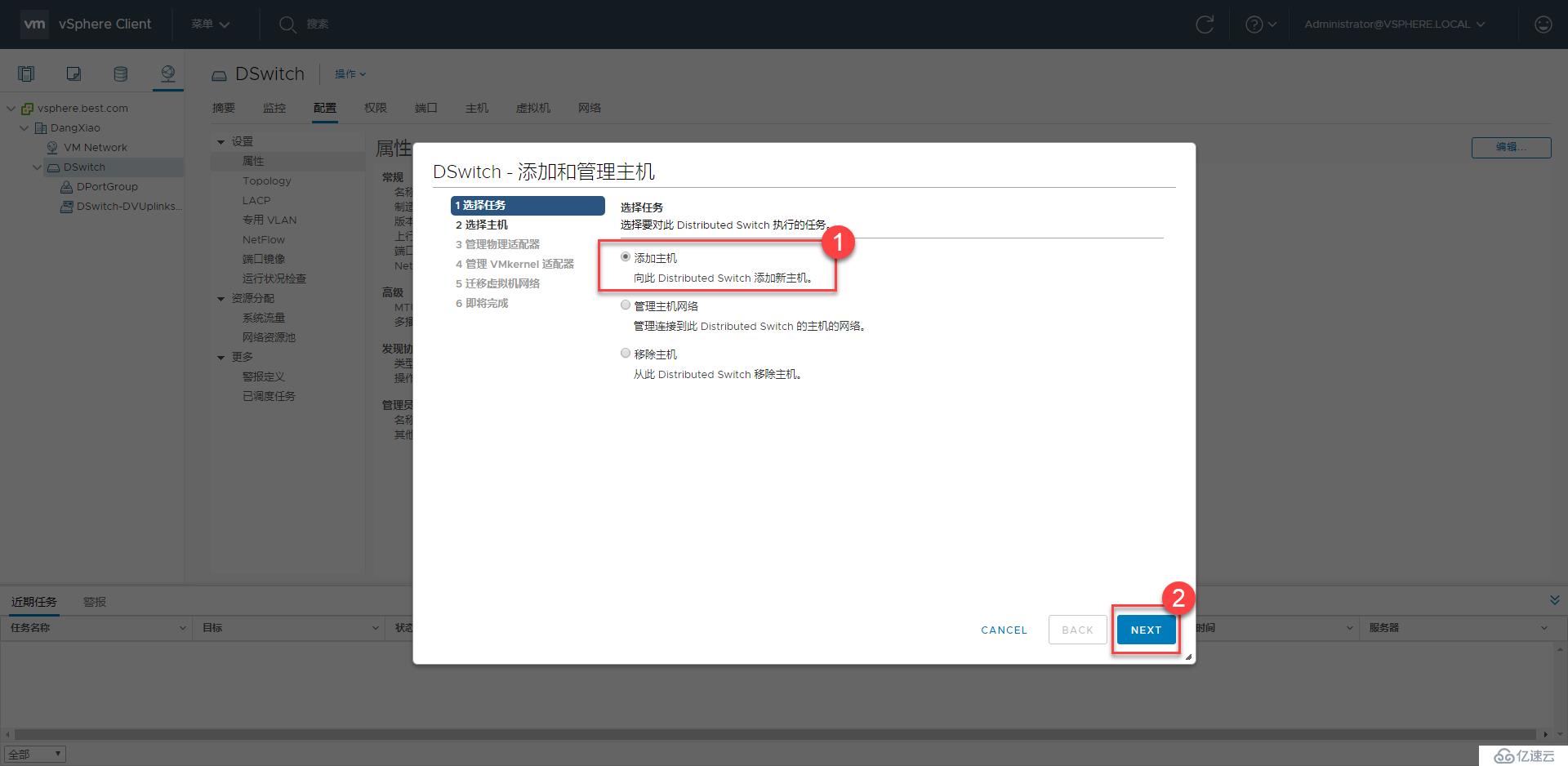
зӮ№еҮ»вҖңж–°дё»жңәвҖқиҝӣиЎҢж·»еҠ дё»жңә
еӢҫйҖүйңҖиҰҒж·»еҠ зҡ„дё»жңә并зӮ№еҮ»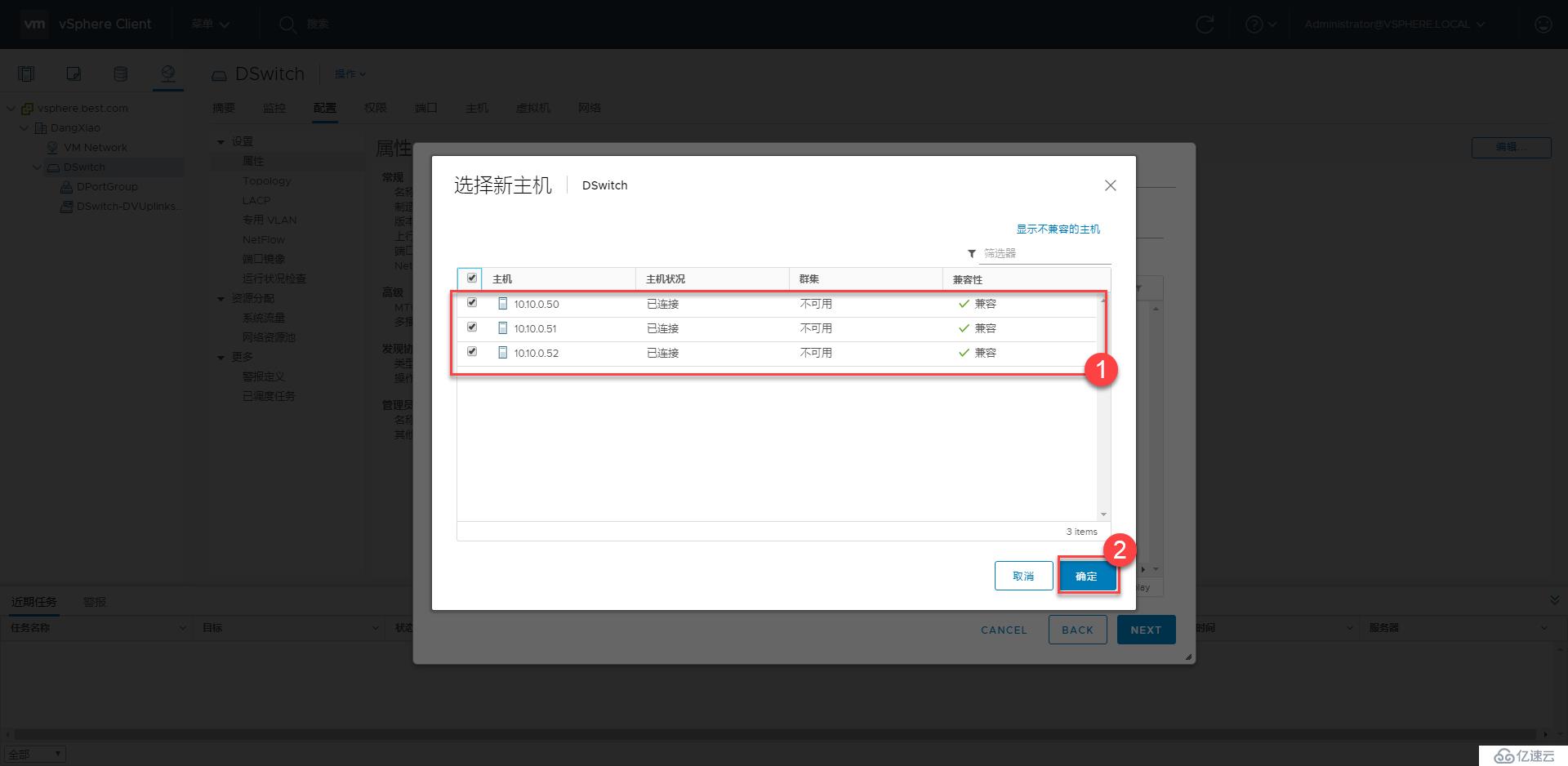
жҢүз…§еҰӮдёӢжӯҘйӘӨеҲҶеҲ«е°ҶдёүеҸ°дё»жңәзҡ„第дёҖеқ—зҪ‘еҚЎж·»еҠ еҲ°дёҠиЎҢй“ҫи·Ҝз«ҜеҸЈ1дёӯпјҢ第дәҢеқ—зҪ‘еҚЎж·»еҠ еҲ°дёҠиЎҢй“ҫи·Ҝз«ҜеҸЈ2дёӯпјҢйҖүдёӯ第дёҖеқ—зҪ‘еҚЎе№¶зӮ№еҮ»е·ҰдёҠи§’зҡ„вҖңеҲҶй…ҚдёҠиЎҢй“ҫи·ҜвҖқ
йҖүжӢ©дёҠиЎҢй“ҫи·Ҝ1并зӮ№еҮ»вҖқзЎ®е®ҡвҖңпјҢиҝҷж ·жҲ‘们е°ұжҠҠ第дёҖеқ—зҪ‘еҚЎж·»еҠ еҲ°дәҶдёҠиЎҢй“ҫи·Ҝз«ҜеҸЈ1дёӯпјҢжіЁж„ҸиҰҒеҗҢж—¶еӢҫйҖүе·ҰдёӢи§’зҡ„вҖқе°ҶжӯӨдёҠиЎҢй“ҫи·ҜеҲҶй…Қеә”з”ЁдәҺжүҖжңүе…¶д»–дё»жңәвҖңжҺҘдёӢжқҘж·»еҠ 第дәҢеқ—зҪ‘еҚЎпјҲжӯӨеӨ„жҲ‘们еҸӘж·»еҠ 1гҖҒ2дёӨеқ—зҪ‘еҚЎеҚіеҸҜпјү
жҢүз…§дёҠж–№жӯҘйӘӨеҲҶеҲ«е°ҶдёүеҸ°дё»жңәзҡ„第дёҖеқ—зҪ‘еҚЎж·»еҠ еҲ°дёҠиЎҢй“ҫи·Ҝз«ҜеҸЈ1дёӯпјҢ第дәҢеқ—зҪ‘еҚЎж·»еҠ еҲ°дёҠиЎҢй“ҫи·Ҝз«ҜеҸЈ2дёӯпјҢпјҲд»ҺдёӢеӣҫдёӯеҸҜд»ҘзңӢеҮәе·Із»Ҹе°ҶзҪ‘еҚЎж·»еҠ еҲ°дёҠиЎҢй“ҫи·Ҝз«ҜеҸЈ1дёӯпјҢжҢүз…§д»ҘдёҠжӯҘйӘӨе°ҶзҪ‘еҚЎ2ж·»еҠ еҲ°дёҠиЎҢй“ҫи·Ҝз«ҜеҸЈз»„2дёӯпјүгҖӮ第дәҢеқ—зҪ‘еҚЎд№ҹж·»еҠ е®ҢжҲҗеҗҺзӮ№еҮ»вҖқдёӢдёҖжӯҘвҖқе°ҶVMkernelеҲҶй…ҚеҲ°еҲҶеёғејҸдәӨжҚўжңә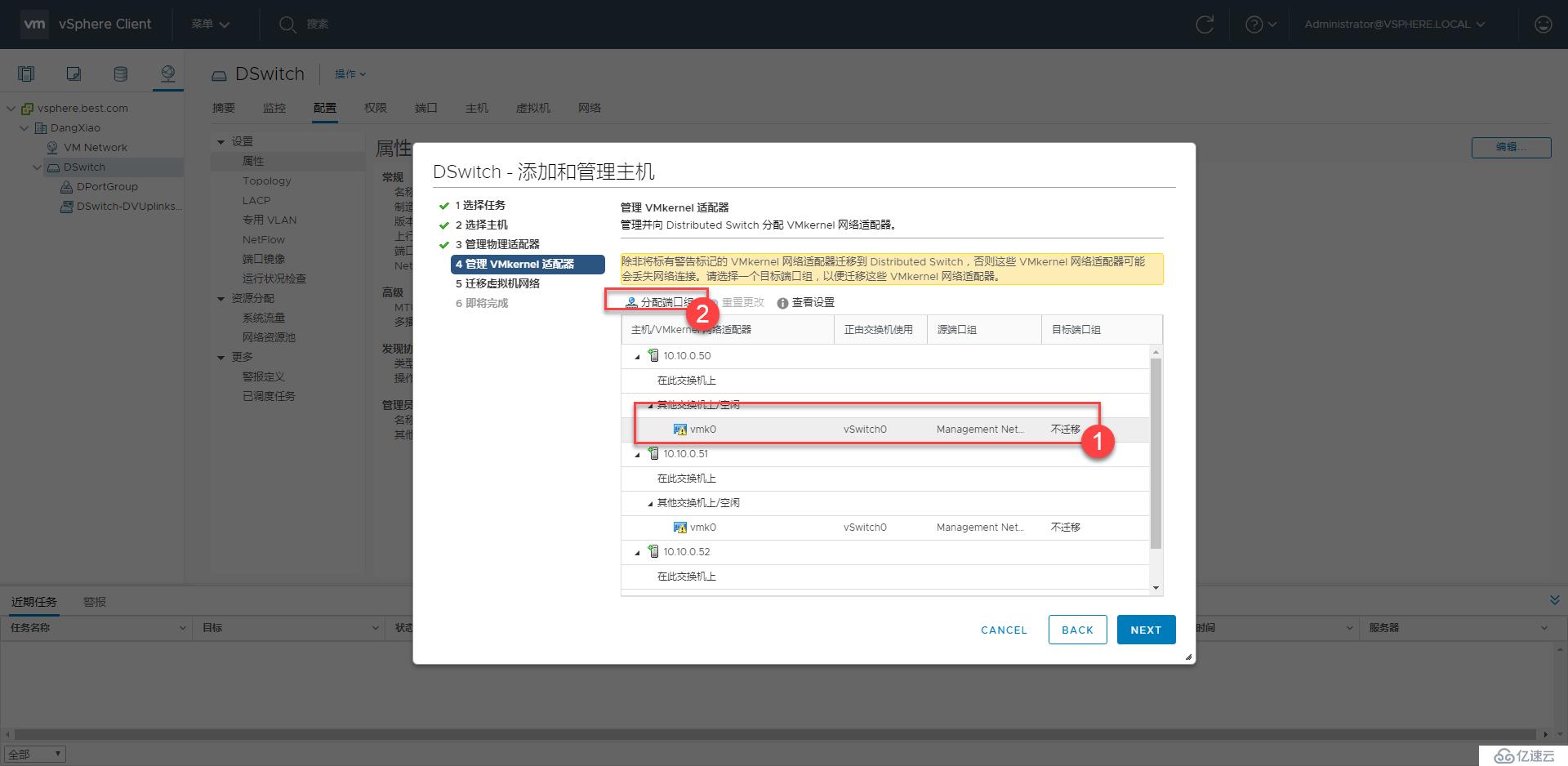
еӢҫйҖүе”ҜдёҖдёӘе…Ғи®ёиҝҒ移зҡ„еҲҶеёғејҸдәӨжҚўжңәпјҢ并еӢҫйҖүе·ҰдёӢи§’жӯҘйӘӨдәҢдёӯзҡ„вҖңе°ҶжӯӨз«ҜеҸЈз»„еҲҶй…Қеә”з”ЁдәҺе…¶д»–жүҖжңүдё»жңәвҖқзӮ№еҮ»вҖңзЎ®е®ҡвҖқ
зЎ®и®ӨдҝЎжҒҜеҗҺзӮ№еҮ»дёӢдёҖжӯҘпјҲдёӢеӣҫжҳҜеҲӣе»әеҗҺжҲӘзҡ„еұҸпјҢж“ҚдҪңзҡ„ж—¶еҖҷеңЁиҝҷйғЁеҝҳи®°жҲӘеұҸдәҶгҖӮжӯЈеңЁдҪҝз”Ёз«ҜеҸЈд»ҘеҸҠжәҗз«ҜеҸЈжңүеҮәе…Ҙпјү
еҲҡеҲҡеҲӣе»әзҡ„зҺҜеўғдёӯжІЎжңүиҷҡжӢҹжңәжӯӨеӨ„зӣҙжҺҘзӮ№еҮ»вҖңдёӢдёҖжӯҘвҖқеҚіеҸҜ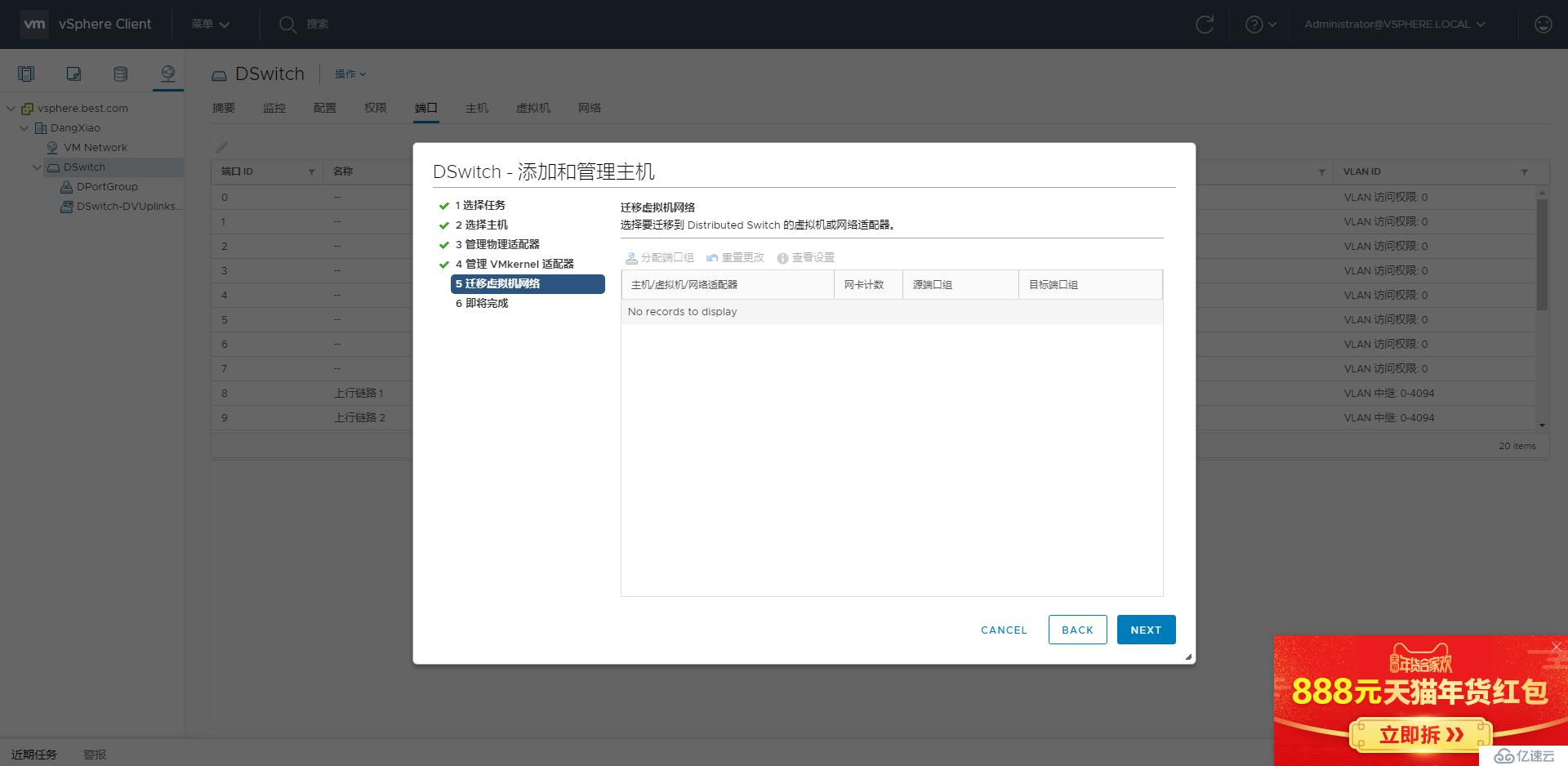
зЎ®и®ӨдҝЎжҒҜеҗҺзӮ№еҮ»вҖқе®ҢжҲҗвҖңеҚіеҸҜгҖӮ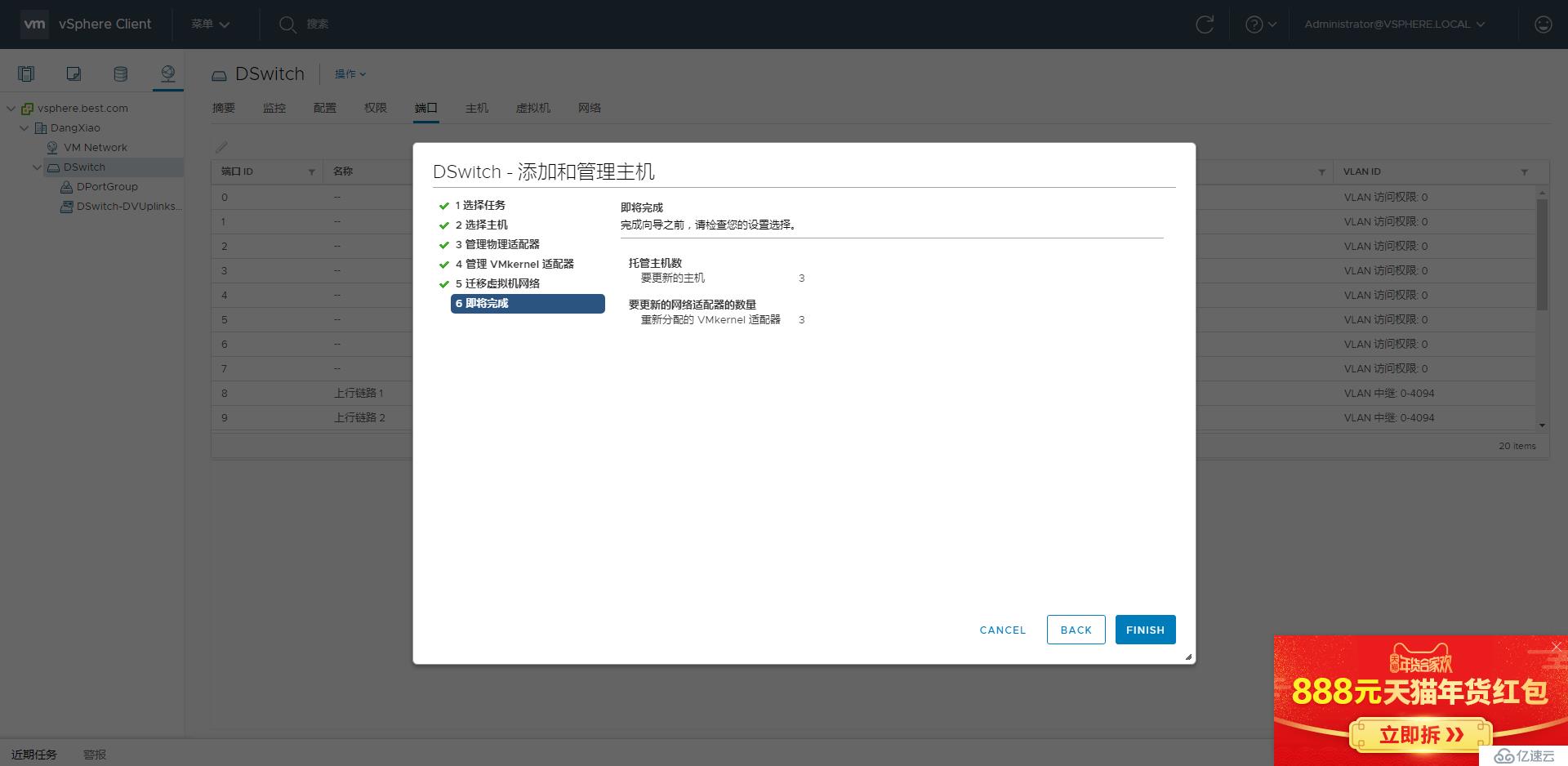
зӯүеҫ…д»»еҠЎж ҸдёӯеҲҶеҲ«жҸҗзӨәдёүеҸ°дё»жңәвҖңжӣҙж–°VSANй…ҚзҪ®вҖқе®ҢжҲҗеҗҺеҚіиЎЁзӨә ж·»еҠ жҲҗеҠҹ
еҲӣе»әVSANдё“з”ЁеҲҶеёғејҸз«ҜеҸЈз»„
дҫқж¬Ўжү“ејҖвҖңзҪ‘з»ңвҖқвҶ’еҸій”®вҖқж•°жҚ®дёӯеҝғвҖңвҶ’вҖқDswitch Distributed SwitchвҖқвҶ’вҖңеҲҶеёғејҸз«ҜеҸЈз»„вҖқвҶ’вҖңж–°е»әеҲҶеёғејҸз«ҜеҸЈз»„вҖқ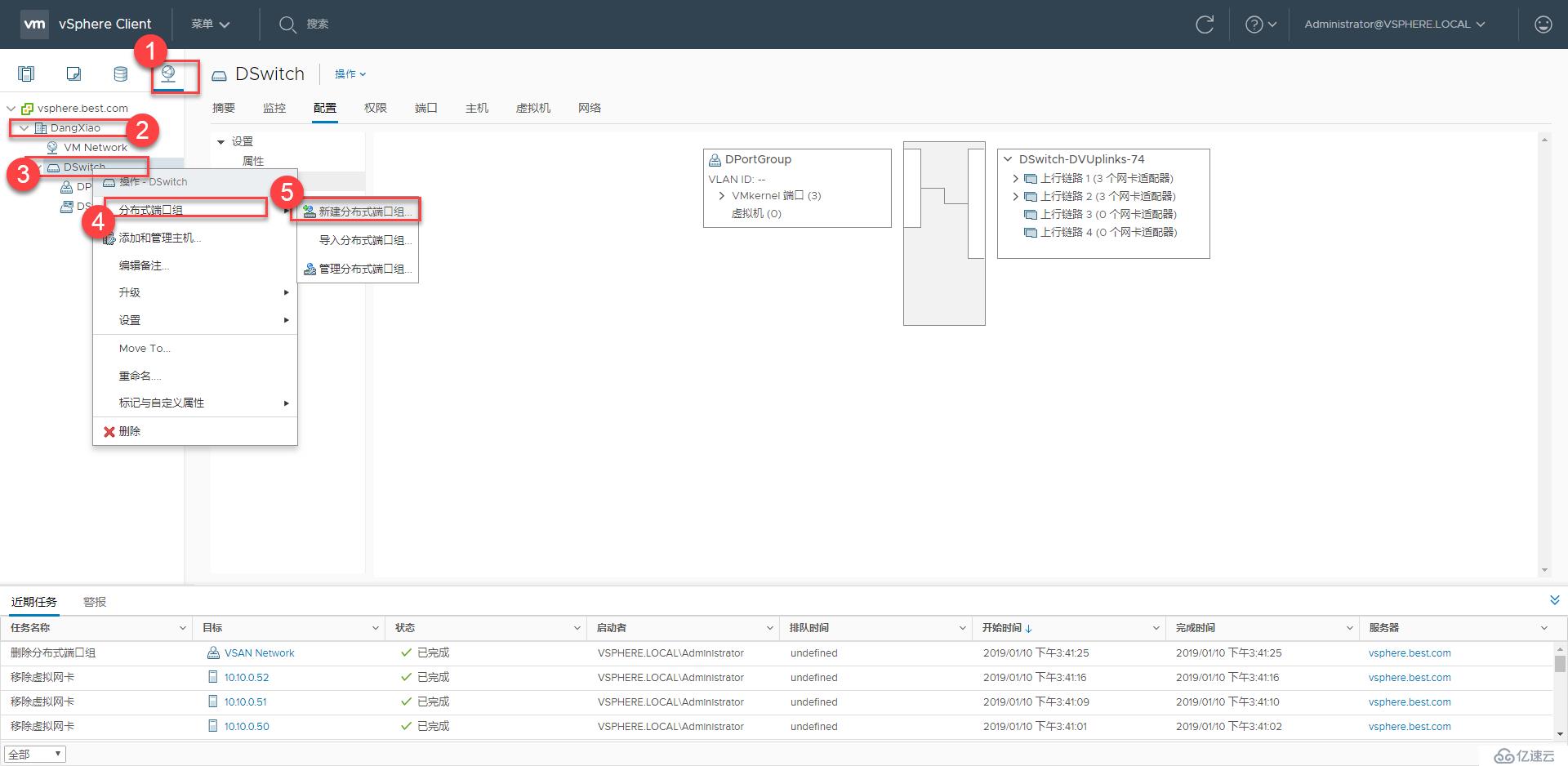
иҫ“е…ҘVSANдё“з”ЁеҲҶеёғејҸз«ҜеҸЈз»„еҗҚз§°пјҢ然еҗҺзӮ№еҮ»вҖңдёӢдёҖжӯҘвҖқ
жӯӨеӨ„дҝқжҢҒй»ҳи®ӨеҚіеҸҜпјҢзӣҙжҺҘзӮ№еҮ»вҖқдёӢдёҖжӯҘвҖң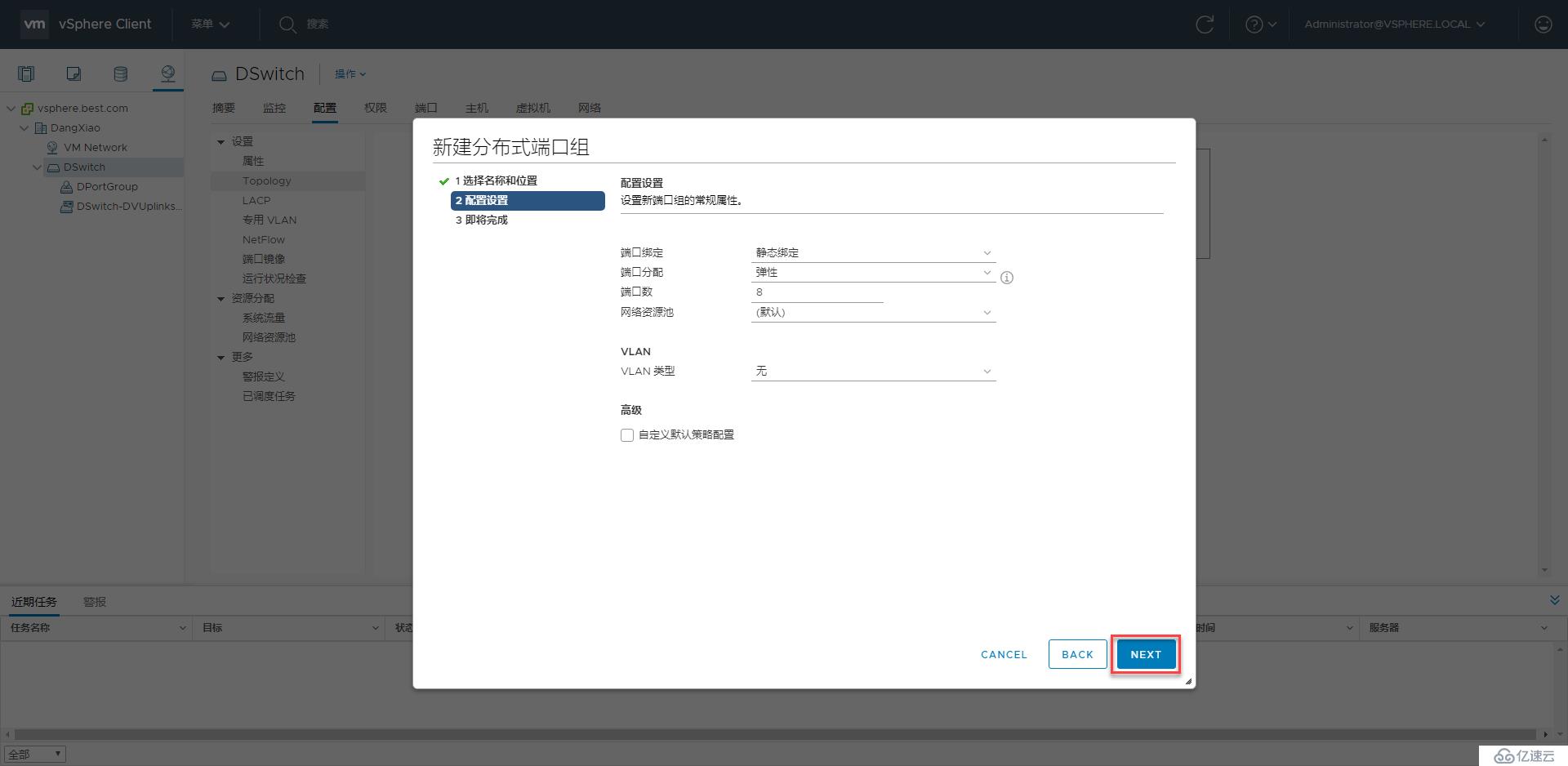
зЎ®и®ӨдҝЎжҒҜж— иҜҜеҗҺзӮ№еҮ»вҖңе®ҢжҲҗвҖқеҚіеҸҜ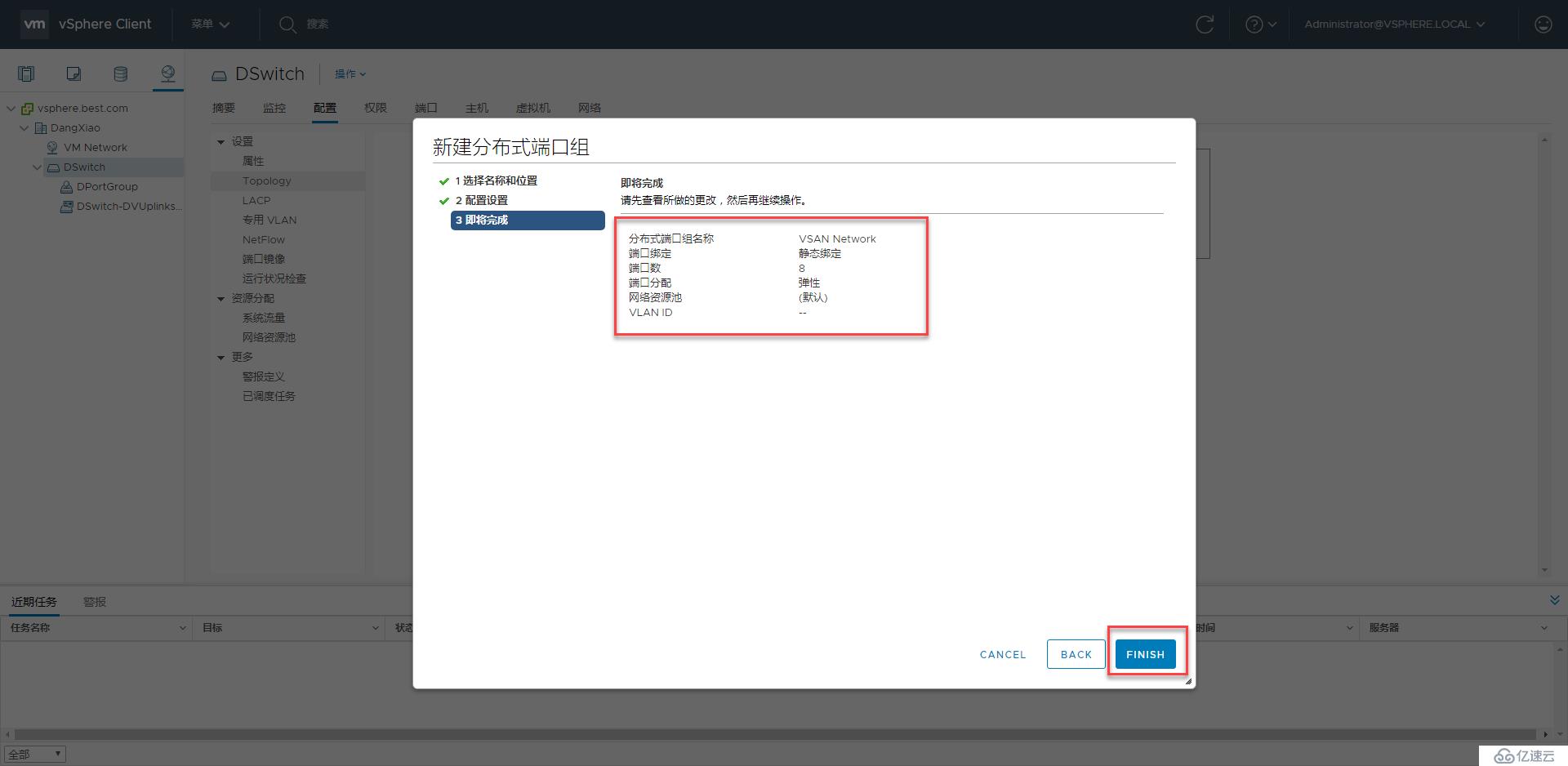
дҫқж¬ЎзӮ№еҮ»вҖңзҪ‘з»ңвҖқвҶ’вҖқж•°жҚ®дёӯеҝғвҖңвҶ’вҖқDSwitchвҖңвҶ’еңЁеҲҡеҲҡеҲӣе»әзҡ„еҲҶеёғејҸз«ҜеҸЈз»„еӨ„еҸій”®вҶ’вҖңж·»еҠ VMkernelйҖӮй…ҚеҷЁвҖң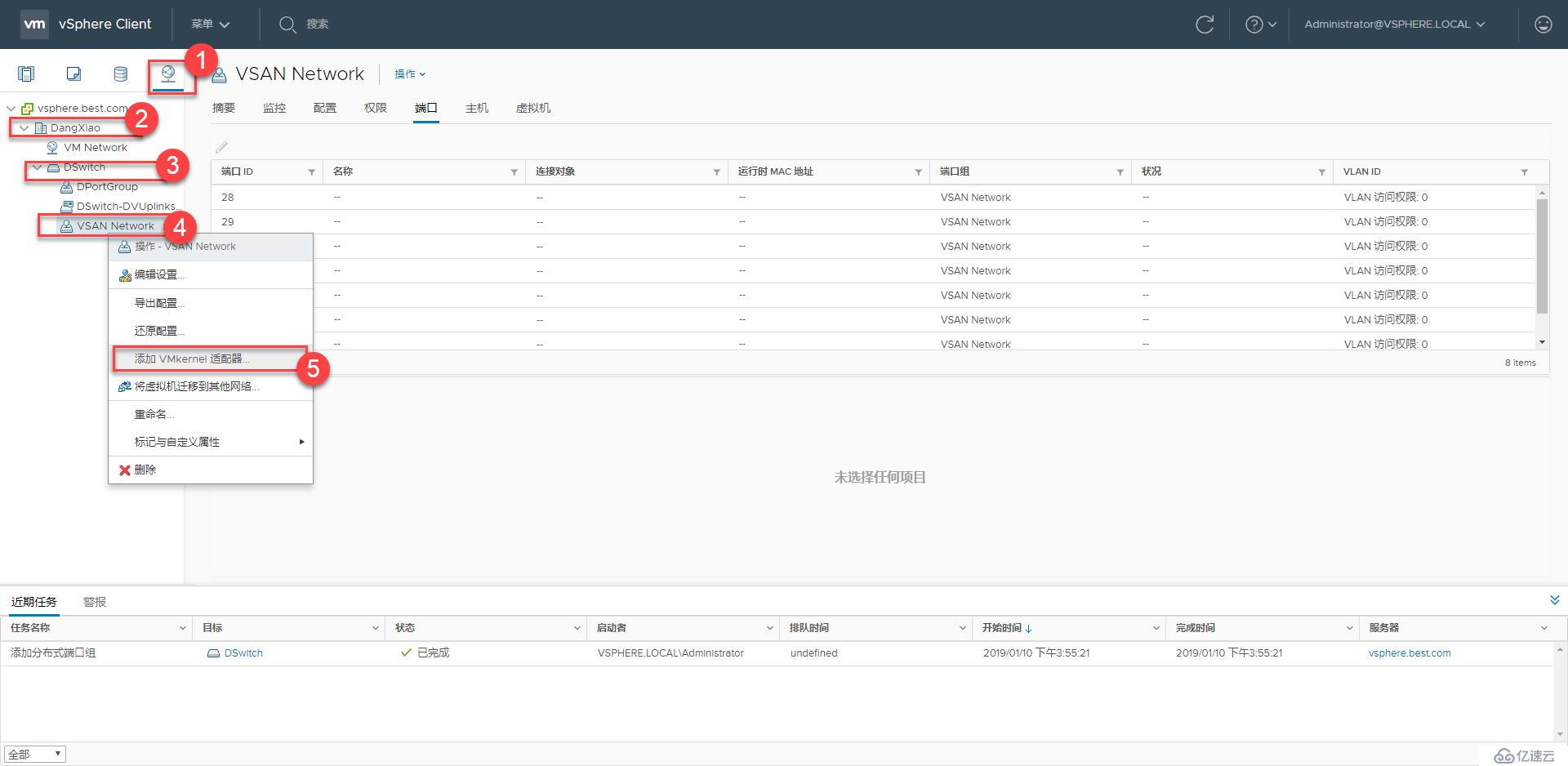
йҖүжӢ©йңҖиҰҒеҲӣе»әVMkernelйҖӮй…ҚеҷЁзҡ„дё»жңә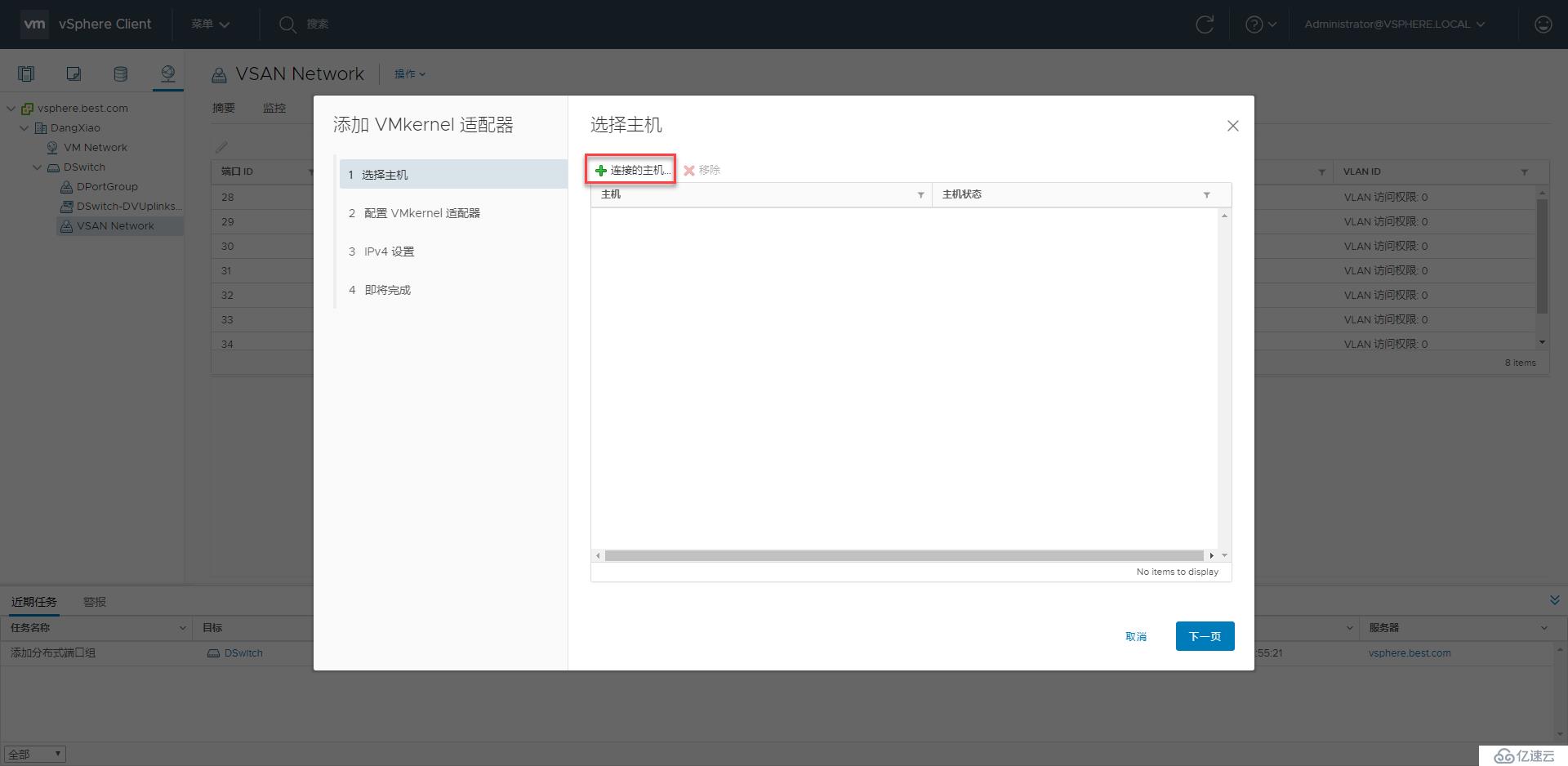
е…ЁйҖүжүҖжңүдё»жңәпјҢ并зӮ№еҮ»вҖңзЎ®е®ҡвҖңе®ҢжҲҗеӢҫйҖү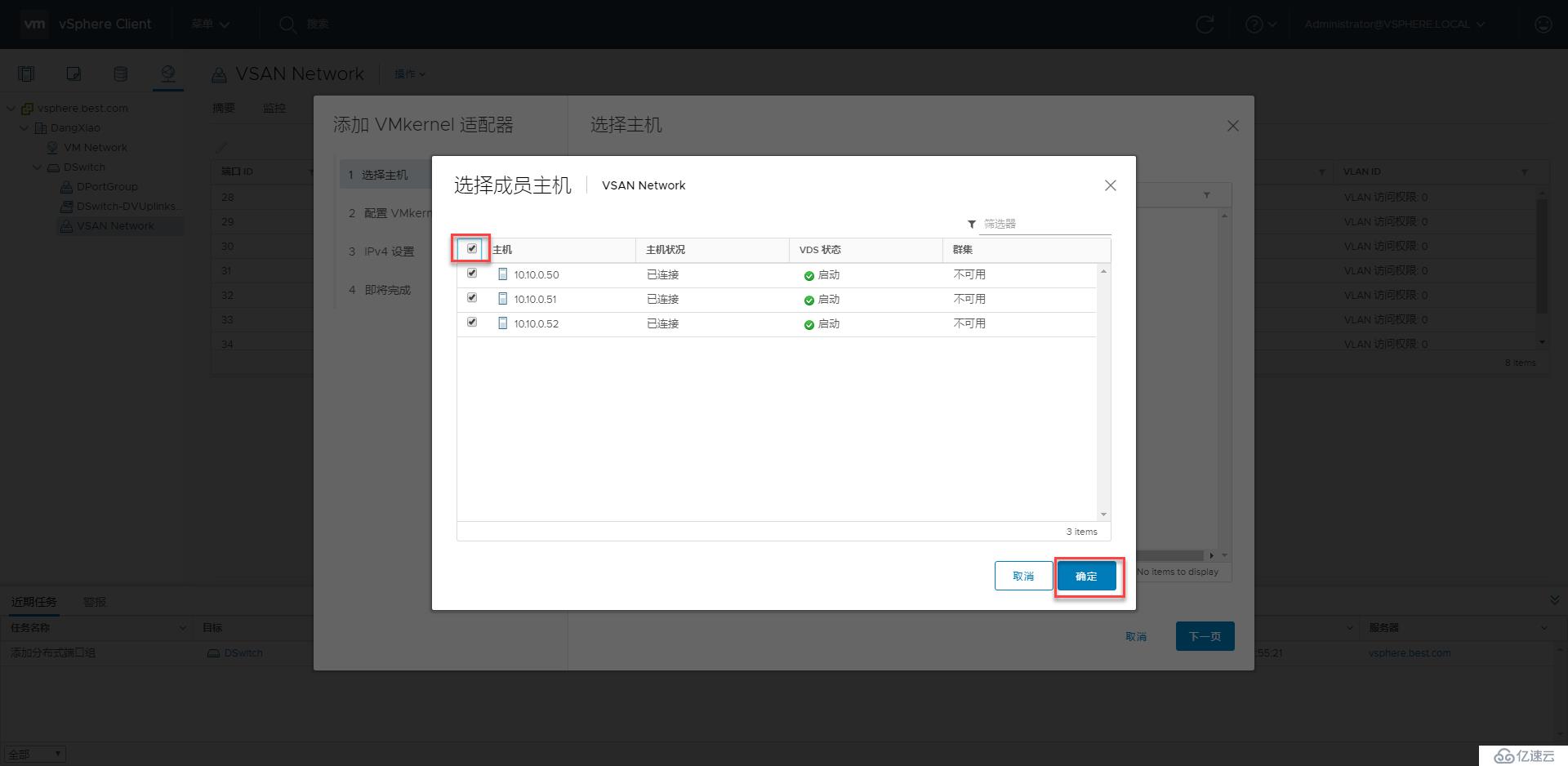
еӢҫйҖүе®ҢжҲҗзӣҙжҺҘзӮ№еҮ»вҖңдёӢдёҖжӯҘвҖқеҚіеҸҜ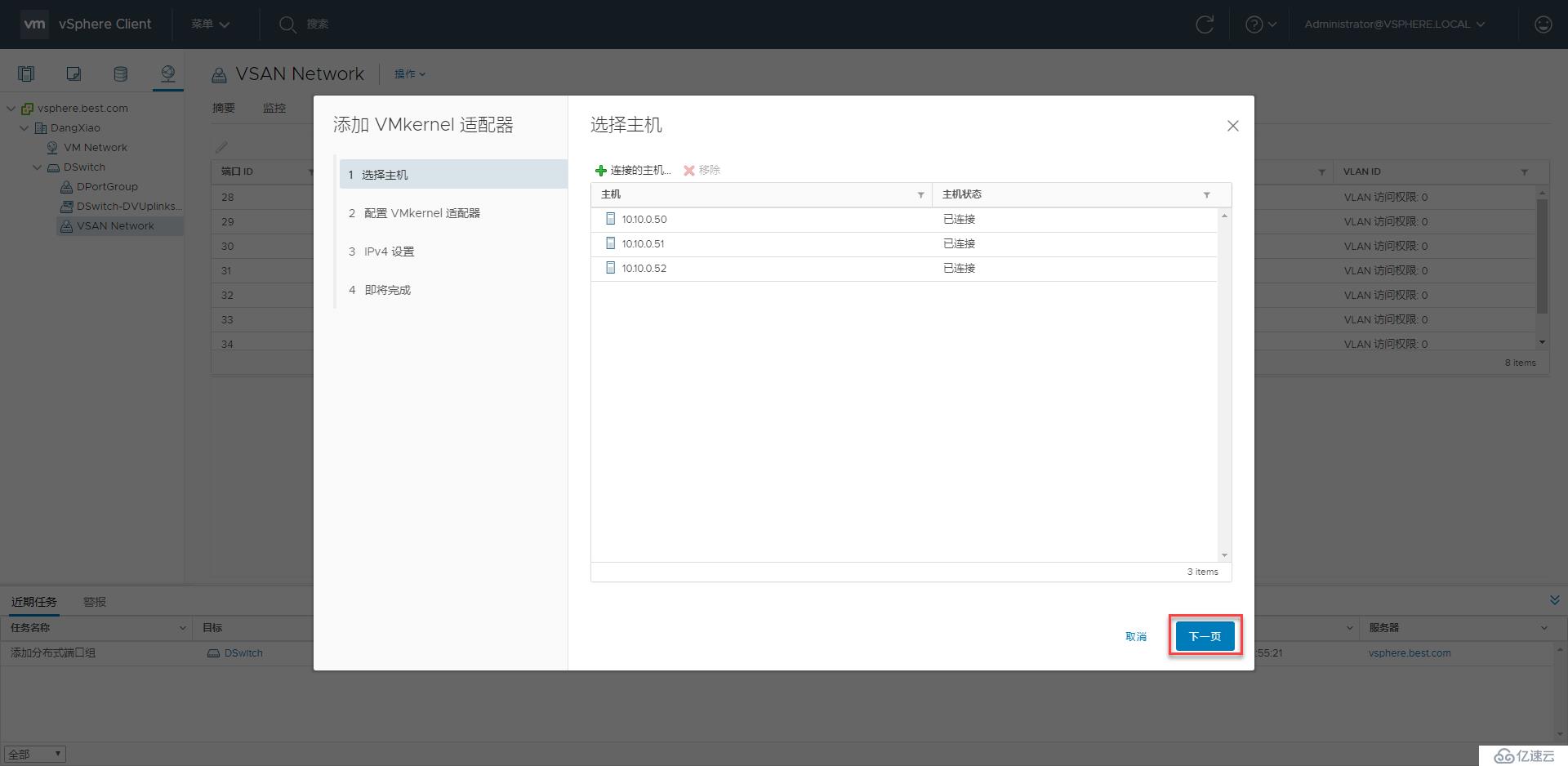
еңЁеҸҜз”ЁжңҚеҠЎеӨ„зӮ№еҮ»вҖңVSANвҖң然еҗҺзӮ№еҮ»вҖқдёӢдёҖжӯҘвҖңеҚіеҸҜ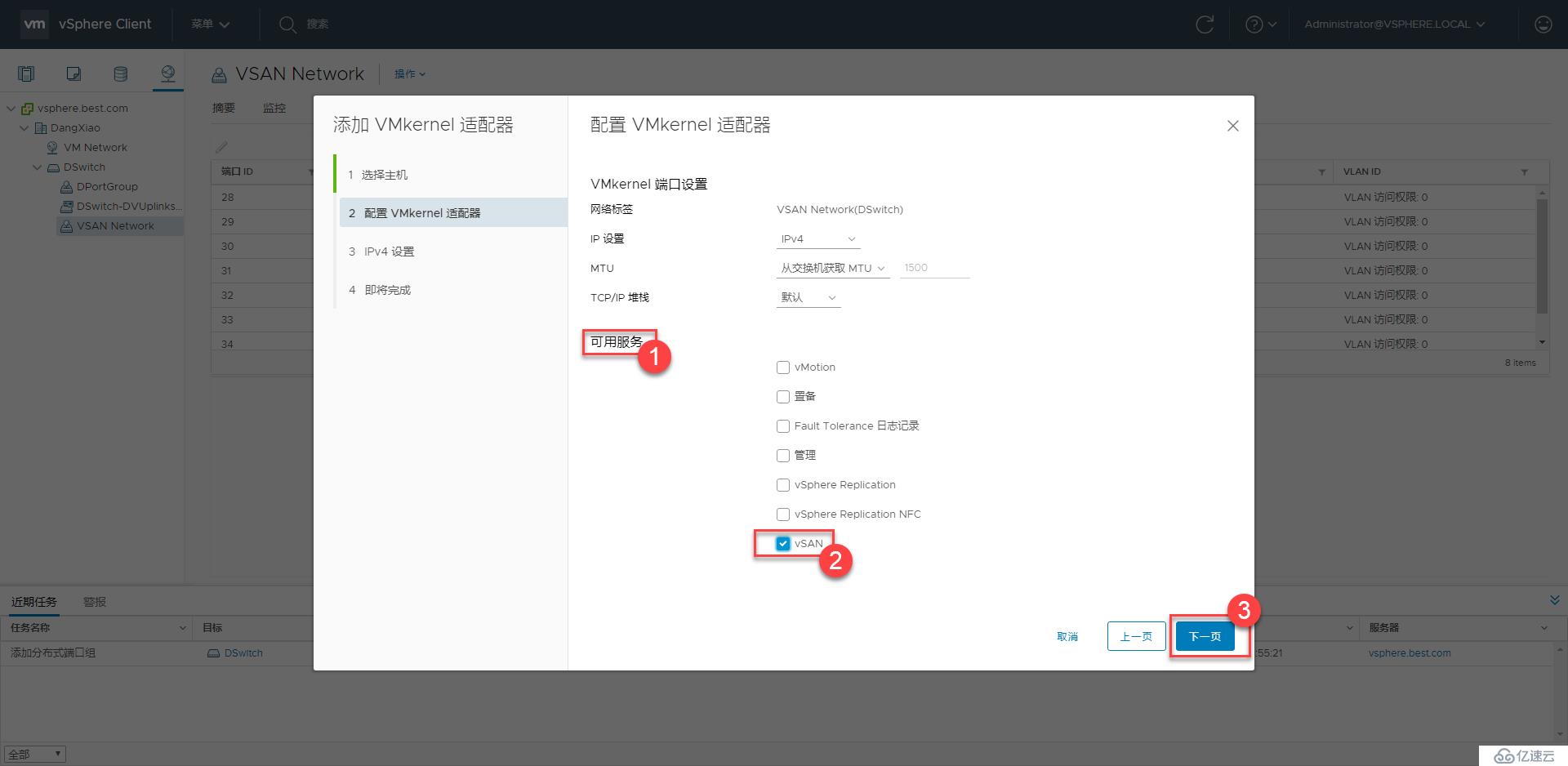
зӮ№еҮ»вҖңдҪҝз”ЁйқҷжҖҒIPV4ең°еқҖвҖқвҶ’вҖңиҫ“е…ҘжҜҸеҸ°дё»жңәVSANдё“з”ЁVMkernelйҖӮй…ҚеҷЁең°еқҖеҚіеҸҜпјҲжіЁж„ҸпјҡVMkernelйҖӮй…ҚеҷЁең°еқҖжңҖеҘҪдёҚеҘҪе’Ңз®ЎзҗҶзҪ‘з»ңдҪҝз”ЁеҗҢдёҖзҪ‘ж®өвҖқвҶ’вҖқдёӢдёҖжӯҘвҖң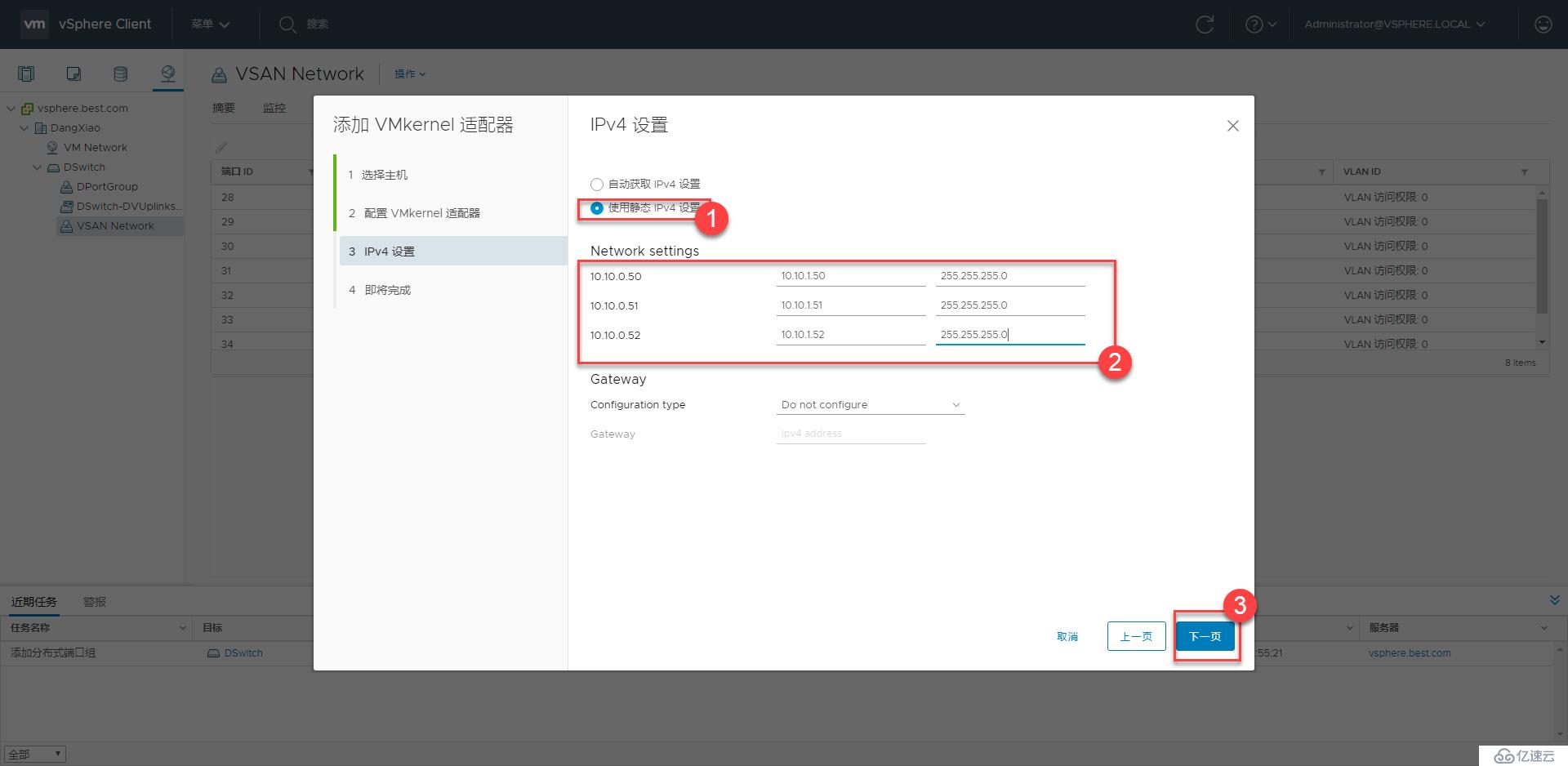
зЎ®и®ӨдҝЎжҒҜж— иҜҜеҗҺзӮ№еҮ»вҖңе®ҢжҲҗвҖқеҚіеҸҜ
дҫқж¬ЎзӮ№еҮ»вҖңзҪ‘з»ңвҖқвҶ’вҖқж•°жҚ®дёӯеҝғвҖңвҶ’вҖқDSWitchеҲҶеёғејҸдәӨжҚўжңәвҖңвҶ’вҖқVSAN NetworkеҲҶеёғејҸз«ҜеҸЈз»„вҖңвҶ’вҖқзј–иҫ‘вҖқ
е®ҡдҪҚеҲ°вҖңз»‘е®ҡе’Ңж•…йҡңеҲҮжҚўвҖңвҶ’вҖқжҲ‘们дҪҝз”ЁжӯҘйӘӨ2дёӯзҡ„еҗ‘дёӢз®ӯеӨҙе°ҶдёҠиЎҢй“ҫи·Ҝ1е’Ң2иҝҒ移еҲ°жңӘдҪҝз”Ёзҡ„дёҠиЎҢй“ҫи·ҜдёӯвҖңпјҲжіЁпјҡжӯӨеӨ„ж“ҚдҪңжҳҜеӣ дёәжҲ‘们д№ӢеүҚзҡ„е®һйӘҢдёӯе·Із»Ҹе°ҶдёҠиЎҢй“ҫи·Ҝ1е’Ң2еҲҶй…Қз»ҷз®ЎзҗҶзҪ‘з»ңпјҢжӯӨеӨ„VSANдё“з”ЁзҪ‘з»ңеҲҶй…ҚдёҠиЎҢй“ҫи·Ҝз«ҜеҸЈ3гҖҒ4еҚіеҸҜгҖӮ
иҝҒ移е®ҢжҲҗеҗҺеҰӮдёӢеӣҫжүҖзӨәпјҢзӮ№еҮ»вҖңOKвҖңеҚіеҸҜ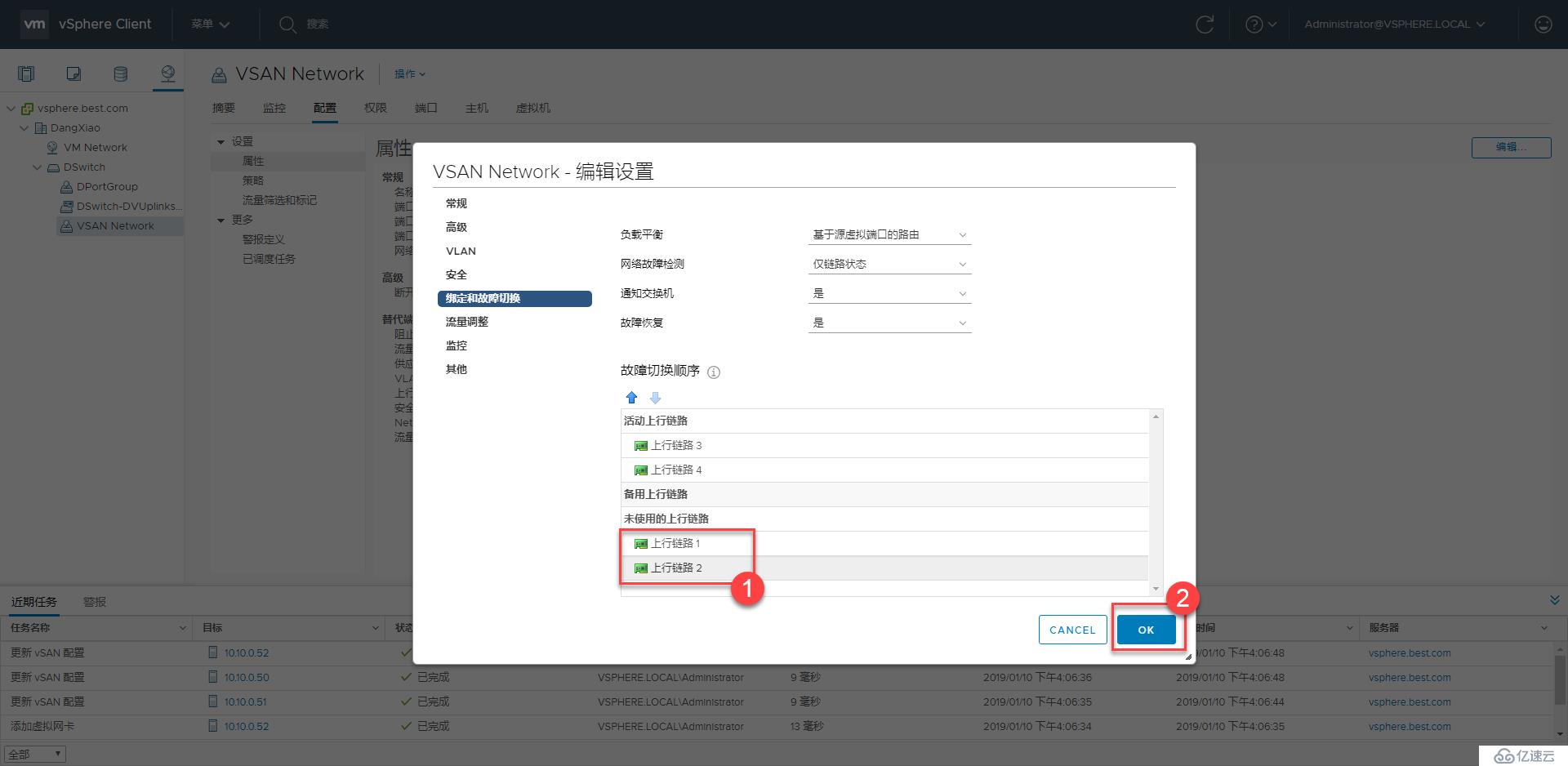
еӣһеҲ°вҖңзҪ‘з»ңвҖңвҶ’вҖқж•°жҚ®дёӯеҝғвҖңвҶ’еҸій”®вҖқDSwitchвҖңеҲҶеёғејҸдәӨжҚўжңәвҶ’вҖқж·»еҠ е’Ңз®ЎзҗҶдё»жңәвҖң

жӯӨеӨ„е·Із»ҸдёҚжҳҜ第дёҖж¬Ўз®ЎзҗҶеҲҶеёғејҸдәӨжҚўжңәпјҢеҲҡеҲҡжҲ‘们已з»Ҹж·»еҠ иҝҮдё»жңәдәҶпјҢж•…жӯӨеӨ„зӮ№еҮ»вҖңз®ЎзҗҶдё»жңәзҪ‘з»ңвҖң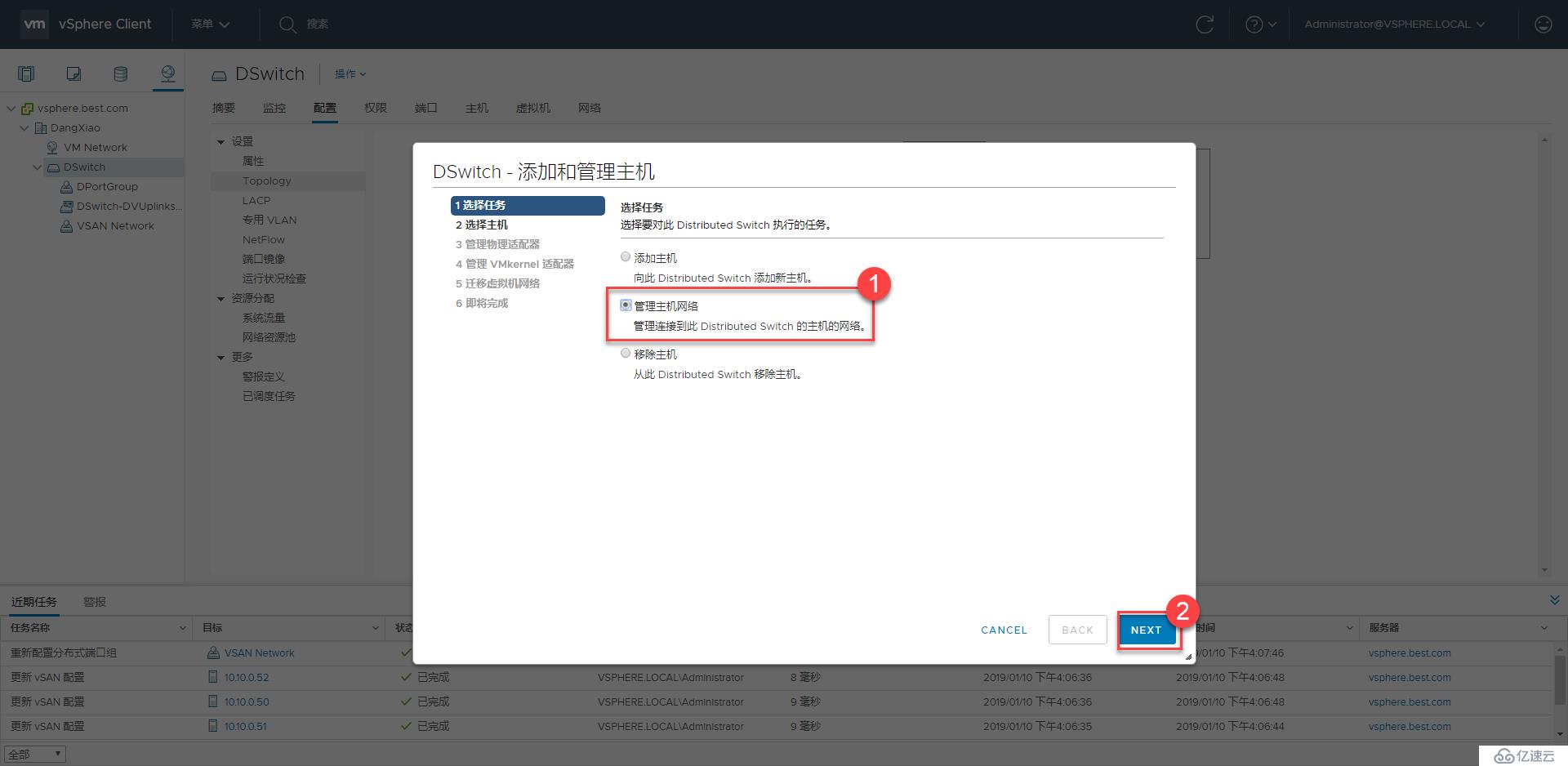
е…ЁйҖүжүҖжңүдё»жңәпјҢ然еҗҺзӮ№еҮ»вҖңзЎ®е®ҡвҖң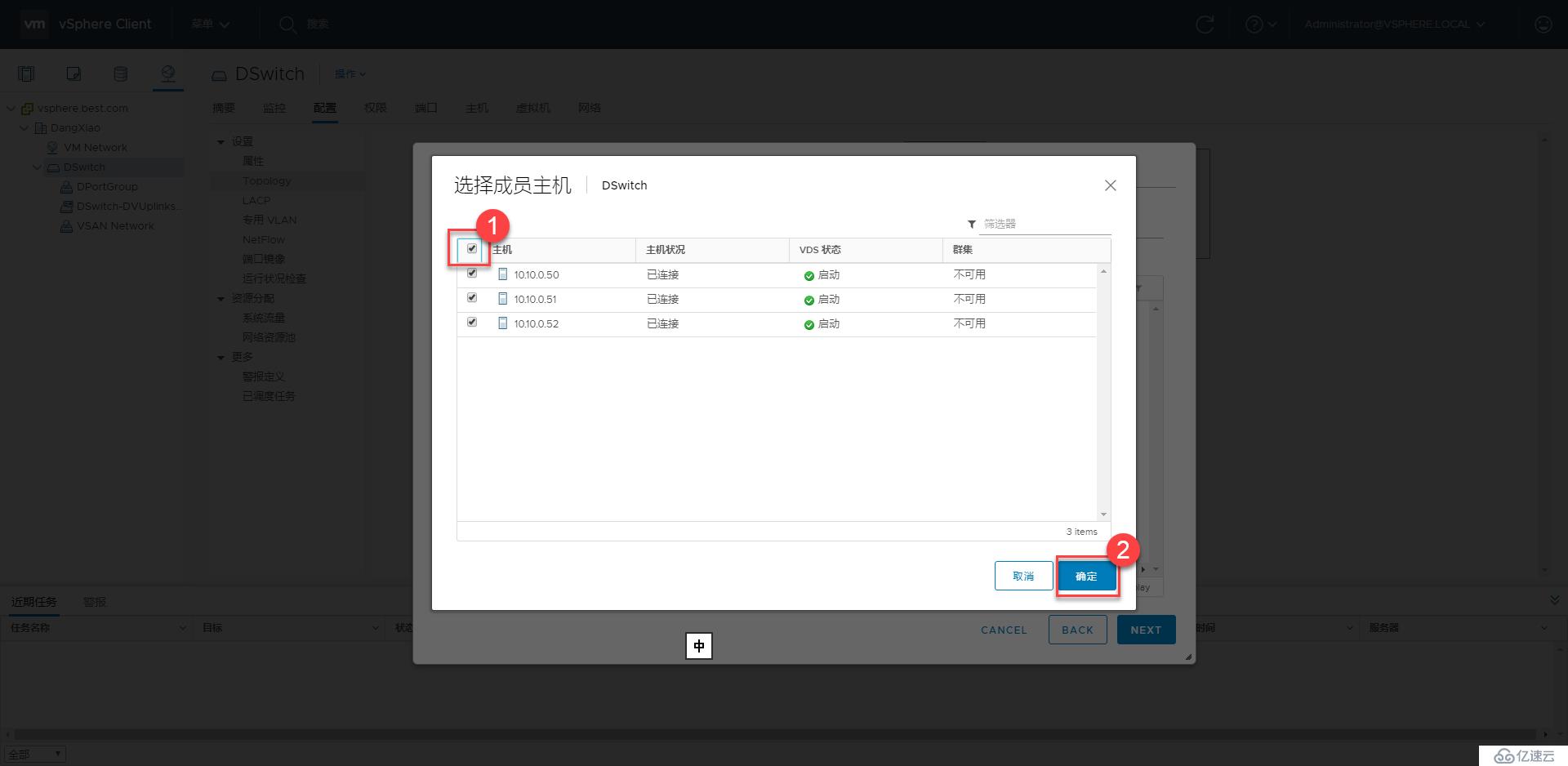
еӢҫйҖүе®ҢжҲҗеҗҺзӣҙжҺҘзӮ№еҮ»вҖқдёӢдёҖжӯҘвҖңеҚіеҸҜ
е°Ҷ3гҖҒ4зҪ‘еҚЎеҲҶеҲ«еҲҶй…ҚеҲ°дёҠиЎҢй“ҫи·Ҝз«ҜеҸЈз»„3гҖҒ4
е°ҶзҪ‘еҚЎ3еҲҶй…ҚеҲ°дёҠиЎҢй“ҫи·Ҝз«ҜеҸЈ3пјҢ然еҗҺеӢҫйҖүвҖқе°ҶжӯӨдёҠиЎҢй“ҫи·ҜеҲҶй…Қеә”з”ЁдәҺе…¶д»–жүҖжңүдё»жңәвҖңиҝҷж ·еҸҰеӨ–дёӨеҸ°дё»жңәжҲ‘们е°ұдёҚз”ЁеҶҚж¬ЎжүӢеҠЁеҲҶй…ҚдәҶ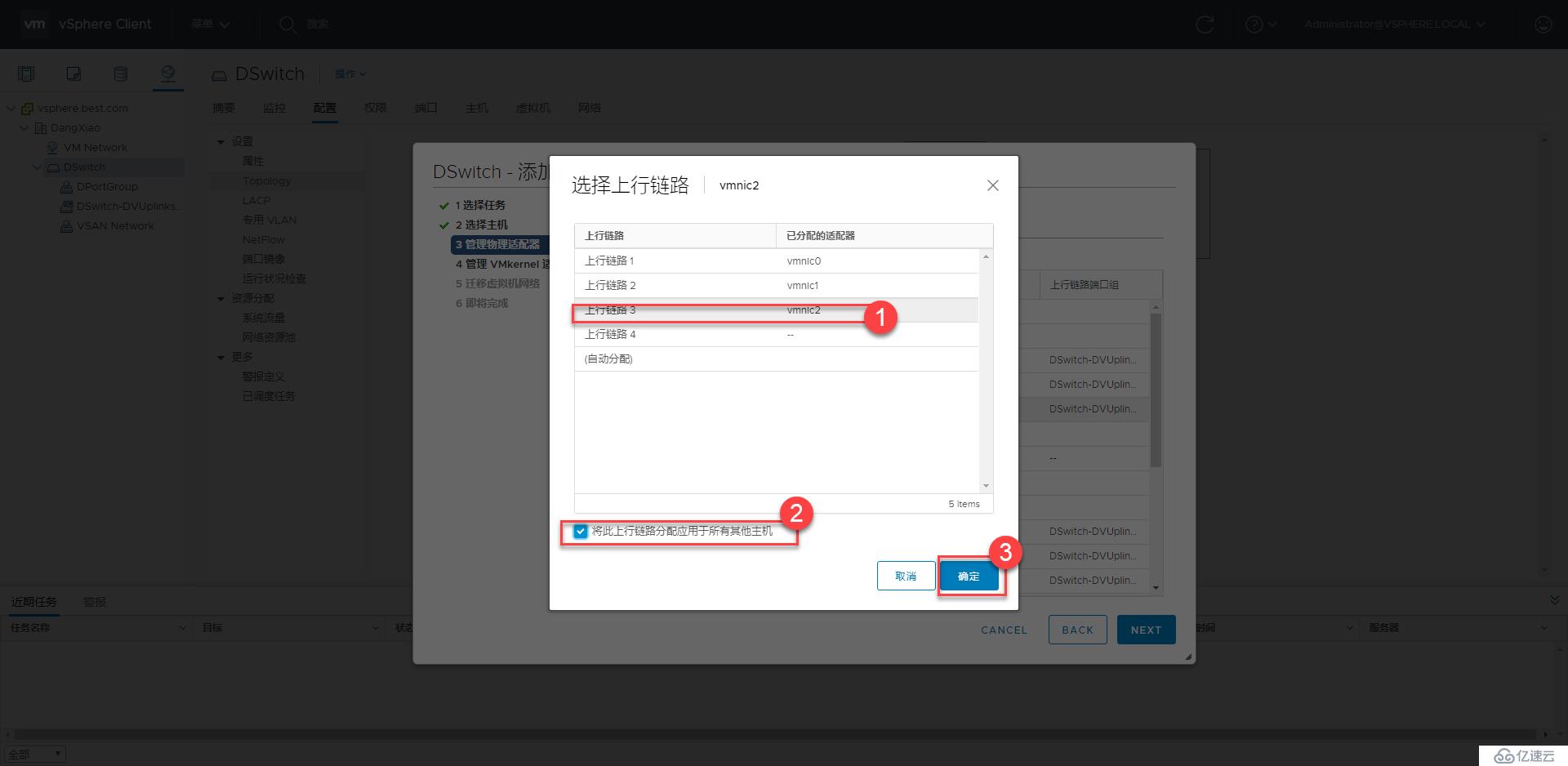
ж·»еҠ е®ҢжҲҗеҗҺдҪҝз”ЁеҗҢж ·жӯҘйӘӨе°ҶзҪ‘еҚЎеӣӣеҲҶй…ҚеҲ°дёҠиЎҢй“ҫи·Ҝз«ҜеҸЈ4пјҢжӯӨеӨ„дёҚеҶҚиөҳиҝ°пјҢж“ҚдҪңе®ҢжҲҗеҗҺеҰӮдёӢеӣҫжүҖзӨә
VMkernelз«ҜеҸЈз»„еҲҡеҲҡжҲ‘们已з»Ҹдҝ®ж”№иҝҮдәҶпјҢжӯӨеӨ„дёҚз”ЁеңЁеҒҡж“ҚдҪңпјҢзӣҙжҺҘдёӢдёҖжӯҘеҚіеҸҜпјҲжіЁж„ҸпјҡдёәдәҶи®©еӨ§е®¶ж»Өжё…жҖқи·ҜпјҢжӯӨеӨ„е°ҶиҜҘжӯҘйӘӨеҚ•зӢ¬еҲҶи§ЈеҮәжқҘпјҢеҰӮжһңзҶҹз»ғдҪҝз”ЁеҗҺеҸҜд»Ҙе°ҶиҜҘ2-4-4жӯҘйӘӨдёӯ1-14жӯҘж”ҫеңЁ2-4-3д№ӢеүҚж“ҚдҪңпјҢзӣҙжҺҘеңЁ2-4-3дёӯе°Ҷ1гҖҒ2зҪ‘еҚЎеҲҶй…Қз»ҷдёҠиЎҢй“ҫи·Ҝз«ҜеҸЈ1гҖҒ2гҖҒдёӯпјҢ3гҖҒ4зҪ‘еҚЎеҲҶй…ҚеҲ°дёҠиЎҢй“ҫи·Ҝз«ҜеҸЈ3гҖҒ4дёӯпјү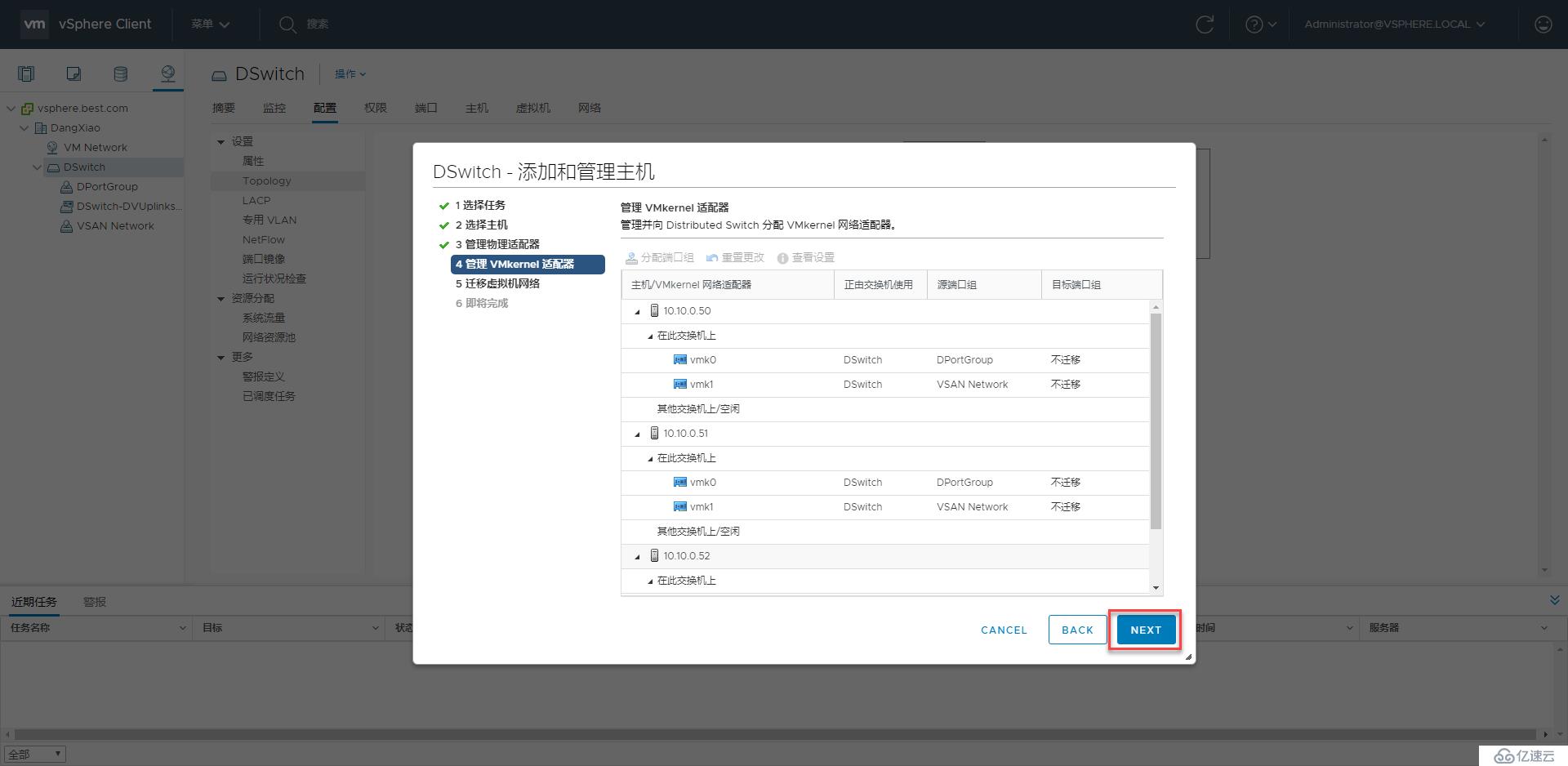
жҲ‘们иҝҳжІЎжңүеҲӣе»әиҷҡжӢҹжңәжӯӨжӯҘйӘӨзӣҙжҺҘи·іиҝҮеҚіеҸҜ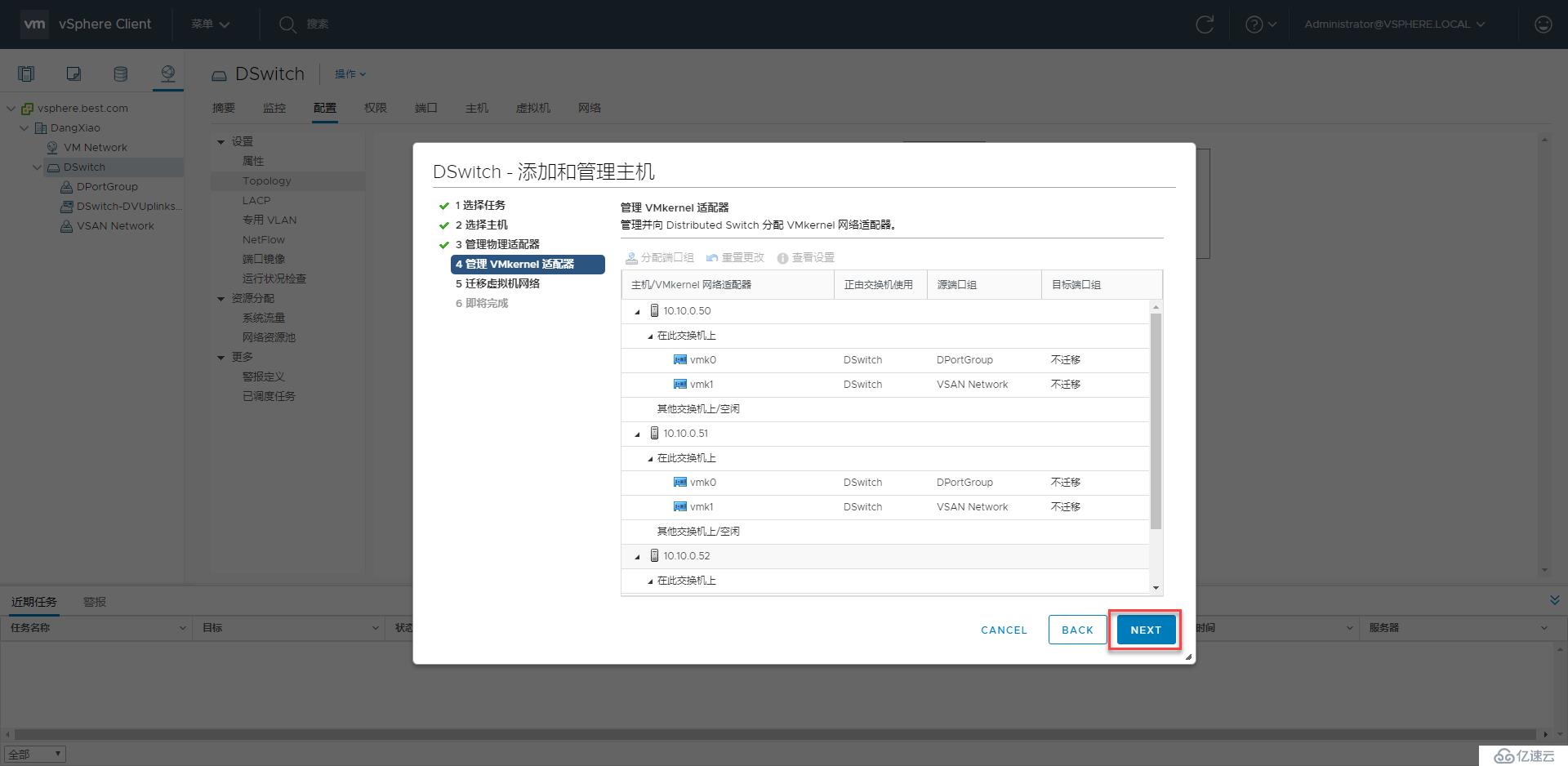
зЎ®и®ӨдҝЎжҒҜж— иҜҜеҗҺзӮ№еҮ»вҖңе®ҢжҲҗвҖқеҚіеҸҜ
иҝӣе…ҘеҲ°вҖңзҪ‘з»ңвҖңвҶ’вҖқж•°жҚ®дёӯеҝғвҖңвҶ’вҖқDswitchеҲҶеёғејҸдәӨжҚўжңәвҖңвҶ’вҖқй…ҚзҪ®вҖқвҶ’вҖңTopologyвҖңдёӢеҚіеҸҜзңӢеҲ°дёӨдёӘеҲҶеёғејҸз«ҜеҸЈз»„дёӯеҲҶеҲ«жңүдёүеқ—зҪ‘еҚЎпјҢд№ҹеҸҜд»Ҙжё…жҷ°зҡ„зңӢеҲ°IPең°еқҖ
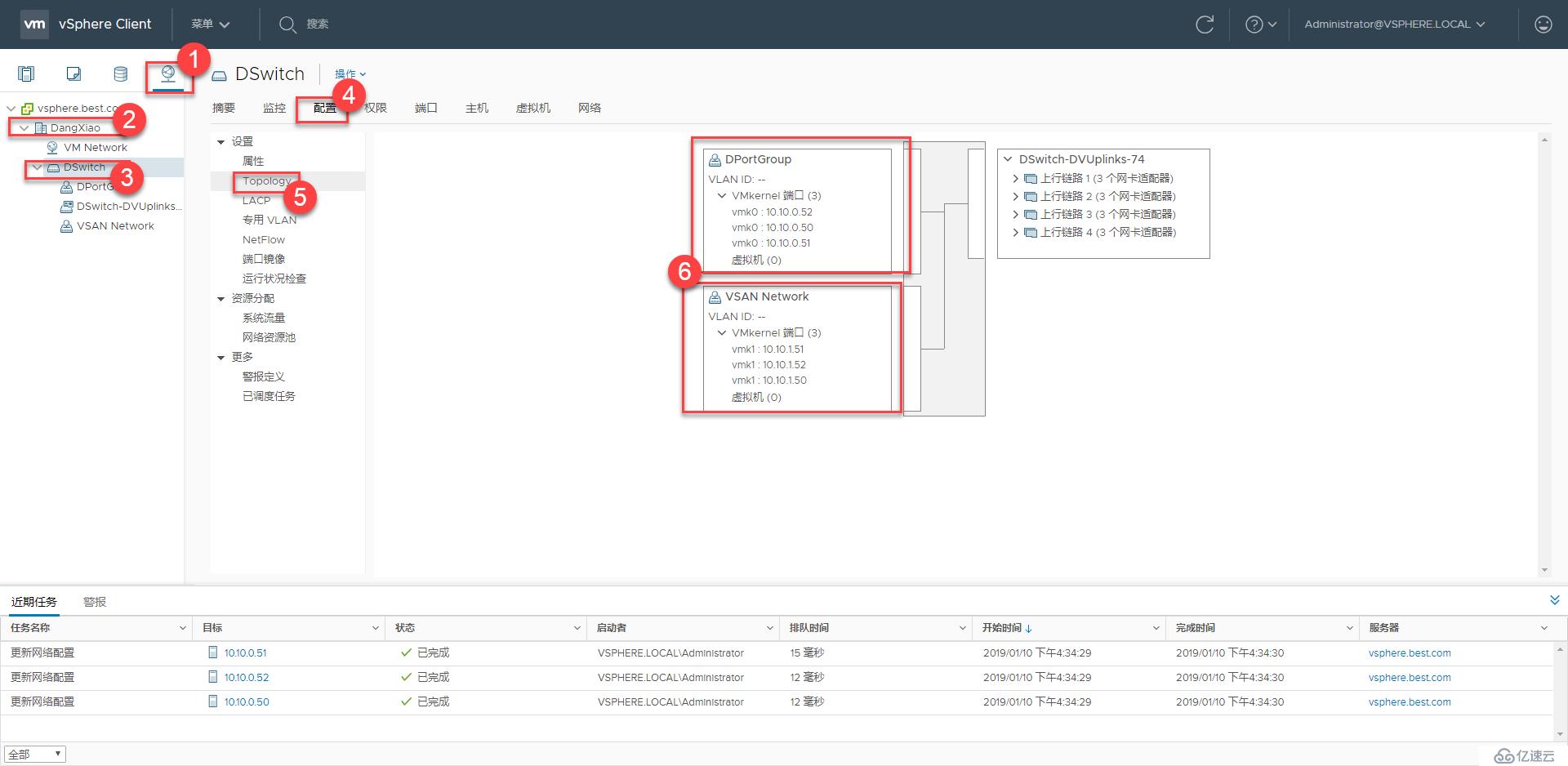
зӮ№еҮ»з®ЎзҗҶзҪ‘з»ңеҚіеҸҜзңӢеҲ°иҜҘеҲҶеёғејҸз«ҜеҸЈз»„дҪҝз”Ёзҡ„жҳҜ1гҖҒ2дёҠиЎҢй“ҫи·Ҝз«ҜеҸЈ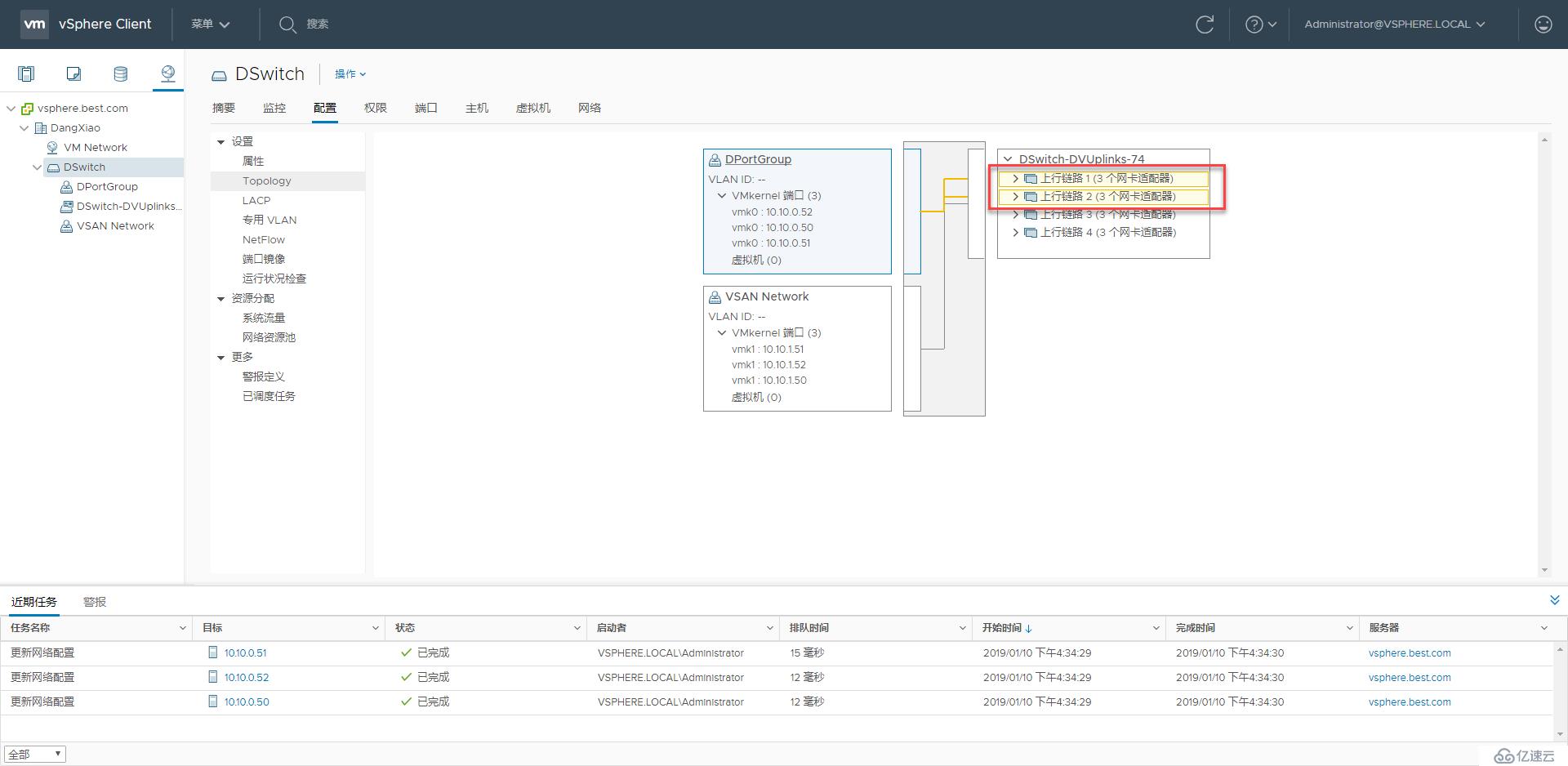
зӮ№еҮ»VSANдё“з”ЁзҪ‘з»ңеҲҶеёғејҸз«ҜеҸЈз»„еҸҜд»ҘзңӢеҲ°иҜҘеҲҶеёғејҸз«ҜеҸЈз»„дҪҝз”Ёзҡ„жҳҜ3гҖҒ4дёҠиЎҢй“ҫи·Ҝз«ҜеҸЈ
еҲӣе»әVSANж•°жҚ®дёӯеҝғ
ж–°е»әж•°жҚ®дёӯеҝғ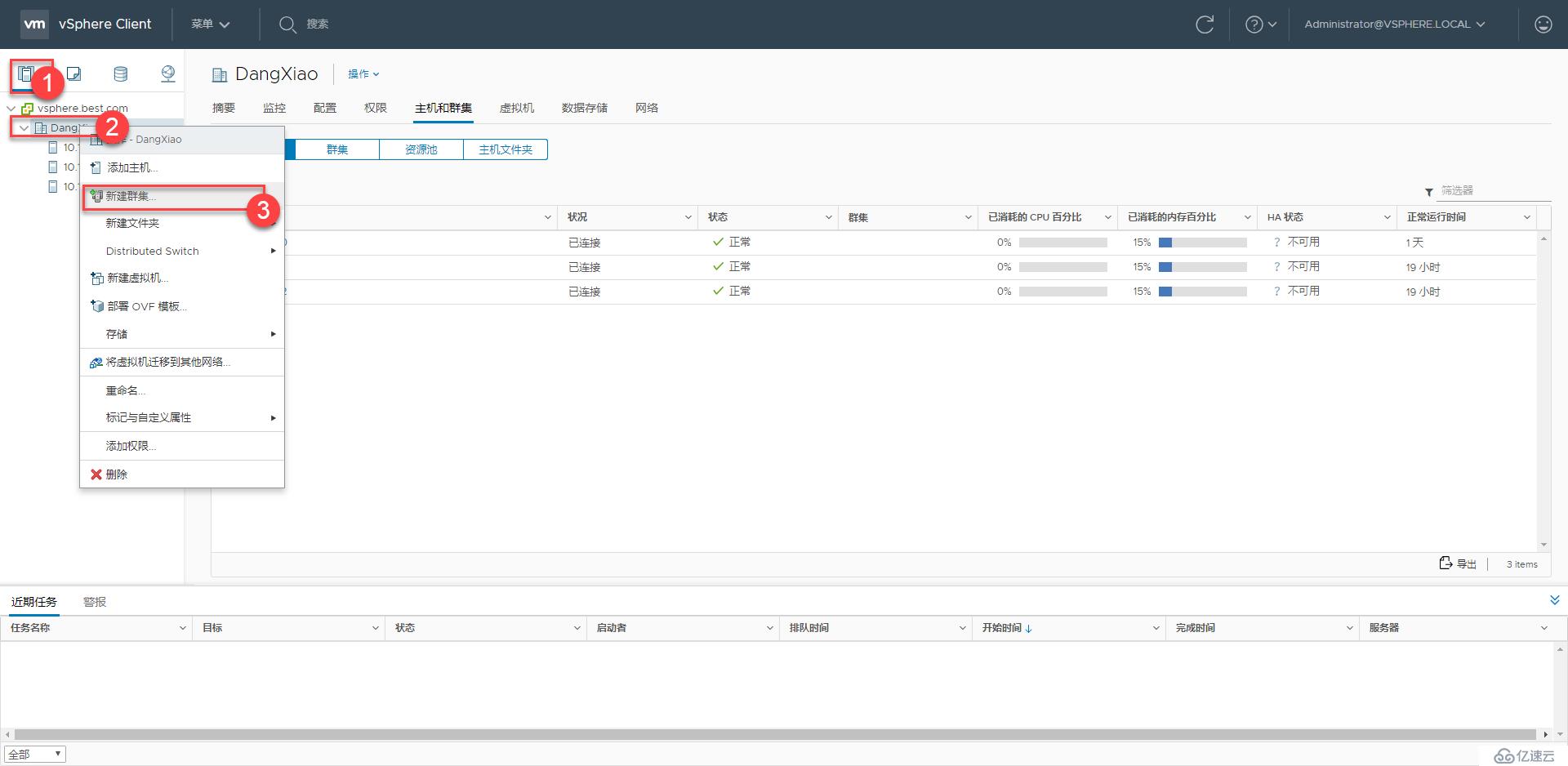
иҫ“е…ҘзҫӨйӣҶеҗҚз§°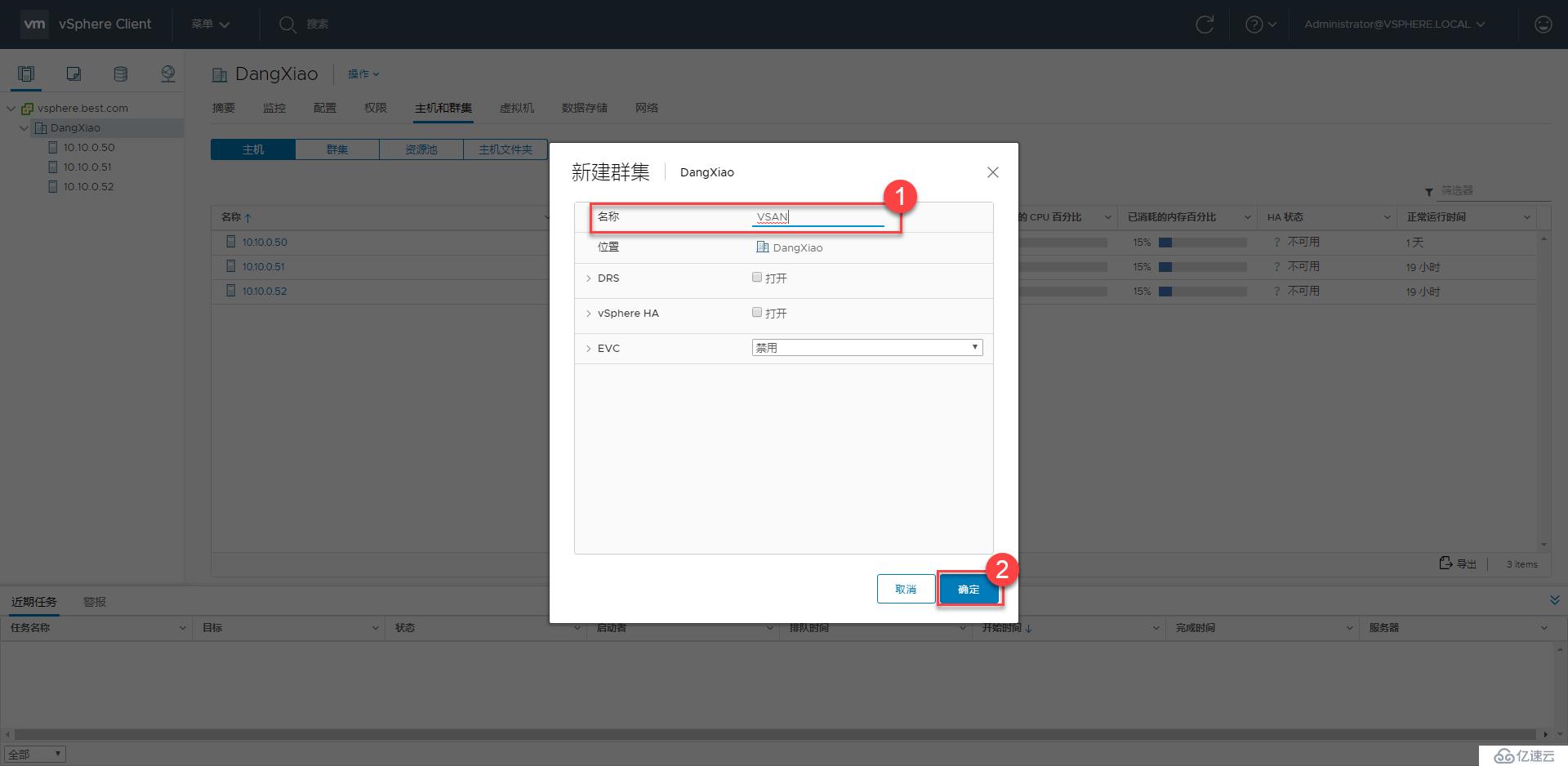
е°Ҷдё»жңәиҝҒ移еҲ°зҫӨйӣҶпјҢеңЁж•°жҚ®дёӯеҝғдёӯйҖүжӢ©и®Ўз®—иҠӮзӮ№пјҢйј ж ҮеҸій”®з„¶еҗҺзӮ№еҮ»вҖңиҝҒ移иҮівҖқ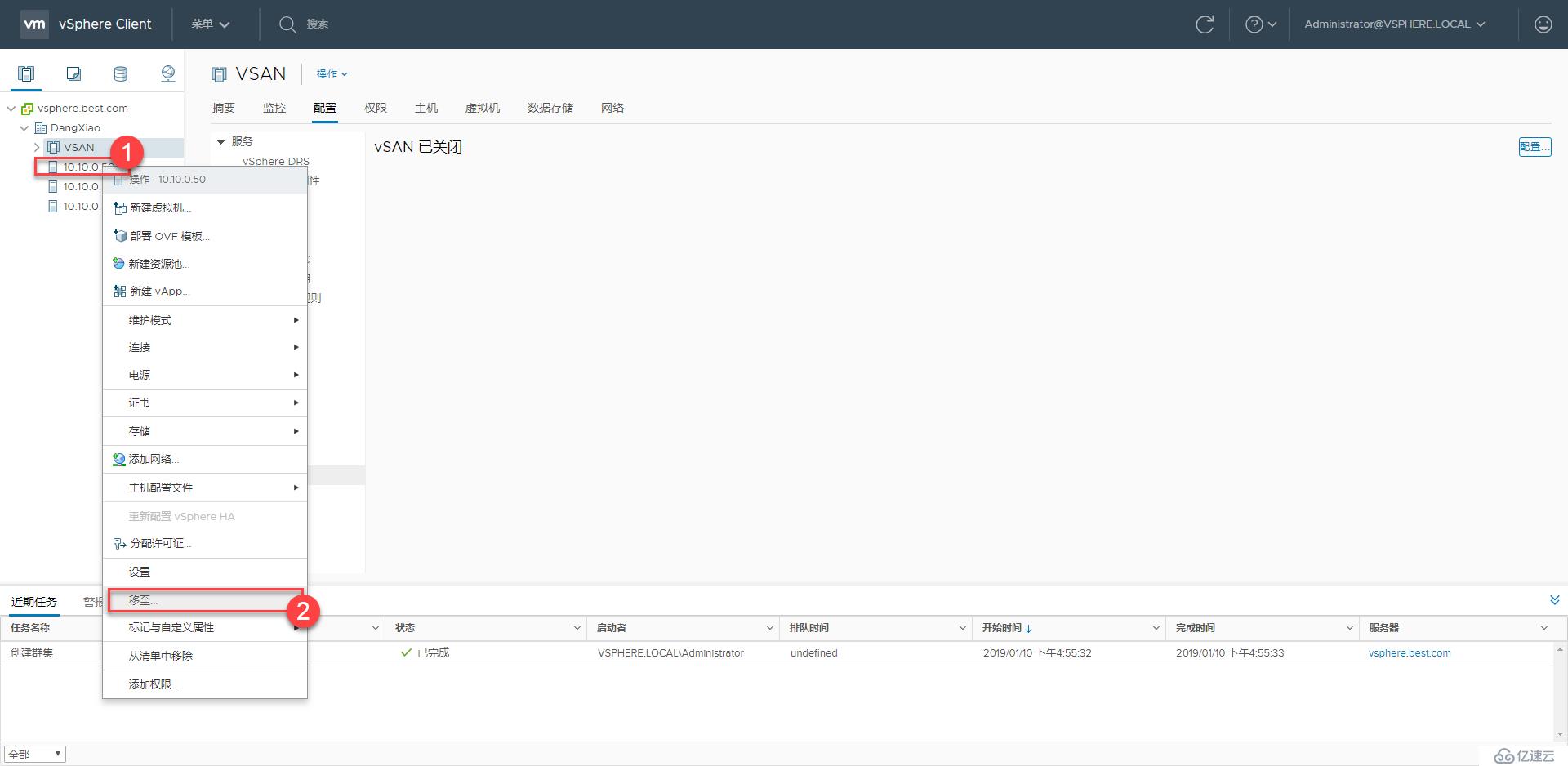
еұ•ејҖдёӢжӢүиҸңеҚ•пјҢйҖүжӢ©еҲҡеҲҡеҲӣе»әеҘҪзҡ„VSANзҫӨйӣҶ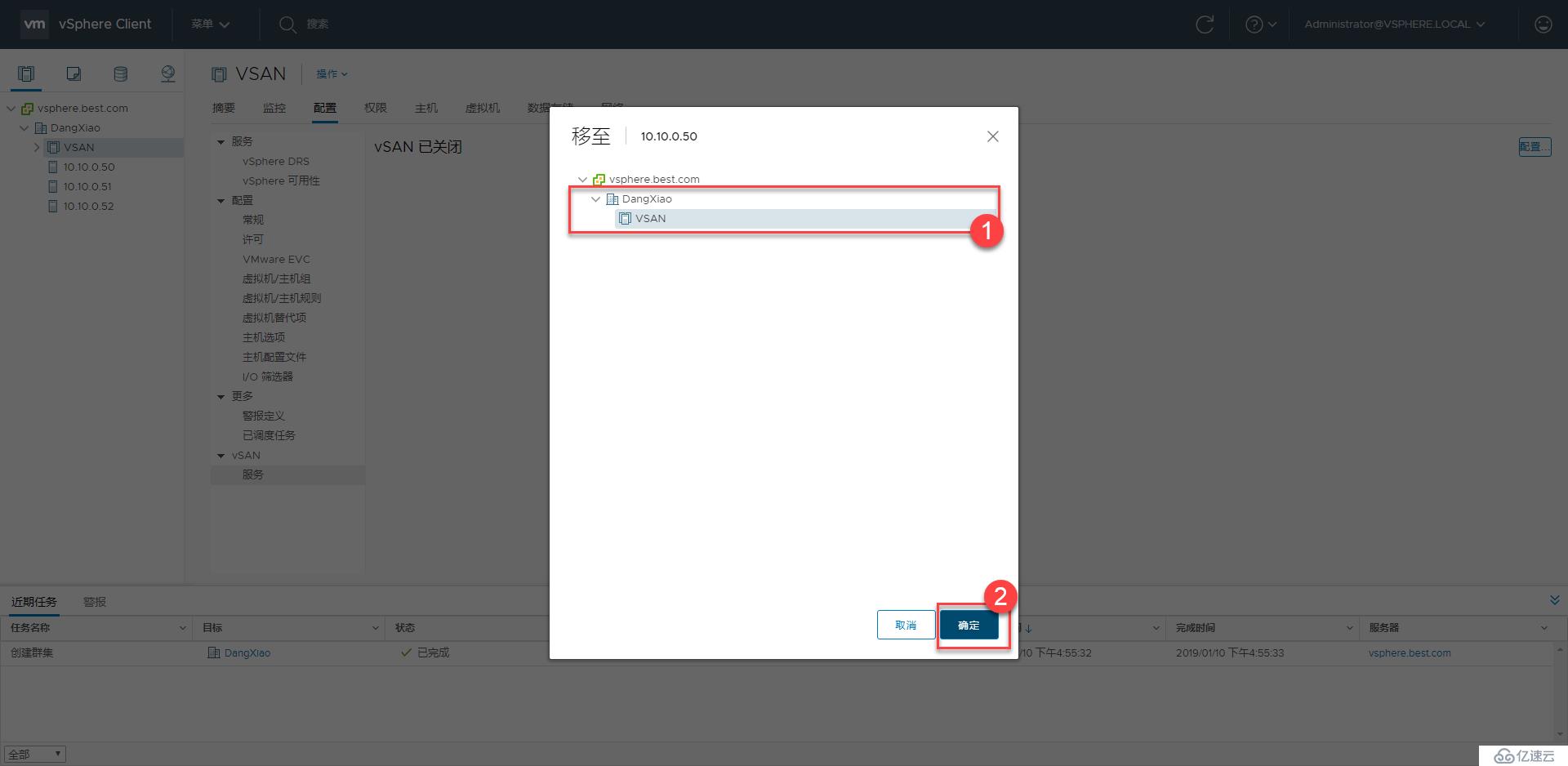
дё»жңәе·Із»ҸиҝҒ移еҲ°VSANзҫӨйӣҶдёӯпјҢжҢүз…§зӣёеҗҢжӯҘйӘӨе°ҶеҸҰеӨ–дёӨеҸ°дё»жңәиҝҒ移иҝҮжқҘеҚіеҸҜпјҢжӯӨеӨ„дёҚеҒҡиҝҮеӨҡиөҳиҝ°
иҝӣе…ҘеҲ°вҖқдё»жңәе’ҢзҫӨйӣҶвҖңвҶ’вҖқDangxiaoж•°жҚ®дёӯеҝғвҖқвҶ’вҖңVSANзҫӨйӣҶвҖқвҶ’вҖңй…ҚзҪ®вҖқвҶ’вҖқVSANвҖңвҶ’вҖңжңҚеҠЎвҖқвҶ’вҖңй…ҚзҪ®вҖқ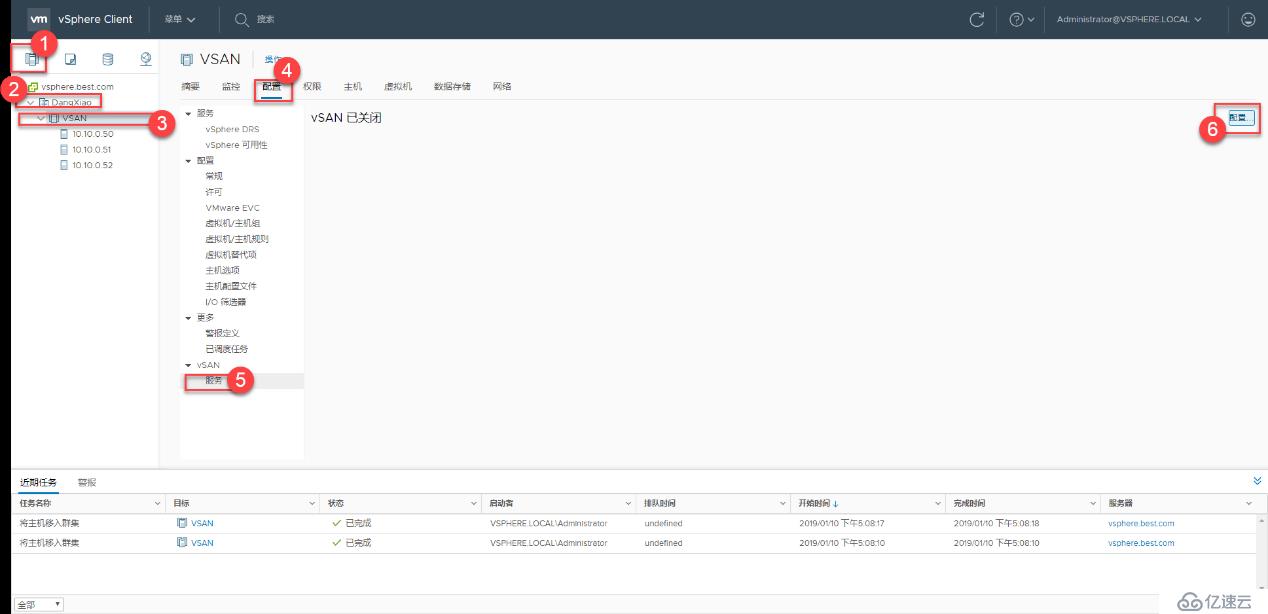
йҖүжӢ©дҪҶз«ҷзӮ№зҫӨйӣҶеҚіеҸҜпјҢеҸҰеӨ–дёӨз§ҚжҲ‘们еңЁеҗҺйқўдјҡд»Ӣз»ҚеҲ°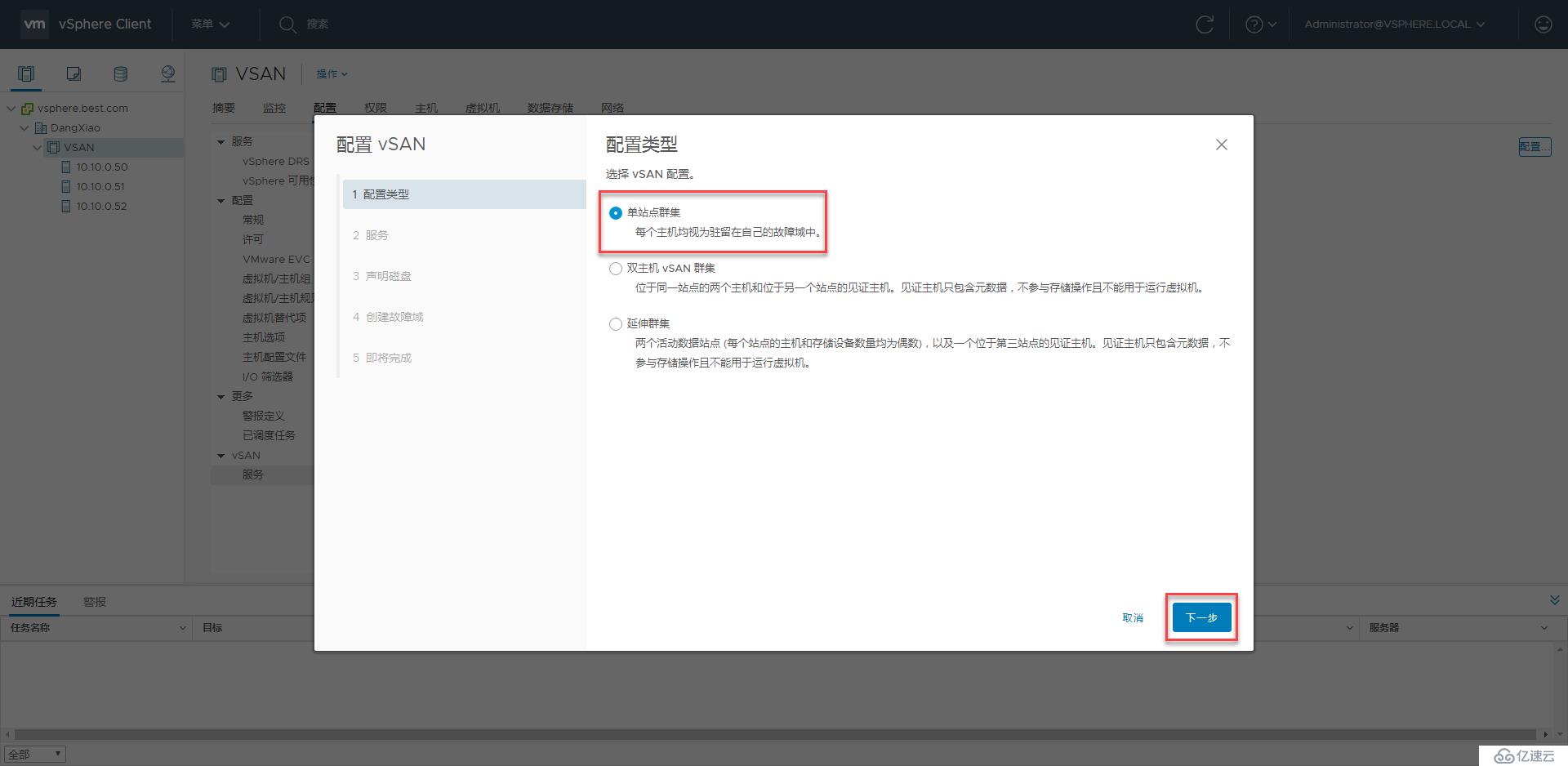
жӯӨеӨ„жҲ‘们дёҚжү“ејҖеҺ»йҮҚе’ҢеҺӢзј©пјҢеҺ»йҮҚе’ҢеҺӢзј©д»…йҖӮз”ЁдәҺе…Ёй—ӘеӯҳзҫӨйӣҶпјҢзӣҙжҺҘзӮ№еҮ»вҖңдёӢдёҖжӯҘвҖқеҚіеҸҜ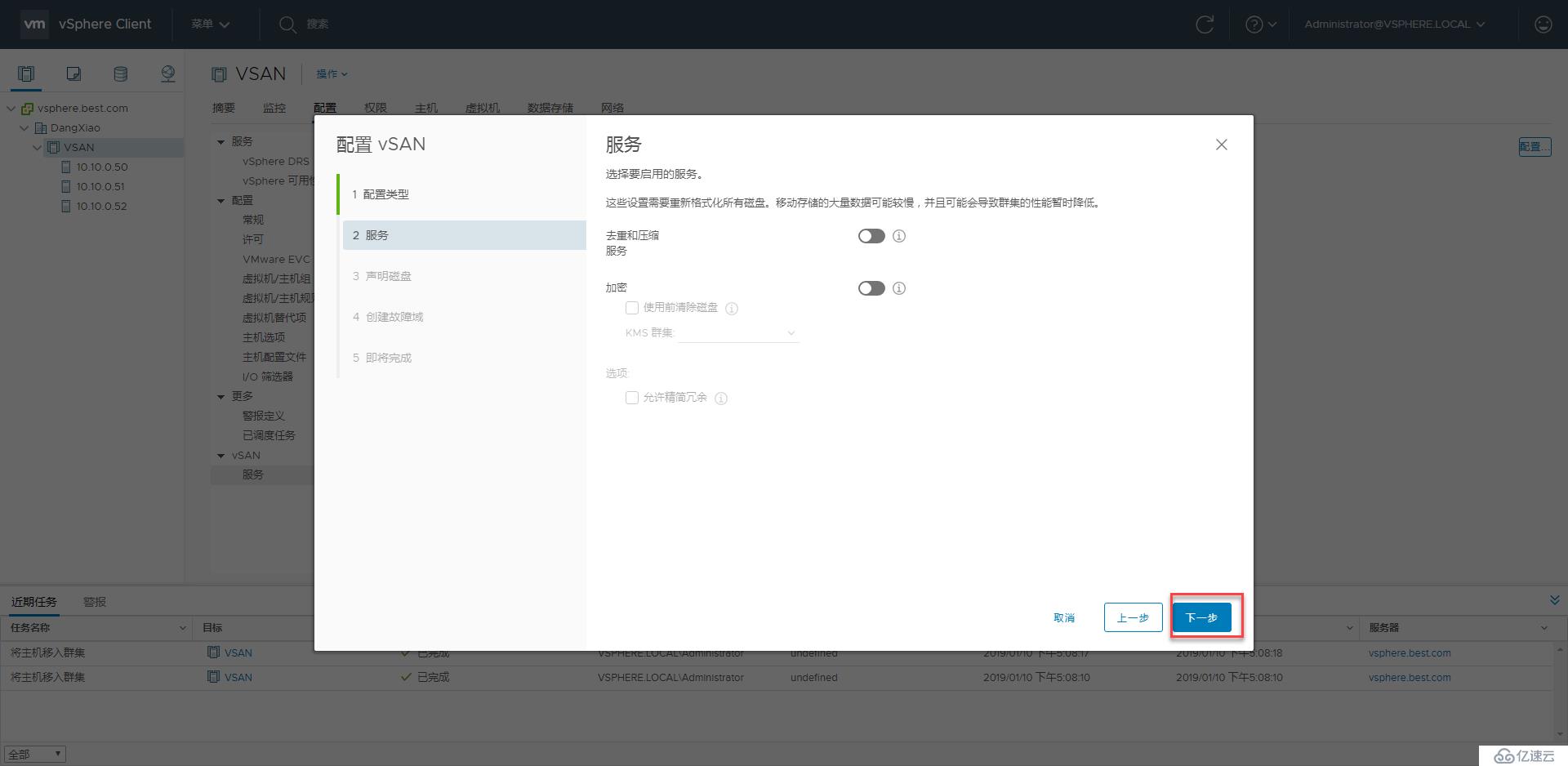
жҲ‘们йңҖиҰҒеңЁжӯӨеӨ„з”ҹе‘Ҫзј“еӯҳжӣҫд»ҘеҸҠе®№йҮҸеұӮпјҲзј“еӯҳеұӮеҝ…йЎ»дҪҝз”ЁеӣәжҖҒзЎ¬зӣҳпјҢе®№йҮҸеұӮдёҖиҲ¬дҪҝз”Ёжңәжў°зЎ¬зӣҳпјҢд№ҹеҸҜд»ҘдҪҝз”ЁеӣәжҖҒзЎ¬зӣҳеҒҡе…Ёй—ӘеӯҳпјүпјҢдёҖиҲ¬еӣәжҖҒзЎ¬зӣҳдјҡиҮӘеҠЁиҜҶеҲ«жҲ‘们еҸӘйңҖзӮ№еҮ»дёӢжӢүиҸңеҚ•еҚіеҸҜеЈ°жҳҺзј“еӯҳеұӮжҲ–е®№йҮҸеұӮпјҢеӣәжҖҒзЎ¬зӣҳеҸҜд»ҘеҗҢж—¶еЈ°жҳҺдёәе®№йҮҸеұӮд»ҘеҸҠзј“еӯҳеұӮпјҢжңәжў°зӣҳеҸӘиғҪеЈ°жҳҺдёәе®№йҮҸеұӮ пјҲеҰӮжһңжӯӨеӨ„ж— жі•жҳҫзӨәй—Әеӯҳзӣҳ(еӣәжҖҒ)иҜ·зңӢжӯҘйӘӨ11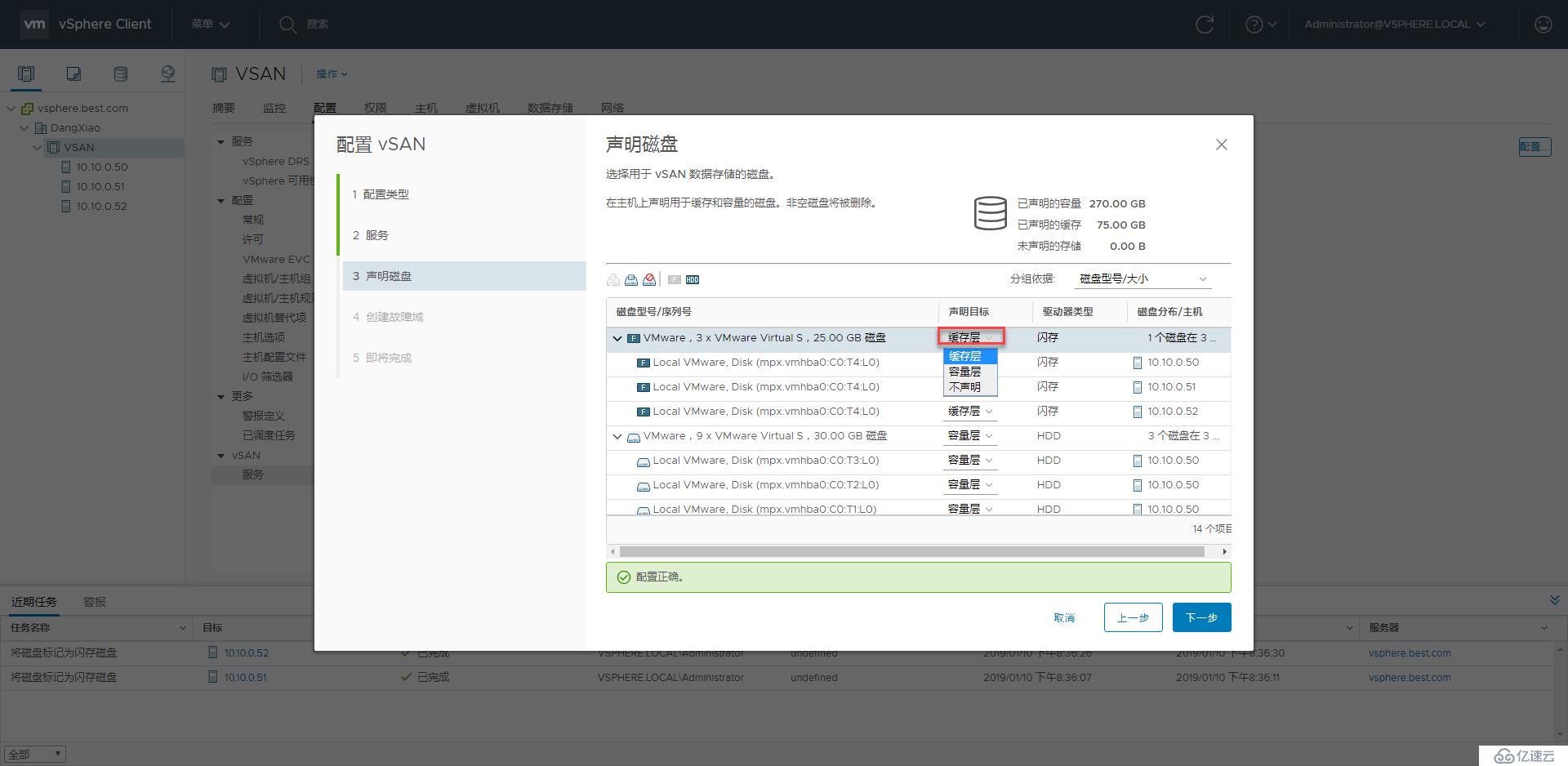
еЈ°жҳҺе®№йҮҸеұӮ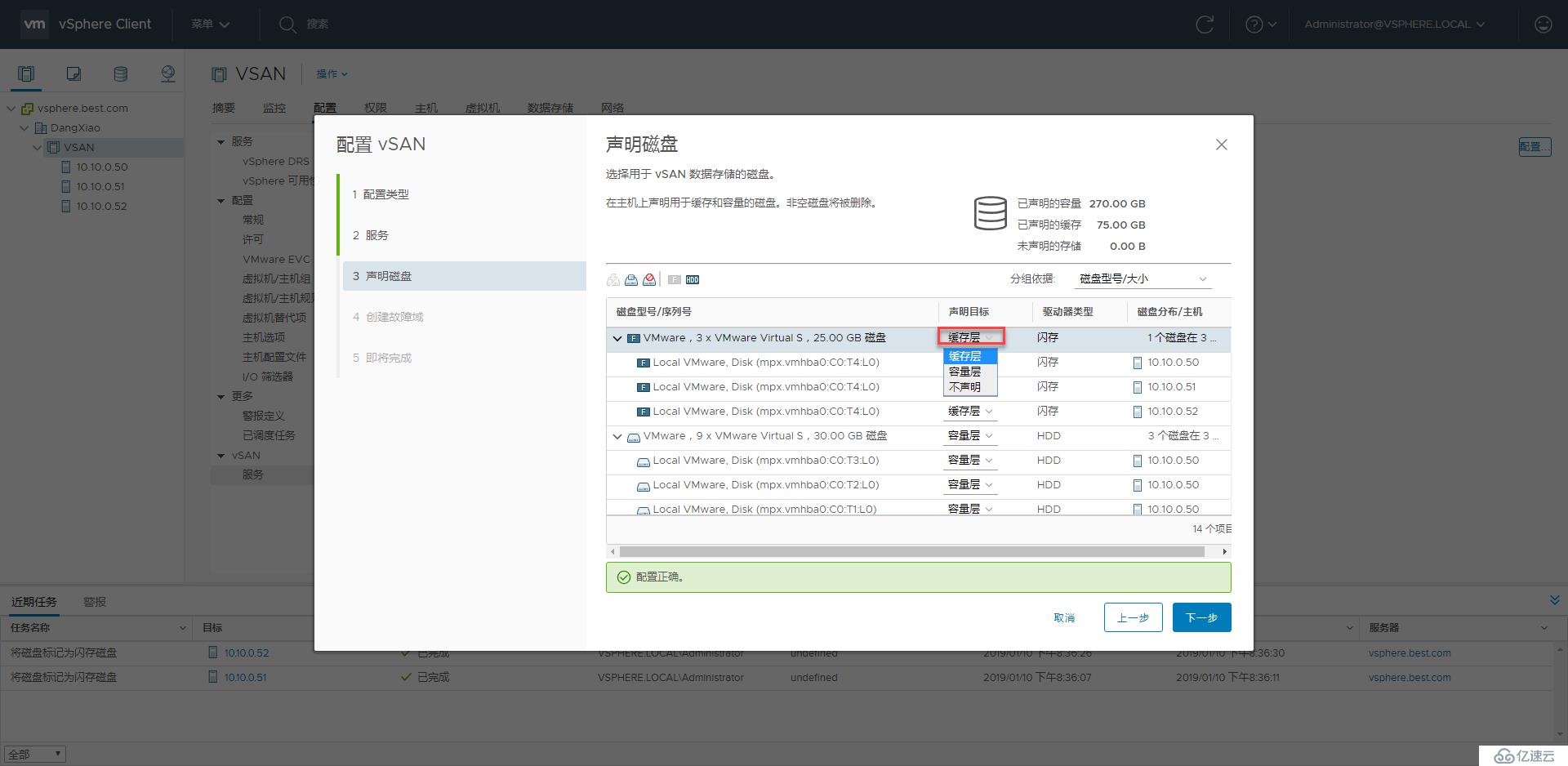
пјҲеҰӮжһңдёҠж–№дёӯеҸҜд»ҘиҜҶеҲ«еҮәеӣәжҖҒзЎ¬зӣҳжӯӨжӯҘйӘӨеҸҜд»ҘеҝҪз•Ҙпјүжңүж—¶еҖҷдёҖдәӣе°Ҹдј—е“ҒзүҢзҡ„еӣәжҖҒзЎ¬зӣҳж— жі•иў«VMwareиҜҶеҲ«дёәеӣәжҖҒзЎ¬зӣҳпјҢйңҖиҰҒжҲ‘们йҖҡиҝҮжүӢеҠЁж Үи®°еӣәжҖҒзЎ¬зӣҳпјҲиҝҷз§Қж–№жі•еҗҢж ·йҖӮз”ЁдәҺжөӢиҜ•зҺҜеўғпјҢеҸӘжҳҜеҒҡе®һйӘҢжҲ‘们没жңүеӣәжҖҒзЎ¬зӣҳзҡ„жғ…еҶөдёӢпјүдҫқж¬Ўжү“ејҖвҖңдё»жңәе’ҢзҫӨйӣҶвҖқвҶ’вҖңDangxiaoж•°жҚ®дёӯеҝғвҖқвҶ’вҖңVSANзҫӨйӣҶвҖқвҶ’вҖңйңҖиҰҒж Үи®°еӣәжҖҒзЎ¬зӣҳзҡ„и®Ўз®—иҠӮзӮ№вҖқвҶ’вҖңй…ҚзҪ®вҖқвҶ’вҖңеӯҳеӮЁи®ҫеӨҮвҖқвҶ’вҖқйҖүжӢ©йңҖиҰҒж Үи®°зҡ„еӣәжҖҒзЎ¬зӣҳвҖңвҶ’вҖқж Үи®°дёәй—ӘеӯҳзЈҒзӣҳвҖңпјҢиҝҷж ·жҲ‘们е°ұжҠҠжңәжў°зЎ¬зӣҳж Үи®°дёәеӣәжҖҒзЎ¬зӣҳдәҶгҖӮ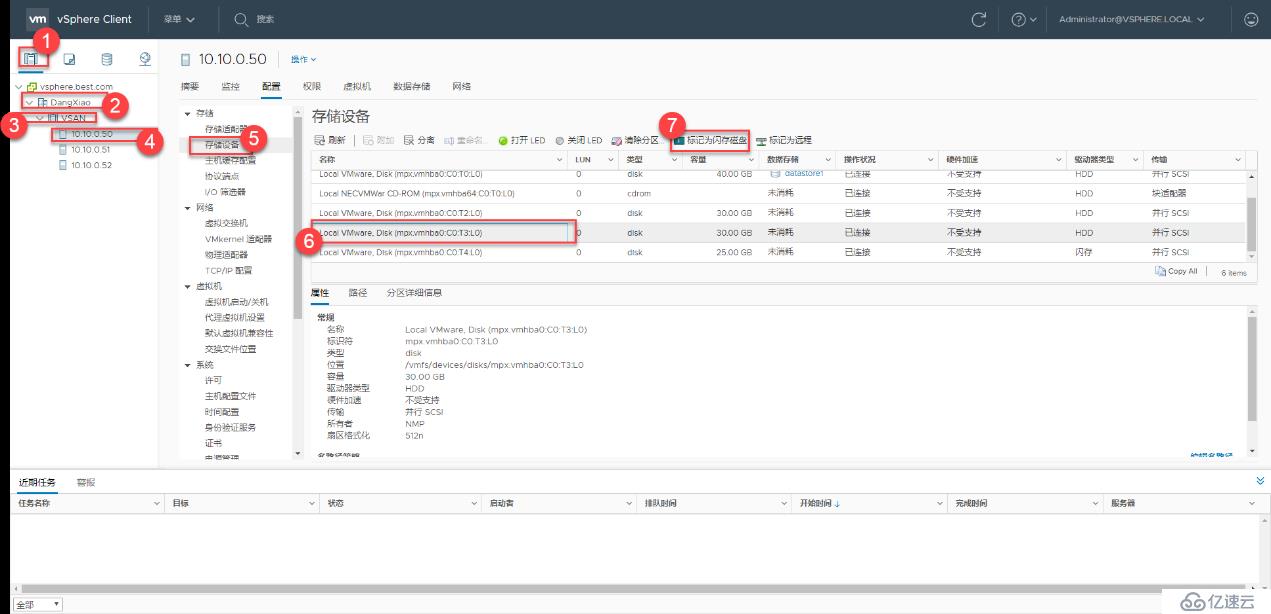
й»ҳи®ӨдёүеҸ°дё»жңәзҡ„й»ҳи®ӨеӯҳеӮЁзӯ–з•Ҙд»…ж”ҜжҢҒдёҖеҸ°дё»жңәж•…йҡң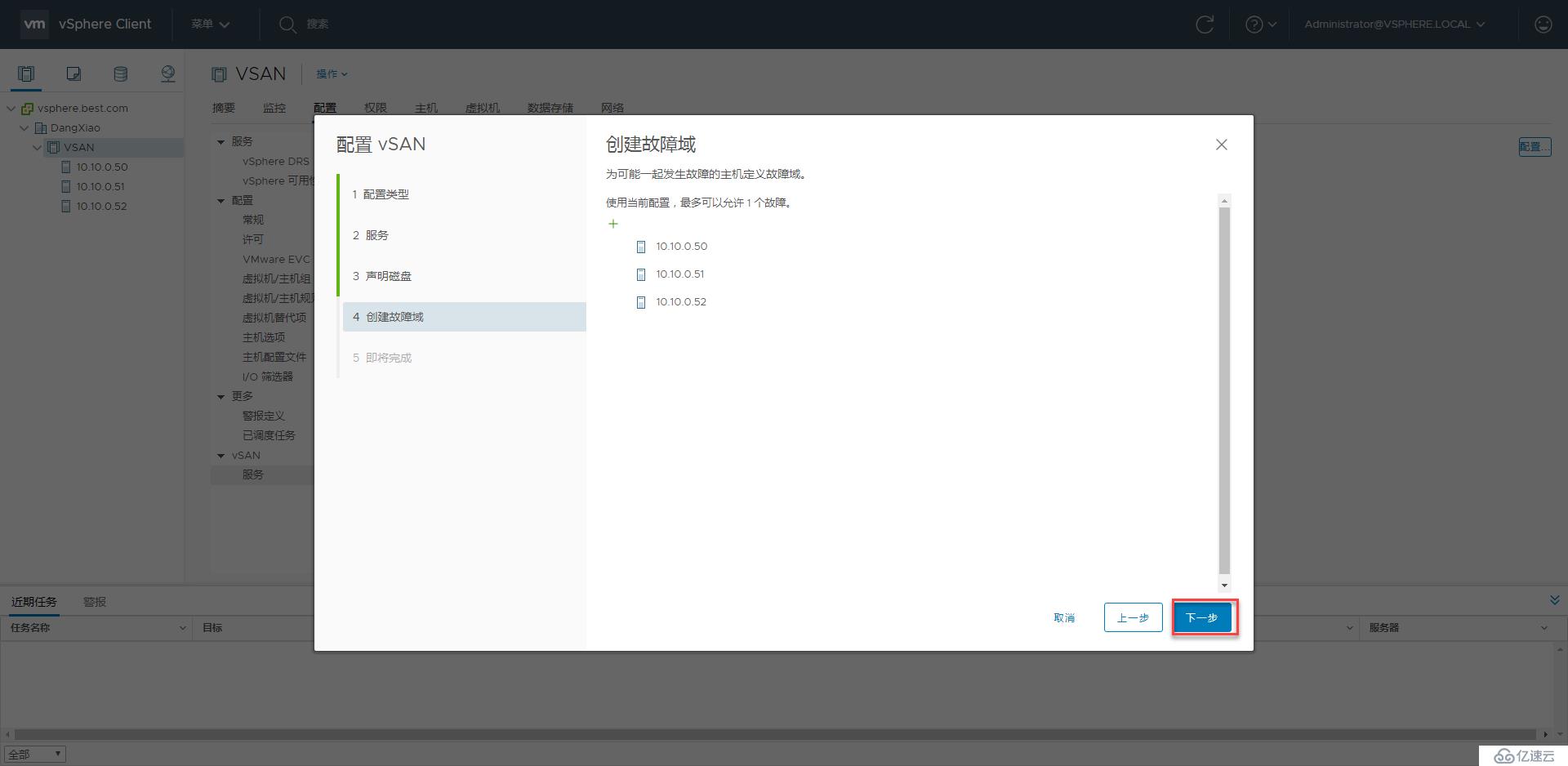
жӯӨеӨ„еҸҜд»ҘжҹҘзңӢе®Ңж•ҙдҝЎжҒҜпјҢзЎ®и®ӨдҝЎжҒҜж— иҜҜеҗҺзӮ№еҮ»вҖңе®ҢжҲҗвҖқеҚіеҸҜ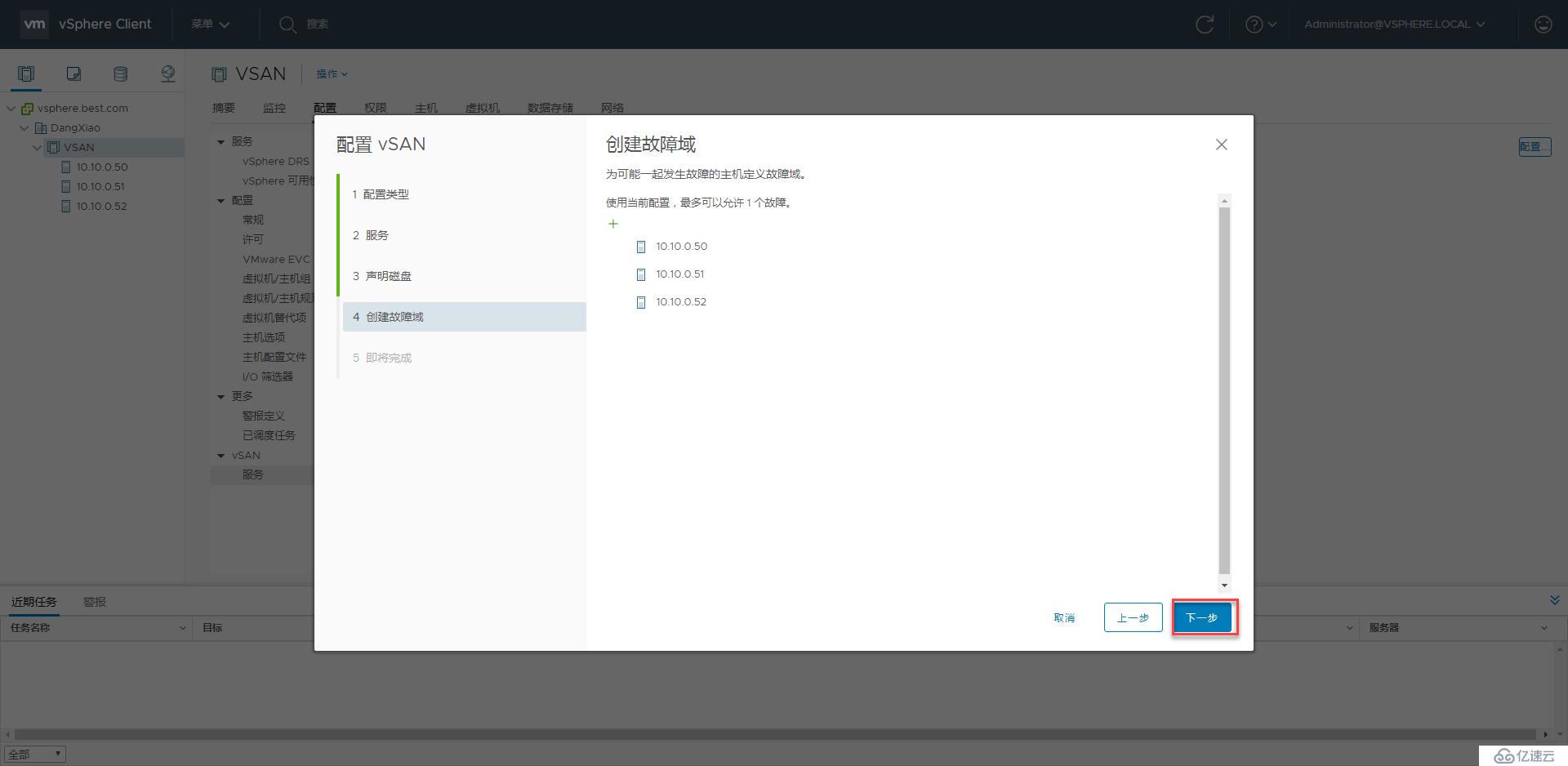
зӯүеҫ…д»»еҠЎж ҸдёӯдёүеҸ°дё»жңәжҳҫзӨәжӣҙж–°VSANе®ҢжҲҗеҗҺеҚіеҸҜ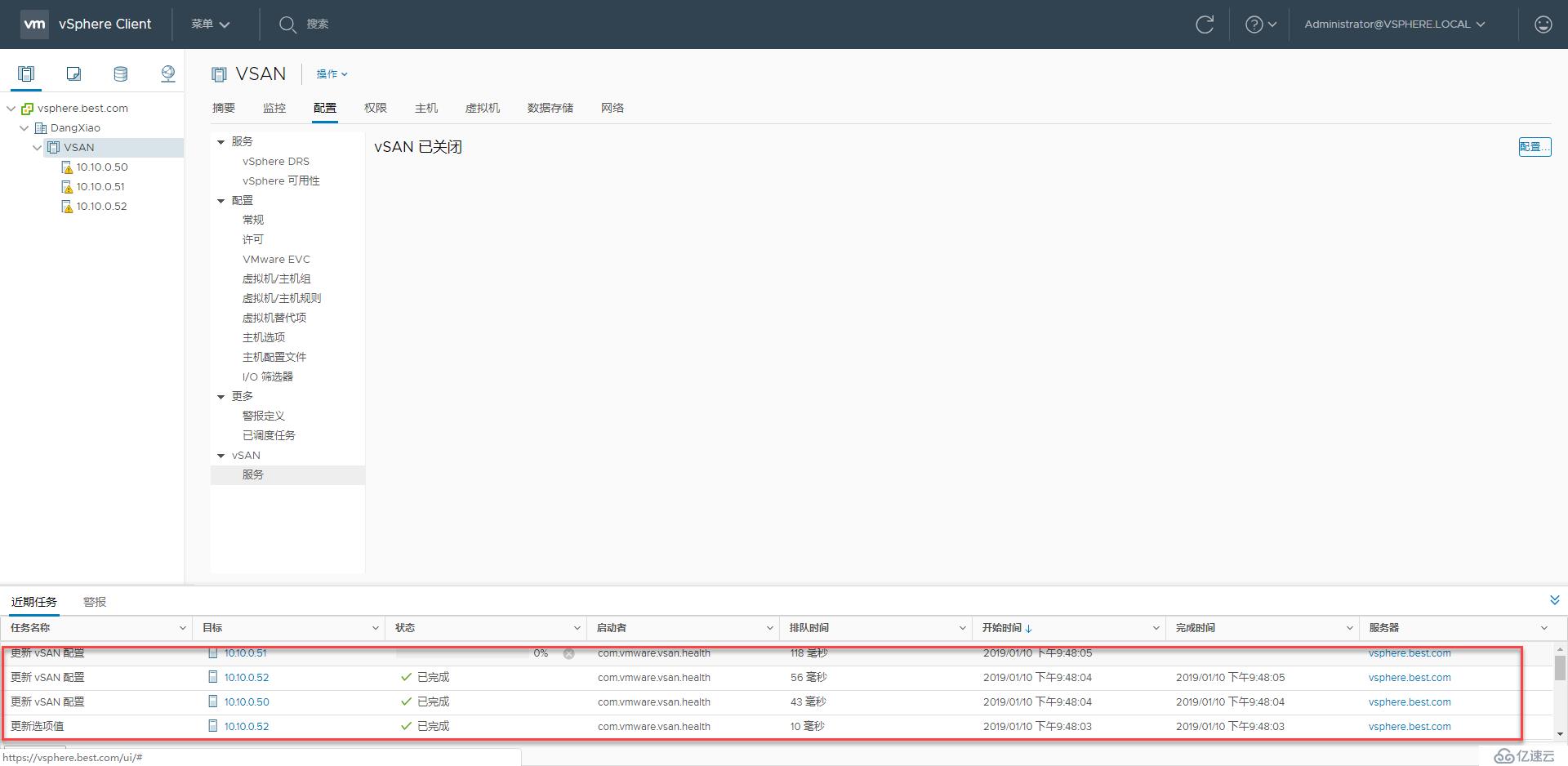
и®ҫзҪ®е®Ңд»ҘдёҠжӯҘйӘӨеҗҺйңҖиҰҒејҖеҗҜHAд»ҘеҸҠDRS,еҗҰеҲҷж— жі•еҲӣе»әиҷҡжӢҹжңәпјҢиҝӣе…ҘеҲ°вҖқзҫӨйӣҶвҖңвҶ’вҖқDangxiaoж•°жҚ®дёӯеҝғвҖқвҶ’вҖңVSANвҖңвҶ’вҖқй…ҚзҪ®вҖңвҶ’вҖқvsphere DRSвҖңвҶ’вҖқзј–иҫ‘вҖң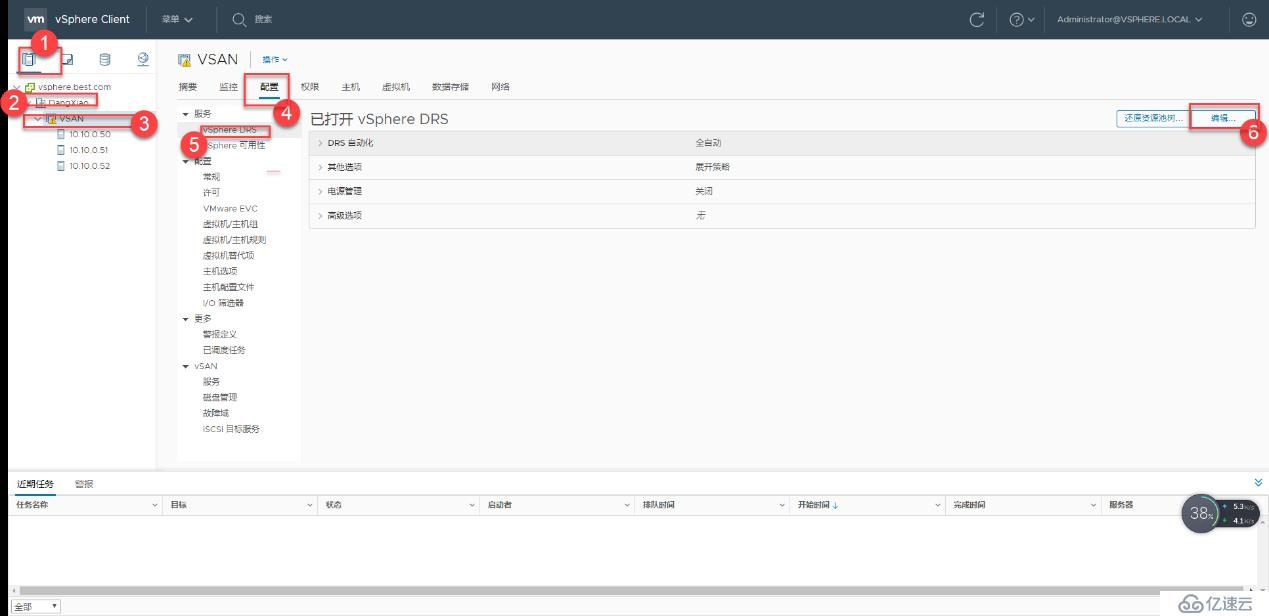
зӮ№еҮ»vSphere DRSеҸідҫ§зҡ„ејҖе…іпјҢеҚіеҸҜжү“ејҖDRSпјҢдёӢеӣҫдёӯдёәе·Із»Ҹжү“ејҖзҡ„зҠ¶жҖҒгҖӮеҸҜд»Ҙж №жҚ®иҮӘе·ұйңҖжұӮи°ғж•ҙиҮӘеҠЁеҢ–зә§еҲ«д»ҘеҸҠиҝҒ移йҳҲеҖј
иҝӣе…ҘеҲ°вҖқзҫӨйӣҶвҖңвҶ’вҖқDangxiaoж•°жҚ®дёӯеҝғвҖқвҶ’вҖңVSANвҖңвҶ’вҖқй…ҚзҪ®вҖңвҶ’вҖқvSphereеҸҜз”ЁжҖ§вҖңвҶ’вҖқзӮ№еҮ»вҖқзј–иҫ‘вҖң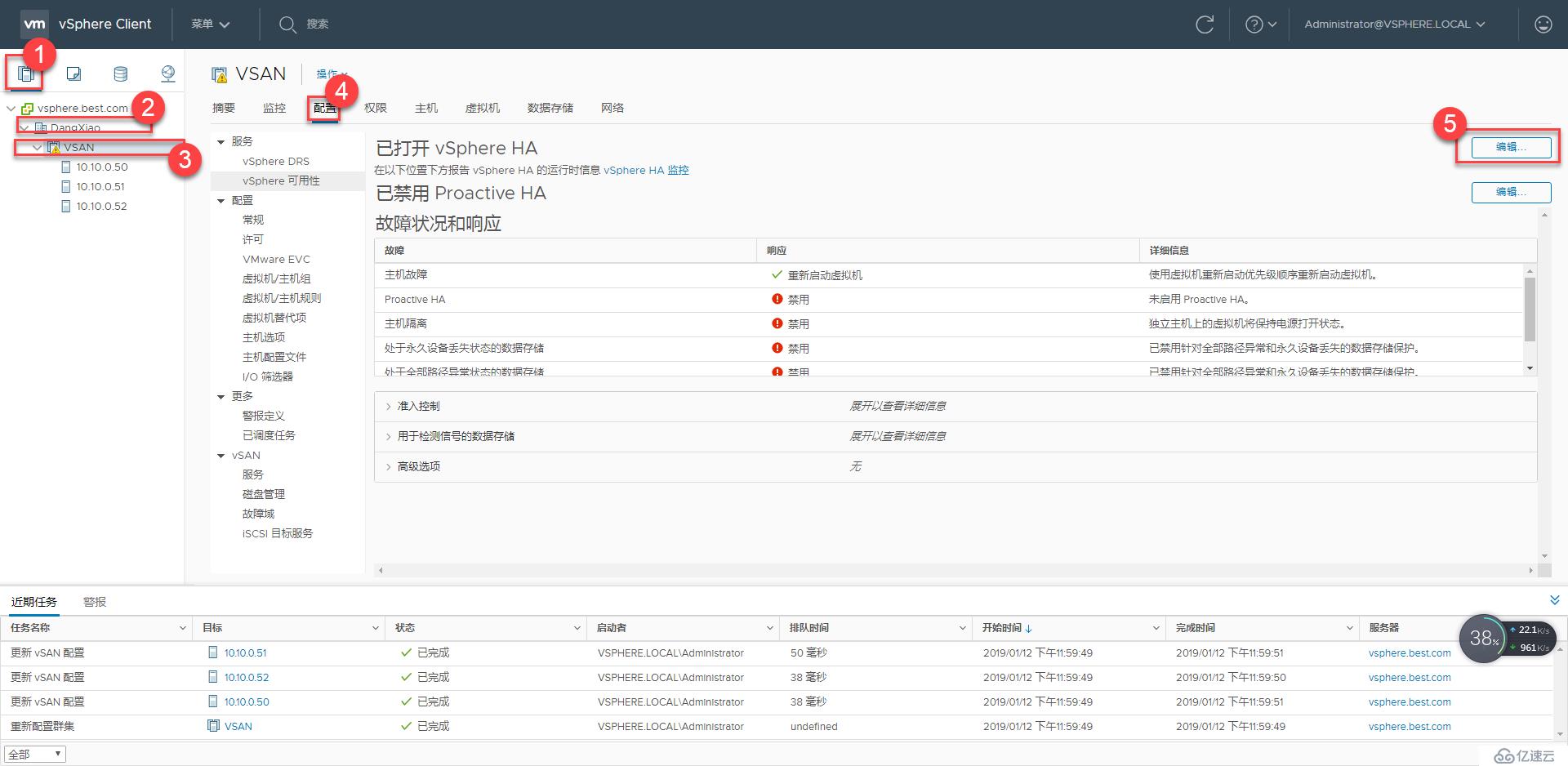
еҗҜз”Ёvsphere HAд№ӢеҗҺеҰӮжһңеҪ“еүҚи®Ўз®—иҠӮзӮ№дё»жңәеҮәзҺ°ж•…йҡңе°ұдјҡеңЁеӯҳеңЁеүҜжң¬зҡ„дё»жңәдёҠиҮӘеҠЁйҮҚеҗҜиҷҡжӢҹжңә