前面我们将App Volumes安装完毕并未做配置,本节我们将对App Volumes配置进行讲解。App Volumes配置相对比较简单,一般都是下一步的操作。打开桌面的App Volumes快捷菜单,会默认打开Web控制台。进入欢迎使用App Volumes Manager的页码,点击Get Started
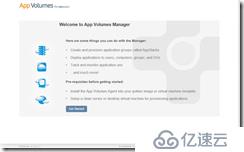
在license页面,可以看到当前license的一些基本信息,包含用户、会话用户、桌面、服务器等基本信息,默认我们点击下一步
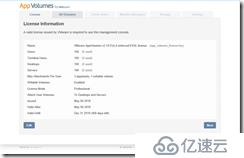
在此页面我们需要输入域控制器的名称、域控制器主机ip或者FQDN,LDAP Base、用户名密码以及安全模式,在此我们选择Ldap(insecure),使用端口389,并点击注册
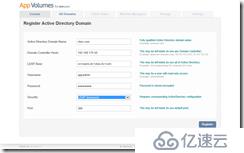
注册完毕的信息如下,点击+可以进行编辑修改
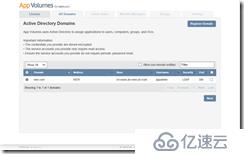
设置管理员角色并选择组,进行分配,后期可以进行其他操作进行权限管控
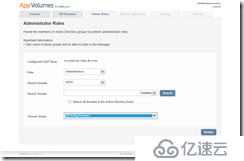
权限分配完毕后,后期如果有变更,可以点击Manage role进行操作处理,还可为其他人分配权限
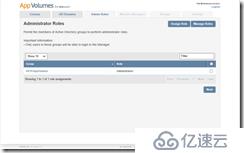
在管理机器页面,输入VCenter Server的用户信息,密码、ip等,其他选择默认,并点击下一步

点击save之后,会弹出证书认证,在此我们选择信任证书,并点击Accept
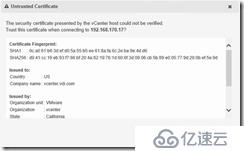
由于vCenter主机的密码会因为个人的规则,产生变化,后期如有变更,可以点击+进行修改
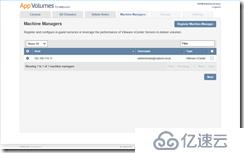
选择AppStacks以及Writable Volumes卷存放的存储位置,在此选择时建议将AppStack放置在性能比较好的Datastore上,Writable放在读写性能比较好的存储上
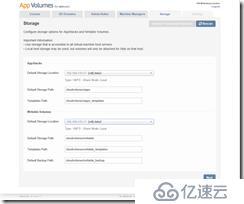
配置存储设置页面我们有两种模式一种是后台执行,一种是强制执行,为了安全起见,建议使用background
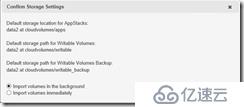
选择将模板Volumes上传到那个Datastore上,这里需要输入ESXi主机的用户名密码进行验证,以方便上传
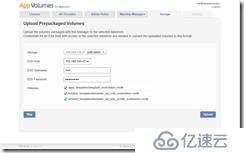
选择在后台执行配置上传Volumes卷模板
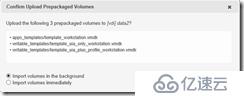
确认配置,并点击save,完成配置。

点击home图标,可以看到当前使用情况
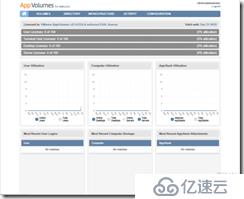
后面将进行模板机的准备工作,欢迎大家继续关注。
亿速云「云服务器」,即开即用、新一代英特尔至强铂金CPU、三副本存储NVMe SSD云盘,价格低至29元/月。点击查看>>
免责声明:本站发布的内容(图片、视频和文字)以原创、转载和分享为主,文章观点不代表本网站立场,如果涉及侵权请联系站长邮箱:is@yisu.com进行举报,并提供相关证据,一经查实,将立刻删除涉嫌侵权内容。