在了解了VMware App Volumes Manager的系统与数据库的需求后,今天我们将着重介绍App Volumes Manager的安装。在本次介绍环境中,我们统一使用Windows 2012R2 Datacenter版本,App Volumes Manager需要提前加入AD环境。首先我们需要从VMware 官网下载安装介质。接下来我们主要进行介绍安装配置了。
首先我们将安装介质挂载到本地,并找到如下路径installation\Manager\en_sql_server2014_express_edition_with_service_pack_2_x64,右键,解压该文件,并打开安装数据库的向导,选择全新安装
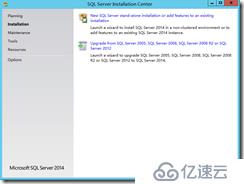
同意许可协议
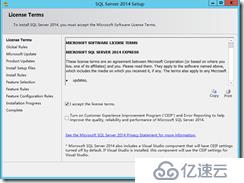
在Microsoft Update页面保持默认下一步
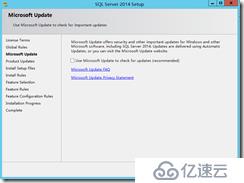
选择安装功能特性

配置实例名称和ID

设置服务器启动模式,默认下一步
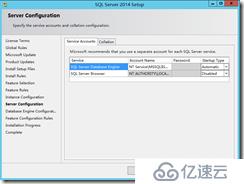
设置数据库管理员与认证模式
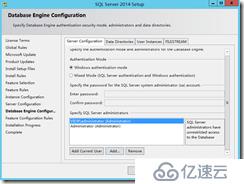
进入安装等待

完成数据库安装配置。
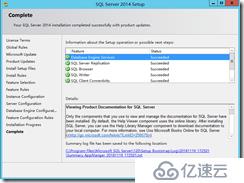
以管理员身份运行如下
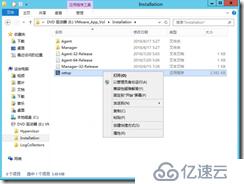
进入VMware App Volumes安装初始化
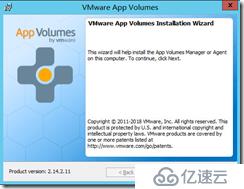
同意许可协议
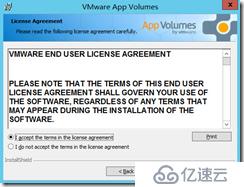
选择安装的类型,为App Volumes Manager
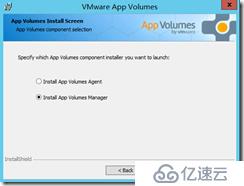
进入Appvolumes初始化

选择数据库

选择网络协议与配置端口
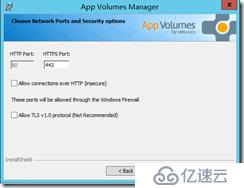
设置安装目录
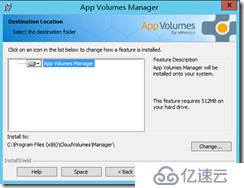
准备安装
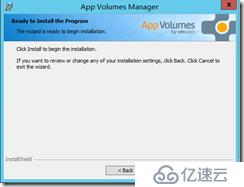
等待
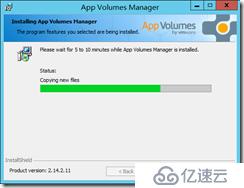
完成安装。
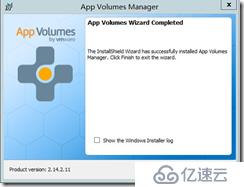
后面一节将详细讲解配置App Volumes Manager.
免责声明:本站发布的内容(图片、视频和文字)以原创、转载和分享为主,文章观点不代表本网站立场,如果涉及侵权请联系站长邮箱:is@yisu.com进行举报,并提供相关证据,一经查实,将立刻删除涉嫌侵权内容。