来说下 ,小程序的基础组件。源码:https://github.com/limingios/wxProgram.git 中的No.12
button
checkbox/label
form
input
picker
picker-view
radio
slider
官方介绍
>https://developers.weixin.qq.com/miniprogram/dev/component/button.html
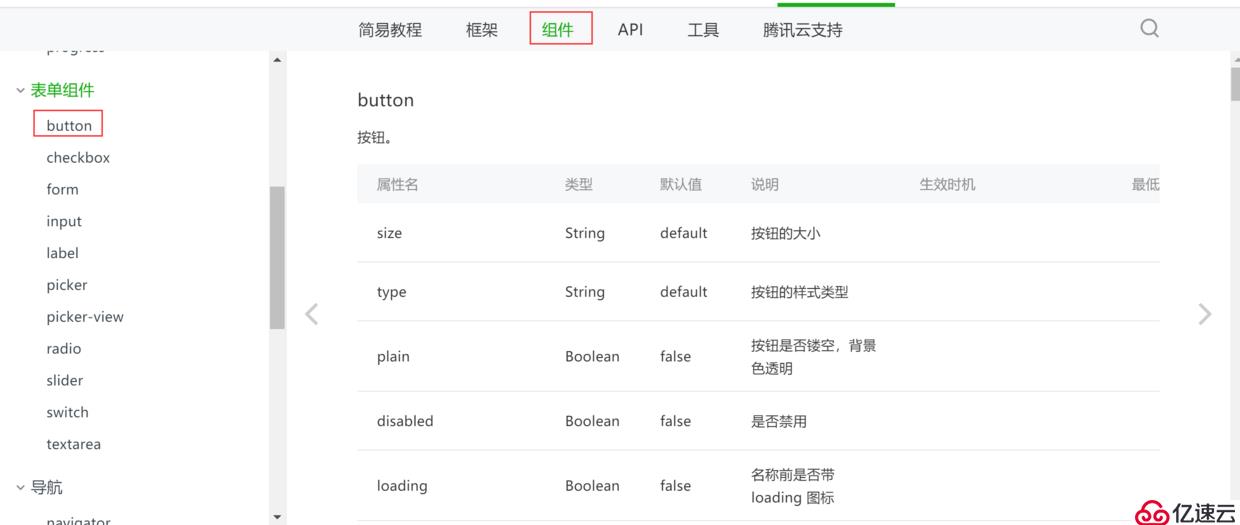
演示用例
>开发能力和api本次不在讲述,等后续跟其他组件结合讲解。
<button>按钮1</button>
<button size="mini">按钮2</button>
<button size="mini" type='primary'>按钮3</button>
<button size="mini" type='warn'>按钮4</button>
<button size="mini" type='warn' plain='{{true}}'>按钮5</button>
<button size="mini" type='warn' disabled='{{true}}'>按钮6</button>
<button size="mini" type='warn' disabled='{{true}}' loading='{{true}}'>按钮6</button>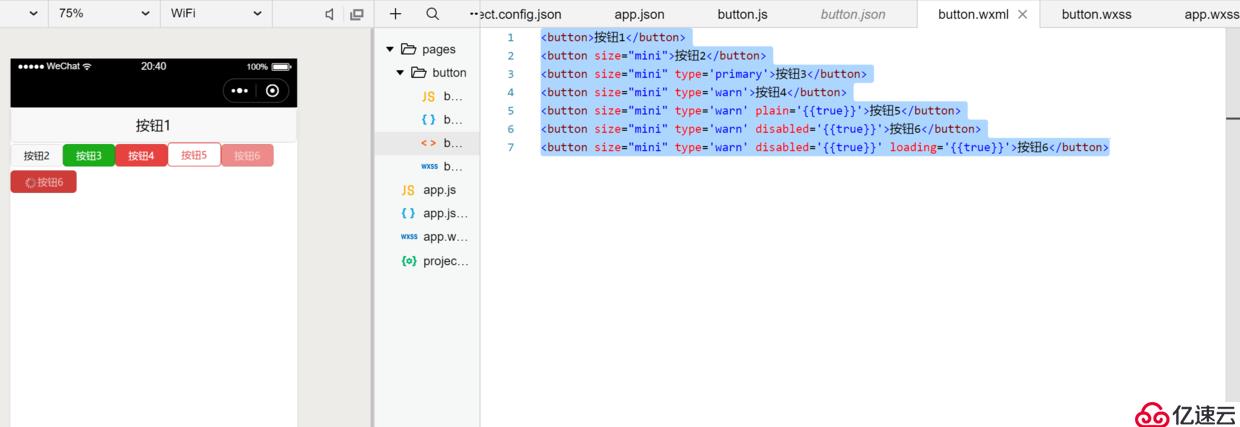
官方介绍
>https://developers.weixin.qq.com/miniprogram/dev/component/checkbox.html

演示用例
>开发能力和api本次不在讲述,等后续跟其他组件结合讲解。
<checkbox-group>
<checkbox value='中国'/>中国
<checkbox value='美国' disabled='{{true}}'/>美国
<checkbox value='俄国' checked='{{true}}' color='red'/>俄国
</checkbox-group>
<checkbox-group >
<view wx:for='{{array}}'>
<checkbox value='{{item.value}}' disabled='{{item.disable}}' color='{{item.color}}' checked='{{item.checked}}'>{{item.name}}</checkbox>
</view>
</checkbox-group>
<checkbox-group >
<label wx:for='{{array}}'>
<checkbox value='{{item.value}}' disabled='{{item.disable}}' color='{{item.color}}' checked='{{item.checked}}'>{{item.name}}</checkbox>
</label>
</checkbox-group>
<checkbox-group >
<label wx:for='{{array}}'>
<checkbox id='{{item.id}}' value='{{item.value}}' disabled='{{item.disable}}' color='{{item.color}}' checked='{{item.checked}}'>{{item.name}}</checkbox>
</label>
</checkbox-group>
<label for='1003'>俄国点它可以选中</label>//button.js
Page({
data:{
array:[
{ id: "1001",name: "中国", value: "中国",checked:true,color:'red',disable:false},
{ id: "1002",name: "美国", value: "美国", checked: false, color: 'black', disable: false },
{ id: "1003",name: "俄国", value: "俄国", checked: false, color: 'blue', disable: false },
{ id: "1004",name: "个人主页:idig8.com", value: "idig8.com", checked: false, color: 'yellow', disable: true },
]
}
})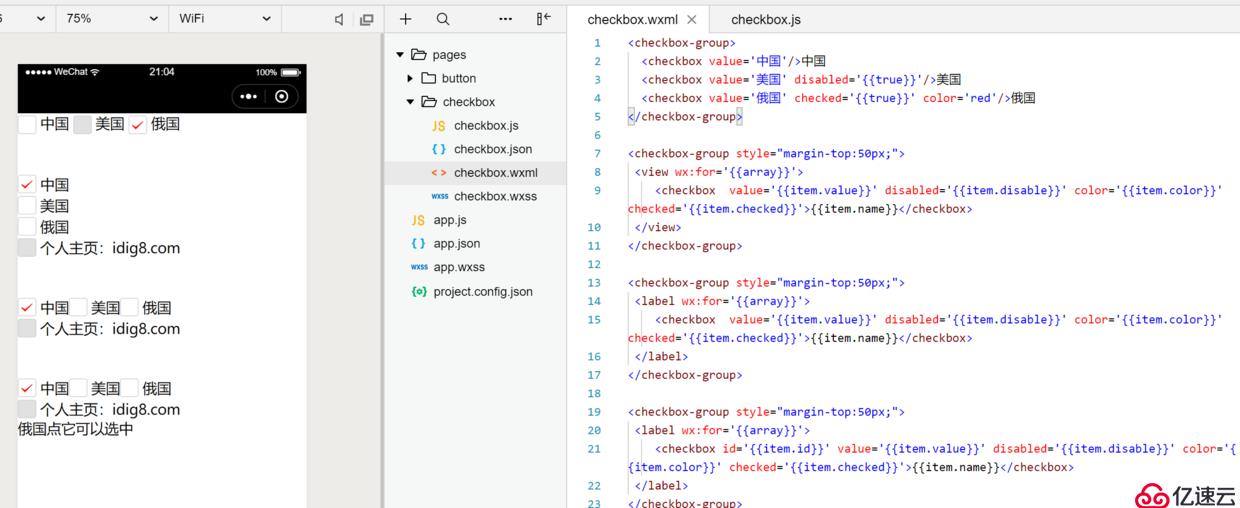
官方介绍
>https://developers.weixin.qq.com/miniprogram/dev/component/form.html
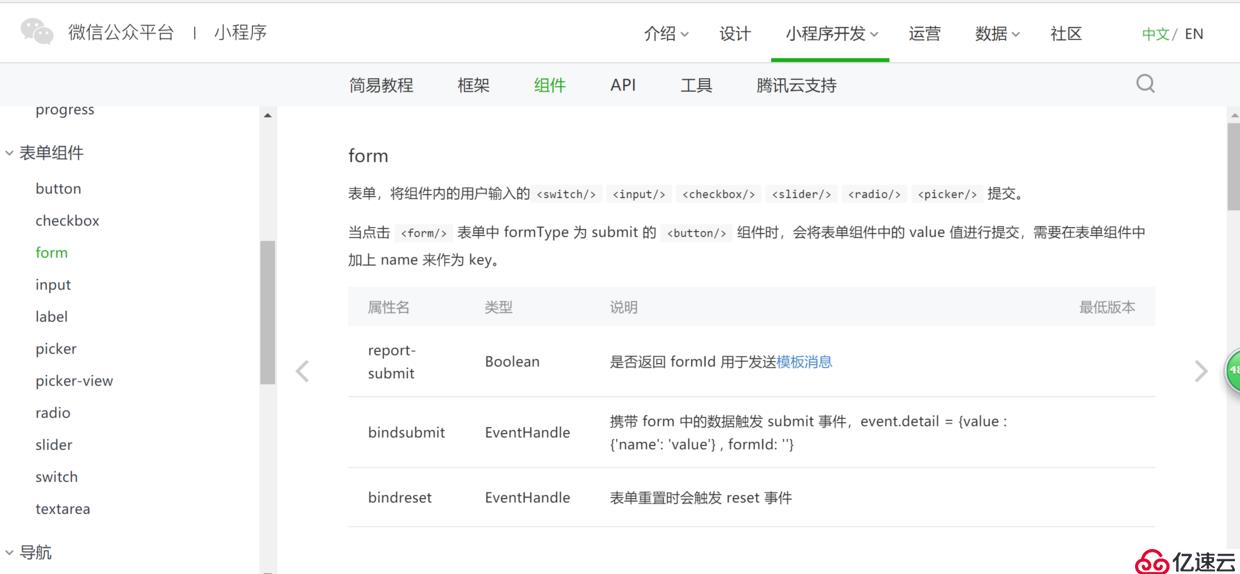
演示用例
>在web开发中,表单提交很重要,在小程序里面也有对应的表单提交。
form.wxml
<form bindsubmit='formSubmit' bindreset='formReset'>
<checkbox-group bindchange="changed" name="guojia">
<checkbox value='中国'/>中国
<checkbox value='美国' disabled='{{true}}'/>美国
<checkbox value='俄国' checked='{{true}}' color='red'/>俄国
</checkbox-group>
<button form-type='submit'>提交</button>
<button form-type='reset'>重置</button>
</form>form.js
//form.js
Page({
changed:function(e){
debugger;
},
formSubmit:function(e){
console.log(e);
},
formReset: function (e) {
console.log("点击了重置")
}
})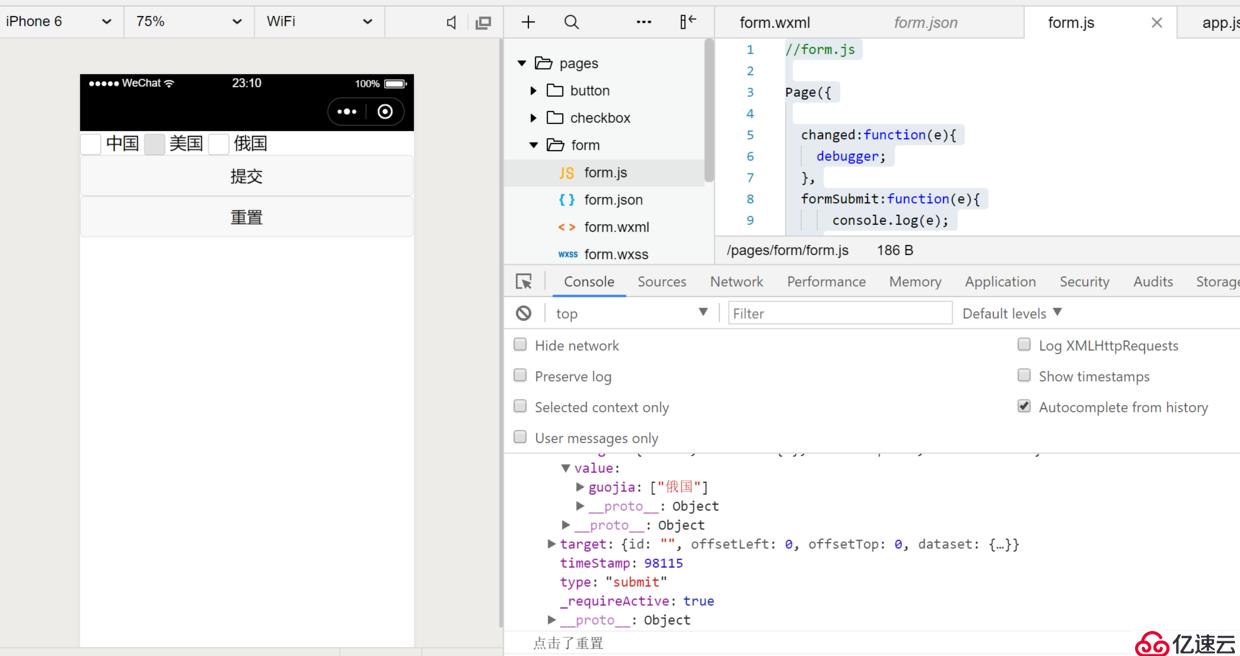
官方介绍
>https://developers.weixin.qq.com/miniprogram/dev/component/input.html
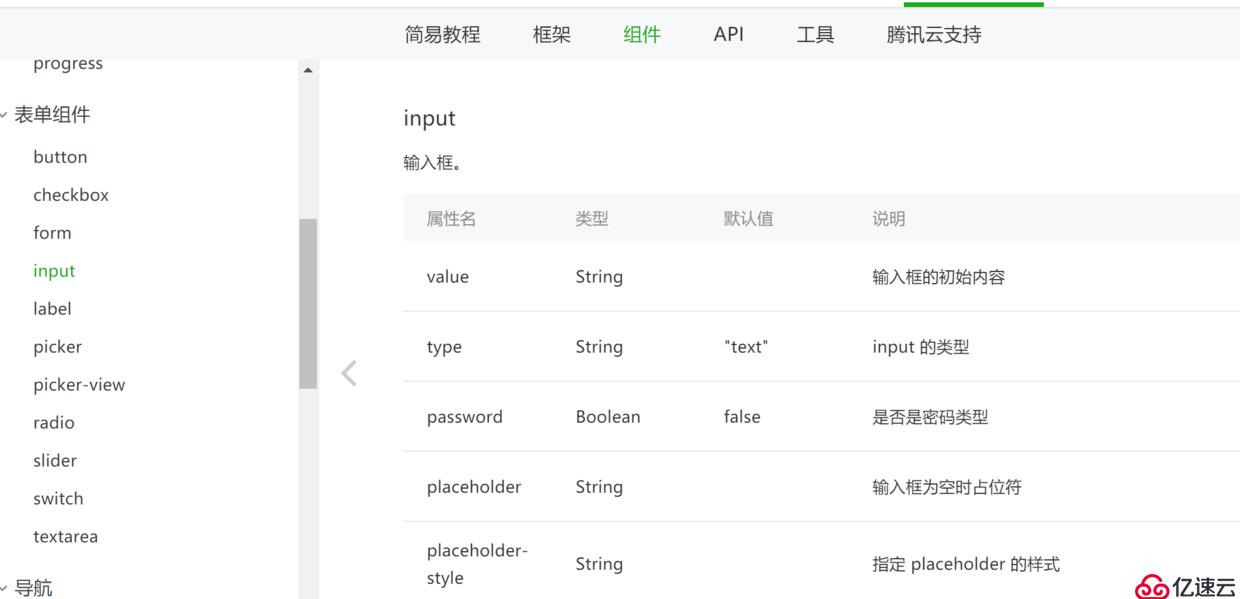
演示用例
>插件什么都考虑到了做的真不错。
<input value="个人网页:idig8.com"></input>
<input value="微信公众号:编程坑太多"></input>
<input value="1234567890" type='number'></input>
<input value="410202198511112018" type='idcard'></input>
<input value="5.36" type='digit'></input>
<input value="password" password='{{true}}'></input>
输入账号:<input placeholder='输入框为空时占位符' ></input>
输入账号:<input placeholder='输入框为空时占位符' placeholder-class='placeholderStyle'></input>
输入账号:<input placeholder='输入框为空时占位符' placeholder-style='color:yellow;'></input>
长度限制:<input placeholder='最多5位' maxlength='5'></input>
<!-- 手机端调试-进入获取焦点:<input placeholder='最多5位' focus='{{true}}' cursor='2'></input> -->
手机端调试-点击键盘右下角按钮时是否保持键盘不收起:<input placeholder='点击键盘右下角按钮时是否保持键盘不收起' confirm-hold='{{true}}'></input>
手机端调试-右下角文字:<input placeholder='键盘右下角按钮为发送' confirm-type='send'></input>
手机端调试-选中状态:<input value='123456789' focus='{{true}}' selection-start='1' selection-end='3'></input>
手机端调试-键盘弹起时,是否自动上推页面:<input placeholder='点击试试键盘弹不弹' adjust-position='{{false}}'></input>
input事件:<input bindinput='inputEvent' bindfocus='focusEvent' bindblur='blurEvent' bindconfirm='confirmEvent'></input>//form.js
Page({
inputEvent:function(){
console.log("inputEvent");
return "结果很意外吧这个被替换了"
},
focusEvent: function () {
console.log("focusEvent");
},
blurEvent: function () {
console.log("blurEvent");
},
confirmEvent: function () {
console.log("confirmEvent");
},
})
里面很多的效果需要通过在手机端看到,建议远程小程序看看效果很cool!
官方介绍
>https://developers.weixin.qq.com/miniprogram/dev/component/picker.html
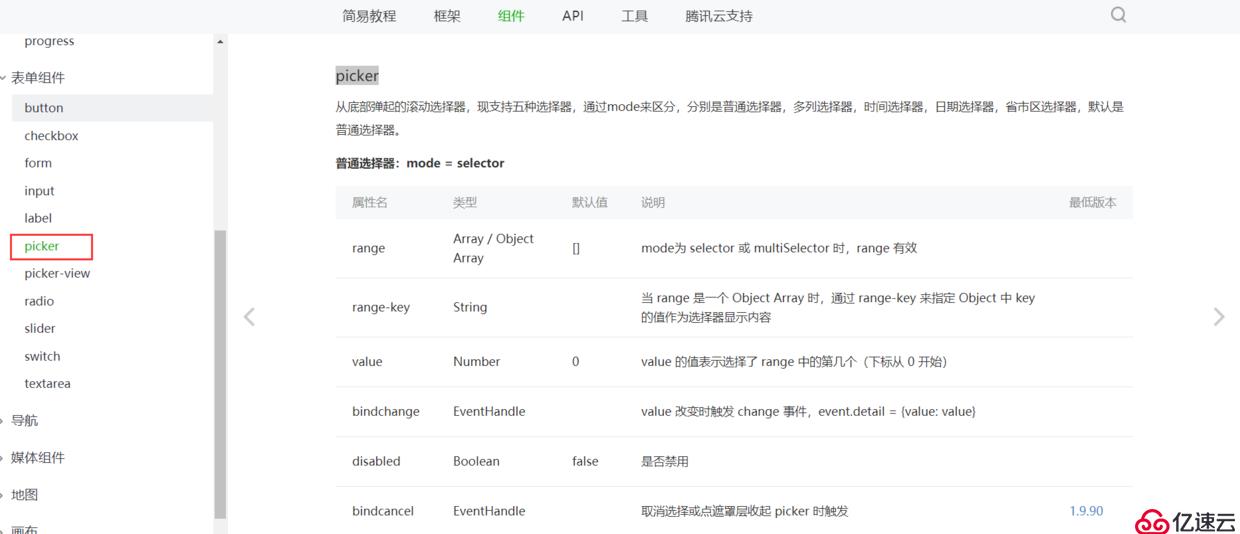
演示用例
>选择器——从底部弹起的滚动选择器,现支持五种选择器,通过mode来区分,分别是普通选择器,多列选择器,时间选择器,日期选择器,省市区选择器,默认是普通选择器。
picker.wxml
<view style='color:red'>单列选择器</view>
<picker mode="selector" range="{{array}}">
测试选择器--数组
</picker>
<picker mode="selector" range="{{arrayObject}}" range-key='name' bindchange='mychange' bindcancel='mycancel'>
测试选择器--对象
</picker>
<picker mode="selector" range="{{arrayObject}}" range-key='name' bindchange='mychangeResult'>
{{myTitle}}
</picker>
<view style='color:red;margin-top:100rpx;'>多列选择器</view>
<picker mode="multiSelector" range="{{arraymult}}">
测试选择器--数组
</picker>
<picker mode="multiSelector" range="{{arraymultObject}}" range-key='name' bindcancel='mycancel' bindcolumnchange='mychangemulticolumn' bindchange='mychangemulti'>
测试选择器--对象
</picker>
<view style='margin-top:100rpx;'>时间选择器</view>
<picker mode="time" start="08:08" end="22:30" bindchange="changeTime">
<view>{{timeLable}}</view>
</picker>
<view style='margin-top:100rpx;'>日期选择器</view>
<picker mode="date" start="2018-03-01" end="2018-06-25" bindchange="changeDate" fields="month">
<view>{{dateLable}}</view>
</picker>
<view style='margin-top:100rpx;'>城市选择器</view>
<picker mode="region" bindchange="changeCity" custom-item="{{customItem}}" value="{{region}}">
<view>{{cityLable}}</view>
<!-- 当前选择:{{region[0]}},{{region[1]}},{{region[2]}} -->
</picker>picker.js
//picker.js
Page({
data:{
array:['一','二','三','四','五','六','七'],
arrayObject:[
{ id: 1001, name: '个人网址'},
{ id: 1002, name: 'idig8.com' },
{ id: 1003, name: '公众号' },
{ id: 1004, name: '编程坑太多' },
],
myTitle:'请选择点击确定显示结果',
arraymult:[
['一', '二', '三', '四', '五', '六', '七'],
['一', '二', '三', '四', '五', '六', '七']
],
arraymultObject: [
[
{ id: 1001, name: '个人网址' },
{ id: 1002, name: 'idig8.com' },
{ id: 1003, name: '公众号' },
{ id: 1004, name: '编程坑太多' },
],
[
{ id: 1001, name: '个人网址' },
{ id: 1002, name: 'idig8.com' },
{ id: 1003, name: '公众号' },
{ id: 1004, name: '编程坑太多' },
]
],
timeLable: "请选择时间",
dateLable: "请选择日期",
cityLable: "请选择城市",
region: ['河南省', '郑州市', '中原区'],
customItem: "显示全部"
},
mychange:function(){
console.log(' mychange改变了');
},
mycancel:function(){
console.log(' mycancel取消选择了');
},
mychangeResult:function(e){
debugger
console.log(' mychangeResult 点击确定');
var index = e.detail.value;
var id = this.data.arrayObject[index].id;
var name = this.data.arrayObject[index].name;
this.setData({
myTitle:id+name
})
},
mychangemulticolumn:function(e){
console.log(e.detail);
},
mychangemulti: function (e) {
var indexs = e.detail.value;
var arraymultObject = this.data.arraymultObject;
for (var i = 0; i < indexs.length; i++) {
var indexTemp = indexs[i];
var id = arraymultObject[i][indexTemp].id;
var name = arraymultObject[i][indexTemp].name;
console.log(id + name);
}
},
changeTime: function (e) {
this.setData({
timeLable: e.detail.value
});
},
changeDate: function (e) {
this.setData({
dateLable: e.detail.value
});
},
changeCity: function (e) {
debugger;
var codes = "";
var names = "";
for(var i = 0; i<e.detail.code.length; i++){
var code = e.detail.code[i];
var name = e.detail.value[i];
codes += code;
names +=name;
}
this.setData({
cityLable: codes+names
});
}
})
官方介绍
>https://developers.weixin.qq.com/miniprogram/dev/component/picker-view.html
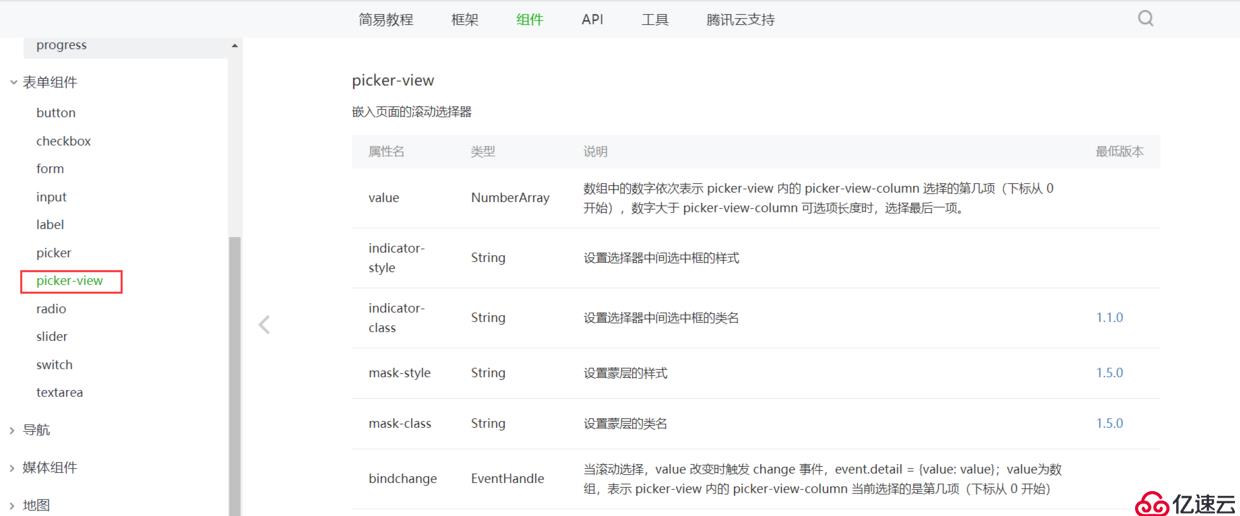
演示用例
>嵌入页面的滚动选择器。
picker-view.wxml
<view>
<view>{{year}}年{{month}}月{{day}}日</view>
<picker-view indicator- value="{{value}}" bindchange="bindChange">
<picker-view-column>
<view wx:for="{{years}}" wx:key="year">{{item}}年</view>
</picker-view-column>
<picker-view-column>
<view wx:for="{{months}}" wx:key="month">{{item}}月</view>
</picker-view-column>
<picker-view-column>
<view wx:for="{{days}}" wx:key="days">{{item}}日</view>
</picker-view-column>
</picker-view>
</view>picker-view.js
const date = new Date()
const years = []
const months = []
const days = []
for (let i = 1990; i <= date.getFullYear(); i++) {
years.push(i)
}
for (let i = 1; i <= 12; i++) {
months.push(i)
}
for (let i = 1; i <= 31; i++) {
days.push(i)
}
Page({
data: {
years: years,
year: date.getFullYear(),
months: months,
month: 2,
days: days,
day: 2,
value: [9999, 1, 1],
},
bindChange: function (e) {
const val = e.detail.value
this.setData({
year: this.data.years[val[0]],
month: this.data.months[val[1]],
day: this.data.days[val[2]]
})
}
})官方介绍
>https://developers.weixin.qq.com/miniprogram/dev/component/radio.html
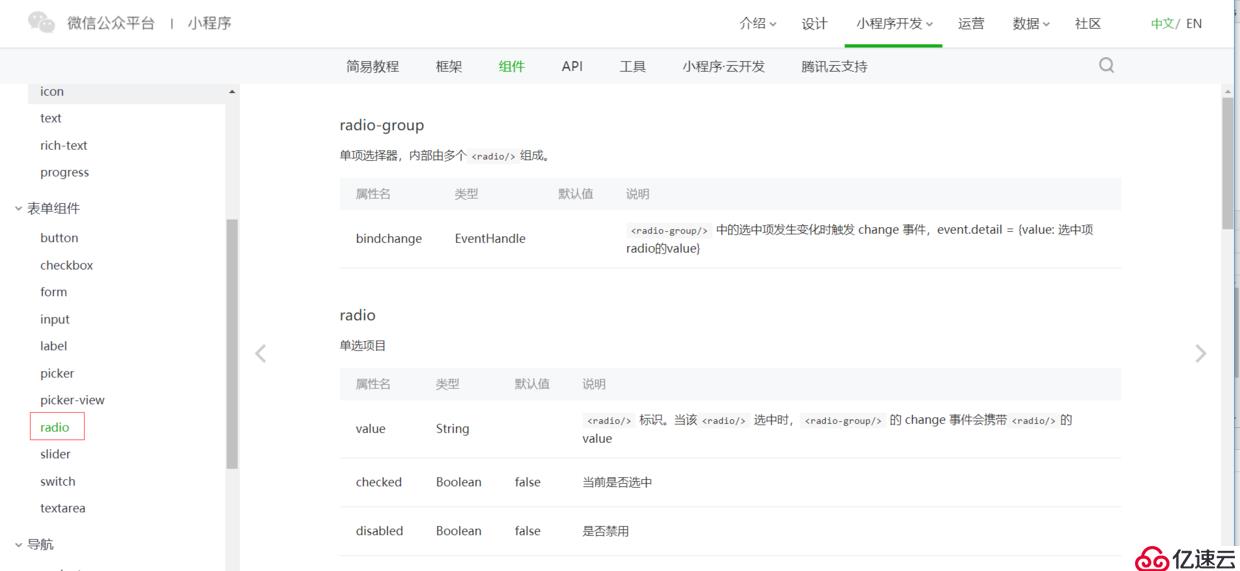
演示用例
>单项选择器,内部由多个组成。其实跟checkbox很类似。
radio.wxml
<!--pages/radio/radio.wxml-->
<radio-group bindchange="bindbindChangeRadio">
<radio value="个人网站:idig8.com">个人网站:idig8.com</radio>
<radio value='公众号:编程坑太多' color='red'>公众号:编程坑太多</radio>
<radio value='简书:IT人故事会' disabled='{{true}}'>简书:IT人故事会</radio>
</radio-group>
<view>选择是{{checkRadio}}</view>
<view style='margin-top:50rpx'>
<radio-group>
<block wx:for="{{array}}">
<radio value='{{item.value}}' disabled='{{item.disable}}' color='{{item.color}}' checked='{{item.checked}}'>{{item.name}}</radio>
</block>
</radio-group>
</view>radio.js
// pages/radio/radio.js
Page({
/**
* 页面的初始数据
*/
data: {
array: [
{ id: "1001", name: "中国", value: "中国", checked: true, color: 'red', disable: false },
{ id: "1002", name: "美国", value: "美国", checked: false, color: 'black', disable: false },
{ id: "1003", name: "俄国", value: "俄国", checked: false, color: 'blue', disable: false },
{ id: "1004", name: "个人主页:idig8.com", value: "idig8.com", checked: false, color: 'yellow', disable: true }
],
checkRadio:"",
},
bindbindChangeRadio:function(e){
var value = e.detail.value;
this.setData({
checkRadio:value
})
},
/**
* 生命周期函数--监听页面加载
*/
onLoad: function (options) {
},
/**
* 生命周期函数--监听页面初次渲染完成
*/
onReady: function () {
},
/**
* 生命周期函数--监听页面显示
*/
onShow: function () {
},
/**
* 生命周期函数--监听页面隐藏
*/
onHide: function () {
},
/**
* 生命周期函数--监听页面卸载
*/
onUnload: function () {
},
/**
* 页面相关事件处理函数--监听用户下拉动作
*/
onPullDownRefresh: function () {
},
/**
* 页面上拉触底事件的处理函数
*/
onReachBottom: function () {
},
/**
* 用户点击右上角分享
*/
onShareAppMessage: function () {
}
})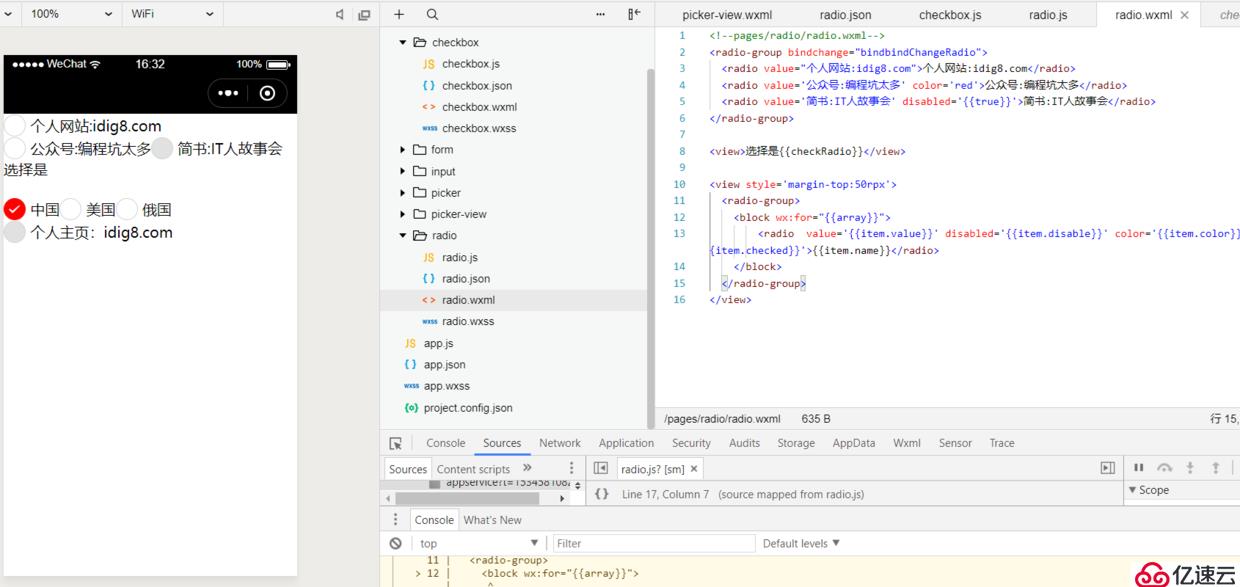
官方介绍
>https://developers.weixin.qq.com/miniprogram/dev/component/slider.html
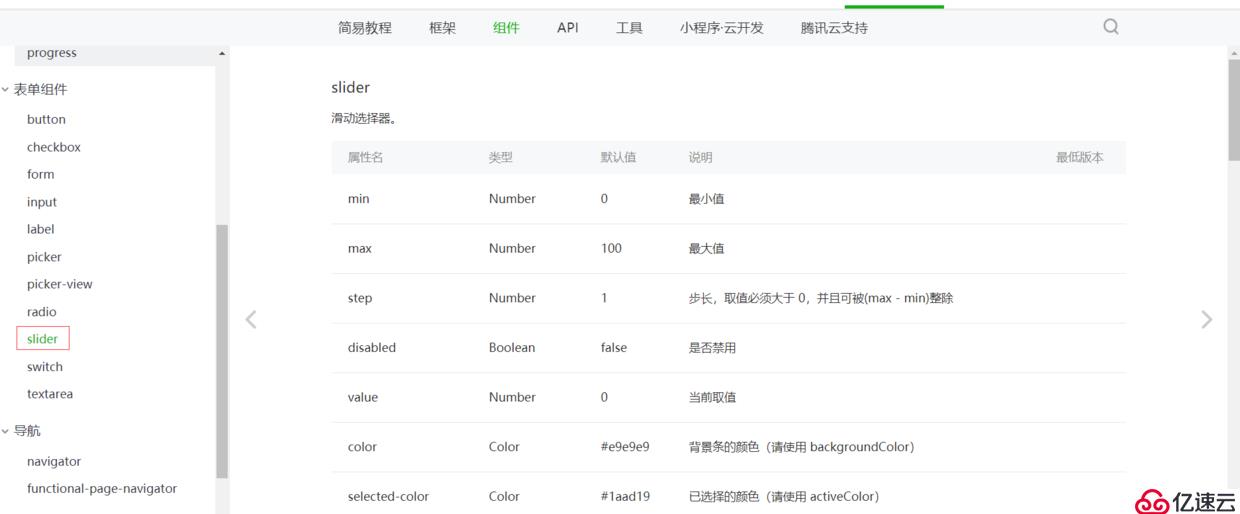
演示用例
>滑动选择器。
<!--pages/slider/slider.wxml-->
<slider min="10" max="90" show-value='{{true}}' activeColor='red' backgroundColor='blue' block-color='green' bindchanging='iamchanging'></slider>
<view style='background-color:green;width:100%;height:{{myheight}}'>
个人网站:idig8.com
公众号:编程坑太多
</view>
<slider min="10" max="90" show-value='{{true}}' activeColor='red' backgroundColor='blue' block-color='green' bindchange='iamchange'></slider>// pages/slider/slider.js
Page({
/**
* 页面的初始数据
*/
data: {
myheight:"500rpx",
staticHeight:500
},
iamchanging:function(e){
var value = e.detail.value;
var newHeight = this.data.staticHeight * (value/100);
this.setData({
myheight: newHeight+"rpx"
})
},
iamchange:function(e){
var value = e.detail.value;
var newHeight = this.data.staticHeight * (value / 100);
this.setData({
myheight: newHeight + "rpx"
})
},
/**
* 生命周期函数--监听页面加载
*/
onLoad: function (options) {
},
/**
* 生命周期函数--监听页面初次渲染完成
*/
onReady: function () {
},
/**
* 生命周期函数--监听页面显示
*/
onShow: function () {
},
/**
* 生命周期函数--监听页面隐藏
*/
onHide: function () {
},
/**
* 生命周期函数--监听页面卸载
*/
onUnload: function () {
},
/**
* 页面相关事件处理函数--监听用户下拉动作
*/
onPullDownRefresh: function () {
},
/**
* 页面上拉触底事件的处理函数
*/
onReachBottom: function () {
},
/**
* 用户点击右上角分享
*/
onShareAppMessage: function () {
}
})
官方介绍
>https://developers.weixin.qq.com/miniprogram/dev/component/switch.html

演示用例
>开关选择器。
<!--pages/switch/switch.wxml-->
<switch checked='{{true}}' type='checkbox'>这是一个开关选择器</switch>
<switch checked='{{true}}' color="red" bindchange='changeme'>开关</switch>
<view style='background-color:{{color}};width:100%;height:500rpx'>
个人网站:idig8.com
公众号:编程坑太多
</view>// pages/switch/switch.js
Page({
/**
* 页面的初始数据
*/
data: {
color:"white"
},
changeme:function(e){
var flag = e.detail.value;
if (flag){
this.setData({
color: "white"
})
}else{
this.setData({
color: "black"
})
}
},
/**
* 生命周期函数--监听页面加载
*/
onLoad: function (options) {
},
/**
* 生命周期函数--监听页面初次渲染完成
*/
onReady: function () {
},
/**
* 生命周期函数--监听页面显示
*/
onShow: function () {
},
/**
* 生命周期函数--监听页面隐藏
*/
onHide: function () {
},
/**
* 生命周期函数--监听页面卸载
*/
onUnload: function () {
},
/**
* 页面相关事件处理函数--监听用户下拉动作
*/
onPullDownRefresh: function () {
},
/**
* 页面上拉触底事件的处理函数
*/
onReachBottom: function () {
},
/**
* 用户点击右上角分享
*/
onShareAppMessage: function () {
}
})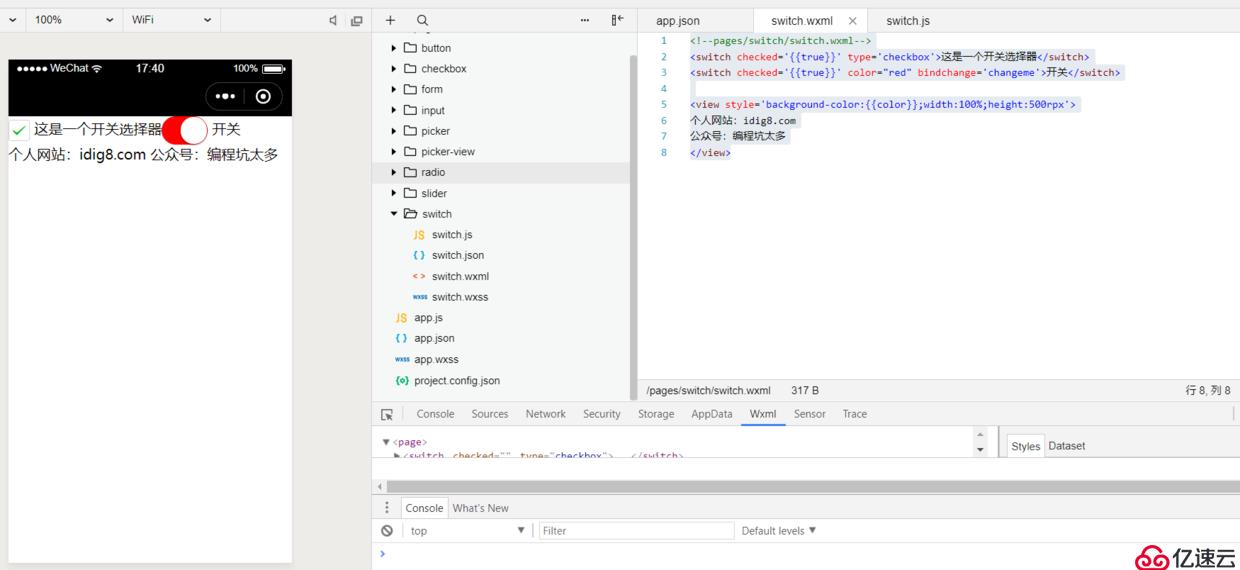

PS:小程序视图基本就是这样,最后我在myform做了个简单的例子。虽然做了几个例子,但是说实话还是没官网详细。大家一定要记住:学习小程序最好的方式就是通过官网,我也是通过这样学习的。
免责声明:本站发布的内容(图片、视频和文字)以原创、转载和分享为主,文章观点不代表本网站立场,如果涉及侵权请联系站长邮箱:is@yisu.com进行举报,并提供相关证据,一经查实,将立刻删除涉嫌侵权内容。