当你的Mac运行缓慢时,通常你会检查Mac的存储使用情况,这时你会发现“其他存储”占用了驱动器太多的空间?下面,将为大家解释这个存储空间到底是什么,它的位置以及如何在Mac上清除这些“其他”! https://www.macz.com/news/4972.html
当我们要快速找到正在占用“其他存储空间”的空间,但是您又没有时间手动探索什么是“其他”时,你需要一款可以快速清除文件中的其他类的Mac软件——MacCleaner PRO。它是一款多功能,综合性的系统清理优化工具。它将帮助您删除大量无用的文件,例如缓存,不需要的扩展名,应用程序支持文件,重复的文件,系统垃圾.....等等。
如果要在Mac上查看存储空间使用情况,请执行以下步骤:
步骤1:点击菜单栏中的Apple图标
步骤2:选择关于此Mac
步骤3:切换到“ 存储”选项卡
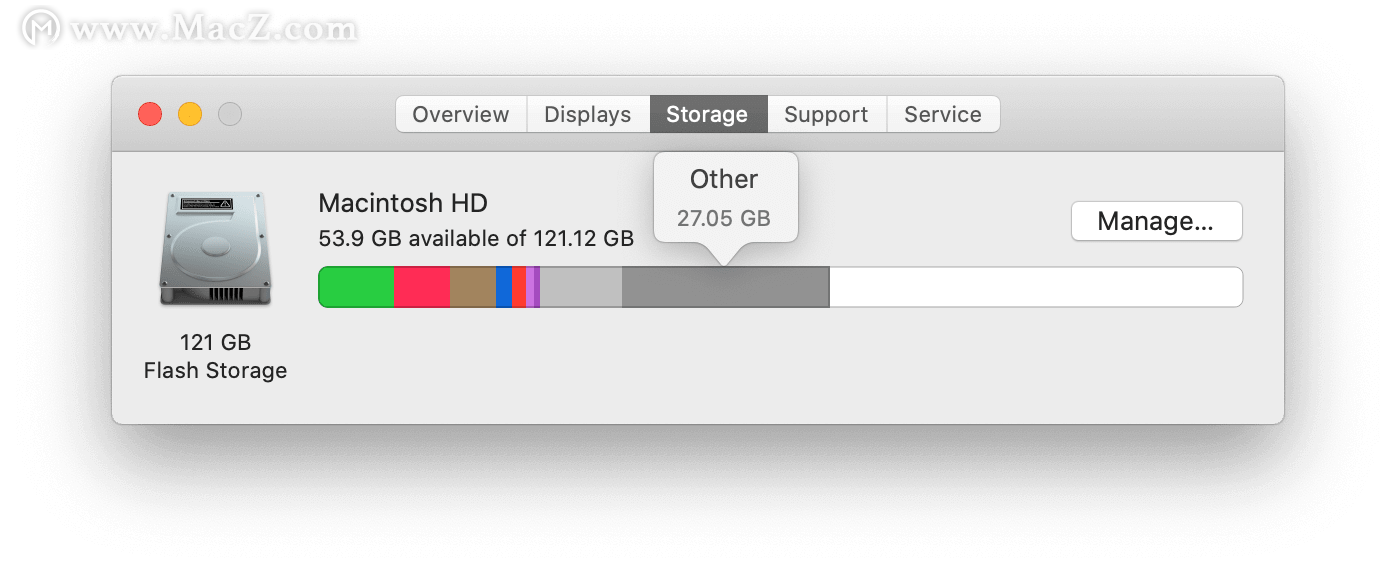
你会发现,与其他文件类别相比,“其他存储”类别占用的空间最多。请不要担心!我们将简化您的存储空间,并向您展示如何删除其他存储!
什么是“其他存储空间”呢?Apple的官方资源是这样解释的这一概念的:“其他存储空间”包含与图表上指定类型不匹配的所有文件,例如应用程序,电影,照片,音频或备份。
但是,在macOS Catalina上,“其他存储”并不总是垃圾。
“其他”类别包括以下文件类型:
-系统临时文件
-macOS系统文件夹
-存档和磁盘映像(.zip,.iso等)
-个人用户数据
-用户库中的文件(应用程序支持,iCloud文件,屏幕保护程序等)
-缓存文件
-字体,插件,扩展
-隐藏文件
-Spotlight搜索无法识别的其他文件
“其他存储”中的大多数文件位于隐藏的“库”文件夹中。默认情况下,出于安全原因,Apple会将“其他存储”中的文件隐藏给用户。隐藏状态旨在防止删除可能导致应用程序或系统操作出现问题的重要文件。因此,如果您不了解文件的用途,请不要随便删除库中的文件。
可以通过执行以下步骤进入“库”文件夹:
步骤1:打开查找器
步骤2:单击菜单栏中的转到
步骤3:选择转到文件夹
步骤4:导航到以下目录:〜/ Library
在这里,您将找到我们上面提到的所有支持文件,这些文件包含在“其他”类别中。
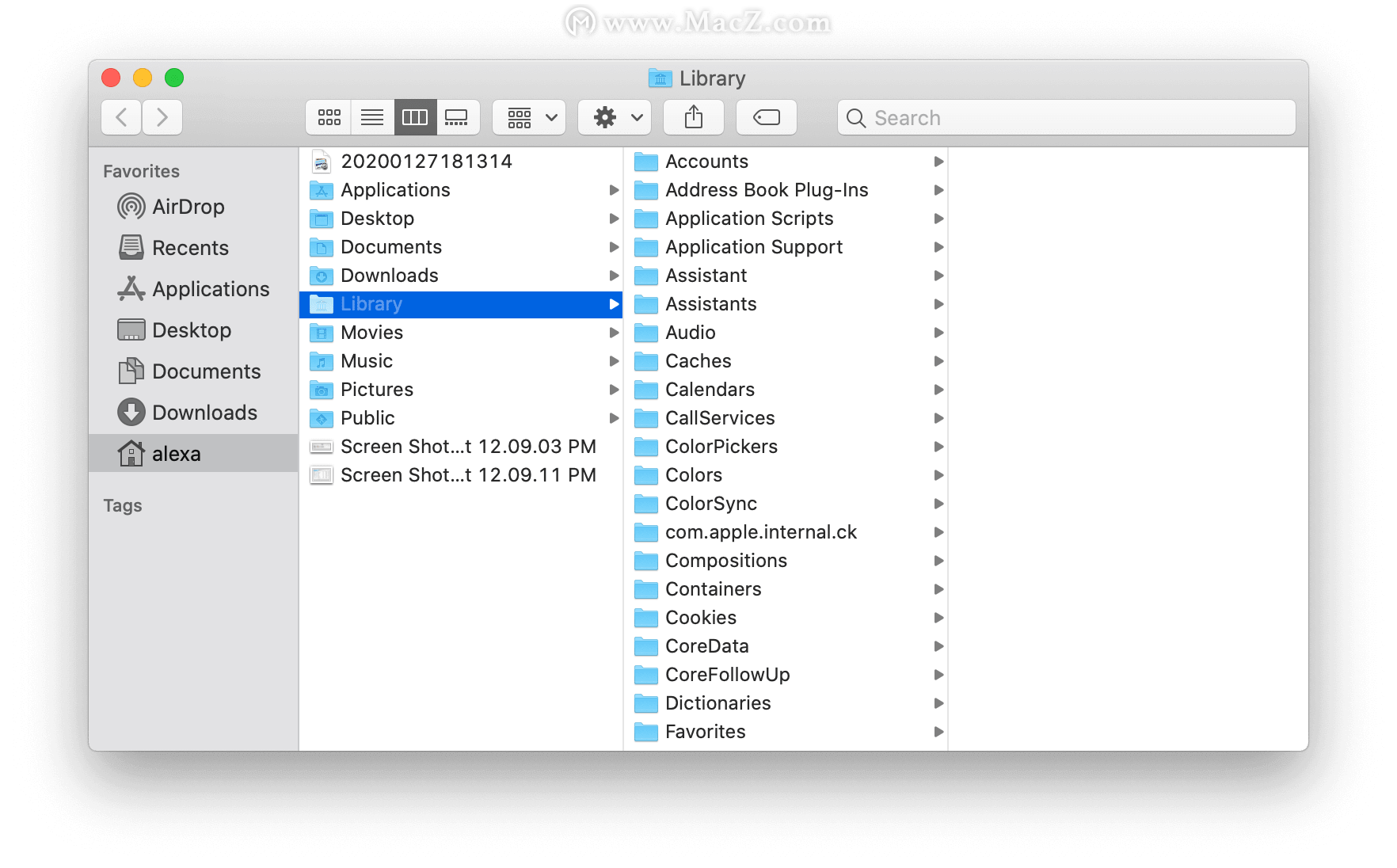
“其他”类别中的大多数文件会支持应用程序和系统流程,以帮助他们高效运行。但是随着时间的流逝,它们会阻塞您的驱动器并使Mac运行缓慢。现在,我们将分享一些方法来清理您的Mac,释放不需要的垃圾文件中的空间,并使应用程序和系统流程正常运行。您可以手动执行或使用有此功能的软件。
关于MacCleaner PRO
MacCleaner Pro是一款专业工具,可以分析Mac上的磁盘空间使用情况,并允许您清除不需要的项目中的磁盘。
MacCleaner PRO for Mac(综合系统清理优化工具)

还在为不知道用哪款Mac系统清理优化工具好吗?不用纠结了,macz推荐这款Mac Cleaner PRO for Mac,它是一款Mac上的系统优化维护软件包。
使用这款全能清理神器,您可以:
✓删除垃圾文件(缓存,日志,语言文件和其他系统文件)
✓删除不需要的用户文件
✓卸载未使用的应用程序
✓删除应用程序的服务文件
✓删除不需要的扩展名和启动程序
✓查找并删除重复的文件,重复的文件夹以及类似的照片副本
✓优化磁盘空间
✓释放不活动的内存
✓查找隐藏文件并进行管理
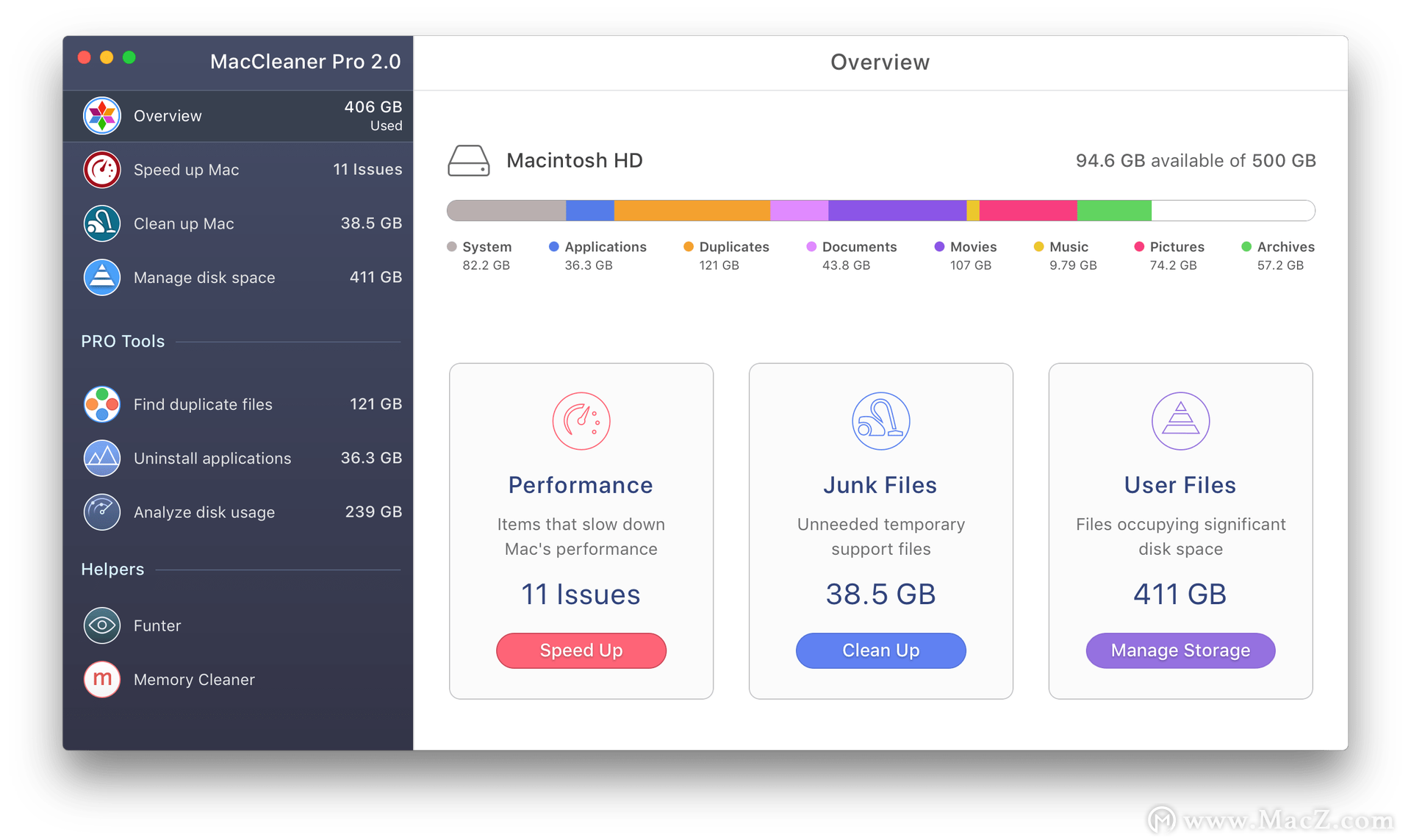
方法一:从其他存储清除缓存
如上所述,“其他”类别中的大多数文件位于“库”文件夹中。因此,让我们导航到该文件夹并找到缓存。我们将展示如何手动删除它们。
1、开启搜寻器
2、按⌘Cmd+⇧Shift+ G
3、复制并粘贴目录〜/ Library / Caches
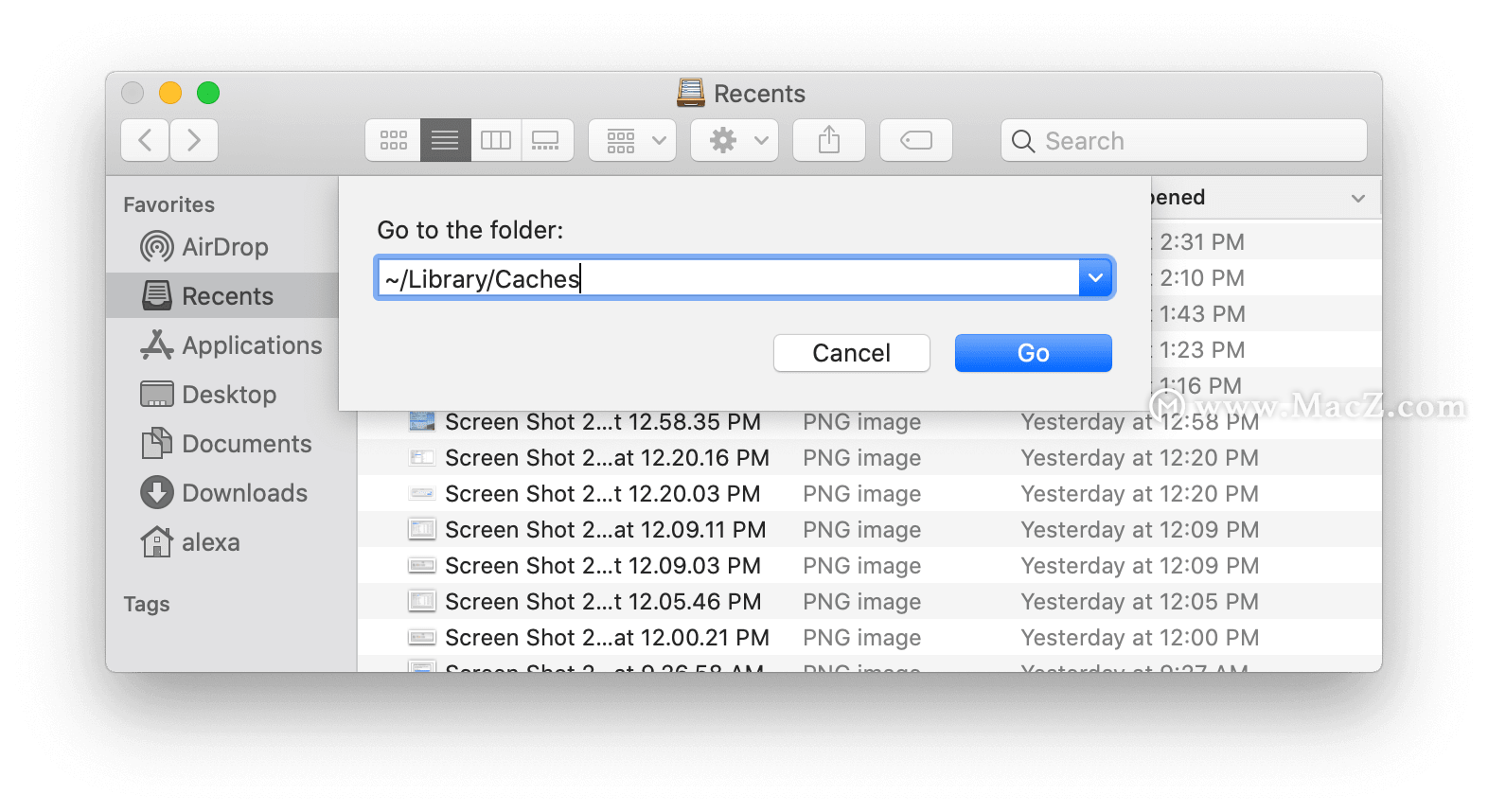
4、进入每个子文件夹并删除应用程序的缓存文件。
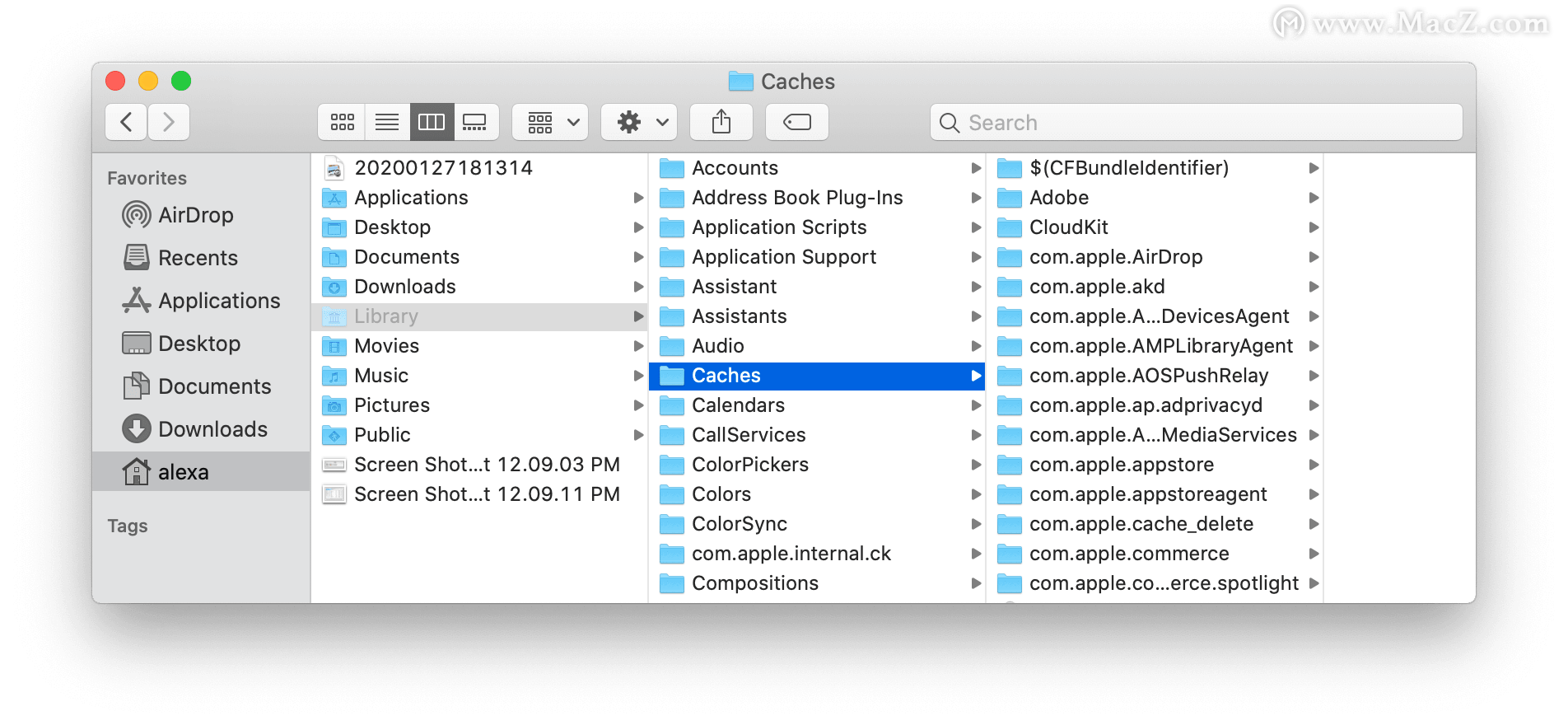
5、还要检查以下文件夹中的缓存:/ Library / Caches(不带“〜”)
方法二:删除安装文件
默认情况下,从Internet下载的所有文件都存储在“下载”文件夹中。最有可能在此文件夹中找到安装,.pkg文件和.dmg文件。浏览“下载”文件夹,然后从其中删除所有不需要的文件。
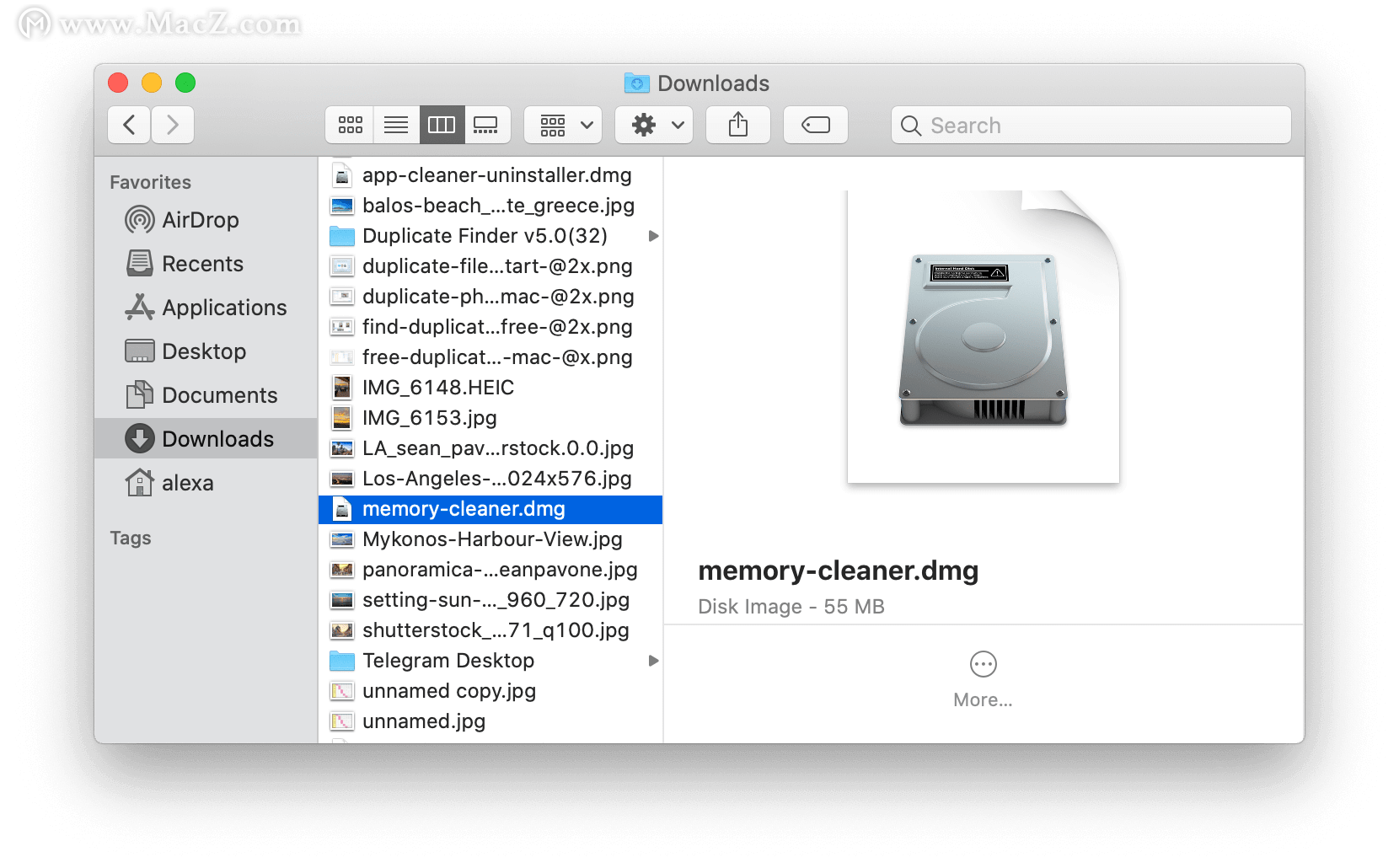
注意:如果使用MacCleaner Pro,则以上两个提示可以更快,更轻松地完成。
1、启动MacCleaner Pro。
2、切换到“ 清理Mac”部分。
3、选择“缓存”,“安装文件”和其他要删除的垃圾文件。
4、单击以清除选定的文件。
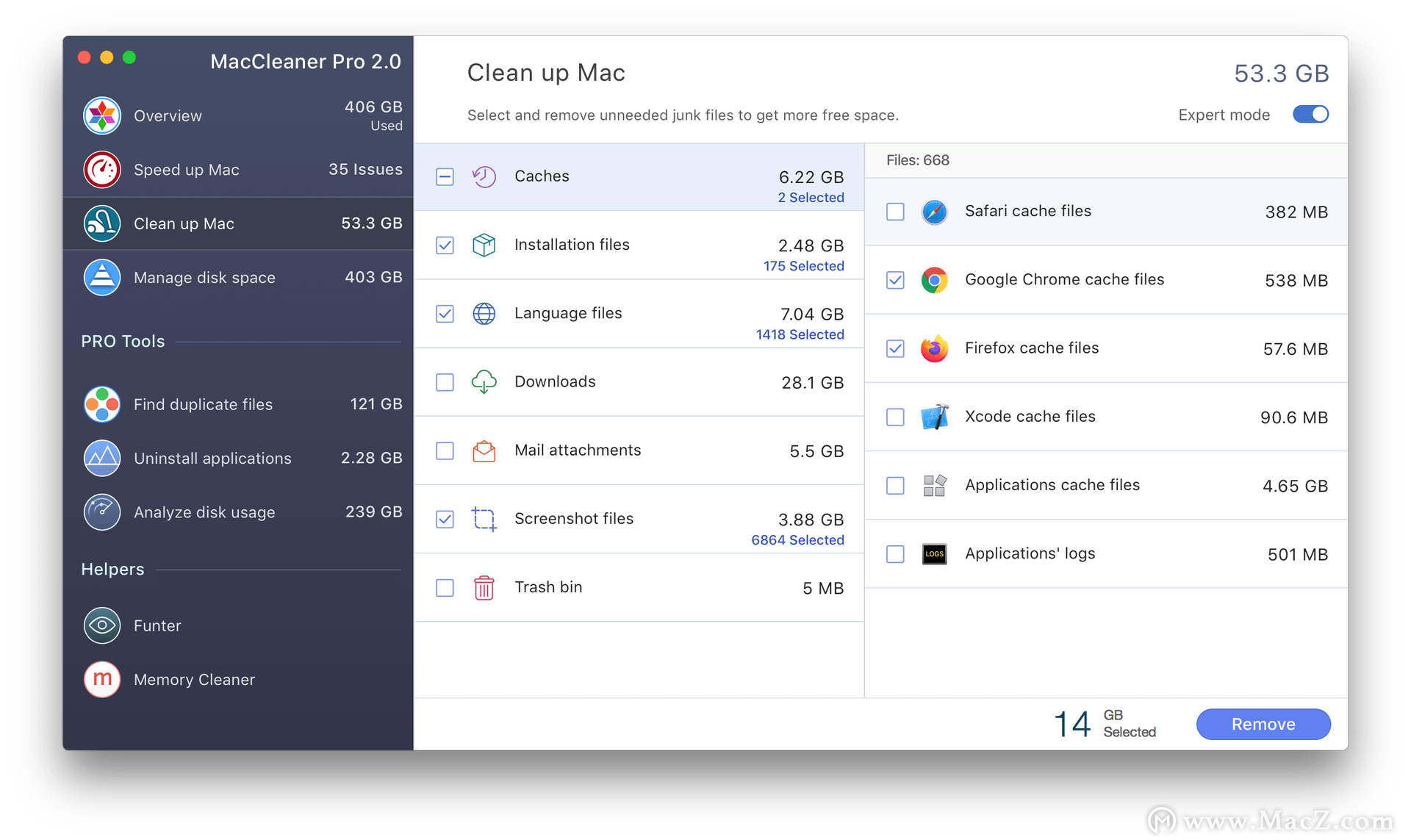
方法三:从其他存储中删除扩展
扩展文件(例如插件,安装文件,屏幕保护程序和Web浏览器扩展)占用了Mac上无用的磁盘空间。此外,某些扩展可能会对您的系统造成严重的负面影响,使其运行缓慢。我们建议找到并清理它们。
1、删除网络浏览器扩展
通常,每个Web浏览器都提供安装和删除扩展的单独步骤。
2、删除屏保
屏幕保护程序通常不会占用太多磁盘空间。但是,从Mac清除所有不必要的文件很重要。
您可以在此处找到和删除屏幕保护程序:
步骤1:打开查找器
步骤2:点击Command + Shift + G
步骤3:导航到子文件夹〜/ Library / Screen Savers,然后单击Go。
步骤4:在此文件夹中,您将看到屏幕保护程序文件。清理他们
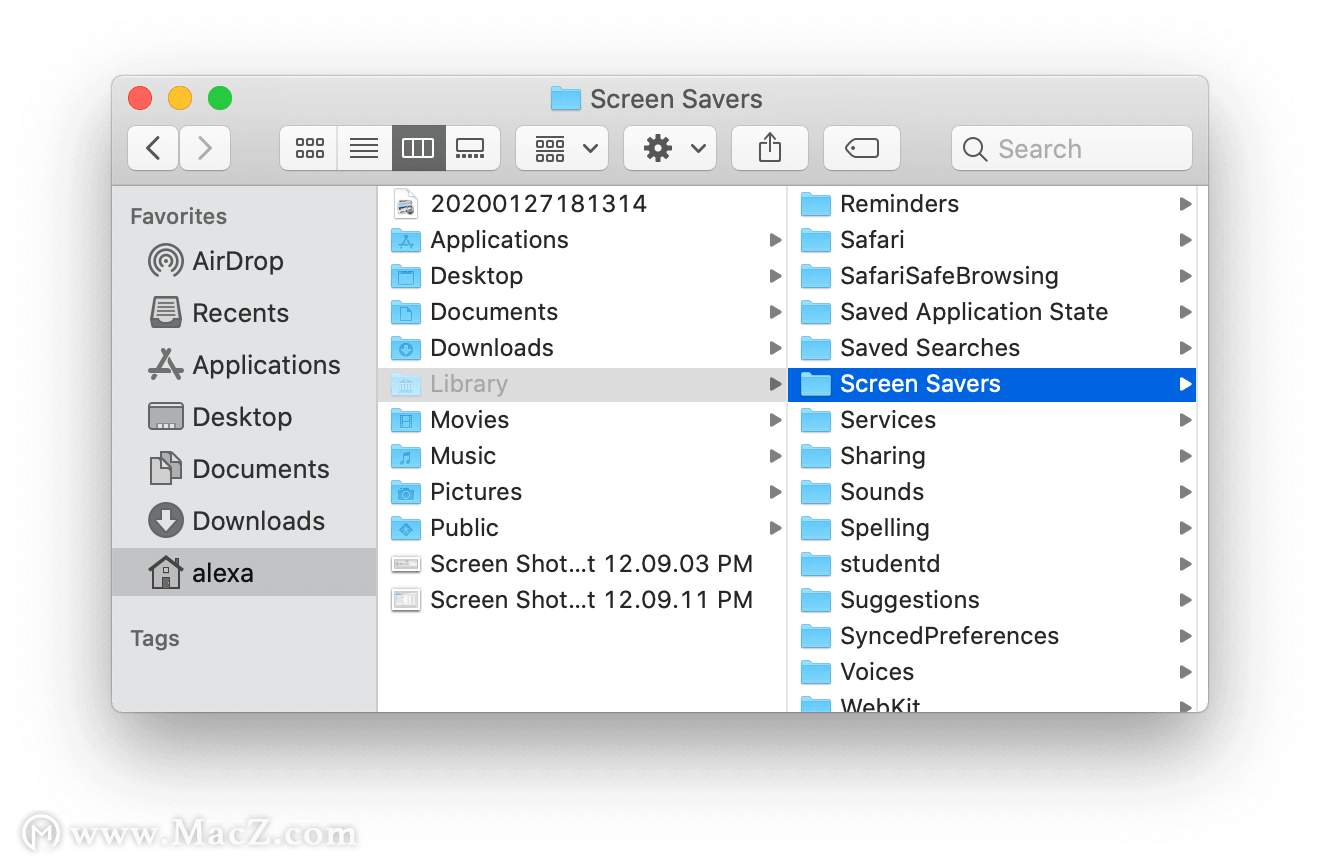
3、删除插件
以下是从其他存储中查找和删除Internet插件的方法:
步骤1:打开查找器
步骤2:点击Command + Shift + G
步骤3:导航到子文件夹〜/ Library / Internet Plug-Ins,然后单击“ 转到”
步骤4:浏览您的插件并删除不需要的插件
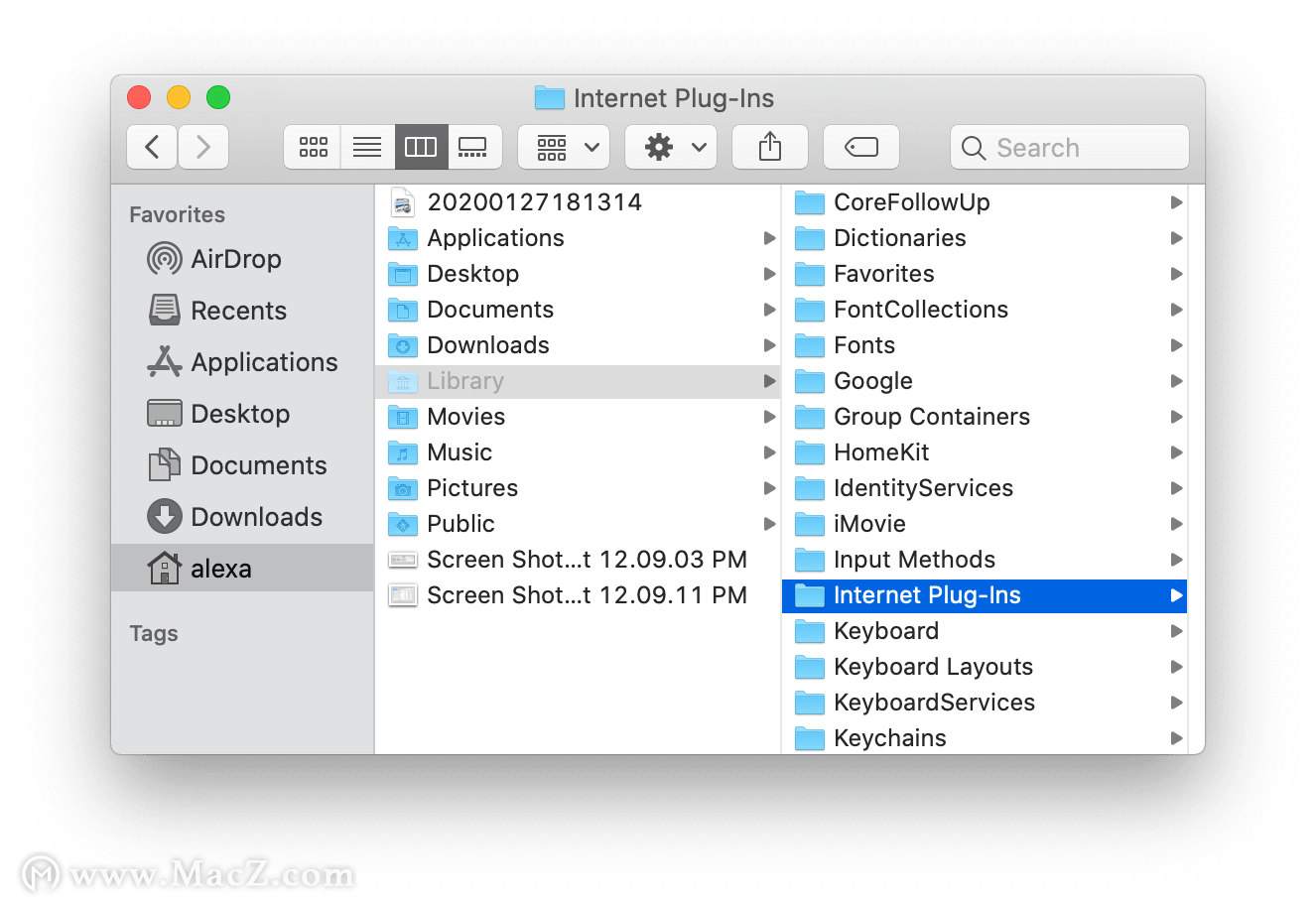
注意:您也可以使用MacCleaner Pro中的适当工具。这样,您可以自动找到所有扩展名并安全地删除它们。
方法如下:
步骤1:从MacCleaner Pro启动App Cleaner和卸载程序。
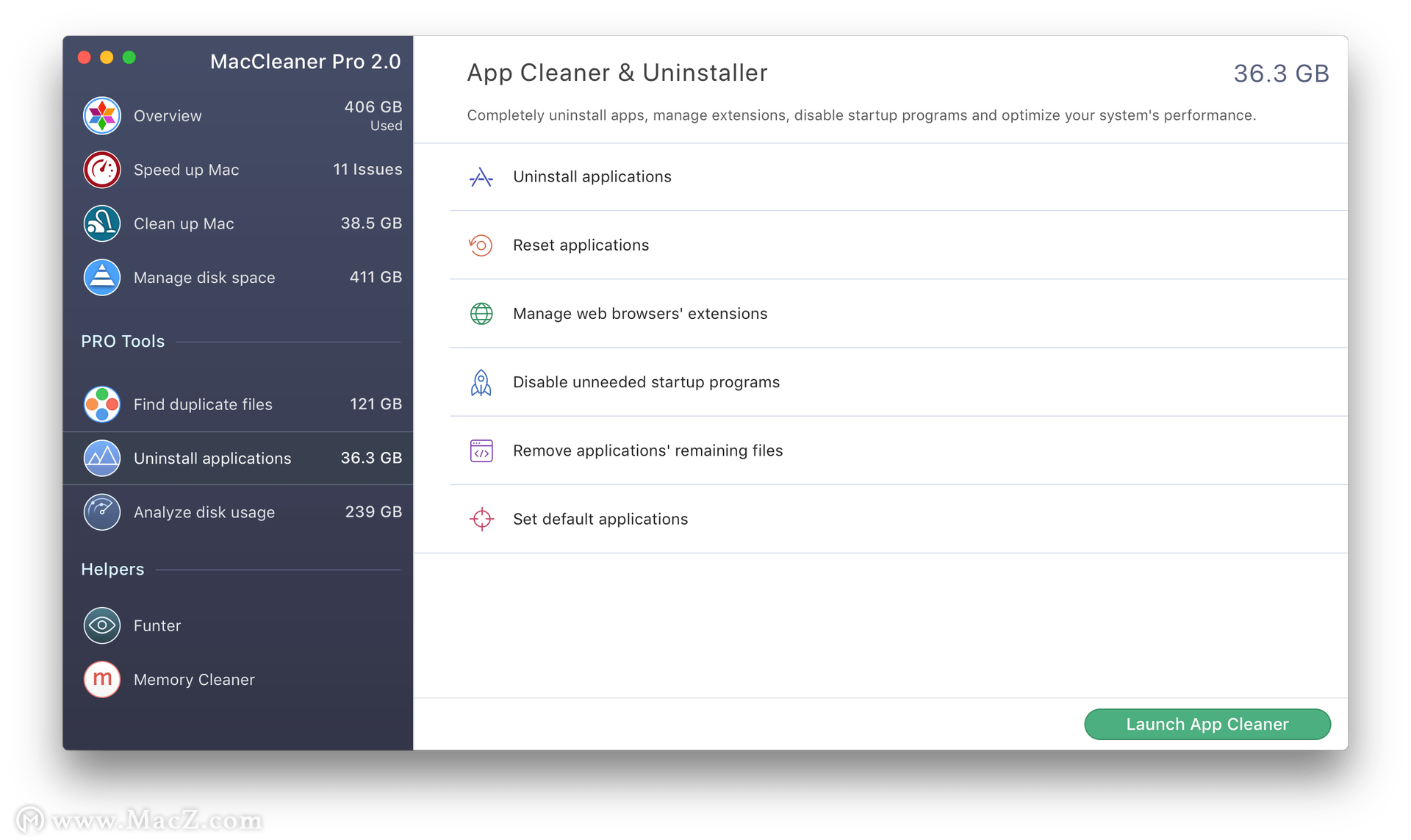
步骤2:该应用程序将自动扫描您的应用程序和扩展程序。
步骤3:切换到扩展选项卡。

步骤4:选择不需要的扩展名。
步骤5:单击以删除它们。
方法四:删除应用程序支持文件
除缓存外,每个应用程序都会在Mac硬盘驱动器上创建并存储其他支持文件,例如日志,首选项。查找它们的步骤与查找缓存文件相似。因此,按照以下操作以查找和删除应用程序的服务文件。
步骤1:在Finder中,按Command + Shift + G键快捷方式。
步骤2:浏览以下文件夹:
〜/图书馆/应用程序支持
〜/图书馆/日志
〜/图书馆/容器
/图书馆/应用程序支持
/图书馆/日志
/图书馆/容器

注意:通过上面提到的App Cleaner&Uninstaller,您只需单击几下即可查找和删除服务文件。该应用程序会自动找到您程序的所有支持文件,并帮助您安全地删除缓存,日志,首选项,甚至删除已删除应用程序的剩余内容。
步骤1:启动App Cleaner&Uninstaller并切换到专家模式。
步骤2:从左侧列表中选择任何应用,然后在右侧部分中查看其所有支持文件。
步骤3:选择除可执行文件以外的所有文件,然后单击以将其删除。
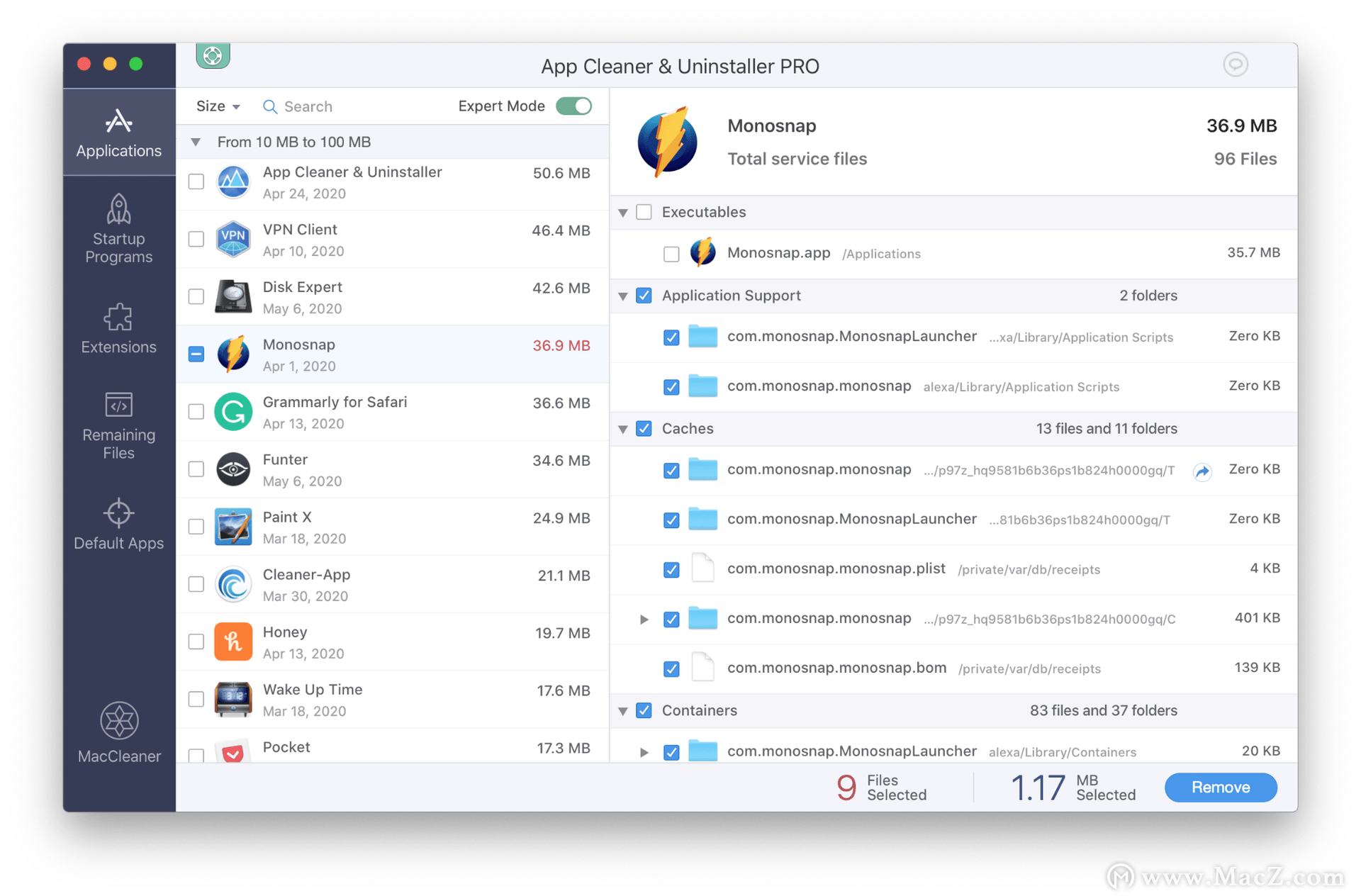
步骤4:如果要查找并删除以前删除的应用程序的剩余部分,请切换到“剩余文件”部分。
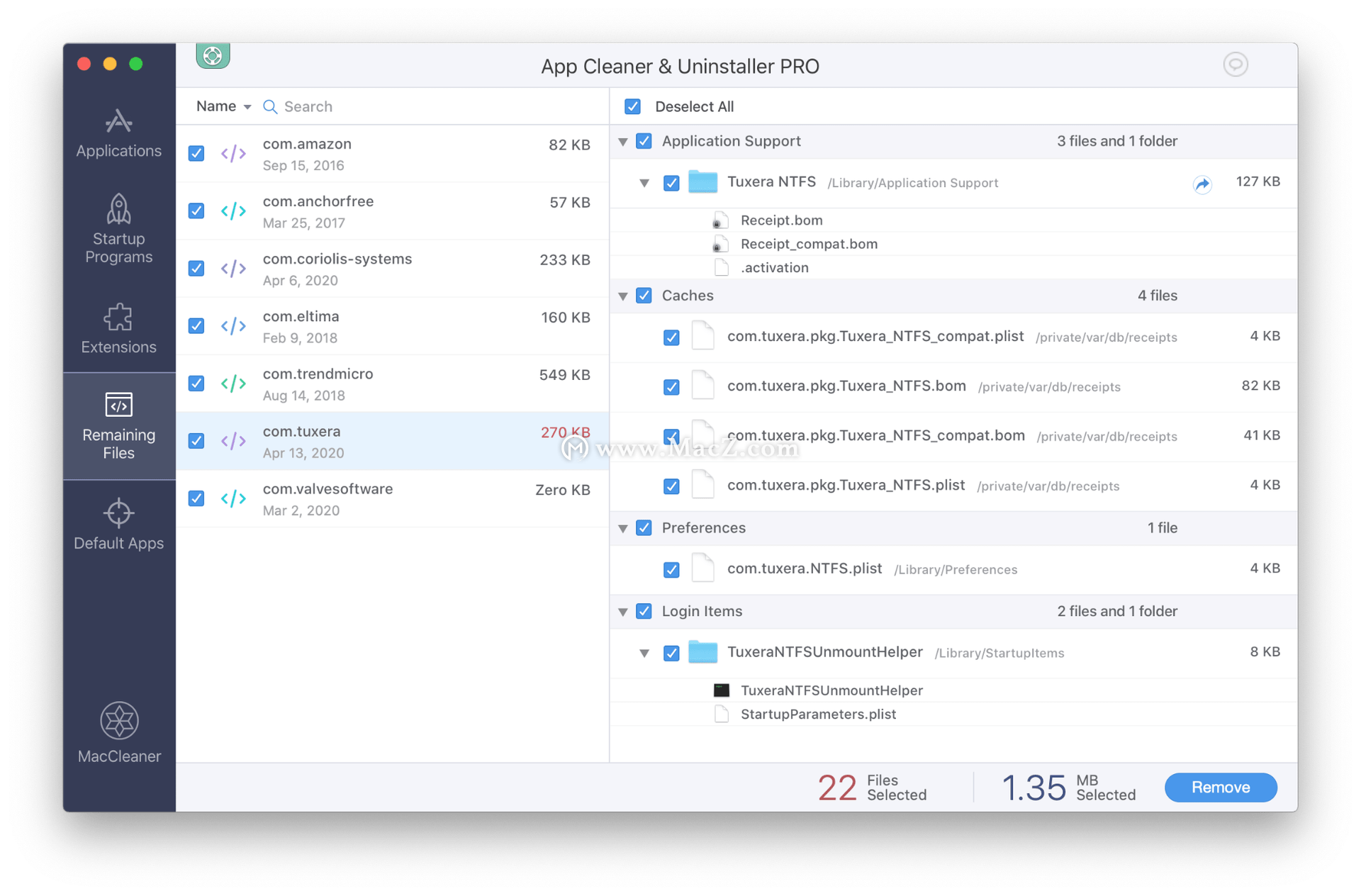
方法五:删除其他存储中不需要的文档
可以通过智能文件夹查找器从其他存储中删除文档:
步骤1:Сlick⌘Cmd + F桌面快捷方式
步骤2:搜索应在此Mac中进行
步骤3:在第一个下拉菜单中选择文件夹“ 其他 ”
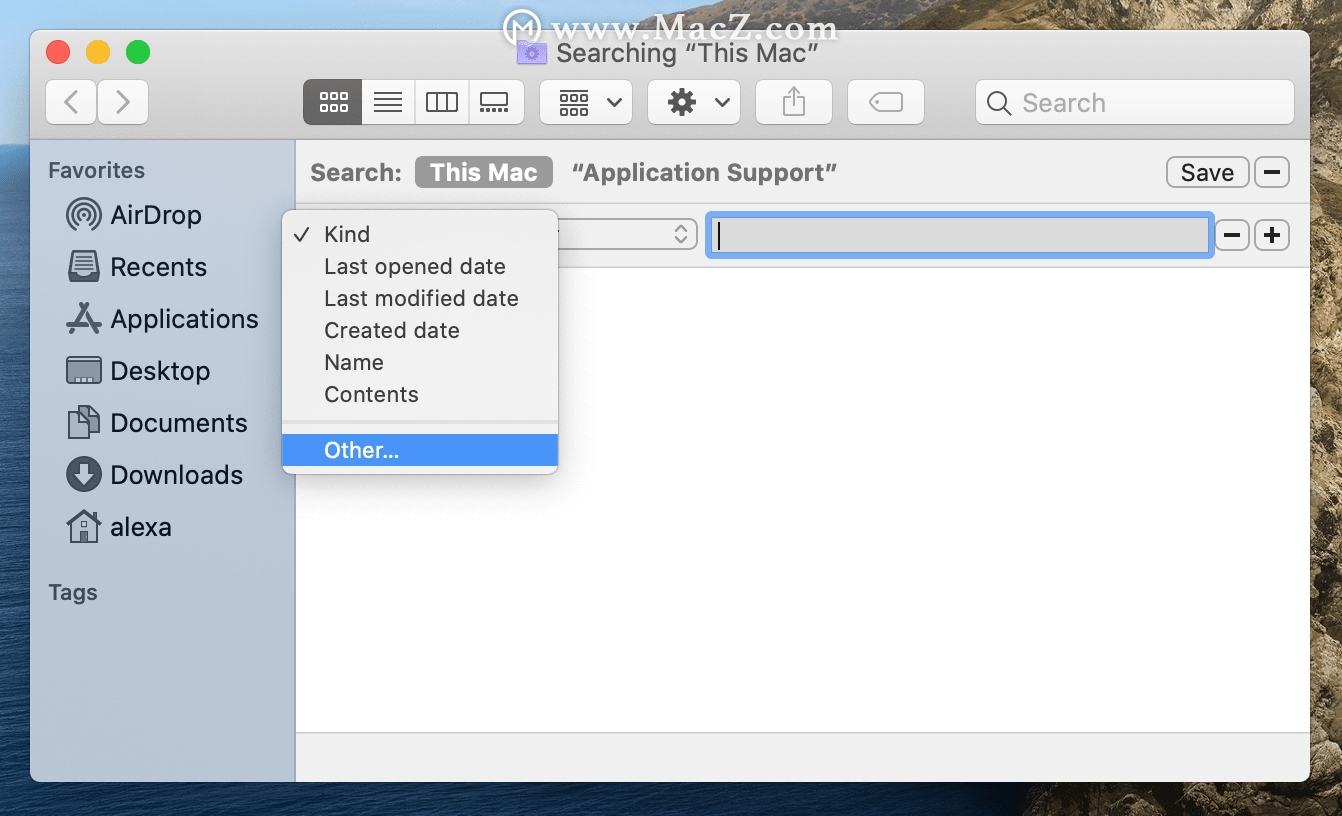
步骤4:从“属性”列表中,选择“ 文件大小”和“ 文件扩展名”。点击确定
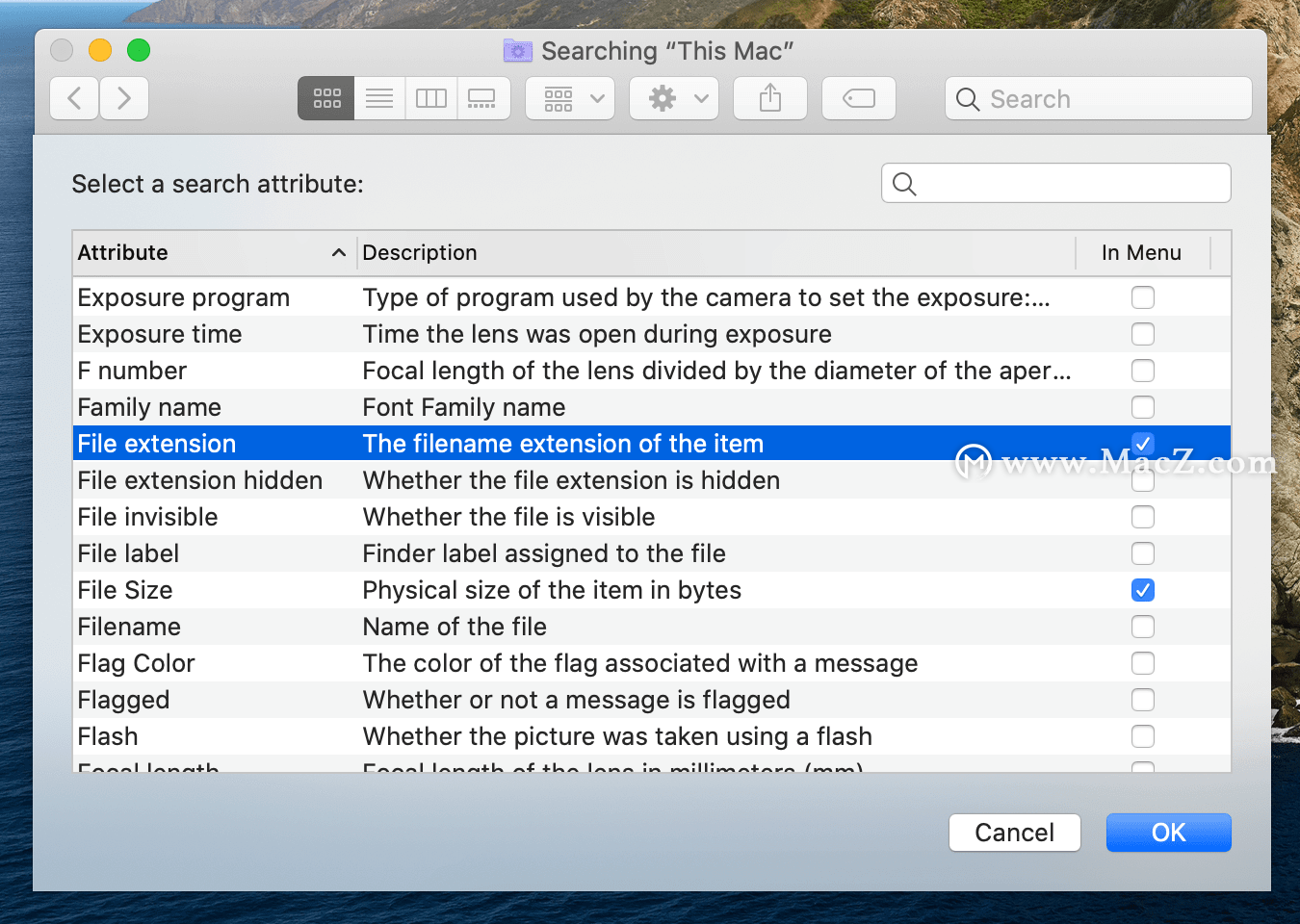
步骤5:指定文件的大小和扩展名类型。出现搜索文件列表
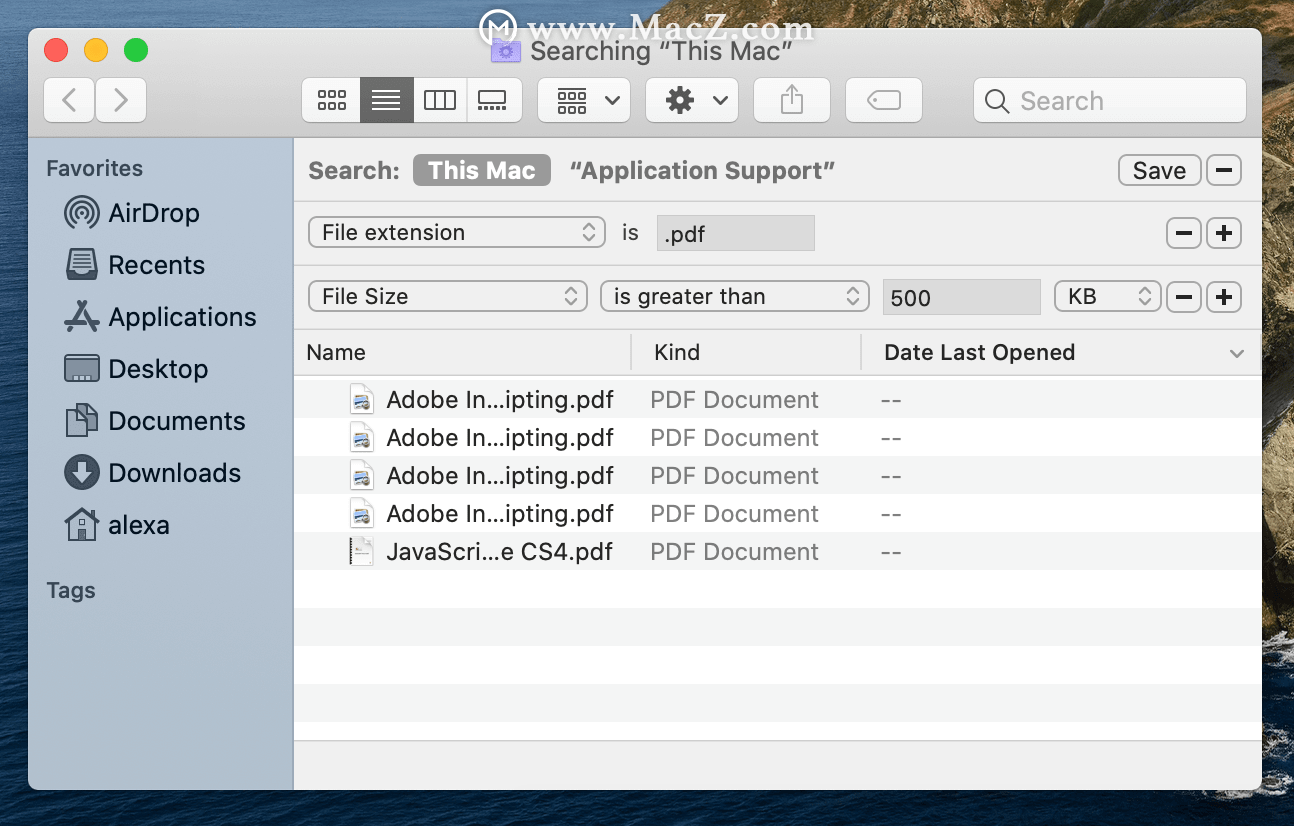
步骤6:删除不需要的最大元素或将其移至外部存储,以释放Mac硬盘上的空间
注意:借助MacCleaner Pro工具,您可以以更方便,更有效的方式浏览硬盘。
步骤1:从MacCleaner Pro启动Disk Expert工具。
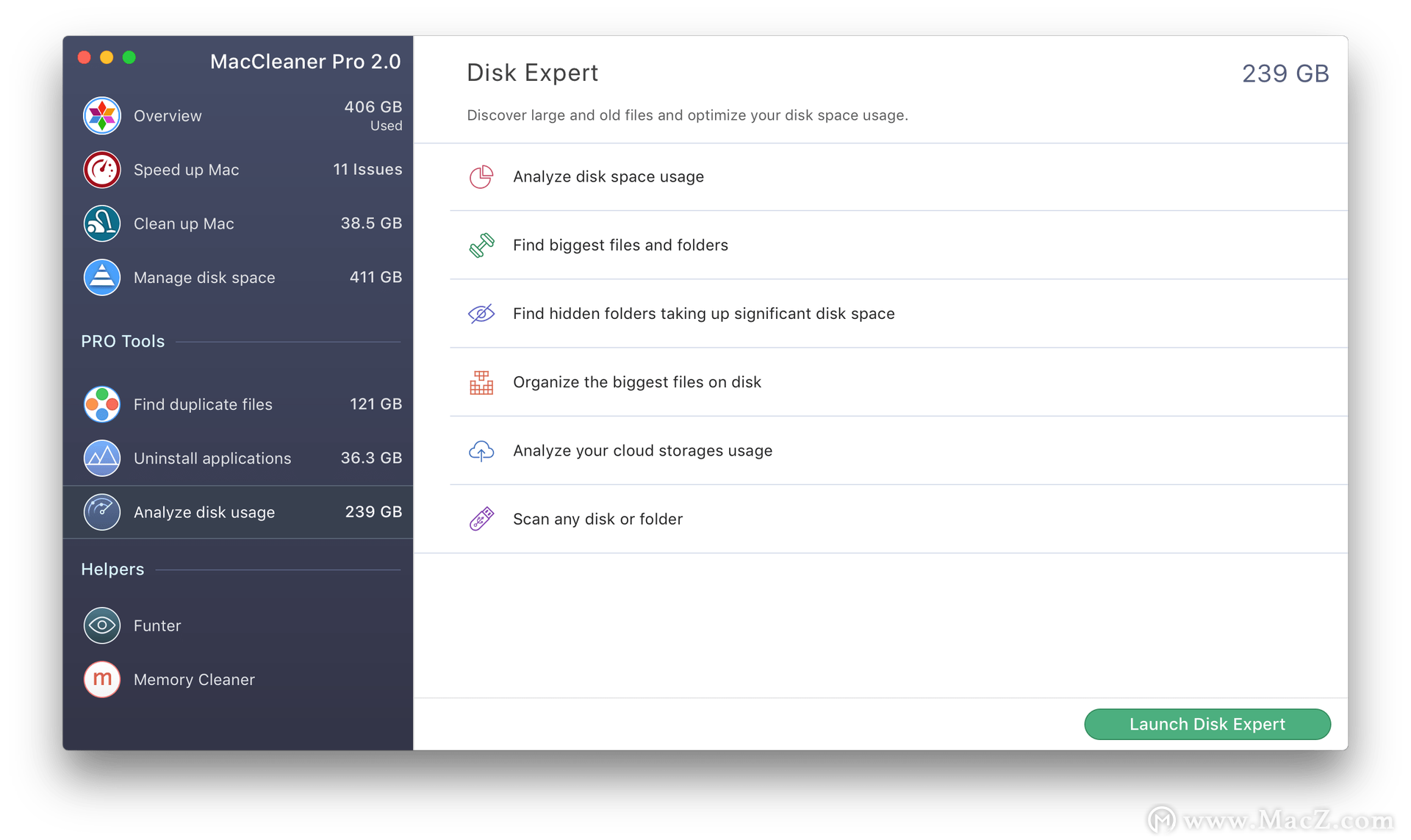
步骤2:在Mac上扫描最大的文件和文件夹。它将以直观的方式直观地显示磁盘空间使用情况,并显示最大的内容,包括隐藏文件和系统文件。
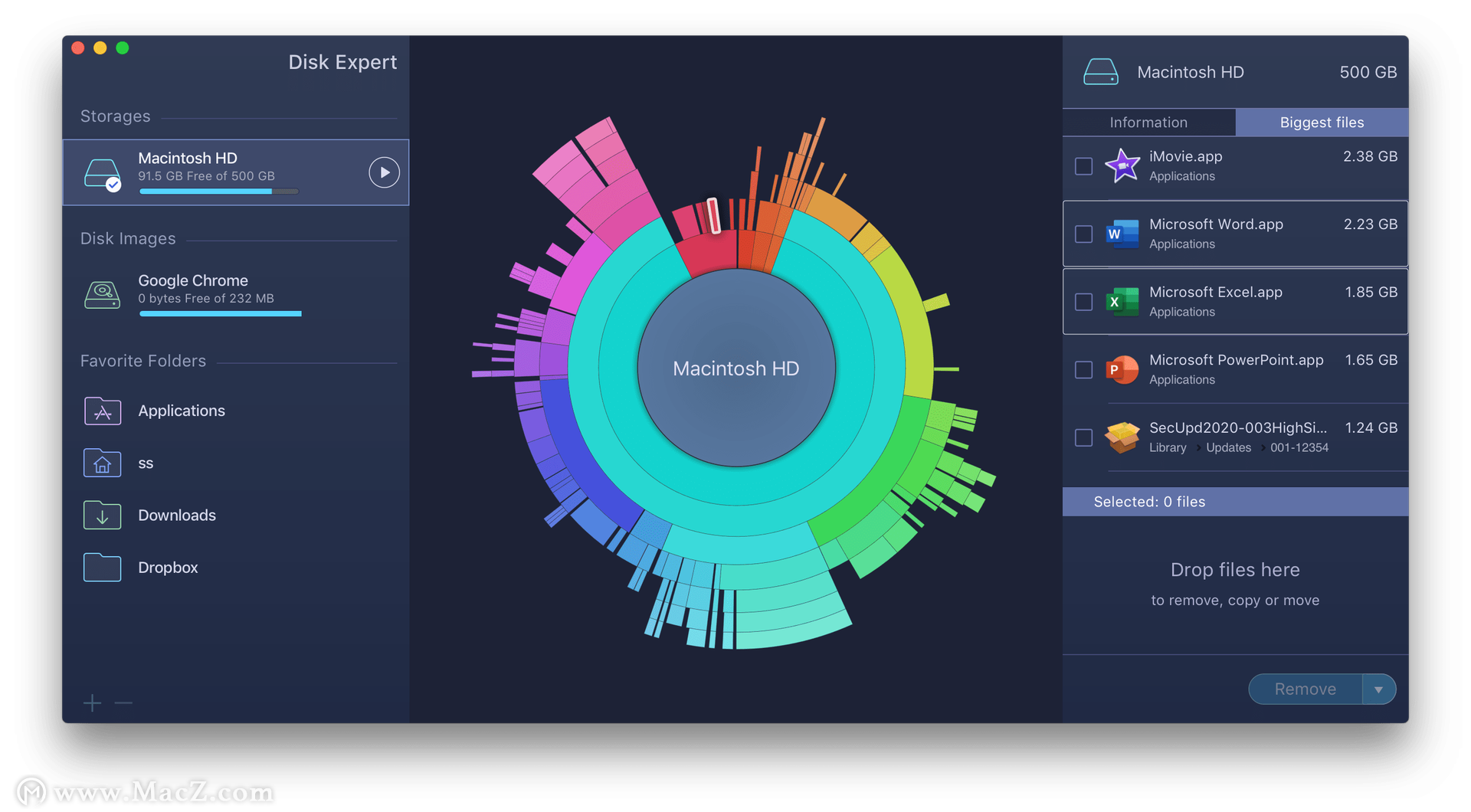
步骤3:查找占用驱动器空间的文件,删除它们或移至外部存储。
免责声明:本站发布的内容(图片、视频和文字)以原创、转载和分享为主,文章观点不代表本网站立场,如果涉及侵权请联系站长邮箱:is@yisu.com进行举报,并提供相关证据,一经查实,将立刻删除涉嫌侵权内容。