Mac的界面原本就干净漂亮,但是通过在此处和此处进行一些视觉和功能上的调整,您可以进一步完善它并加速整个过程。我们今天关注的调整将为您提供极简的Mac体验。我们正在谈论使用“少即是多”的方法来自定义操作系统。这里有一些提示,可以帮助您入门。
整理Finder侧边栏
默认情况下,Finder中的侧边栏会列出您可能需要的几个位置的快捷方式。但是你呢?只有你知道答案,但很有可能你不会全部用到。若要删除不需要的快捷方式,请首先按cmd+,或在Finder工具栏的空白处单击鼠标右键,然后从弹出的菜单中选择“自定义工具栏…”,以显示Finder首选项。 接下来,在“首选项”的“侧边栏”选项卡中,取消选中要从侧边栏隐藏的位置旁边的框。取消选中硬盘旁边的框也会将硬盘图标隐藏在桌面上。
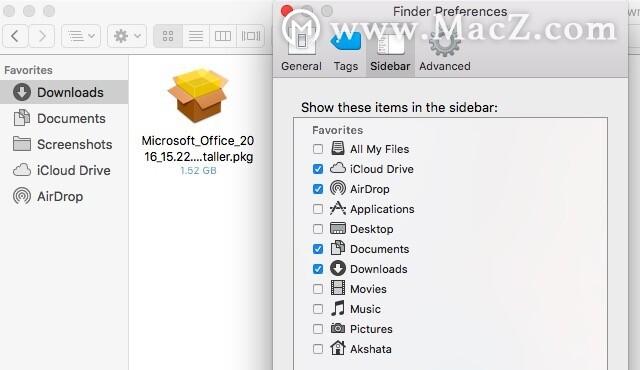
我已选择将所有位置隐藏在收藏夹下,但最常用的位置除外:iCloud驱动器、下载、文档、屏幕截图和空投。我使用Spotlight来显示我需要的任何内容,包括Applications文件夹。我已经完全隐藏了设备部分,因为我使用一个名为弹出器的菜单栏小程序来弹出磁盘。如果必须导航到主文件夹,请执行以下操作:
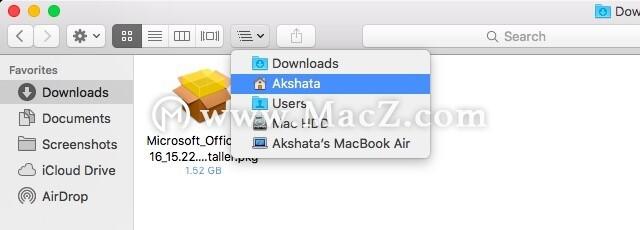
如果你想在侧边栏中添加一个未列出的位置,只需在Finder中打开它,单击窗口顶部的文件夹图标,然后将其拖到适当的位置。
清理Dock
你是否使用所有的应用程序,驻留在你的Mac的码头?如果是,你多久使用一次?他们中的许多人坐在那里看起来很“以防万一”——但你可能并不需要他们全部。我们建议去掉那些你每天都不用的图标。要从dock中删除应用程序,请执行以下操作:

一旦您以这种方式摆脱了未使用或很少使用的图标,就无需扫描几个彩色图标来查找一直使用的少数应用程序。养成使用Spotlight打开应用程序的习惯,不仅会丢失图标,而且速度也更快。 注意: 如果某个应用已打开,其图标将会出现,并且无法删除。
许多应用程序会在菜单栏中显示您可能从未使用过的图标。菜单栏上充斥着各种图标,您在不知不觉中一直盯着它,试图调出您需要单击的那些。听起来很熟悉?我们都去过那儿。
避免使用许多有用的菜单栏应用程序是不可能的。另一种方法是不时地 自定义和整理菜单栏 。按住Comm and键并在菜单栏中四处移动系统图标,或者将其拖放到菜单栏中以使其消失。
注意:即使您应该按 cmd +空格键以将其调出,也无法摆脱菜单栏中的Spotlight图标 。
既然您已经清理了Dock和菜单栏,现在是时候确保它们不会一直妨碍您,而是在需要时快速启动它们。为此,您必须通过转到 系统偏好设置将它们设置为自动隐藏。你会发现在 自动隐藏和显示菜单栏下的选项 一般与 自动显示和隐藏码头选项下的Dock。
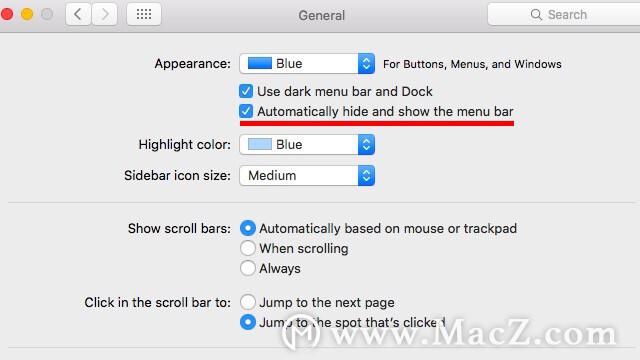
删除未使用的应用
由于有许多有趣的Mac应用程序可供使用,很难不全部尝试一下,但是卸载所有占用宝贵系统空间并且几乎没有价值的应用程序很重要。我们建议使用App Cleaner删除应用程序。它以整洁的字母顺序列表显示您的应用程序,并且当您删除任何应用程序时,它甚至还会处理隐藏在Mac深度中的所有相关残余文件。
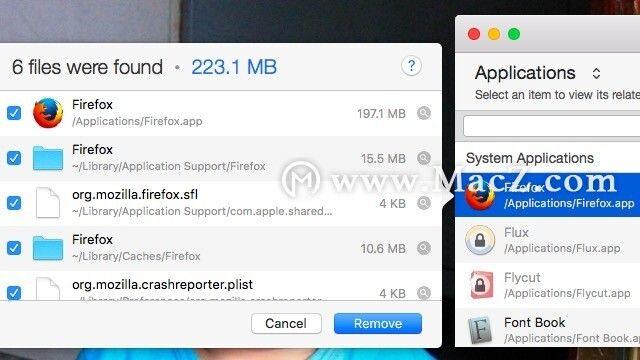
借助App Cleaner,您还可以删除像Chess这样的系统应用程序,但是删除过多的常规应用程序可能会带来风险,并导致操作系统出现问题。我们建议不使用系统应用程序。
在您直接在网络上安装任何东西之前,请查看Mac是否已经有类似的工具以及如何堆叠。一些最佳的Mac软件已预先安装,其优点是可以与整个Apple生态系统完美兼容。您可能会对不需要应用程序的所有功能感到惊讶,例如对图像进行快速编辑,查找单词和拍摄屏幕截图。OS X具有内置这些功能的工具。
如果您选择使用第三方应用程序,请选择一款可以简化您的工作流程并省去麻烦的应用程序。您会发现这些Mac应用程序建议非常有用。
建议不要将桌面视为保存的所有其他文件或创建的文件夹的全部内容,而是建议使桌面空白。仅留下 美丽的墙纸以时时吸引您的注意。至于使您最常用的文件和文件夹可访问,为什么不为它们创建一个单独的文件夹,并在Finder中提供侧边栏快捷方式以快速访问呢?无论如何,Finder始终都处于打开状态,因此仍很容易随时打开这些文档。
附带一提,您可能想更频繁地使用键盘快捷键 cmd + option + h。它隐藏了除当前应用程序之外的所有应用程序-非常适合从发生的任何应用程序混乱中救出自己。
使用Spotlight查找文件的次数越多,组织文件所需的时间就越少。您可以将它们转储到几个文件夹中,并且仅通过搜索就可以很快找到它们。养成对所有内容都使用Mac内置搜索机制的习惯。有什么比击中 cmd + space 并输入一两个关键字来到达OS X的每个角落更简单的呢?
刚开始使用Mac时,除了打开应用程序外,几乎没有使用Spotlight。我一直忘记该功能甚至存在。一旦我努力使用它,我就意识到Spotlight的功能强大,尤其是自从El Capitan引入改进功能以来。Spotlight的一大优点是,它使我可以放弃详细的文件夹结构,而使用基本的最小层次结构。
您是否要坚持使用Spotlight还是切换到它的第三方替代产品(如Quicksilver或Alfred)取决于您。关键是让Mac为您完成工作。
如果您发现白天白天鼠标太频繁地单击某个菜单项,那么该记住它的键盘快捷键了。如果您在记住快捷方式时遇到困难,为什么不创建一个您一定要记住的自定义快捷方式呢?您可以从“ 系统偏好设置”>“键盘”>“快捷方式”>“应用程序快捷方式”中进行操作。导航到该位置后,单击右面板下方的 +图标,如下图所示。这将打开一个对话框,您必须在其中:
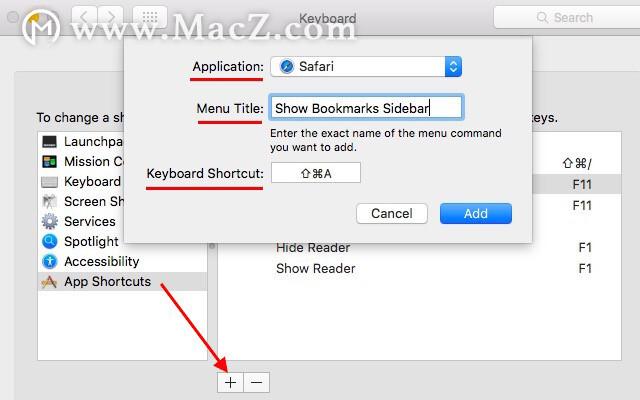
注意:打开相应的应用程序时,您需要完全按照菜单中显示的命令键入菜单命令。
结语
清洁Mac桌面无需费时,永无止境。您也不需要摆弄复杂的设置。即使是一些简单的调整也可以对您的工作流程产生巨大的影响。继续尝试一些吧!
免责声明:本站发布的内容(图片、视频和文字)以原创、转载和分享为主,文章观点不代表本网站立场,如果涉及侵权请联系站长邮箱:is@yisu.com进行举报,并提供相关证据,一经查实,将立刻删除涉嫌侵权内容。