今天给大家介绍一下大数据报表的查询面板为何显示在左侧。文章的内容小编觉得不错,现在给大家分享一下,觉得有需要的朋友可以了解一下,希望对大家有所帮助,下面跟着小编的思路一起来阅读吧。
每当客户提出要做下拉联动进行数据过滤的需求时,我一般都是建议通过参数报表实现下面这种上下布局的效果。
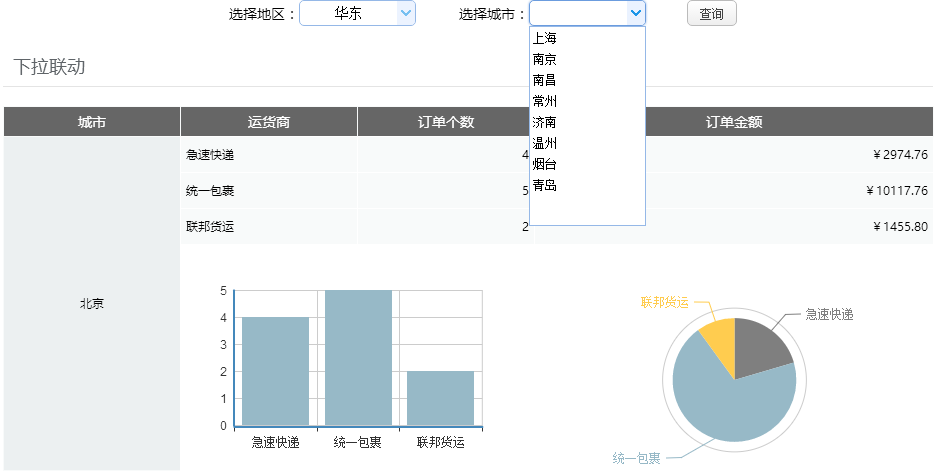
而对于客户自带的 JSP 页面,这种上下形式不能满足布局要求时,我只能建议客户用自定义参数查询页面来实现,也就是自己编写页面,想咋弄,自己开发。
那么,到底能不能直接通过报表工具来满足灵活的布局需求呢?下面我就来分享一个真实的需求实现过程中的心路历程:
客户要求实现的查询过程如下图所示,首先在上面选择地区,点击查询按钮,然后在下部左边区域列出该地区包含的城市,下部的右边显示对应的物流分析数据。然后,每次点击下部左边的城市选项,右边显示的物流分析数据分析就会随之发生变化。
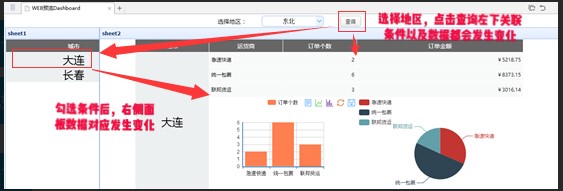
润乾的报表工具提供了根据参数刷新报表的基本功能,可以直接实现参数查询的需求,但是直接通过报表工具来设计实现页面联动和页面结构呢? 其中的难点又是什么呢?
在最终给客户写评估结果的时候,我终于打破了固化的思维,突然意识到这个需求其实是可以通过润乾报表实现的,报表组中的 DBD 布局不就是解决页面灵活布局的功能嘛?而且还可以实现区块联动!
下面我就用上面的例子做个简单的示例,具体说一下实现的过程(当然还有一个小私心,那就是通过讲解来强化我自己的意识)。
首先,做两个 rpx, 一个是下部左侧的条件,报表文件名为“区块联动 0.rpx”,另一个是下部右侧的数据报表, 报表文件名为“区块联动.rpx”。
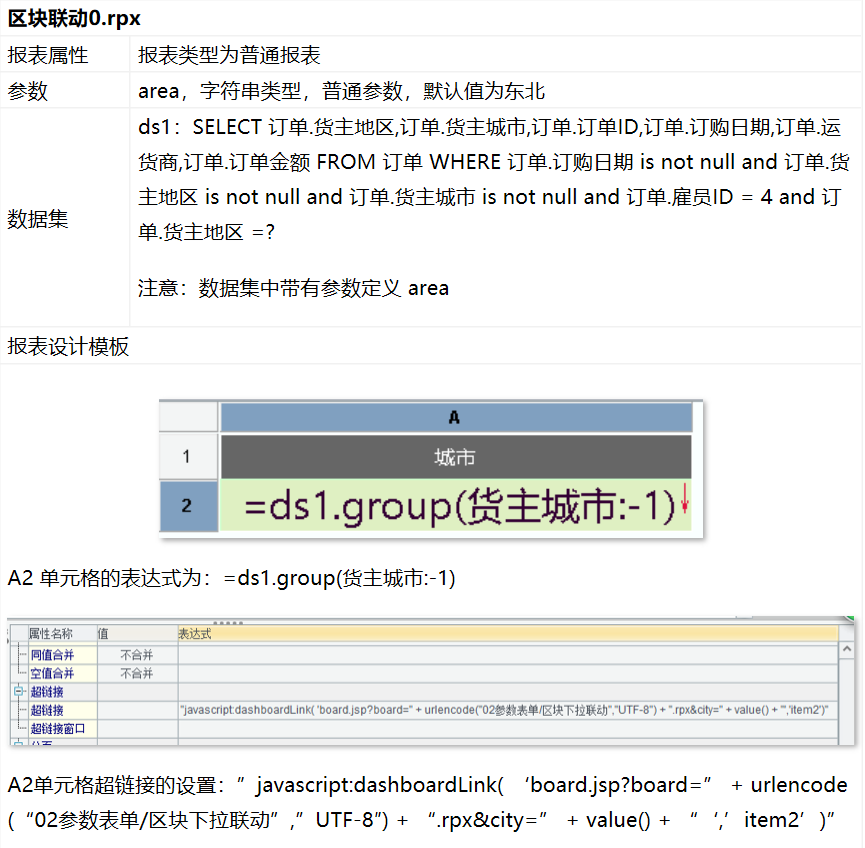
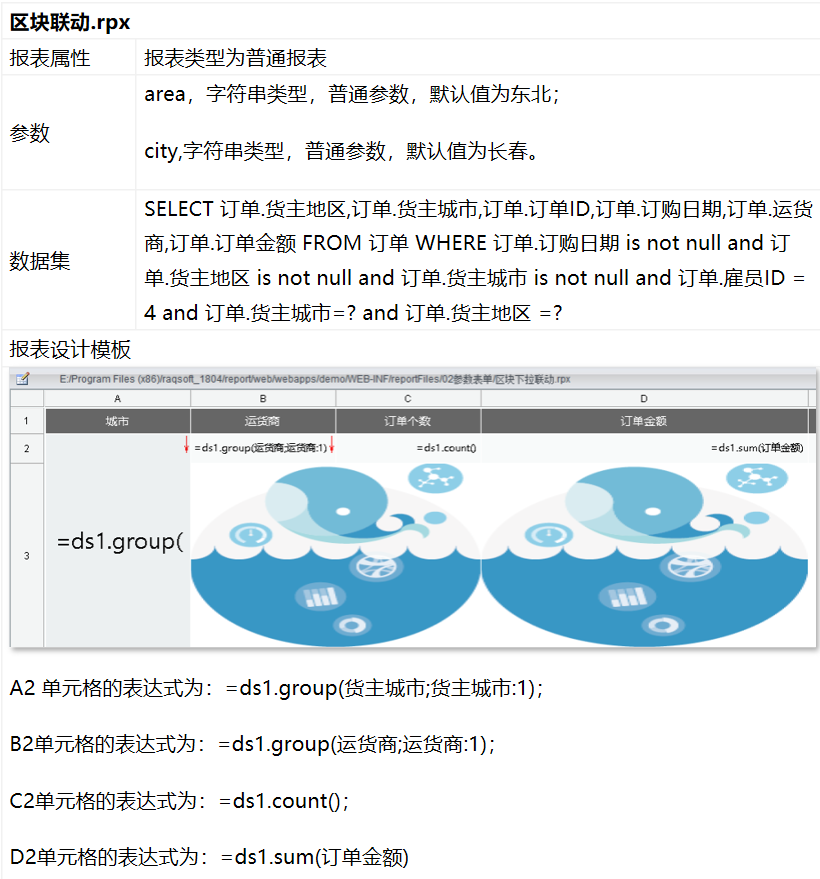
然后,我们就可以使用报表组中的 dashboard 面板进行布局了。
新建报表组文件(菜单“文件”/“新建报表组”),并将上面我们创建的两个报表添加到该报表组中后,保存报表组文件到 reportFiles/02 参数表单目录下,文件名为”区块联动.rpg”。
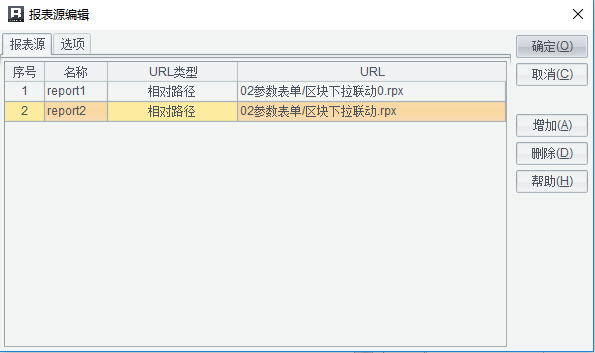
第三步,在右侧的 Dashboard 面板中对两张报表进行布局设计:
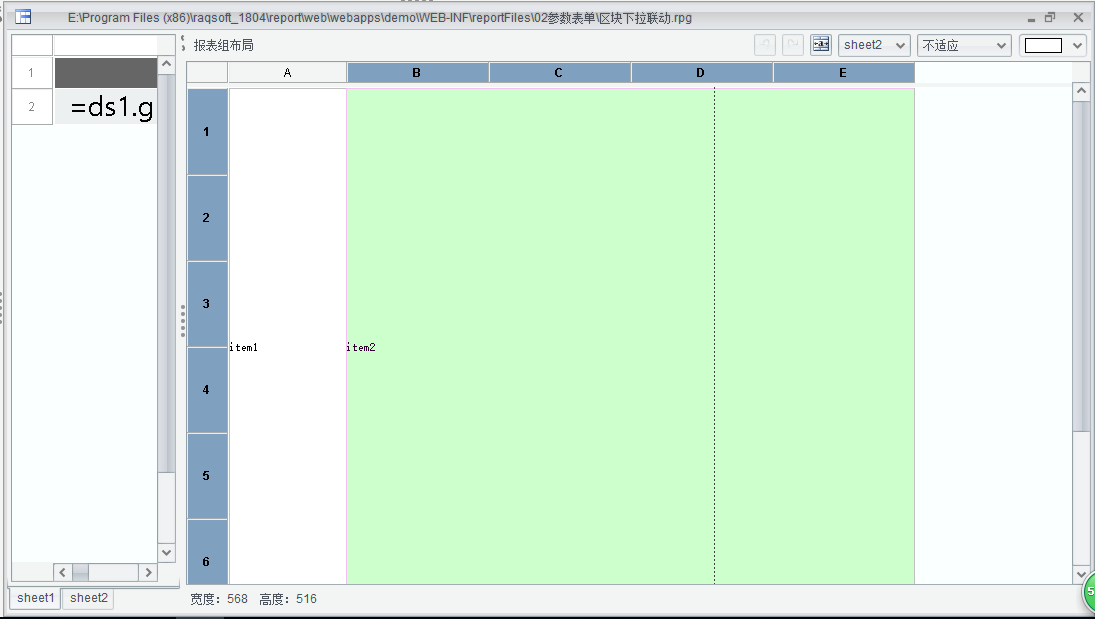
接下来,再创建参数报表,文件名为“区块联动 _arg.rpx”。

|
B1 单元格的编辑风格为下拉数据集,使用的数据集是 ds1, 显示列和数据列的字段都是货主地区;
变量名设置为 area;
单元格表达式为“东北”。
|
最后,发布报表组!
下面就是在页面上的效果,由于我们在做表的时候给参数设定了默认值,首先加载的数据就是对应东北地区和大连的数据。
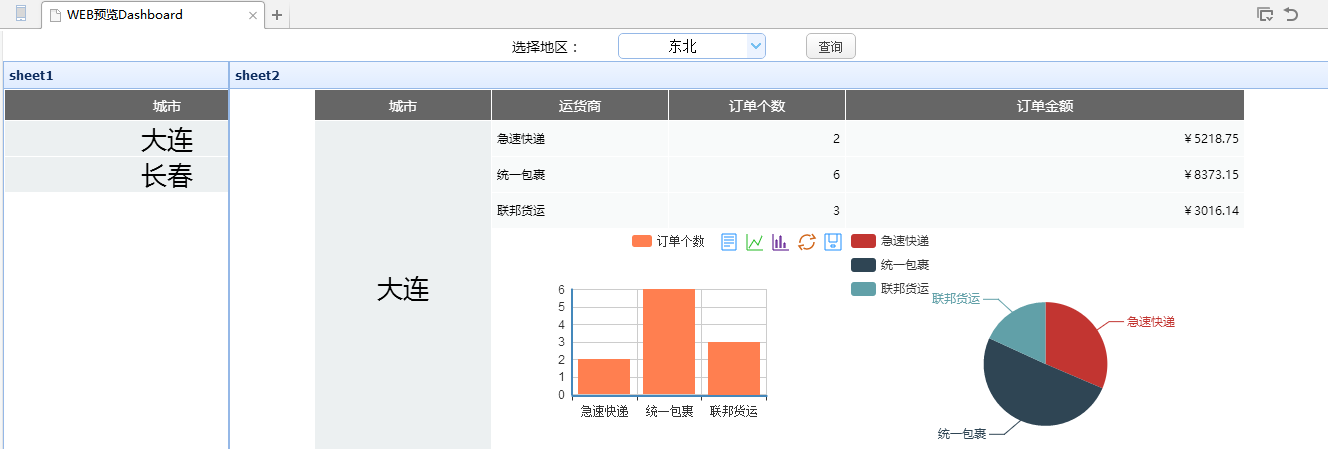
当点击左侧的长春,不需要点击查询按钮,右侧的数据会就局部的刷新。
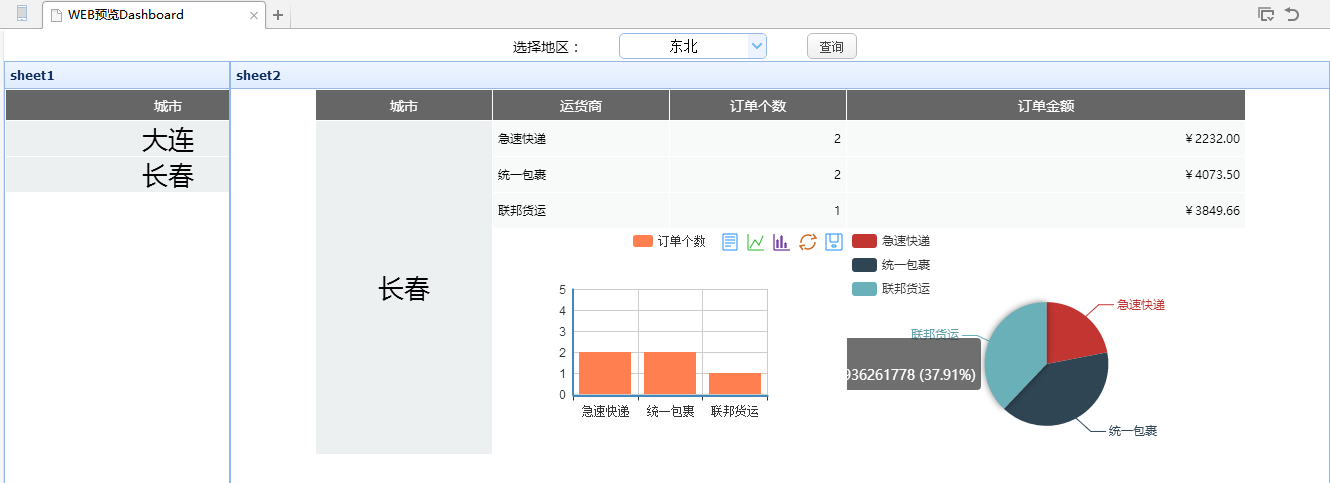
以上就是大数据报表的查询面板为何显示在左侧的全部内容了,更多与大数据报表的查询面板为何显示在左侧相关的内容可以搜索亿速云之前的文章或者浏览下面的文章进行学习哈!相信小编会给大家增添更多知识,希望大家能够支持一下亿速云!
免责声明:本站发布的内容(图片、视频和文字)以原创、转载和分享为主,文章观点不代表本网站立场,如果涉及侵权请联系站长邮箱:is@yisu.com进行举报,并提供相关证据,一经查实,将立刻删除涉嫌侵权内容。