作为一个新手,想拥有一个自己独立网站,博客该如何操作,搭建网站呢?其实也很简单看完这篇文章你也就懂了!
1.申请服务器
具体过程我就不做重点描述了,大概步骤就是1.选择服务器厂商;2.选择服务器配置;3.购买服务器;4,服务器备案;5.安装服务器;
现在基本很多服务器商每个月都在做活动,多对比几家,选择性价比高一点的就可以了。如果是你还是个新手建议服务器时长不要买太久的,先买个一个月的试试,
2.选择环境
我选的是centos7,比较稳定,程序包也比较丰富。
接下来一番操作,设置密码什么的,系统就基本装好了。
3.配置系统
要配置系统的话,就先要进入系统,推荐用ssh连接。windows下的powershell现在已经自带了ssh指令,如果没有的话自行安装一下。
用以下命令连接
ssh root@xx.xx.xx.xx
xx为你服务器的ip地址
接下来会让你输密码,注意这时候光标是不会动的,输完按回车就行。

如果你不想每次都输密码,可以用你的ssh工具生成一个公钥传到服务器上
在本地运行ssh-keygen
之后一路回车(忘截图了),然后你会看到一个奇怪的字符图案就是生成成功了
再将公钥传到服务器上
ssh-copy-id root@xx.xx.xx.xx
这样就能免密登录了
3.安装面版
对于新手玩家,建议用linux面板来管理系统,这样能省很多事,推荐一款云帮手免费面板(
软件下载地址:https://www.cloudx.cn/?utm_source=it-xie),操作起来很方便。
选择Linux Server操作系统,如下图:

复制脚本,远程安装探针端
使用远程管理工具登录远程服务器,并使用管理员身份执行探针端安装操作!
Windows Server操作系统:
开始菜单->运行->输入cmd命令,并以管理员身份运行cmd程序,打开命令提示符后,将复制的脚本粘贴到命令提示符中执行脚本,如下图:
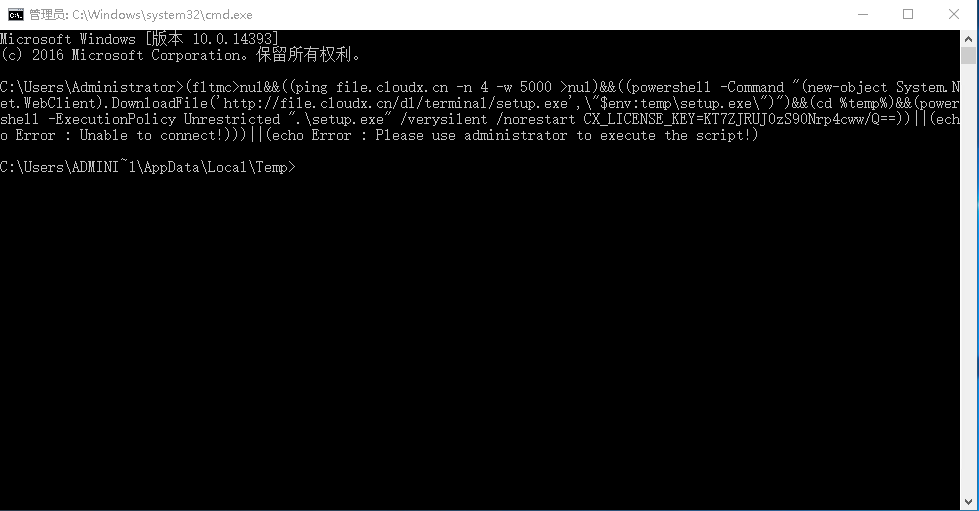
Linux Server操作系统:
Linux系统请以管理员身份登录到服务器,将复制的文本粘贴到系统中执行,如下图:

添加完成

经过三步简单操作,服务器面板就按照好了
进入面板后,可以很直观的看到它的功能板块
4.添加站点
点击添加站点,输入你的域名,没有的话就输你的ip地址
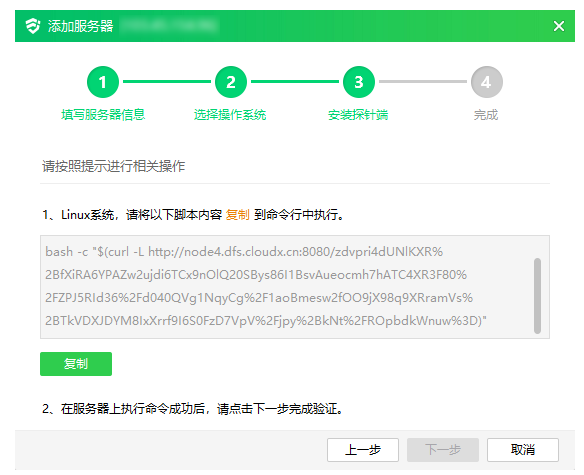
复制安装脚本,点击下一步完成验证,成功添加站点
5.搭建wordpress博客
如果你完全没有建站基础,但想建一个个人博客,在云帮手面板上操作同样很简单。
1、登陆管理面板进入站点管理页,点击源码部署,在这里我们可以一键快速部署包括 WordPress 在内的诸多 CMS 、论坛等
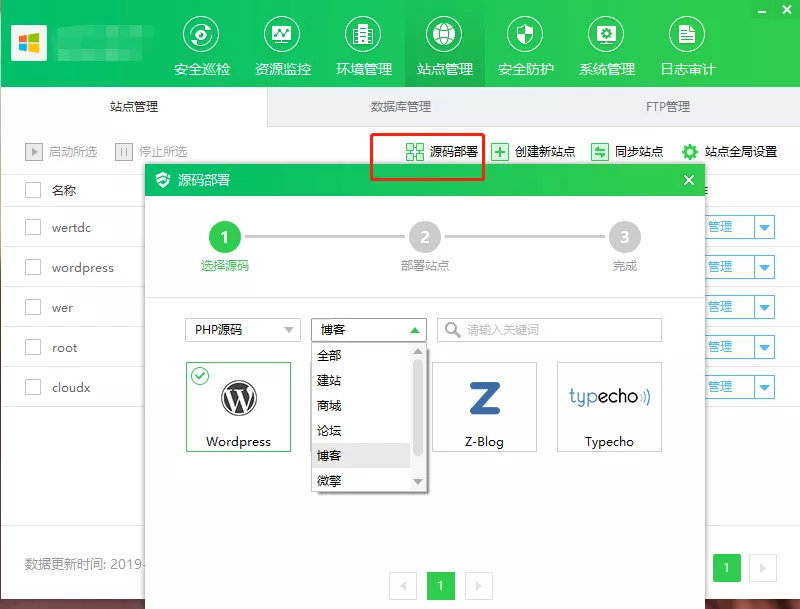
2、如果一键部署系统所需PHP版本不符,可以切换至环境管理中安装相应的PHP版本
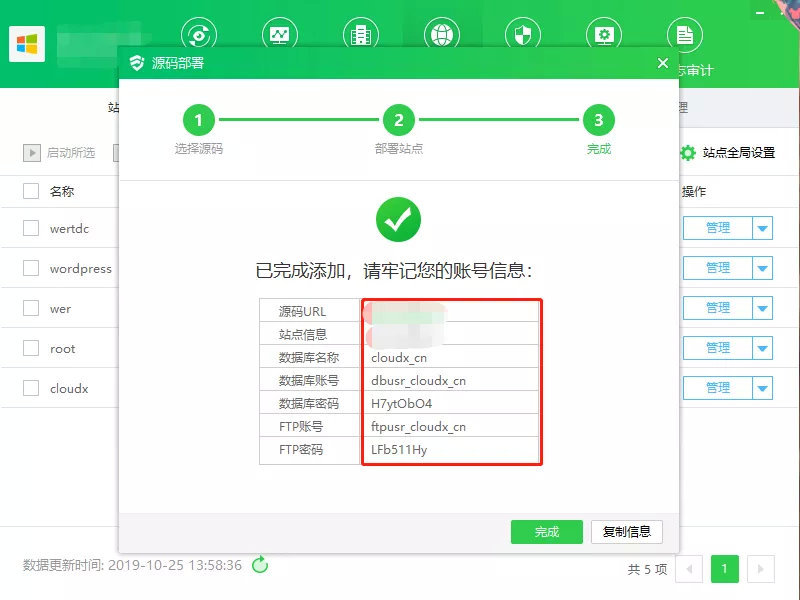
3、在部署站点页输入自己的站点名称和绑定域名,点击下一步 ;数据库和FTP页面可直接进入下一步
4、耐心等待片刻 WordPress源码就会部署完成,记录数据库名、账户、密码

5、在浏览器内输入刚才的域名进行访问,此时可以看到 WordPress 后台的配置界面,点击现在就开始
6、将步骤4内创建好的数据库信息复制粘贴下来,然后点击提交 ,进入最后的配置界面点击进行安装
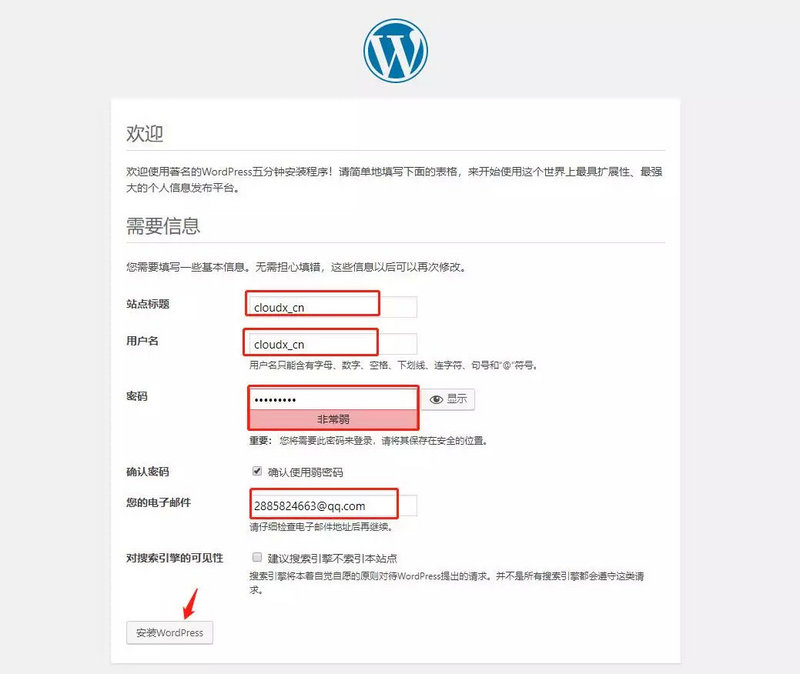
7、此时进入站点配置界面,输入站点标题、用户名、密码、邮箱,然后点击安装WordPress
8、等待几秒后 WordPress 就已经安装完成,点击登陆按钮进入 WordPress 的后台进行页面设置
9、最后输入域名访问,就可以正常访问看到网站首页了
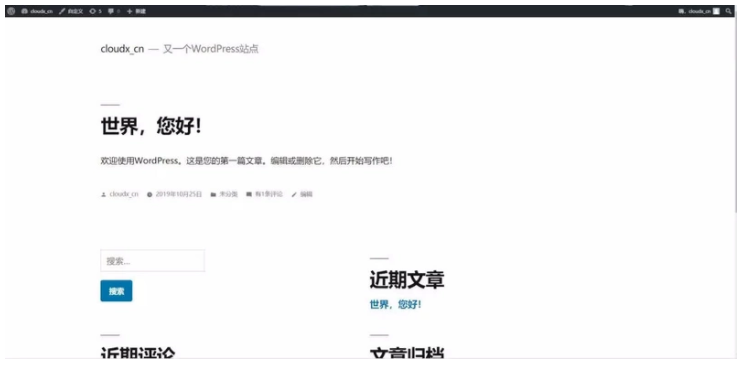
完成上述步骤,一个简单的WordPress网站就搭好了,好了,开始愉快玩耍吧!
免责声明:本站发布的内容(图片、视频和文字)以原创、转载和分享为主,文章观点不代表本网站立场,如果涉及侵权请联系站长邮箱:is@yisu.com进行举报,并提供相关证据,一经查实,将立刻删除涉嫌侵权内容。