这篇文章主要为大家分析了怎么在Word中快速制作组织结构图的相关知识点,内容详细易懂,操作细节合理,具有一定参考价值。如果感兴趣的话,不妨跟着跟随小编一起来看看,下面跟着小编一起深入学习“怎么在Word中快速制作组织结构图”的知识吧。
使用Word文档办公的小伙伴应该都制作过组织结构图,相信绝大多数人都会觉得很麻烦,因为需要先插入SmartArt图形,再依次编辑文本框,甚至为了寻求精美还要更改颜色等等。那么在Word中制作组织结构图有没有简单的方法呢?当然有,小编就为大家带来一个简单的方法。
一:建立文本
制作组织结构图的第一步,我们先把文本准备好,按照组织结构的等级的上下顺序在空白处输入文本。(如下图所示,比如推广部的下级是推广部A、推广部B,那么推广部A和B就要排在推广部下方。)
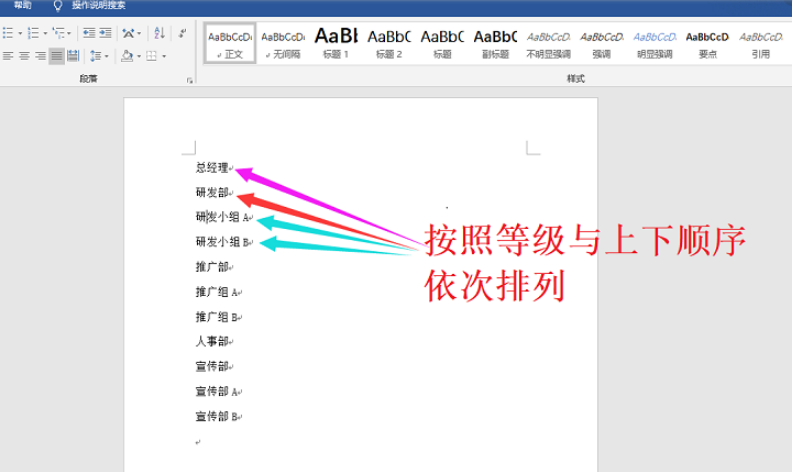
二:建立多级列表
选取全部文本,点击【开始菜单栏】中的【多级列表】,随意选取一种列表方式。
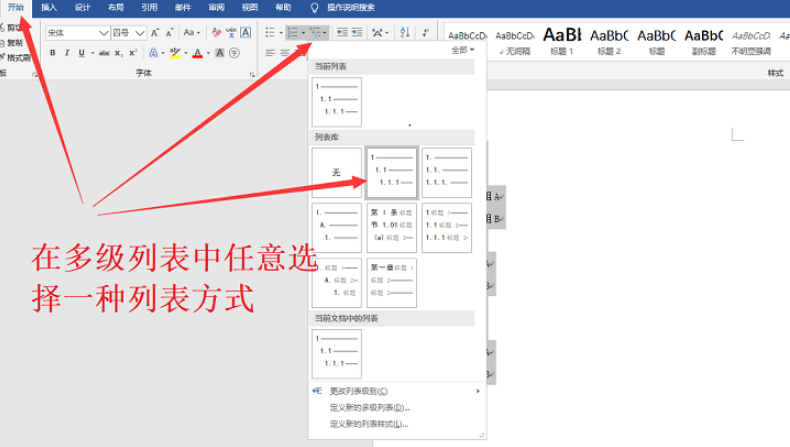
三:更改列表等级
为了区分组织结构表的等级,首先我们选取【总经理】,点击【多级列表】,在最下面有一个【更改列表等级】,我们将其改为【一级】,其余文本按照等级依次设置即可。
四:插入结构图
点击【插入】,打开【SmartArt】,选取【层次结构表】,点击确认即可。
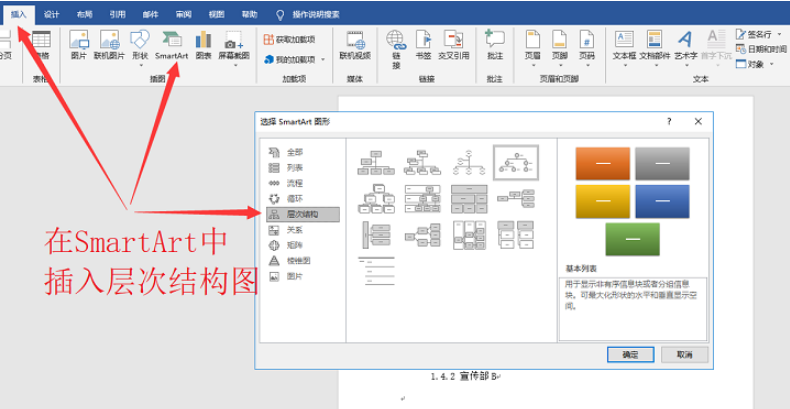
五:粘贴文本
选取所有文本,点击文本框,在文本输入框中,将鼠标放置在第一行的位置。点击【Ctrl+V】,这样所有的文本内容都会按照事先制定好的等级规则分布在文本框中。
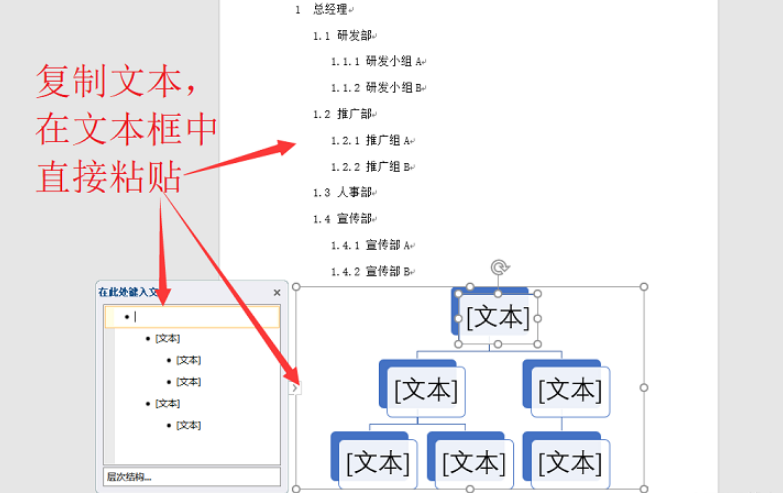
六:剪切多余文本框
如果你发现结构图中多余出了几个文本框,那么右击鼠标点击【剪切】,就可以去除掉多余的文本框。

关于“怎么在Word中快速制作组织结构图”就介绍到这了,更多相关内容可以搜索亿速云以前的文章,希望能够帮助大家答疑解惑,请多多支持亿速云网站!
免责声明:本站发布的内容(图片、视频和文字)以原创、转载和分享为主,文章观点不代表本网站立场,如果涉及侵权请联系站长邮箱:is@yisu.com进行举报,并提供相关证据,一经查实,将立刻删除涉嫌侵权内容。