这篇文章将为大家详细讲解有关Windows系统中python与pip命令不可以使用怎么解决,文章内容质量较高,因此小编分享给大家做个参考,希望大家阅读完这篇文章后对相关知识有一定的了解。
一. python命令找不到
安装python之后经常会出现下面的问题 , python命令找不到,这是因为Windows的环境变量中没有定义python的安装路径
这个时候我们先找到python的安装路径(或者在Python的IDE图标上点击右键 , 选择打开文件所在的位置)
右键点击地址栏 => 将地址复制为文本
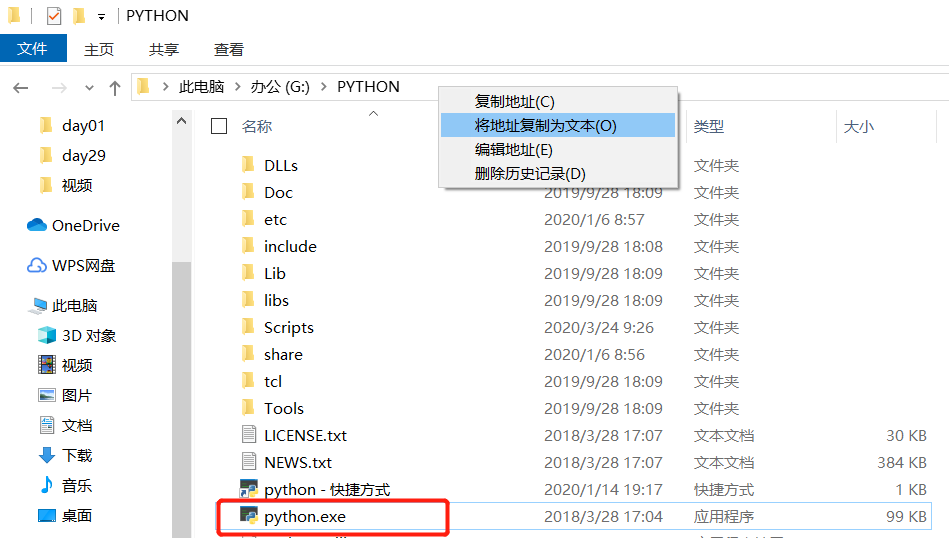
=> 右键此电脑(或者右键文件管理资源管理器的空白处) => 点击属性 => 在系统中选择高级系统设置
=> 点击环境变量
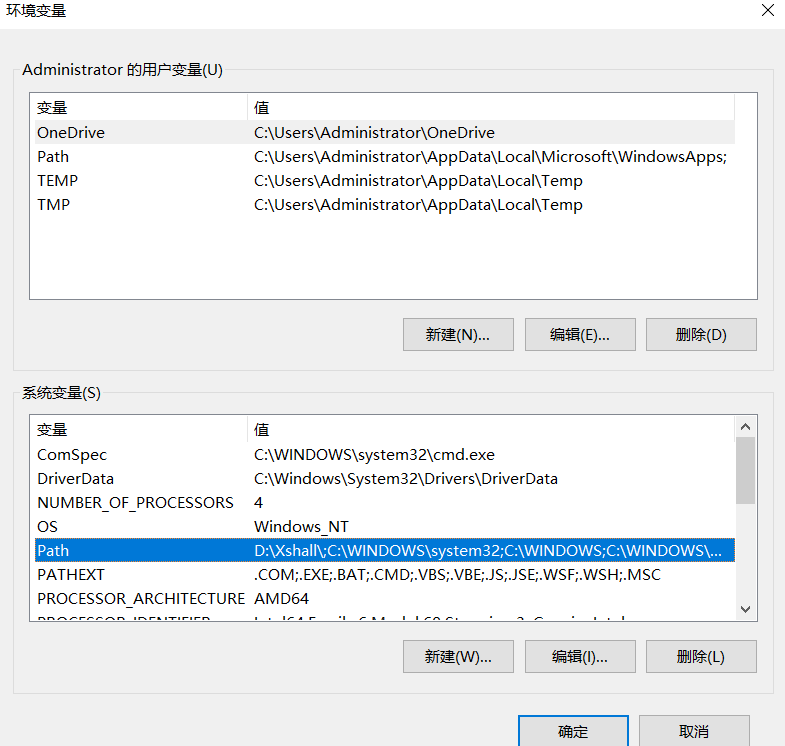
=> 在下面的系统变量框中双击Path => 选择新建 => 将之前复制的 python启动文件的路径粘贴到环境变量中
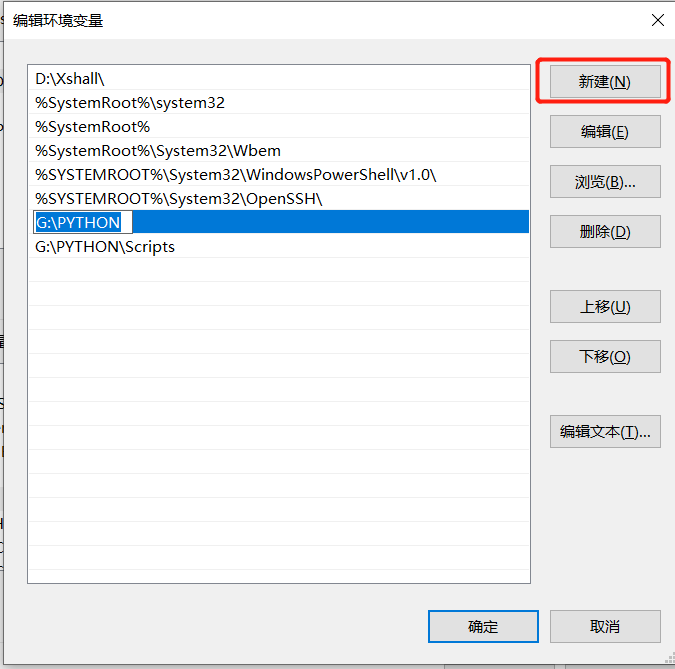
=> 一路确定
接下来重新打开命令提示符 (Win + R键 输入cmd 回车) 执行 python, 会看到能够运行python
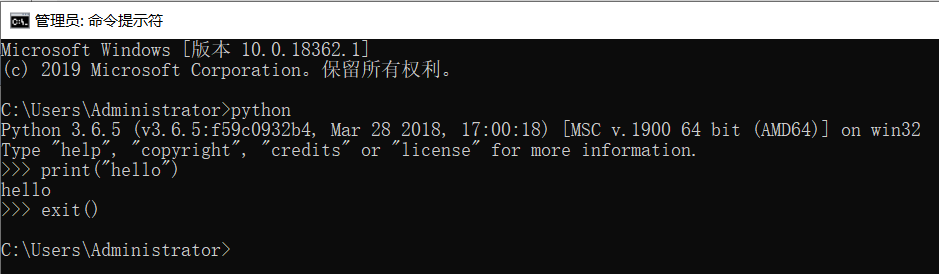
二. pip 命令找不到
pip命令是安装python后自动安装的命令, 同上面一样把pip的安装路径加入到环境变量中, 这里pip的安装路径一般在 python 启动文件的同级目录下的 Scripts文件中
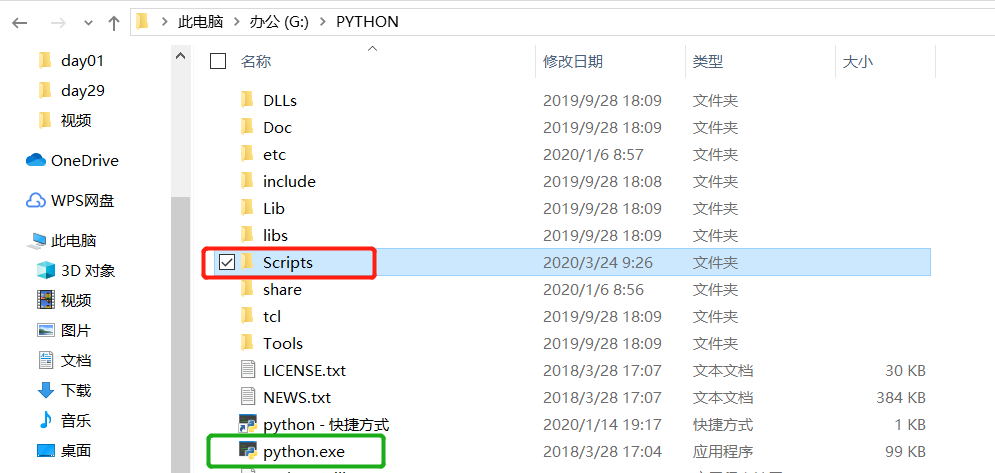
同样的复制安装路径到环境变量中去
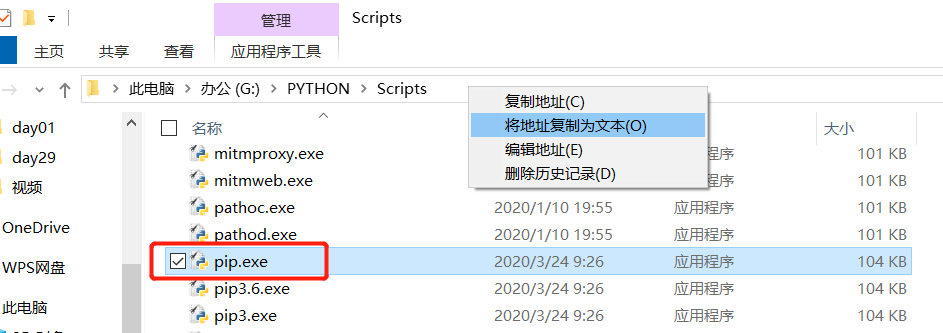
接下来在黑窗口(命令提示符)中执行 pip 命令, 发现报错
Unable to create process using '"h:\python\python.exe" "G:\PYTHON\Scripts\pip.exe" '
解决方法:
1.切换到pip的安装目录, 比如我安装的目录G:\PYTHON\Scripts
2.在空白处 Shift + 右键 => 选择 在此处打开Powershell窗口
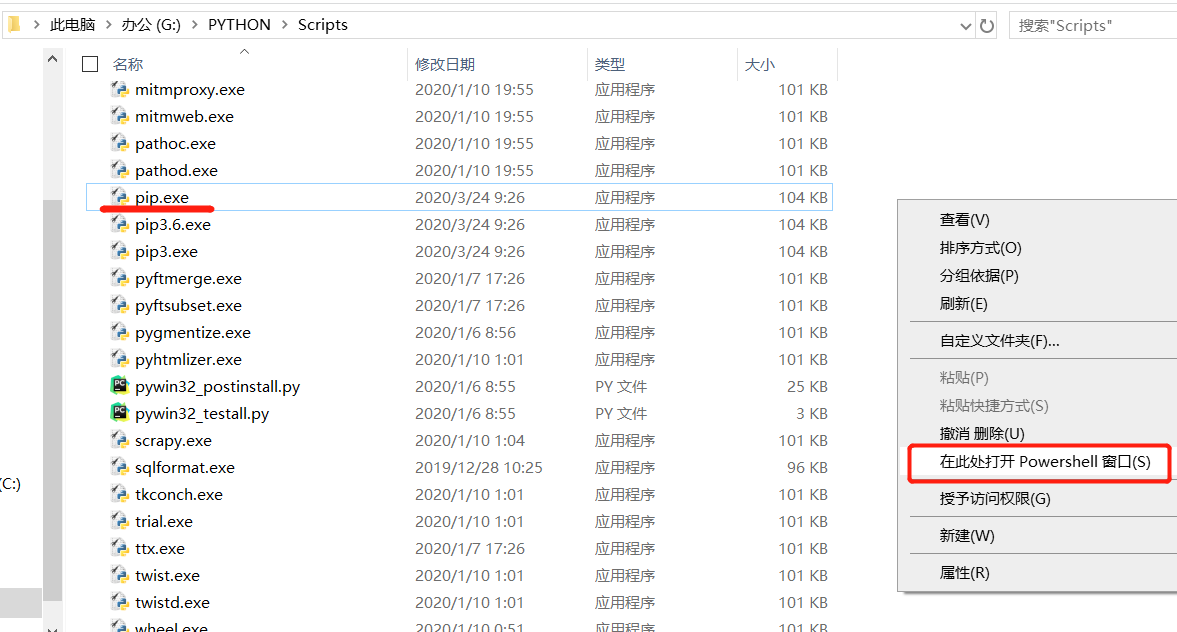
3.执行 python pip.exe install SomePackage 进行安装
4.安装成功后执行pip仍报错,提示pip要升级
5.执行python -mpipinstall --upgradepip
6.升级成功后,再次执行pip,OK了
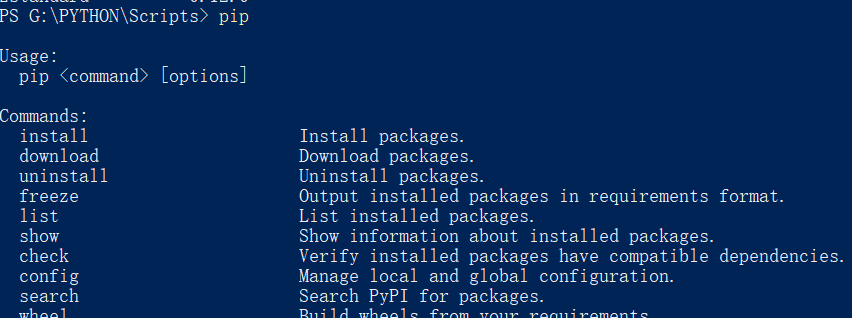
三. 补充一下Windows下为pip配置清华源
未配置清华源之前下载python模块包的时候下载速度慢并且经常报错, 比如

解决方法:
1. 在资源管理器的地址栏输入%appdata%后回车,打开appdata文件夹
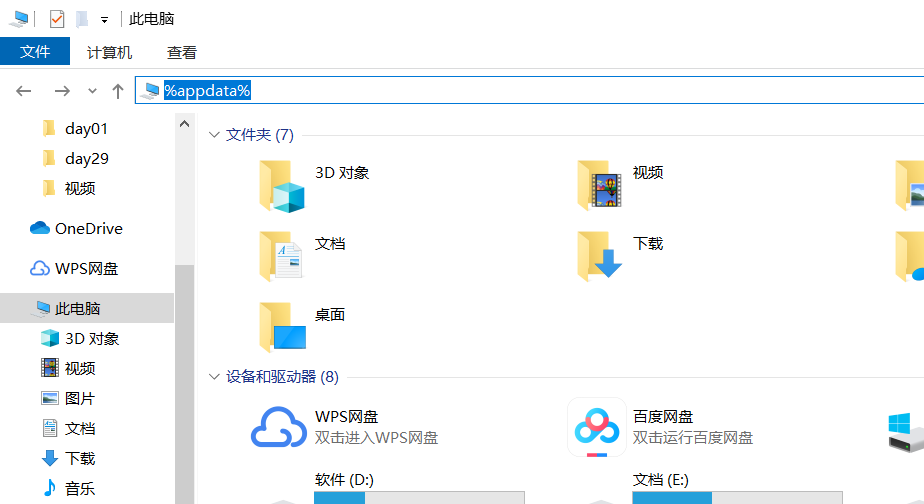
2. 新建一个pip文件夹,在pip文件夹里面新建一个配置文件pip.ini

3. 在配置文件中写入如下内容后保存即可:
[global] timeout = 6000 index-url = https://pypi.tuna.tsinghua.edu.cn/simple trusted-host = pypi.tuna.tsinghua.edu.cn
再次使用pip,即会使用新源。
关于Windows系统中python与pip命令不可以使用怎么解决就分享到这里了,希望以上内容可以对大家有一定的帮助,可以学到更多知识。如果觉得文章不错,可以把它分享出去让更多的人看到。
免责声明:本站发布的内容(图片、视频和文字)以原创、转载和分享为主,文章观点不代表本网站立场,如果涉及侵权请联系站长邮箱:is@yisu.com进行举报,并提供相关证据,一经查实,将立刻删除涉嫌侵权内容。