小编给大家分享一下MySQL下载安装的操作步骤,希望大家阅读完这篇文章后大所收获,下面让我们一起去探讨吧!
数据库可以存储数据、优化读写,关系型数据库由大量表格组成,表与表之间有关联;Mysql、SqlServer、Oracle等都属于关系型数据库管理系统。作为自学选手在安装MySQL过程中遇到了好多乱七八糟的问题,在经历了各种平台搜索乃至付费咨询之后终于摸索出一套完整的安装方法,献给入门小白。
安装mysql前需要了解一下安装注意事项:
如果对版本没多少需求,建议安装 5.0 版本,8.0 在启动章节可能会出现问题;
1.登入官网下载mysql的安装包
官网地址:https://dev.mysql.com/downloads/mysql/
1.页面打开为最新版本,如果需要其他版本,可以点击查看历史版本→档案馆
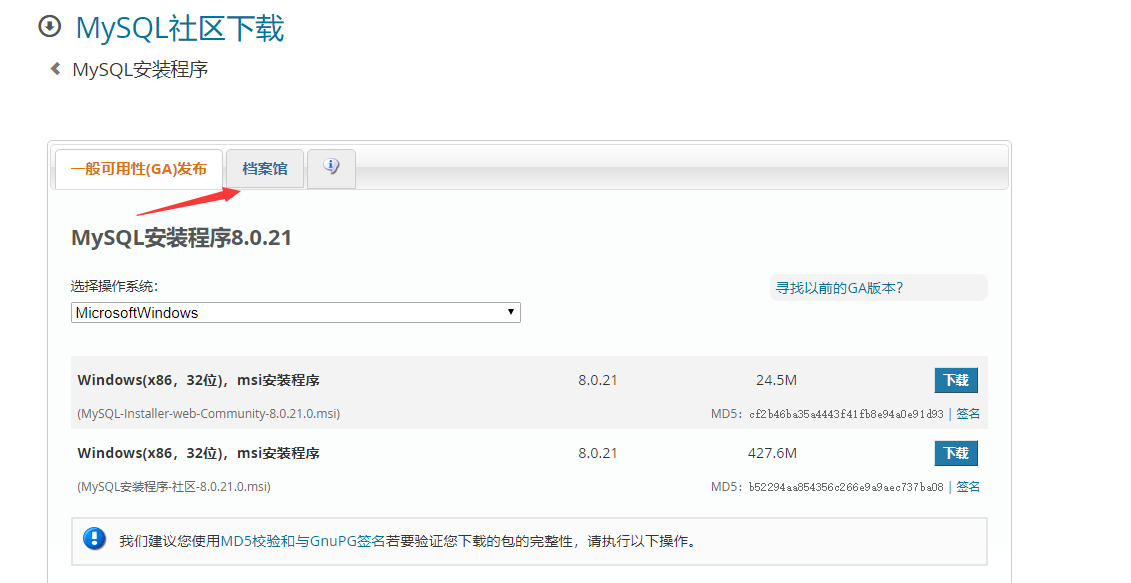
2.下载格式
一般64-bit代表64位系统,如果需要32位系统可以在历史版本中寻找。

3.点击下载,下载完成后为压缩包。
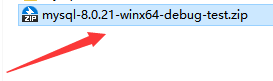
4.将 zip 包解压缩
进入,内部拥有有多个文件夹和文件,记下地址
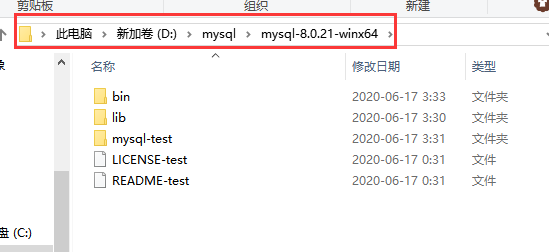
5.在【安装目录】内,新建 my.ini 空文件
可以先创建一个txt文件,进行文件名修改,修改后缀会弹出弹窗提示,点击“是”

6.打开 ”my.ini“ 文件
复制下列内容,记得替换 【安装目录】 部分,保存
打开方式:选中后右键编辑,打开未记事本形式
[mysql] # 设置 mysql 客户端默认字符集 default-character-set=utf8 [mysqld] #设置 3306 端口 port = 3306 # 设置 mysql 的安装目录 basedir= 【安装目录】 # 设置 mysql 数据库的数据的存放目录 datadir= 【安装目录】\data # 允许最大连接数 max_connections=200 # 服务端使用的字符集默认为 8 比特编码的 latin1 字符集 character-set-server=utf8 # 创建新表时将使用的默认存储引擎 default-storage-engine=INNODB
复制上面内容,替换其中【安装目录】,完成后为下图,点击保存
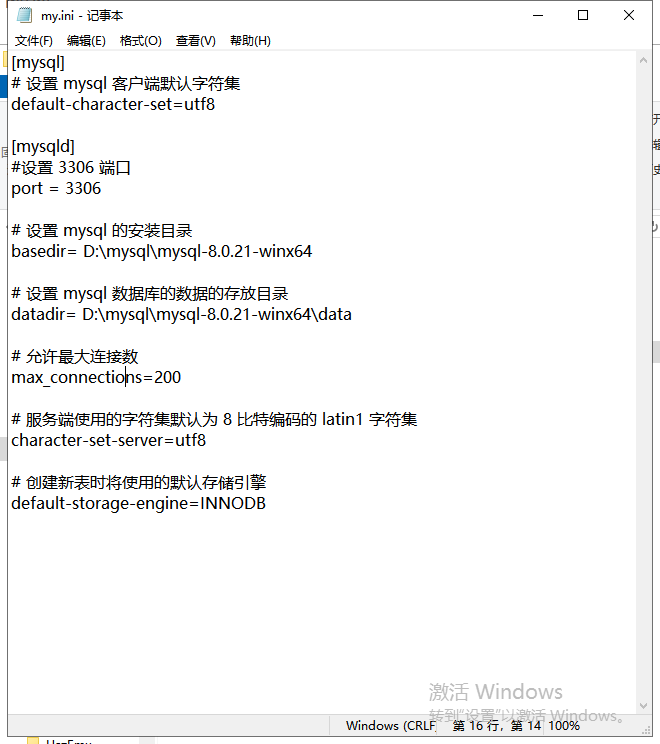
方便调用数据库,相当于一个快捷方式。
1 打开环境变量
按 win+q,输入“环境变量”,选择“编辑系统环境变量”,点击“环境变量”,如图;
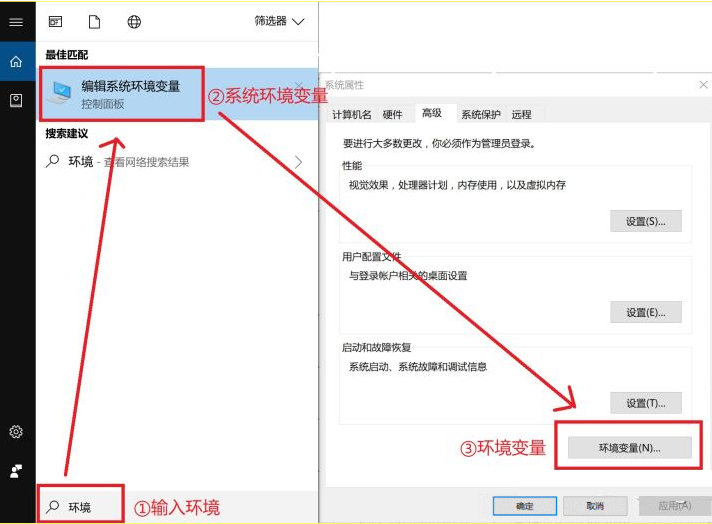
2.新建系统变量 MYSQL_HOME
在下方的”系统变量“内,新建一个系统变量,变量名为 MYSQL_HOME ,变量值为【安装目录】,如图。
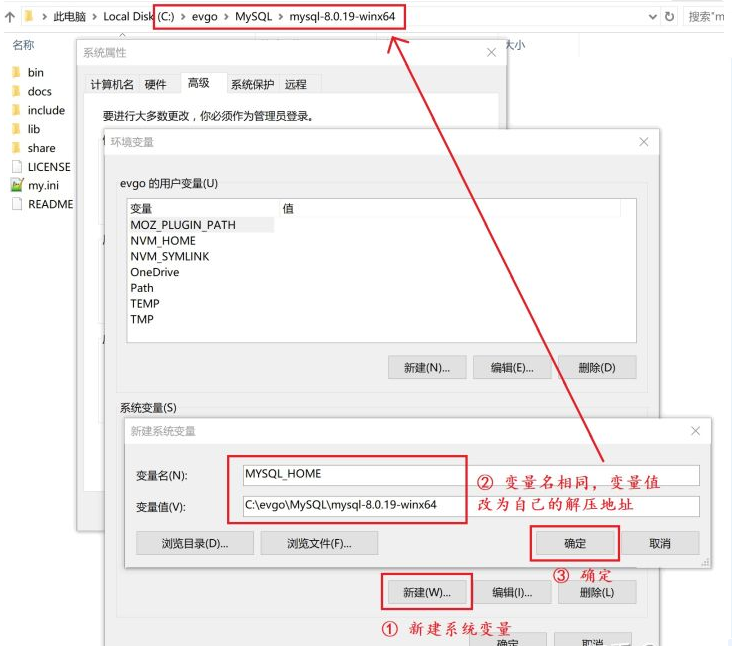
3.编辑 Path 变量
继续在“系统变量”找到变量名为 Path 的系统变量,新建一个新的环境变量 %MYSQL_HOME%\bin,如图。
如果打开不是这样的框,请继续向下看。
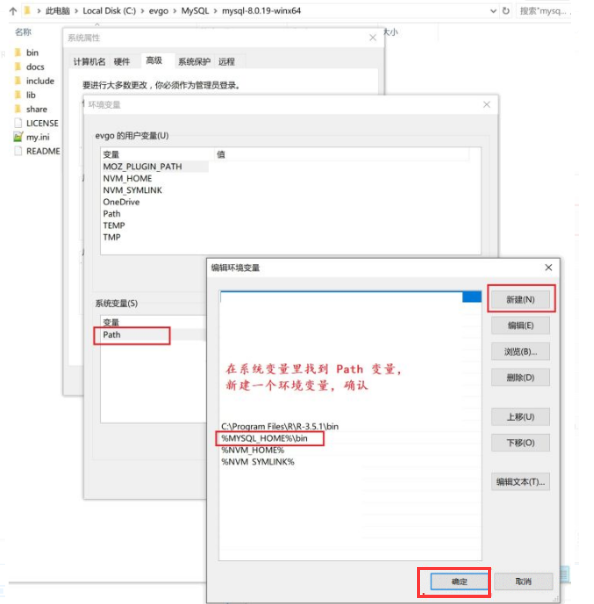
如果打开 Path 是这样的框,则直接添加在文字尾部即可,但需要注意前后都要有 “;” ,如下图。
旧式 Path 内添加变量
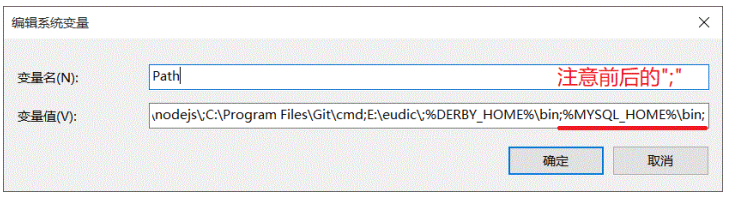
系统变量配置完成。
安装步骤
1. 启动服务
输入下列命令,启动服务,如图4-1。如果遇到 MySQL 无法启动,3534,请查看第六章常见问题。
net start mysql

2. 登录
输入下列语句,回车,登陆成功,如图
mysql -u root -p
① -u 指的是登录的用户名,-p 是密码② 用户名默认为 root,此时密码为空
登录 MySQL
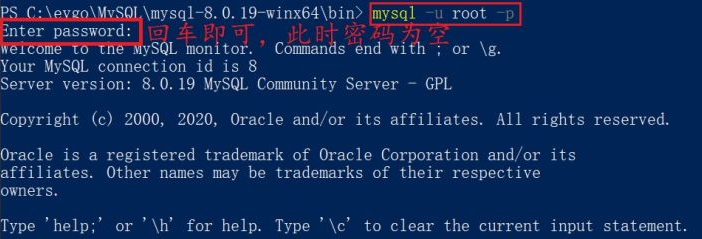
3. 修改密码
输入下列语句,将 替换为新密码,修改密码完成,如图。
ALTER USER 'root'@'localhost' IDENTIFIED BY '<new_password>';
① 为了避免之后出现登录问题,登陆后第一件事情应该是修改密码。
②是你的新密码部分,自行修改。
③ 注意密码在单引号内部:'password'
④ 注意结尾的分号:";"
修改密码
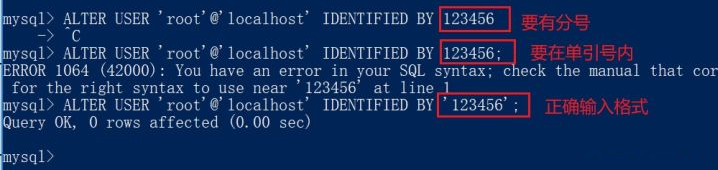
4. 操作数据库
安装和启动已经完成,可输入下列语句,显示已有数据库,如图。
show databases;
① 这些默认的建立数据。
② 已经可以正常使用了,如何操作数据库这部分就不深入了。
显示数据库列表
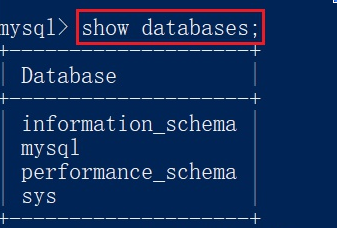
5. 退出数据库和停止服务
使用中忽略此步骤。
输入下列语句退出操作数据库
quit
输入下列语句停止数据库服务
net stop mysql
退出数据库和停止 MySQL 服务
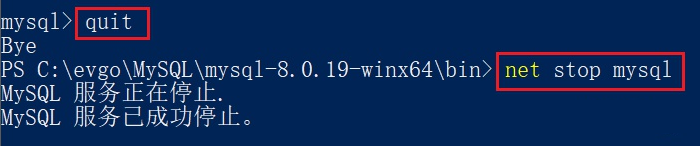
1. 用管理员身份运行命令行
因为后续安装步骤需要管理员权限,所以直接用管理员身份运行,如图。
管理员身份运行命令行
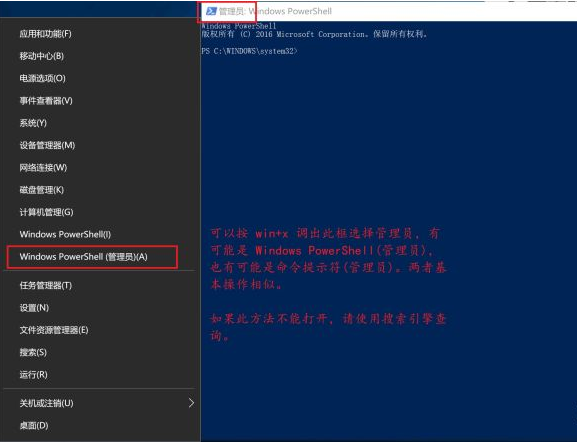
① 打开方式:win+x 后按 A 键,Windows PowerShell(管理员)/ 命令提示符(管理员)。如果此方法不能打开,请使用搜索引擎。② 我这里是 powershell,如果是 cmd,两个基本功能类似。
2. 定位至 bin 文件夹内
输入下列语句后回车,如图
cd 【安装目录】\bin
我 cd 的目录:C:\evgo\MySQL\mysql-8.0.19-winx64\bin
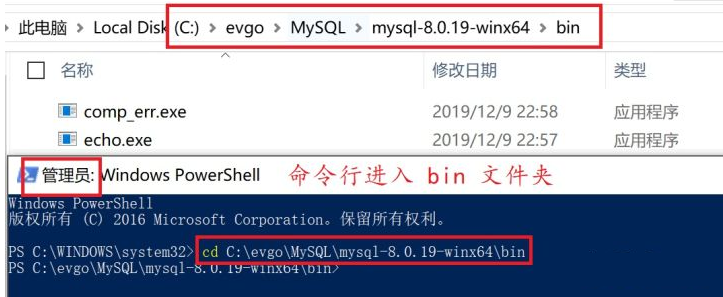
3. 建立默认数据库
输入下列语句后,会在【安装目录】下自动生成一个 data 文件夹,不同版本生成的文件内容可能不同,如下图。
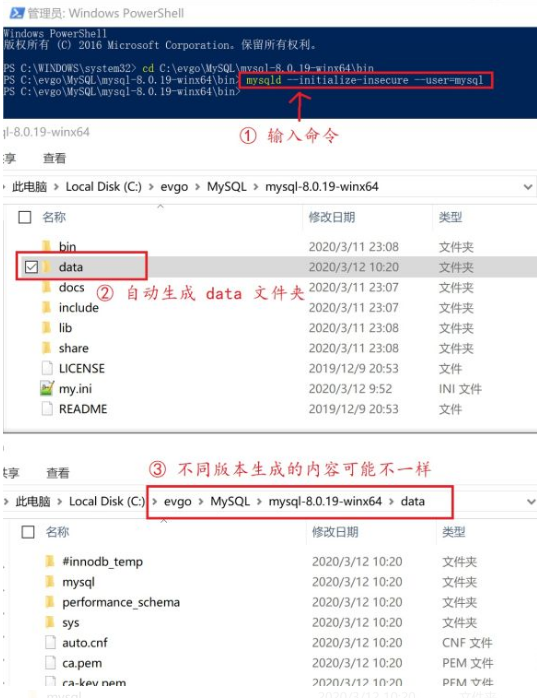
mysqld --initialize-insecure --user=mysql
① 此时 MySQL 建立了默认的数据库,用户名为 root,密码为空。
② 如果提示 mysqld 不存在,检查环境变量设置。
③ 如果没有生成 data,请查看文章最后的【常见问题】章节。
4. 安装服务
输入下列语句,服务安装完成,如图
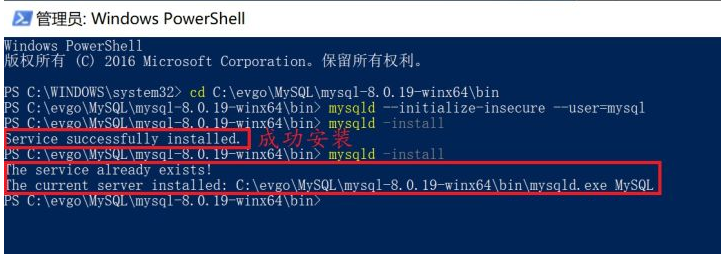
mysqld -install
① 第一次安装的话会显示 Service successfully installed.
② 已经安装过了,会显示 The service already exists! ...
5. 移出服务
正常安装忽略此步骤。如果要移出服务,输入下列语句,如图。
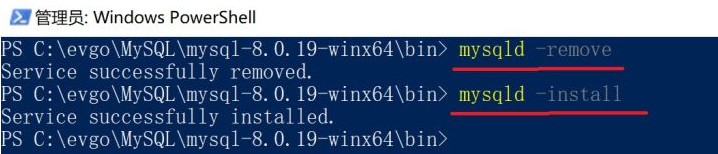
mysqld -remove
切换 MySQL 版本:先移除旧版本的服务,再安装新服务。不影响各个版本的 data 数据库文件,免安装的魅力。
1. 启动服务
输入下列命令,启动服务,如图。如果遇到 MySQL 无法启动,3534,请查看最后常见问题。

net start mysql
2. 登录
输入下列语句,回车,登陆成功,如图。
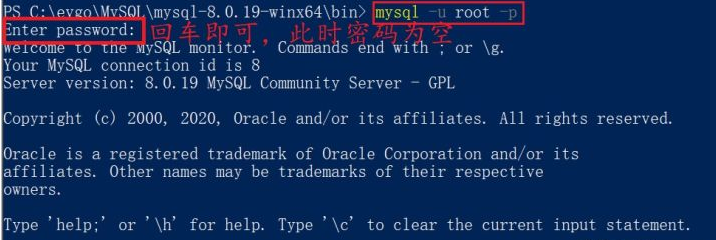
mysql -u root -p
① -u 指的是登录的用户名,-p 是密码
② 用户名默认为 root,此时密码为空
3. 修改密码
输入下列语句,将 替换为新密码,修改密码完成,如图。
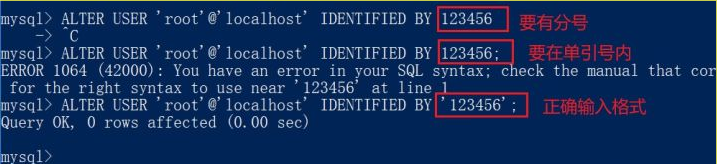
ALTER USER 'root'@'localhost' IDENTIFIED BY '<new_password>';
① 为了避免之后出现登录问题,登陆后第一件事情应该是修改密码。
②是你的新密码部分,自行修改。
③ 注意密码在单引号内部:'password'
④ 注意结尾的分号:";"
4. 操作数据库
安装和启动已经完成,可输入下列语句,显示已有数据库,如图。
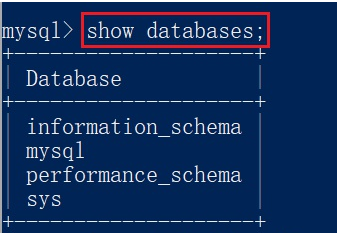
show databases;
① 这些默认的建立数据。
② 已经可以正常使用了,如何操作数据库这部分就不深入了。
5. 退出数据库和停止服务
使用中忽略此步骤。
输入下列语句退出操作数据库,如图。
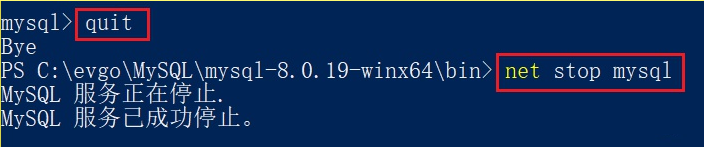
quit
输入下列语句停止数据库服务
net stop mysql
命令行有它的优点,但图像界面(GUI)也有它的优点。最后介绍一款简洁的数据库管理的 GUI。
1. 下载并解压
下载软件:https://www.heidisql.com/download.php
解压后找到 heidisql.exe 打开。

2. 新建链接
输入数据库的密码,打开即可,如图。
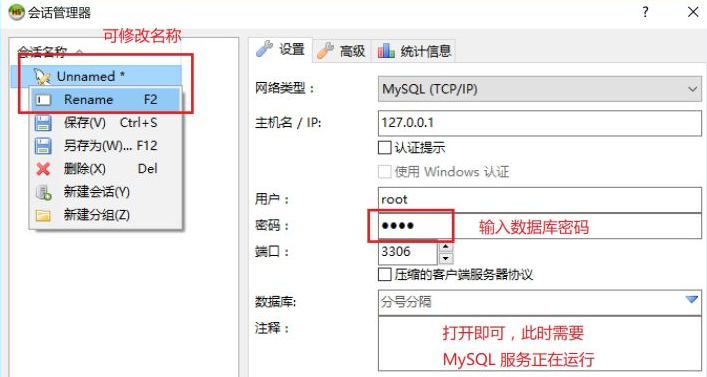
① 此时需要 MySQL 服务在运行。
② 如果有需要,可以修改此会话的名称等等操作
3. 成功链接
已经成功进入数据库了,可以看到左边的数据与之前命令行内的 show databases 显示的数据是一致的,之后就是操作数据库了,就不多说了。
如果不太会操作这个软件,可以多搜搜这方面教程。
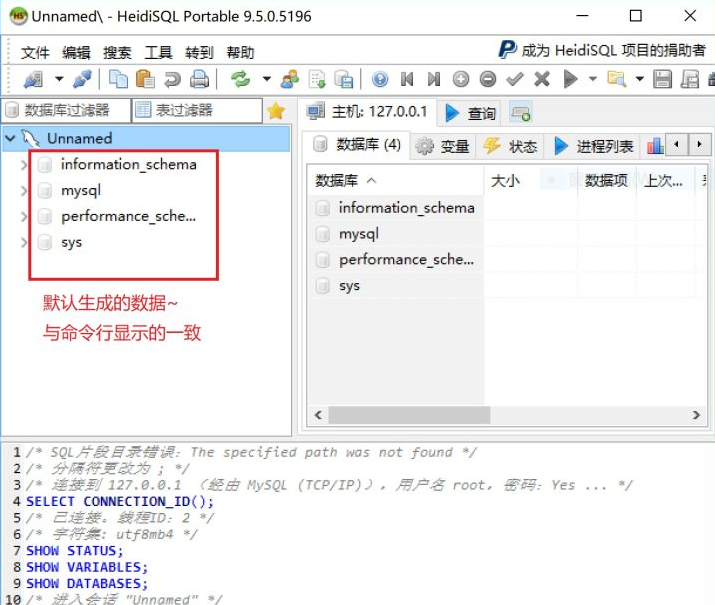
完结。
1. 新建 data 没有反应
解决:
① 在 【安装目录】\bin 文件夹内,打开 mysqld.exe 文件,查看是什么错误信息。一般都是缺少 dll 文件了。
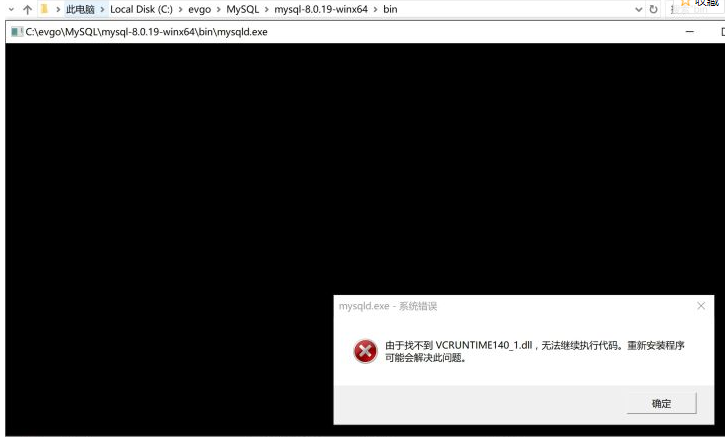
② 使用搜索引擎搜索此错误信息并解决。如果是 dll 问题,一般复制缺少的文件到制定位置,或者安装对应的 C++ 动态链库就解决了,比如我这个缺少的 VCRUNTIME140_1.dll ,安装 Microsoft Visual C++ Redistributable for Visual Studio 2019 https://visualstudio.microsoft.com/zh-hans/downloads/?q=Redistributable 就好了。
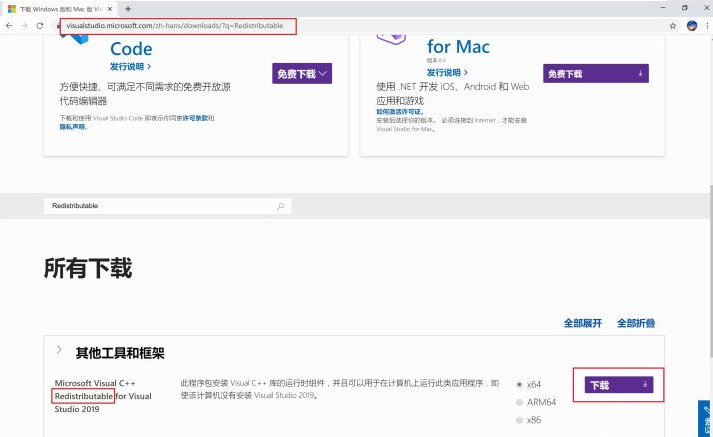
③ 如果是 0x00007b 错误(我在安装 5.0 版本时遇到),安装 DirectX3.9增强版 修复,建议在选项中勾选 C++ 强力修复。
2. MySQL 服务无法启动,3534
① 注意是否在 bin 文件夹内进行的命令行操作!如图 6.3 所示。删掉已创建的 data 文件夹,进入 bin 文件夹重新操作。
② 3534 就是错误代码:服务没有报告任何错误,请键入NET HELPMSG 3534 以获得更多的帮助。如果还不能解决请使用搜索引擎。
前面命令行操作的所有过程,以及关闭服务后再进去的过程,可参考下图
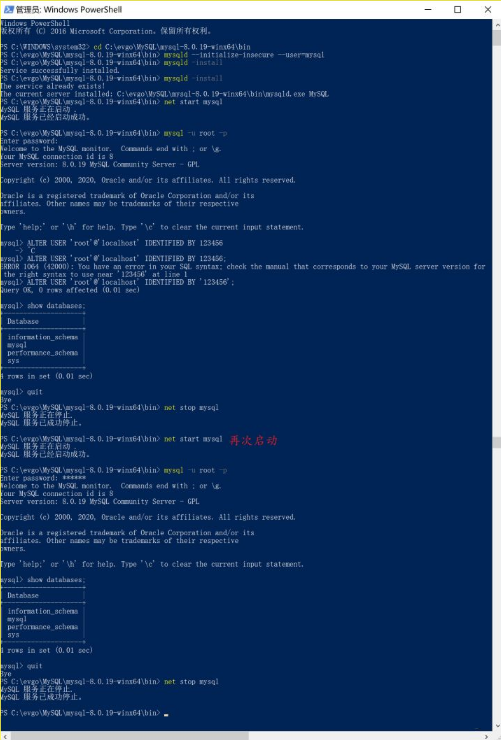
看完了这篇文章,相信你对MySQL下载安装的操作步骤有了一定的了解,想了解更多相关知识,欢迎关注亿速云行业资讯频道,感谢各位的阅读!
免责声明:本站发布的内容(图片、视频和文字)以原创、转载和分享为主,文章观点不代表本网站立场,如果涉及侵权请联系站长邮箱:is@yisu.com进行举报,并提供相关证据,一经查实,将立刻删除涉嫌侵权内容。