这期内容当中小编将会给大家带来有关如何安装java1.8并配置环境变量,文章内容丰富且以专业的角度为大家分析和叙述,阅读完这篇文章希望大家可以有所收获。
一、前言
虽然jdk1.9版本已经问世,但是许多其他的配套设施并不一定支持jdk1.9版本,所以这里仅带领你配置jdk1.8。而jdk1.9的操作也几乎是相同的。
本教程适用于windows10 64位操作系统配置jdk1.8
二、下载并安装
2.1下载
进入官网的下载地址jdk1.8下载地址
出现如下界面
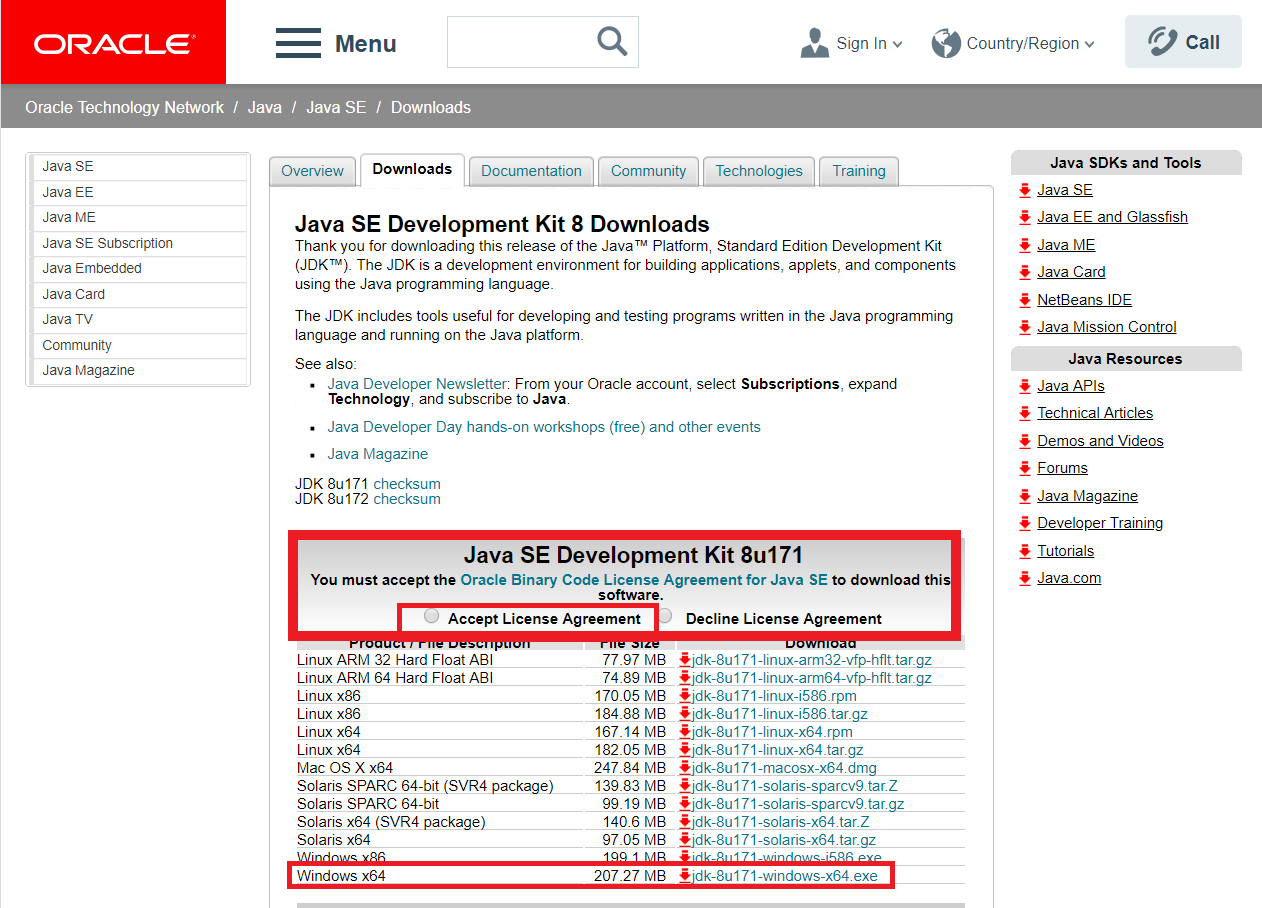
按照红色方框的指示,先选中 [Accept License Agreement],表示同意安装使用协议;选择Windows x64(即64位操作系统),点击下载;等待下载完成即可。
2.2安装
下载之后默认安装即可。注意:安装的时候记住你的安装路径。例如我这里的安装路径是:C:\Program Files\Java\jdk1.8.0_171
三、配置环境变量找到系统环境变量
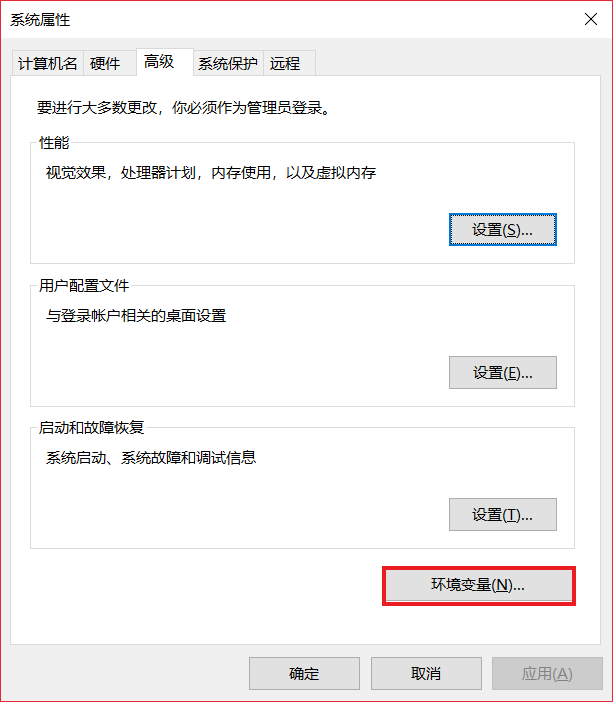
新建JAVA_HOME系统变量
变量名:JAVA_HOME ,变量值:C:\Program Files\Java\jdk1.8.0_171(这里填你自己选择的安装路径!!!)
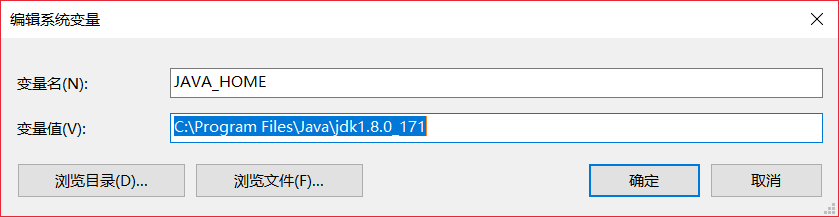
新建CLASSPATH变量
变量名:CLASSPATH , 变量值: .;%JAVA_HOME%\lib;%JAVA_HOME%\lib\tools.jar(注意最前面有一点)。
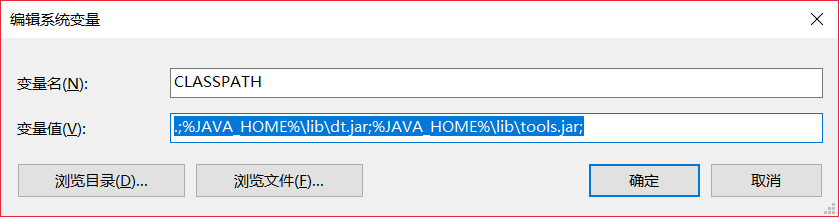
配置系统环境变量Path
双击Path-->新建-->添加“%JAVA_HOME%\bin”-->将这一行变量上移到最顶端-->完成
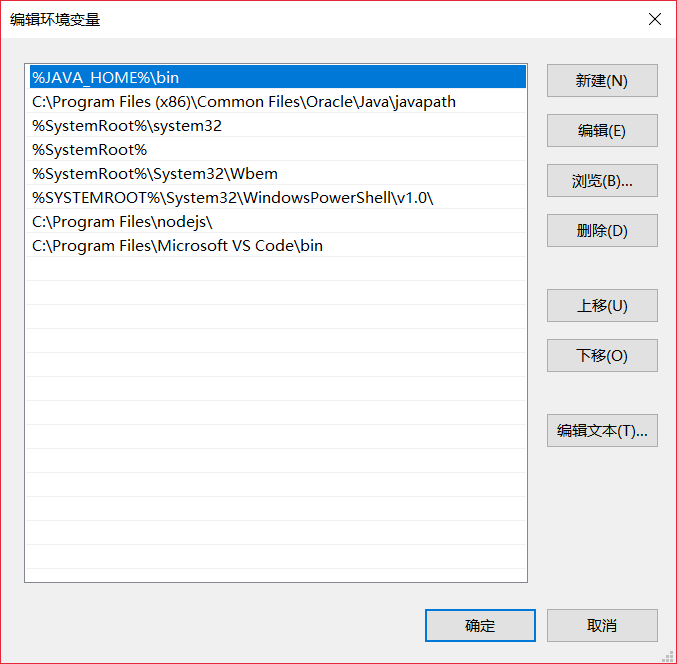
应用
所有环境变量配置完成之后,应用环境变量即可。

四、测试安装与配置是否成功win+R弹出运行窗口后,输入cmd
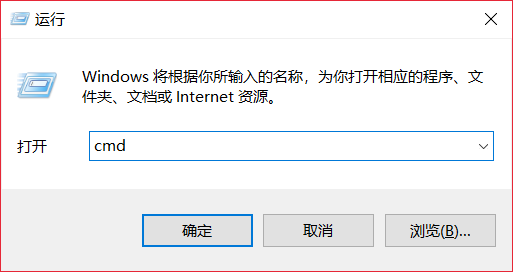
回车弹出命令行窗口,分别输入"java -version"、"javac"
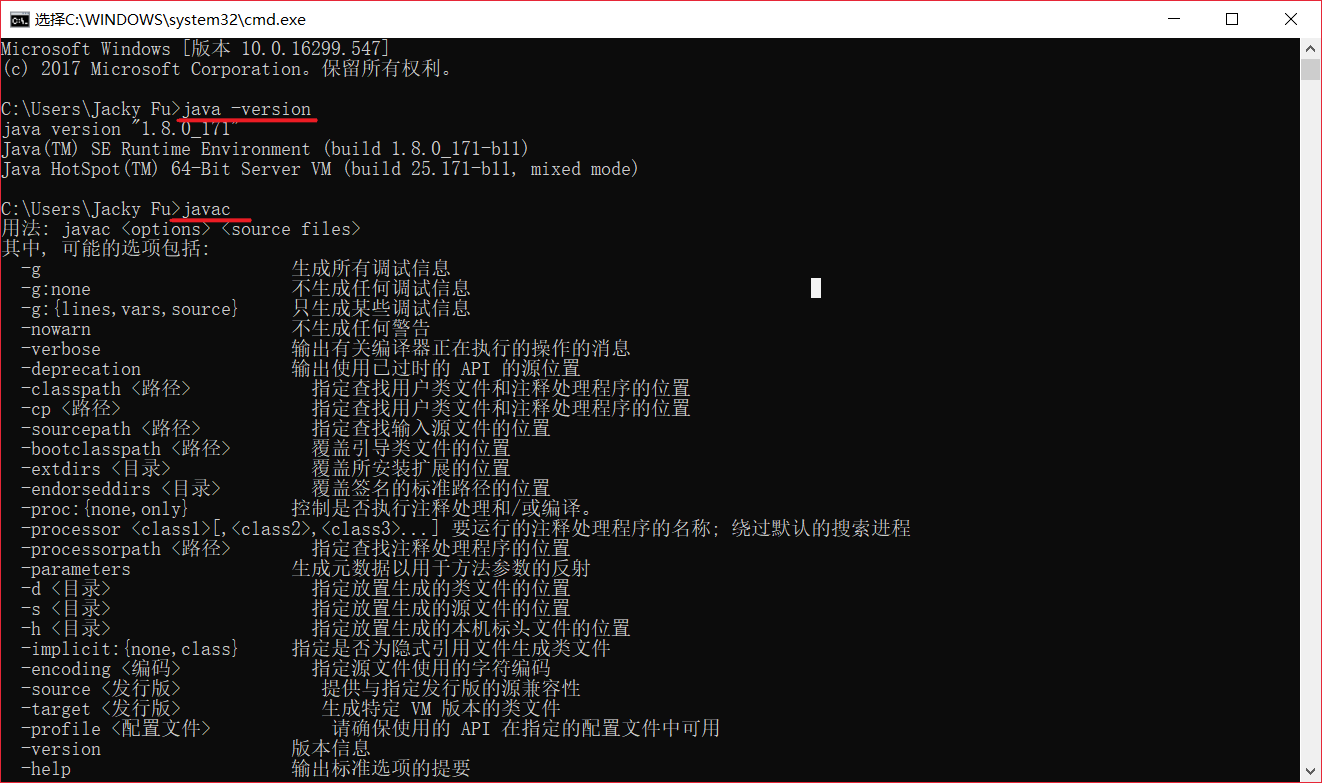
上述就是小编为大家分享的如何安装java1.8并配置环境变量了,如果刚好有类似的疑惑,不妨参照上述分析进行理解。如果想知道更多相关知识,欢迎关注亿速云行业资讯频道。
免责声明:本站发布的内容(图片、视频和文字)以原创、转载和分享为主,文章观点不代表本网站立场,如果涉及侵权请联系站长邮箱:is@yisu.com进行举报,并提供相关证据,一经查实,将立刻删除涉嫌侵权内容。