жӮЁеҘҪпјҢзҷ»еҪ•еҗҺжүҚиғҪдёӢи®ўеҚ•е“ҰпјҒ
жӮЁеҘҪпјҢзҷ»еҪ•еҗҺжүҚиғҪдёӢи®ўеҚ•е“ҰпјҒ
javaзҺҜеўғеҸҳйҮҸеҰӮдҪ•еңЁWin10зҺҜеўғдёӯй…ҚзҪ®пјҹй’ҲеҜ№иҝҷдёӘй—®йўҳпјҢиҝҷзҜҮж–Үз« иҜҰз»Ҷд»Ӣз»ҚдәҶзӣёеҜ№еә”зҡ„еҲҶжһҗе’Ңи§Јзӯ”пјҢеёҢжңӣеҸҜд»Ҙеё®еҠ©жӣҙеӨҡжғіи§ЈеҶіиҝҷдёӘй—®йўҳзҡ„е°ҸдјҷдјҙжүҫеҲ°жӣҙз®ҖеҚ•жҳ“иЎҢзҡ„ж–№жі•гҖӮ
1.еҸіеҮ»жЎҢйқўдёҠзҡ„вҖңжӯӨз”өи„‘вҖқеӣҫж ҮпјҢйҖүжӢ©еұһжҖ§гҖӮ
2.йҖүжӢ©й«ҳзә§зі»з»ҹи®ҫзҪ®
3.еҚ•еҮ»зҺҜеўғеҸҳйҮҸ
4.еҚ•еҮ»зі»з»ҹеҸҳйҮҸдёӯзҡ„ж–°е»ә
5.еңЁеҸҳйҮҸеҗҚдёӯиҫ“е…ҘJAVA_HOME
еҸҳйҮҸеҖјдёӯиҫ“е…Ҙjdkе®үиЈ…и·Ҝеҫ„пјҢзі»з»ҹй»ҳи®Өи·Ҝеҫ„дёә
C:\Program Files\Java\jdk1.8.0_221
6.继з»ӯеҚ•еҮ»зі»з»ҹеҸҳйҮҸдёӯзҡ„ж–°е»ә
7.еңЁеҸҳйҮҸеҗҚдёӯиҫ“е…ҘCLASSPATH
еҸҳйҮҸеҖјдёә
.;%JAVA_HOME%lib;%JAVA_HOME%\lib\tools.jar
жіЁж„ҸжңҖеүҚйқўзҡ„вҖң.вҖқдёҚиғҪеҝҪз•Ҙ
8.е…ҲйҖүжӢ©Path然еҗҺзӮ№еҮ»зј–иҫ‘
9.еңЁзј–иҫ‘зҺҜеўғеҸҳйҮҸдёӯзӮ№еҮ»ж–°е»ә
10.е°Ҷ%JAVA_HOME%\bin
%JAVA_HOME%\jre\bin
еҲҶеҲ«ж·»еҠ иҝӣеҺ»пјҢ然еҗҺеҚ•еҮ»зЎ®е®ҡжҢүй’®гҖӮ
11.зҺҜеўғеҸҳйҮҸй…ҚзҪ®е®ҢжҲҗпјҢеҚ•еҮ»зЎ®е®ҡдҝқеӯҳгҖӮдёҚзӮ№еҮ»зЎ®е®ҡзӣҙжҺҘйҖҖеҮәпјҢй…ҚзҪ®зҡ„зҺҜеўғеҸҳйҮҸжІЎжңүдҝқеӯҳе°ұдёҚдјҡз”ҹж•ҲгҖӮ
1.жҢүдҪҸй”®зӣҳзҡ„windows+R然еҗҺиҫ“е…Ҙcmd
2.еңЁе‘Ҫд»ӨиЎҢзӘ—еҸЈеҲҶеҲ«иҫ“е…ҘвҖңjavaвҖқеӣһиҪҰ,вҖңjavacвҖқеӣһиҪҰе’ҢвҖңjava -versionвҖқеӣһиҪҰеҮәзҺ°еҰӮдёӢеӣҫж•ҲжһңпјҢеҲҷзҺҜеўғеҸҳйҮҸй…ҚзҪ®жҲҗеҠҹгҖӮеҸҜд»ҘејҖе§ӢдҪ зҡ„javaд№Ӣж—…
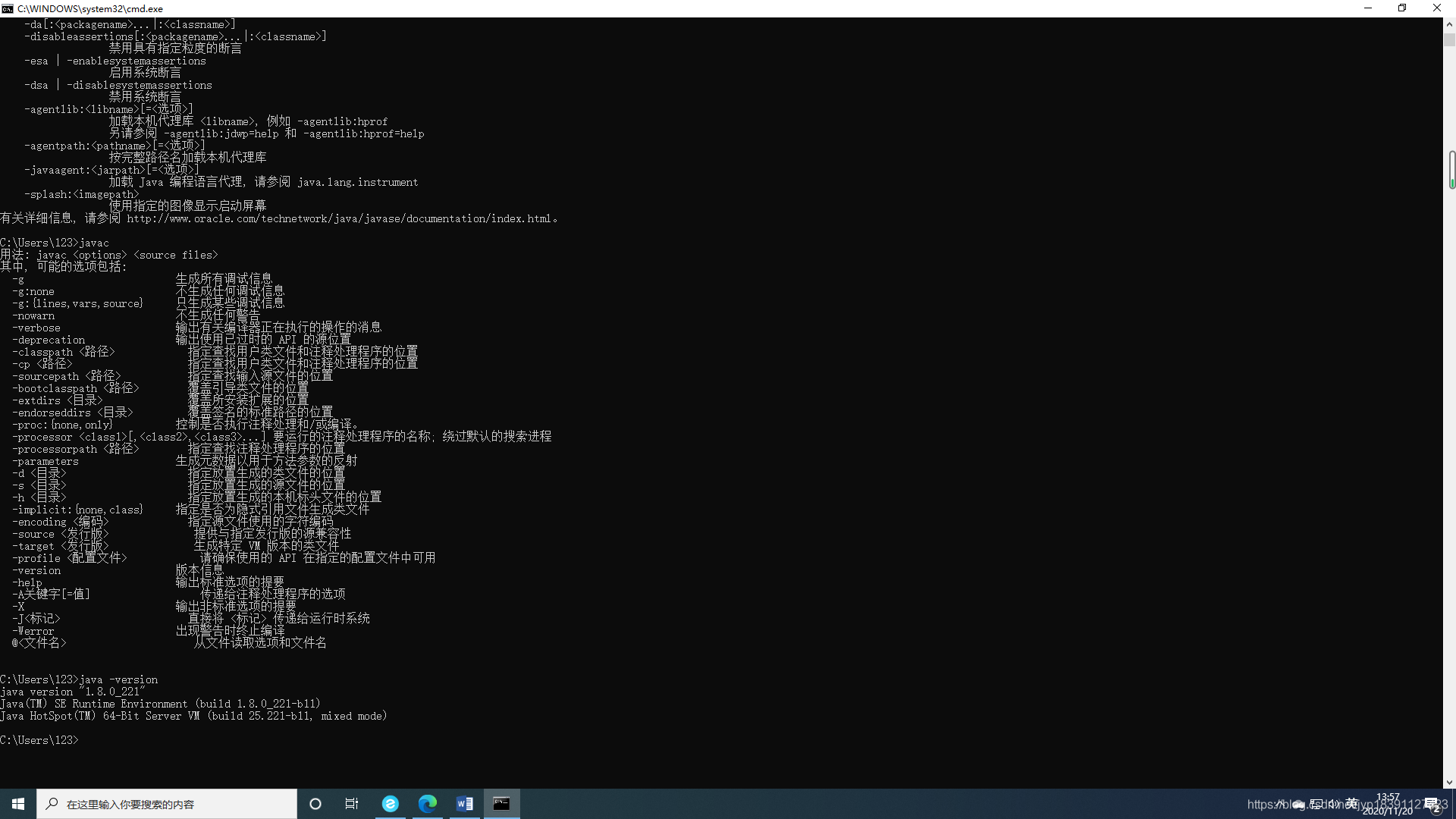
1.еҸіеҮ»жЎҢйқўдёҠзҡ„вҖңжӯӨз”өи„‘вҖқеӣҫж ҮпјҢйҖүжӢ©еұһжҖ§гҖӮ

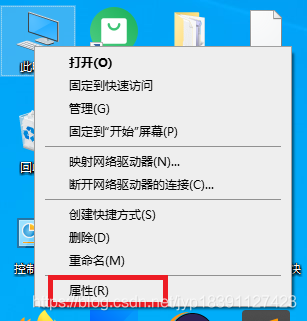
2.йҖүжӢ©й«ҳзә§зі»з»ҹи®ҫзҪ®
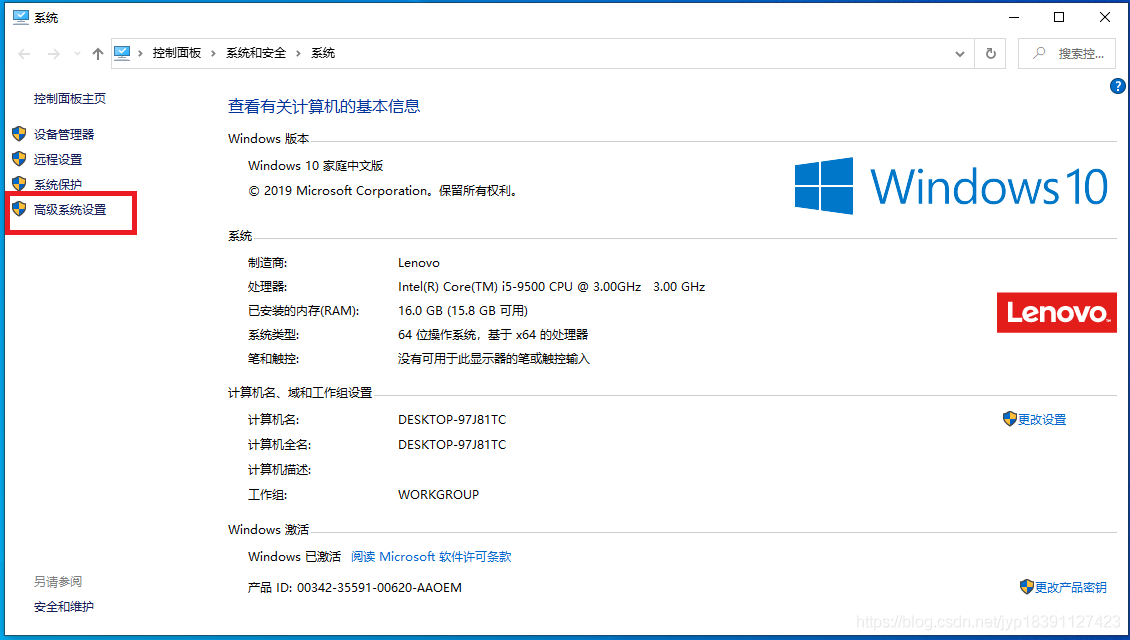
3.еҚ•еҮ»зҺҜеўғеҸҳйҮҸ
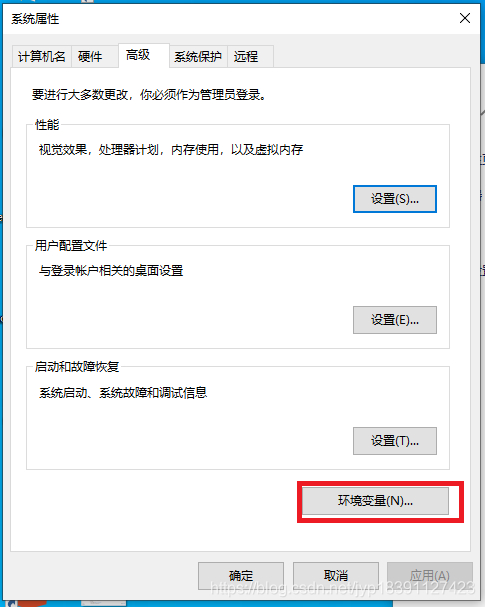
4.еҚ•еҮ»зі»з»ҹеҸҳйҮҸдёӯзҡ„ж–°е»ә

5.еңЁеҸҳйҮҸеҗҚдёӯиҫ“е…ҘJAVA_HOME
еҸҳйҮҸеҖјдёӯиҫ“е…Ҙjdkе®үиЈ…и·Ҝеҫ„пјҢзі»з»ҹй»ҳи®Өи·Ҝеҫ„дёә
C:\Program Files\Java\jdk1.8.0_221
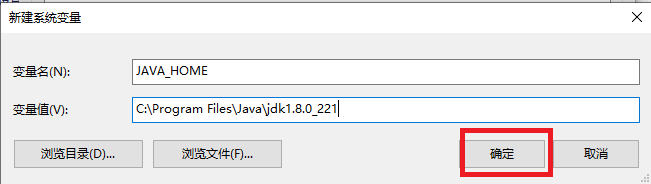
6.继з»ӯеҚ•еҮ»зі»з»ҹеҸҳйҮҸдёӯзҡ„ж–°е»ә
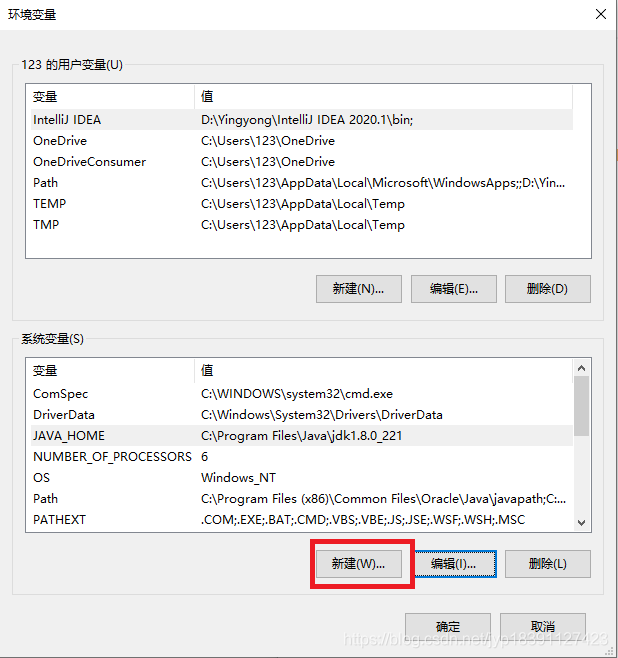
7.еңЁеҸҳйҮҸеҗҚдёӯиҫ“е…ҘCLASSPATH
еҸҳйҮҸеҖјдёә
.;%JAVA_HOME%lib;%JAVA_HOME%\lib\tools.jar
жіЁж„ҸжңҖеүҚйқўзҡ„вҖң.вҖқдёҚиғҪеҝҪз•Ҙ
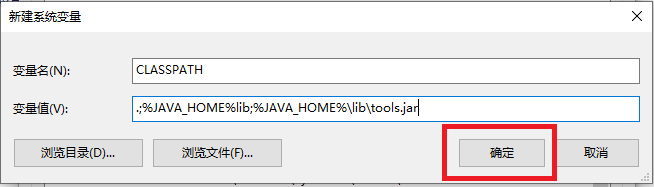
8.е…ҲйҖүжӢ©Path然еҗҺзӮ№еҮ»зј–иҫ‘

9.еңЁзј–иҫ‘зҺҜеўғеҸҳйҮҸдёӯзӮ№еҮ»ж–°е»ә
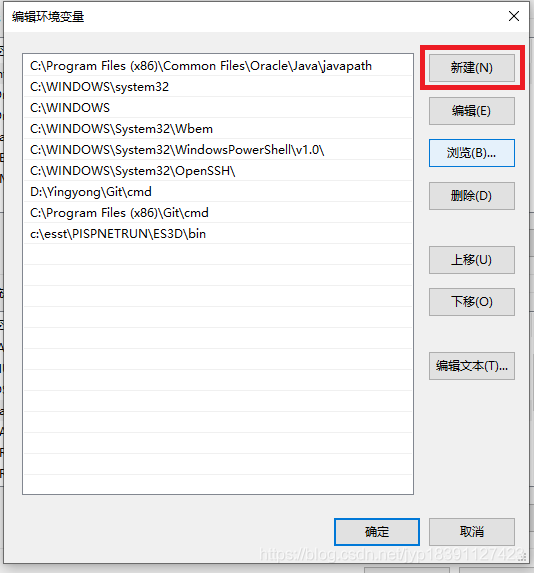
10.е°Ҷ%JAVA_HOME%\bin
%JAVA_HOME%\jre\bin
еҲҶеҲ«ж·»еҠ иҝӣеҺ»пјҢ然еҗҺеҚ•еҮ»зЎ®е®ҡжҢүй’®гҖӮ
ж•ҲжһңеҰӮдёӢеӣҫ
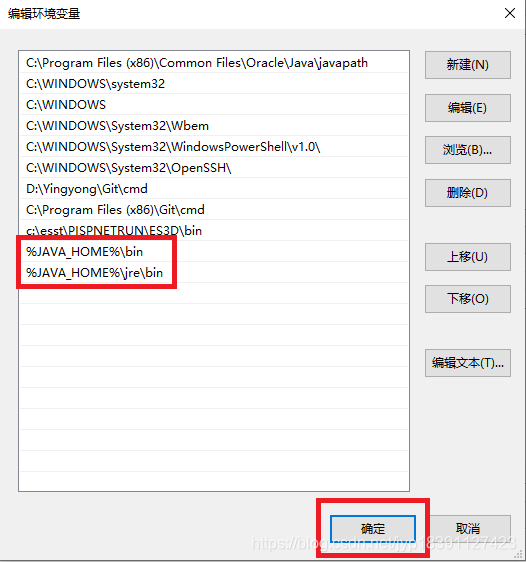
11.зҺҜеўғеҸҳйҮҸй…ҚзҪ®е®ҢжҲҗпјҢеҚ•еҮ»зЎ®е®ҡдҝқеӯҳгҖӮдёҚзӮ№еҮ»зЎ®е®ҡзӣҙжҺҘйҖҖеҮәпјҢй…ҚзҪ®зҡ„зҺҜеўғеҸҳйҮҸжІЎжңүдҝқеӯҳе°ұдёҚдјҡз”ҹж•ҲгҖӮ
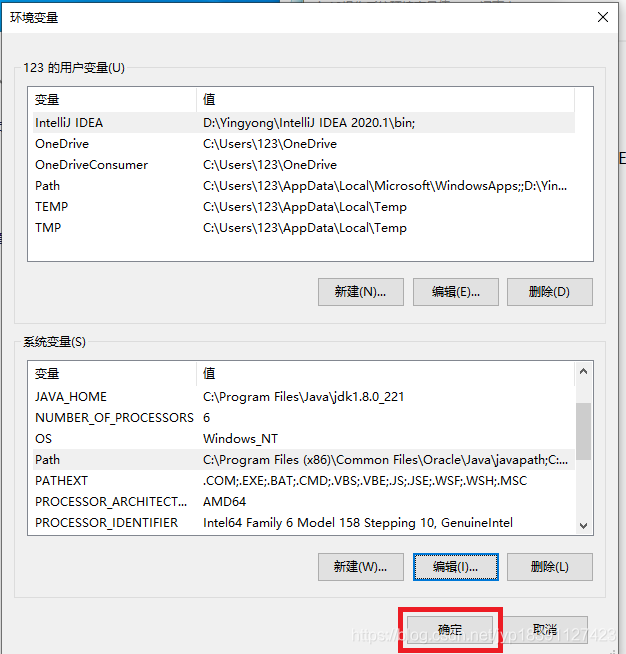
ејҖе§ӢйӘҢиҜҒзҺҜеўғеҸҳйҮҸжҳҜеҗҰй…ҚзҪ®жҲҗеҠҹгҖӮ
1.жҢүдҪҸй”®зӣҳзҡ„windows+R然еҗҺиҫ“е…Ҙcmd

2.еңЁе‘Ҫд»ӨиЎҢзӘ—еҸЈеҲҶеҲ«иҫ“е…ҘвҖңjavaвҖқеӣһиҪҰ,вҖңjavacвҖқеӣһиҪҰе’ҢвҖңjava -versionвҖқеӣһиҪҰеҮәзҺ°еҰӮдёӢеӣҫж•ҲжһңпјҢеҲҷзҺҜеўғеҸҳйҮҸй…ҚзҪ®жҲҗеҠҹгҖӮеҸҜд»ҘејҖе§ӢдҪ зҡ„javaд№Ӣж—…
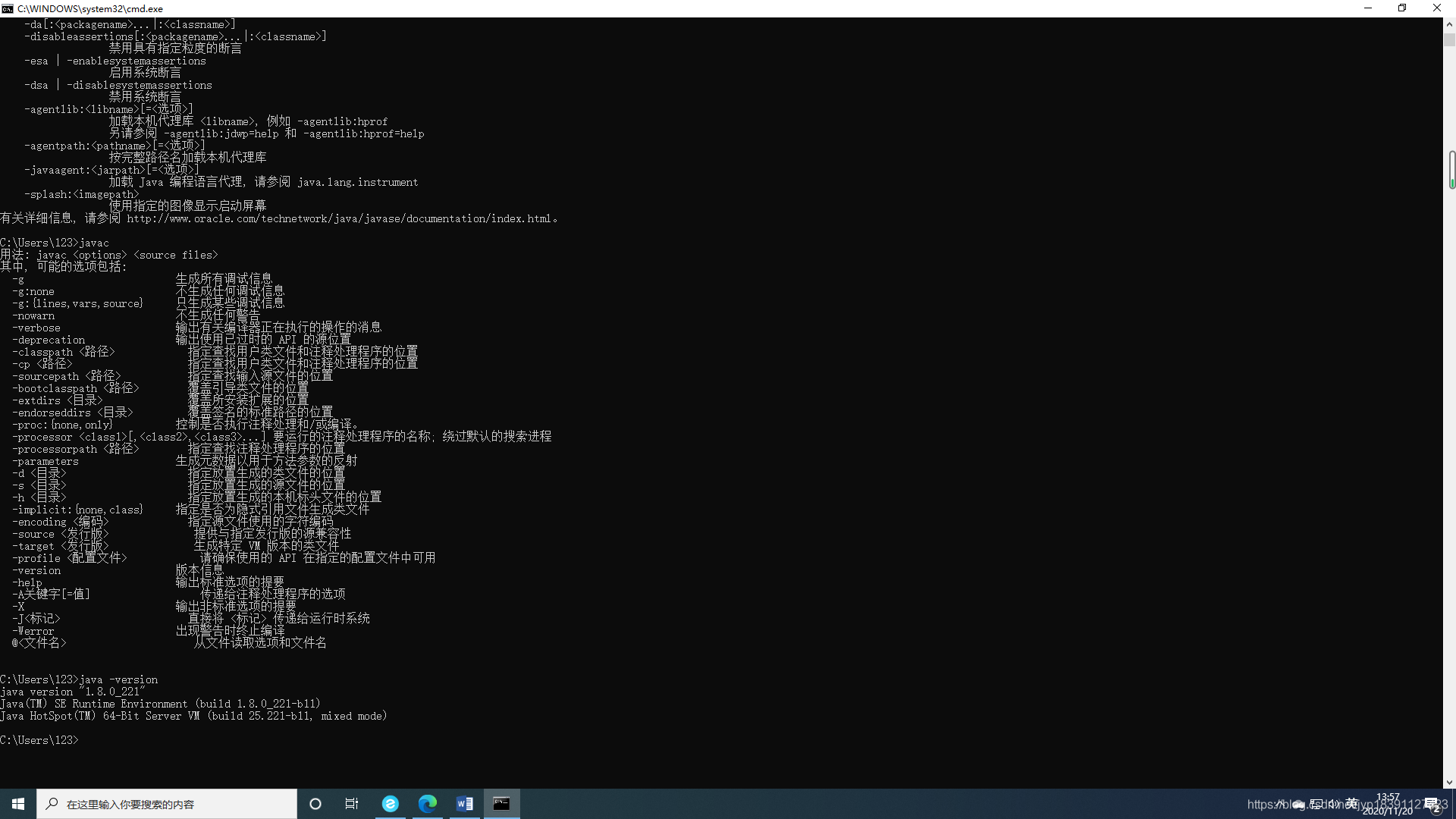
е…ідәҺjavaзҺҜеўғеҸҳйҮҸеҰӮдҪ•еңЁWin10зҺҜеўғдёӯй…ҚзҪ®й—®йўҳзҡ„и§Јзӯ”е°ұеҲҶдә«еҲ°иҝҷйҮҢдәҶпјҢеёҢжңӣд»ҘдёҠеҶ…е®№еҸҜд»ҘеҜ№еӨ§е®¶жңүдёҖе®ҡзҡ„её®еҠ©пјҢеҰӮжһңдҪ иҝҳжңүеҫҲеӨҡз–‘жғ‘жІЎжңүи§ЈејҖпјҢеҸҜд»Ҙе…іжіЁдәҝйҖҹдә‘иЎҢдёҡиө„и®Ҝйў‘йҒ“дәҶи§ЈжӣҙеӨҡзӣёе…ізҹҘиҜҶгҖӮ
е…ҚиҙЈеЈ°жҳҺпјҡжң¬з«ҷеҸ‘еёғзҡ„еҶ…е®№пјҲеӣҫзүҮгҖҒи§Ҷйў‘е’Ңж–Үеӯ—пјүд»ҘеҺҹеҲӣгҖҒиҪ¬иҪҪе’ҢеҲҶдә«дёәдё»пјҢж–Үз« и§ӮзӮ№дёҚд»ЈиЎЁжң¬зҪ‘з«ҷз«ӢеңәпјҢеҰӮжһңж¶үеҸҠдҫөжқғиҜ·иҒ”зі»з«ҷй•ҝйӮ®з®ұпјҡis@yisu.comиҝӣиЎҢдёҫжҠҘпјҢ并жҸҗдҫӣзӣёе…іиҜҒжҚ®пјҢдёҖз»ҸжҹҘе®һпјҢе°Ҷз«ӢеҲ»еҲ йҷӨж¶үе«ҢдҫөжқғеҶ…е®№гҖӮ