小编给大家分享一下ppt表格行高调整不了的解决方法,相信大部分人都还不怎么了解,因此分享这篇文章给大家参考一下,希望大家阅读完这篇文章后大有收获,下面让我们一起去了解一下吧!
ppt表格行高调整不了的解决办法:首先点击插入及表格,并使用默认的字体和字号;然后选中表格,在【布局】下点击【高度】数值向下的箭头即可。
本文操作环境:Windows7系统,Microsoft Office PowerPoint2020版本,Dell G3电脑。
ppt表格行高调整不了的解决办法:
1、打开PPT,建立空白文稿。
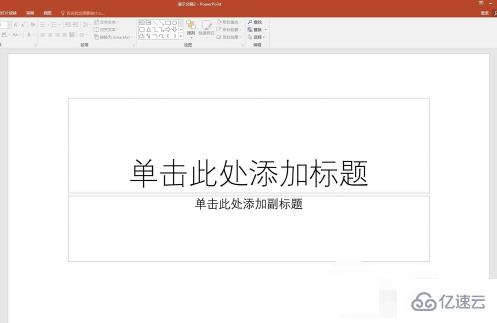
2、点击【插入】—【表格】,绘制一个默认样式的表格。

3、在这个默认表格中,使用默认的字体和字号,输入文字和数据。
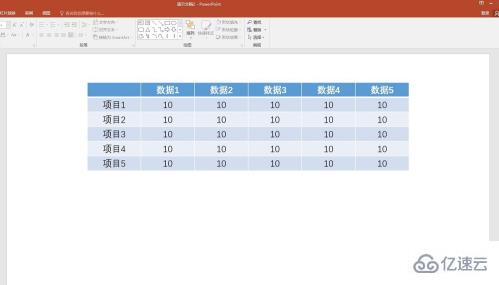
4、选中表格,在【布局】下点击【高度】数值向下的箭头,缩小表格每一行的高度。
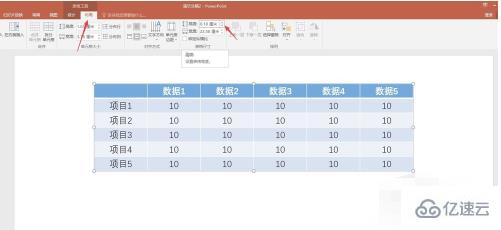
5、经过多次点击后,可以看到,当数值变化到一定限度后(本次演示是6.1厘米),数值就不会再减小了,表格高度也不会再减小了。
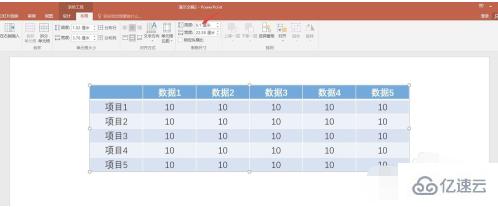
6、但是,如果还想继续减小表格的行高,就需要使用其他方式。选中表格,点击【开始】—【段落】处的启动器按钮。
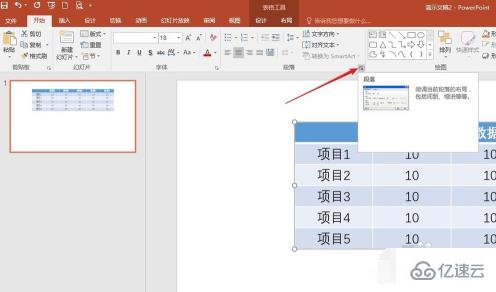
7、在打开的段落设置框中,把【行距】选择为【固定值】,并在【设置值】中输入较小的数据。

8、点击【确定】后,可以看到,文字向上移动了一点,再点击【布局】下的【高度】旁的向下的箭头,可以看到,数值变小了,表格的行高和整体的高度也变小了。
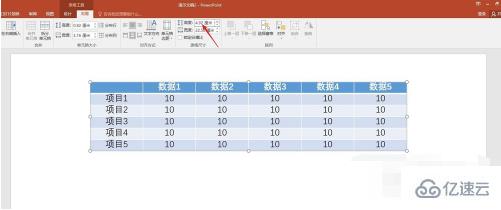
以上是“ppt表格行高调整不了的解决方法”这篇文章的所有内容,感谢各位的阅读!相信大家都有了一定的了解,希望分享的内容对大家有所帮助,如果还想学习更多知识,欢迎关注亿速云行业资讯频道!
免责声明:本站发布的内容(图片、视频和文字)以原创、转载和分享为主,文章观点不代表本网站立场,如果涉及侵权请联系站长邮箱:is@yisu.com进行举报,并提供相关证据,一经查实,将立刻删除涉嫌侵权内容。