今天就跟大家聊聊有关怎么在VMware中安装Workstation,可能很多人都不太了解,为了让大家更加了解,小编给大家总结了以下内容,希望大家根据这篇文章可以有所收获。
安装步骤:
双击打开,傻瓜式安装一直点击下一步下一步即可。当然安装过程中会让我们选择安装的软件夹,可自行选择要安装的软件夹位置。

当我们安装完成之后学选择输入许可证,许可证就可以理解为一个激活码一样的东西。
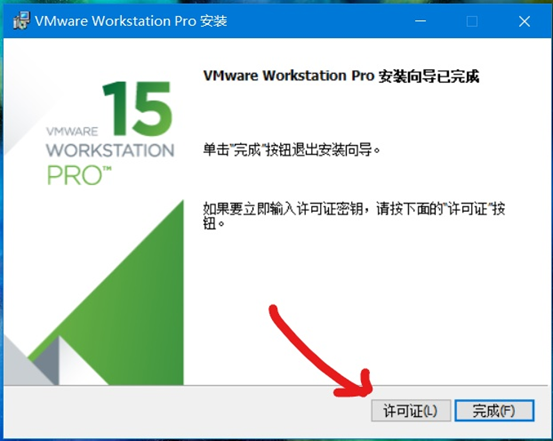
这里有一个此版本的许可证,大家按照这个许可证输入进去并选择完成就ok了。
如果这个许可证不能用也可以百度以下,可以百度到很多许可密钥。
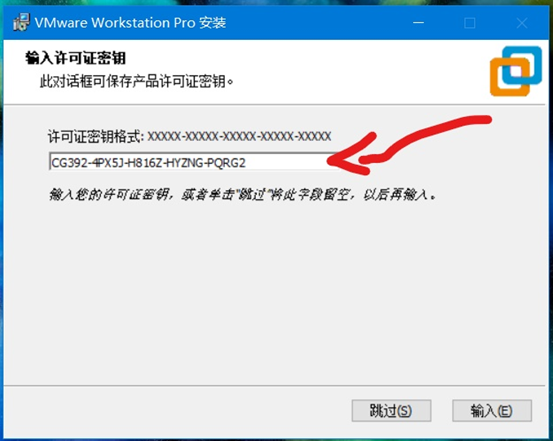
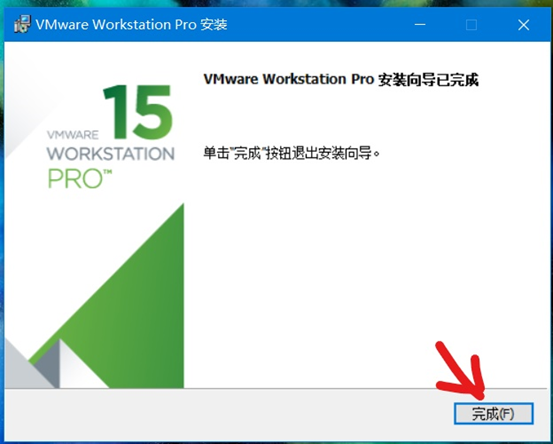
许可证输入完成之后需要对电脑进行重启。
这次重启是因为安装此软件时候在你的PC上安装了一块虚拟网卡。所以要进行一次重启。

重启之后打开该软件 创建新的虚拟机

然后我们一步一步的选择进行安装,可以选择典型安装也可以选择自定义安装;
纯小白的话建议选择典型安装。 一般个人推荐自定义安装。
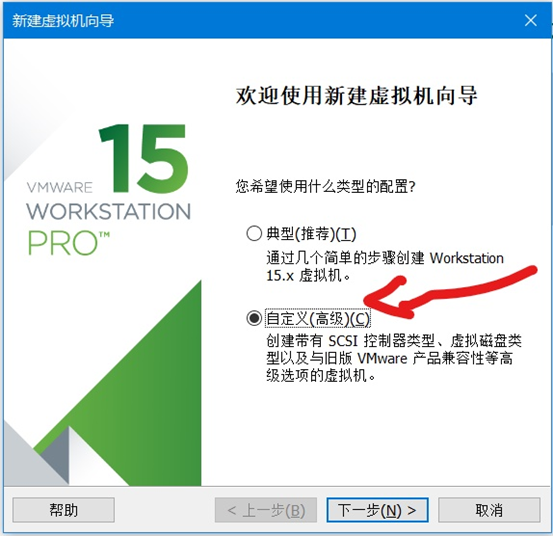
选择硬件兼容性,选择的软件版本越高所支持的操作系统就越多,之前版本的bug也就越少。
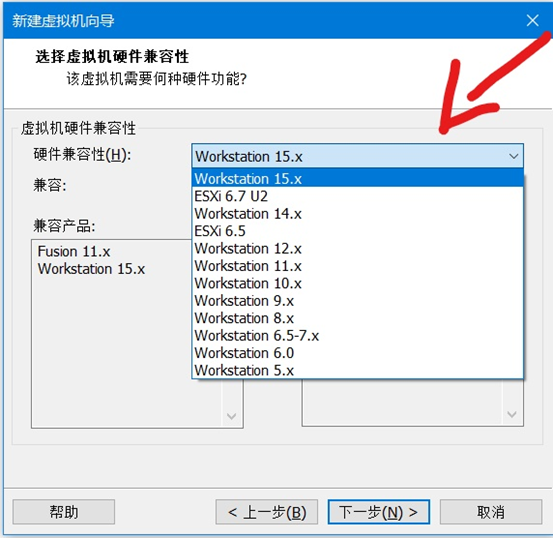
此处建议(稍后安装操作系统);
当然也可以选择第二项(安装程序光盘映像文件),但是因为安装时候有些镜像不会被该软件识别,也就行不到下一步安装。而选择稍后安装操作系统就可以继续进行下一安装。

本次安装的是Windows10操作系统
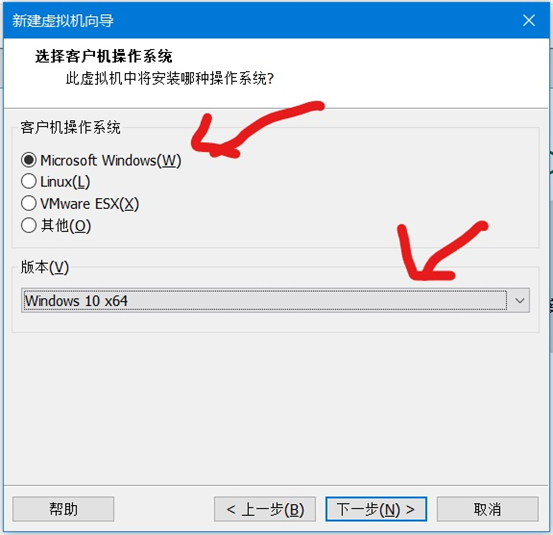
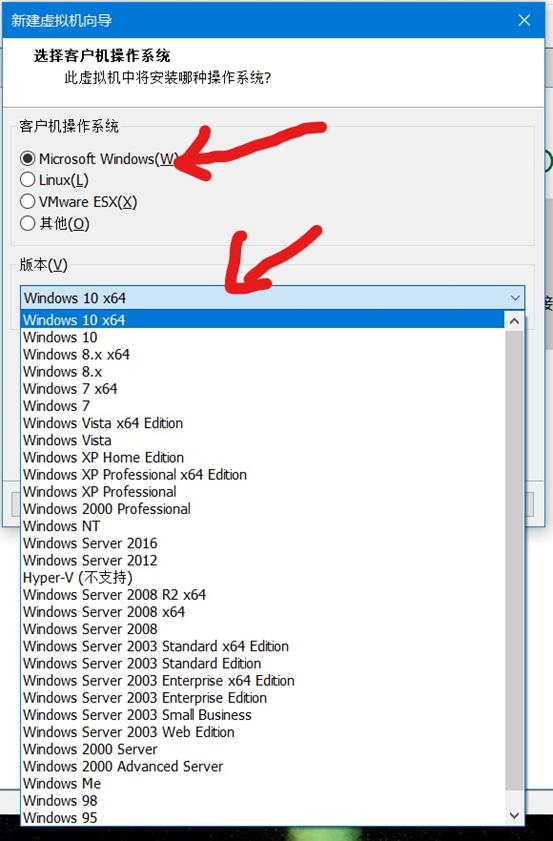
然后选择索要安装的位置,这里可以自己选择要安装的文件夹。
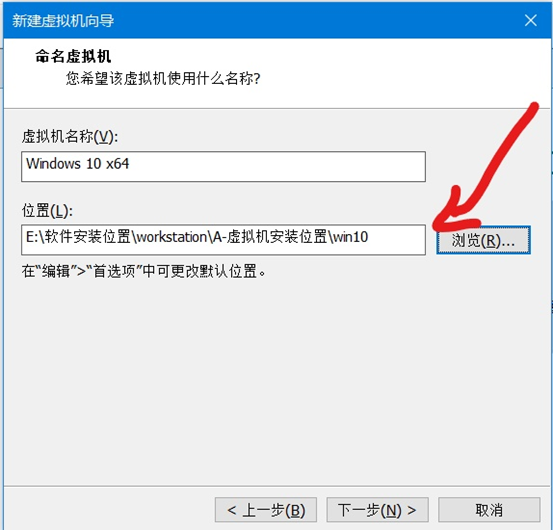
启动方式两种都可以选择; 简单介绍一下这两种启动方式的区别
BIOS启动时是先对CPU初始化,然后跳转到BIOS启动处进行POST自检,此过程如有严重错误,则电脑会用不同的报警声音提醒,接下来采用读中断的方式加载各种硬件,完成硬件初始化后进入操作系统启动过程。
而UEFI则是运行预加载环境先直接初始化CPU和内存,CPU和内存若有问题则直接黑屏,其后启动PXE,采用枚举方式搜索各种硬件并加载驱动,完成硬件初始化,之后同样进入操作系统启动过程。
现在大多数电脑都已经从BIOS启动方式转变为UEFI启动方式,因为UEFI从预启动环境直接加载操作系统,从而更节省开机时间。
这里选择UEFI启动,等会开启虚拟机的时候会黑屏30秒左右,这是正常现象。是操作系统第一次进行安装的时候使用的是UEFI方式在进行自检。
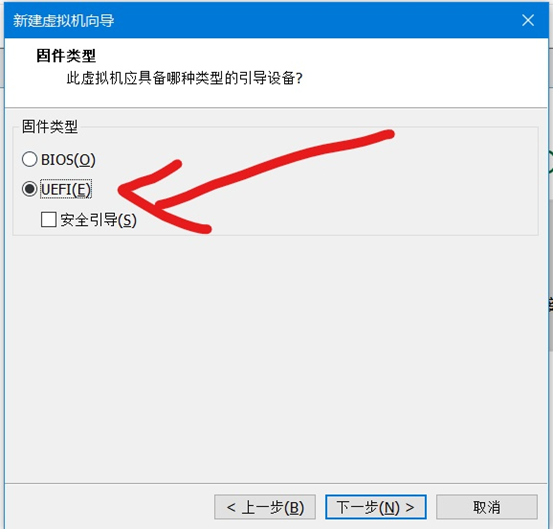
选择处理器数量与每个处理器的内核数量

选择内存
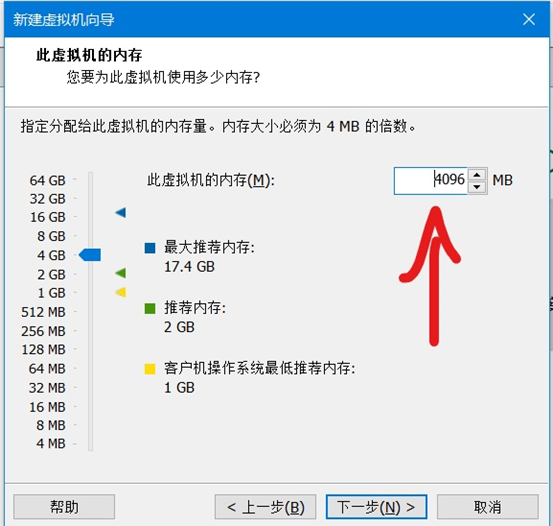
网络类型我个人喜欢使用NAT的方式
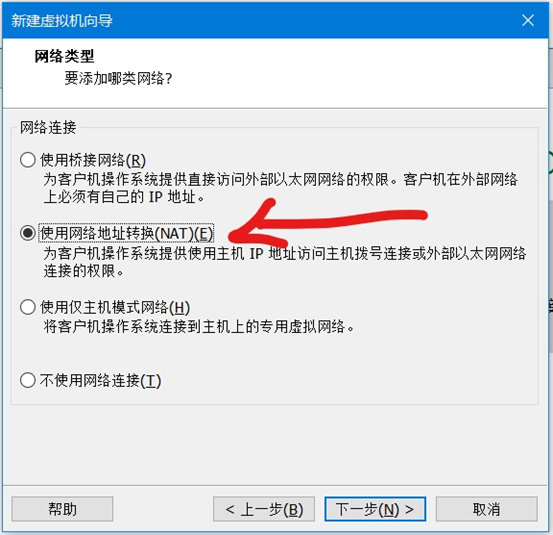
这个选择推荐的就行
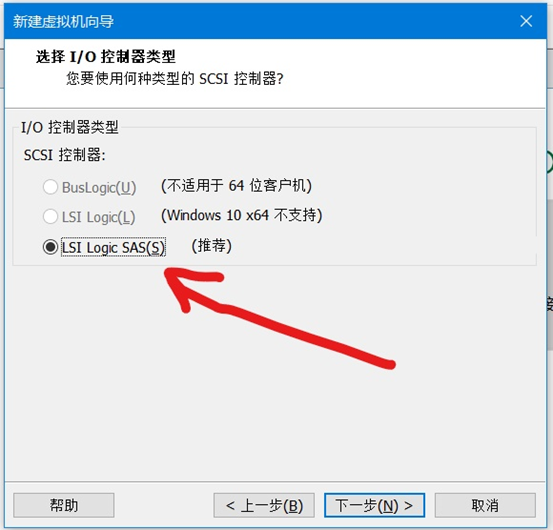
新建磁盘

使用SCSI磁盘类型
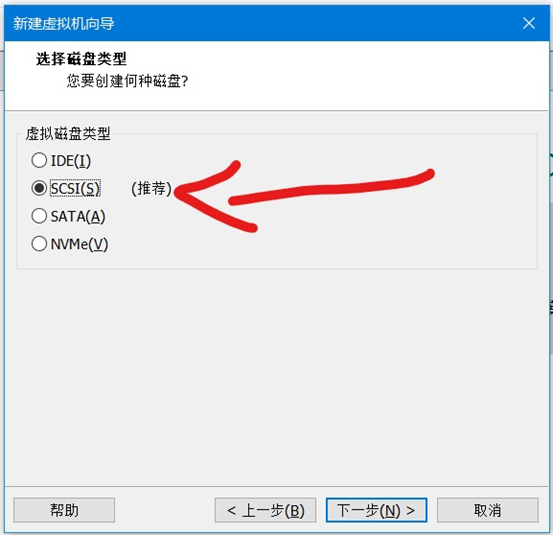
这个可以选择第二项也可以选择第三项,使用起来没有什么区别。

创建磁盘文件名字,一般会默认有一个。
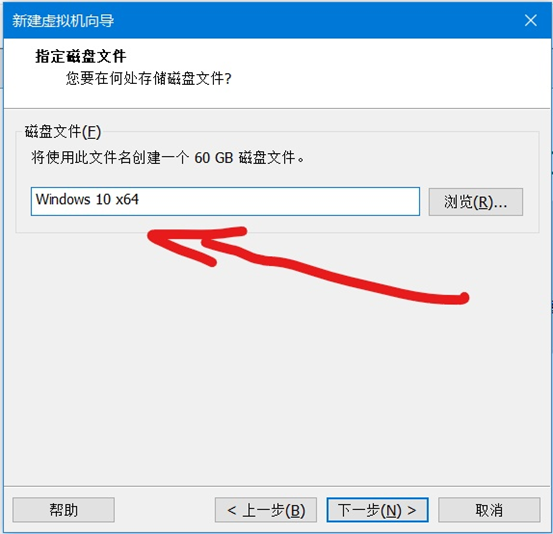
然后继续下一步,这时候不要直接点击完成,点击自定义硬件

选择 虚拟化Inter VT-x或 AMD-V/RVI
这个是开启处理器的虚拟化特性,使一个CPU可以模拟多个CPU使用,
下面的CPU性能计数器和虚拟化IOMMU一般不需要开,开了会消耗主机的处理器性能。

然后就是选择镜像了

我们装好的虚拟机要上网,那我们就需要选择虚拟网卡了,网卡可以自定义,之前我选择网络模式是NAT模式,那这里也要选择NAT的网卡。
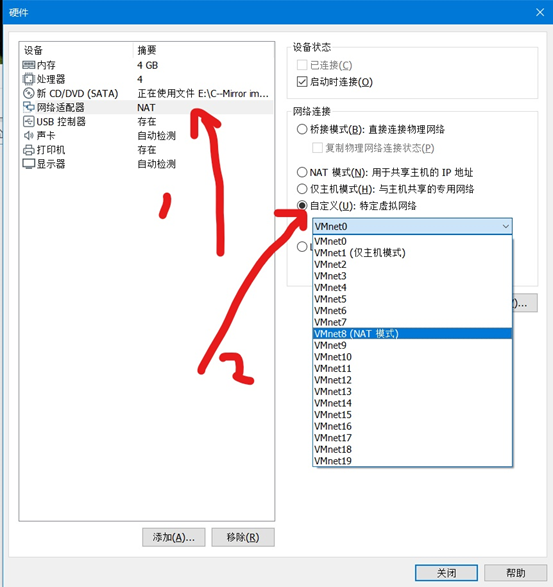
到这里就操作完毕了,选择-关闭。
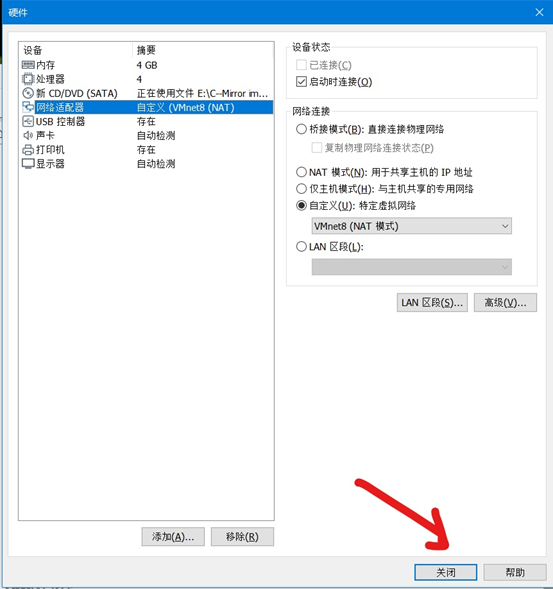
选择-完成
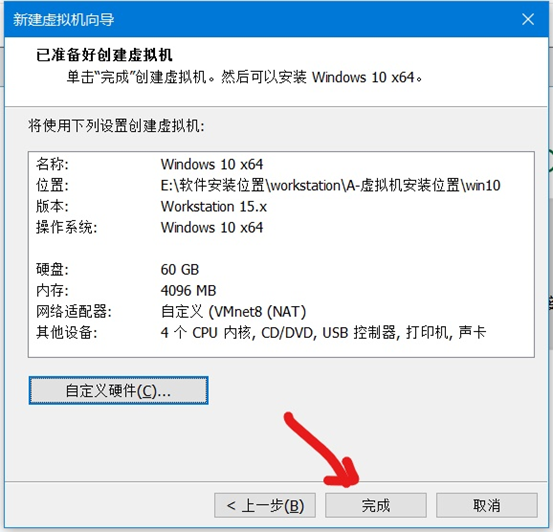
然后开启虚拟机,因为前面选择的是UEFI模式,所以这里开启虚拟机的时候会有30秒左右黑屏时间,等着就行,不需要操作。
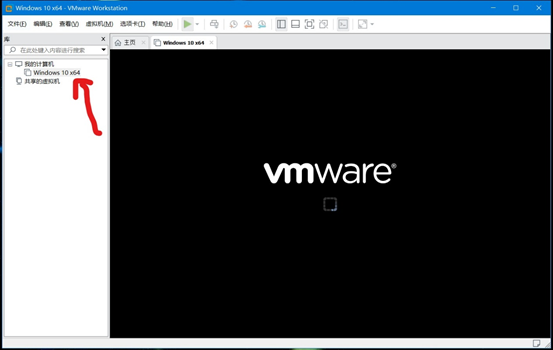
此时出现win图标,这时候我们就跟正常装操作系统一样一步一步往下安装就行。

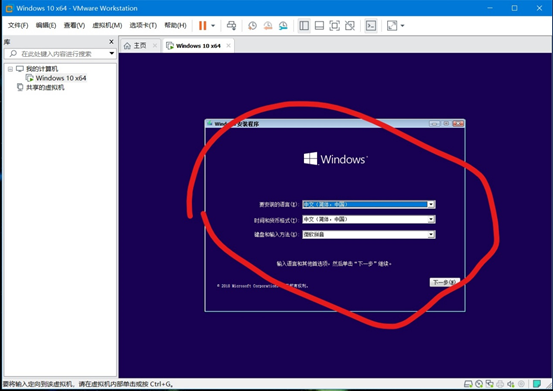
Win10操作系统安装完毕,但是看右下角小电脑的图标有个感叹号
虽然装好了但是连不上网。

这时候我们就要对网络进行以下设置。
点击VMware Workstation上行框的 编辑—>网络编辑器;
选择NAT设置,配置NAT地址转换后的网关,配置DHCP地址段。
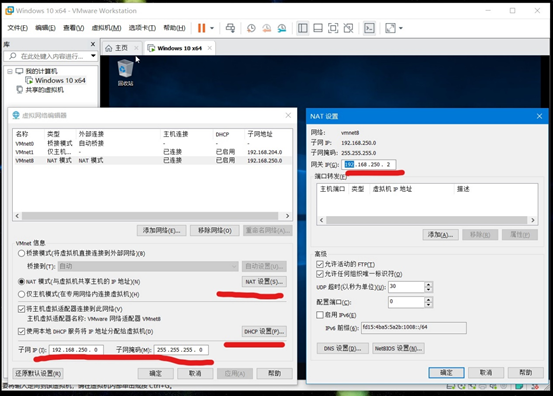
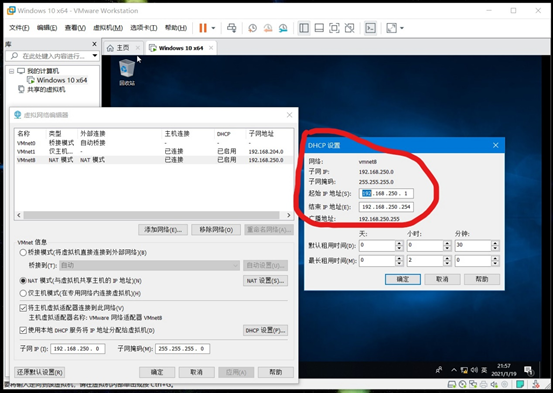
当配置完成之后我们点击确定。
现在来测试一下:
我电脑连的是WIFI,无线网卡获取到的IP是192.168.43.202;
此时用虚拟机 win+X打开windows powershell,
ping 192.168.43.202发现可以ping通,
再ping百度试试发现也可以ping通。
此时我们安装的虚拟机就可以上网了。
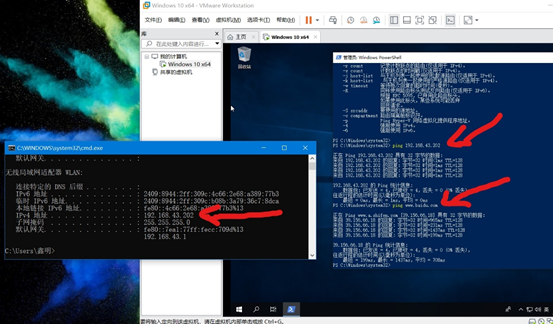
看完上述内容,你们对怎么在VMware中安装Workstation有进一步的了解吗?如果还想了解更多知识或者相关内容,请关注亿速云行业资讯频道,感谢大家的支持。
亿速云「云服务器」,即开即用、新一代英特尔至强铂金CPU、三副本存储NVMe SSD云盘,价格低至29元/月。点击查看>>
免责声明:本站发布的内容(图片、视频和文字)以原创、转载和分享为主,文章观点不代表本网站立场,如果涉及侵权请联系站长邮箱:is@yisu.com进行举报,并提供相关证据,一经查实,将立刻删除涉嫌侵权内容。