本文主要给大家介绍新版PHPWAMP自定义添加PHP版本方法步骤,文章内容都是笔者用心摘选和编辑的,具有一定的针对性,对大家的参考意义还是比较大的,下面跟笔者一起了解下新版PHPWAMP自定义添加PHP版本方法步骤吧。
此教程添加的PHP版本,Apache和Nginx站点管理都均可使用
首先我们点击相关设置,点击切换PHP版本(新版已经过百度和卡巴斯基的安全认证)

(点击图片可查看高清大图)
在默认主界面随意切换一个属于apache2.4的PHP版本,这样我们就可以使用apache2.4站点管理了

(点击图片可查看高清大图)
打开Apache2.4站点管理,如下图
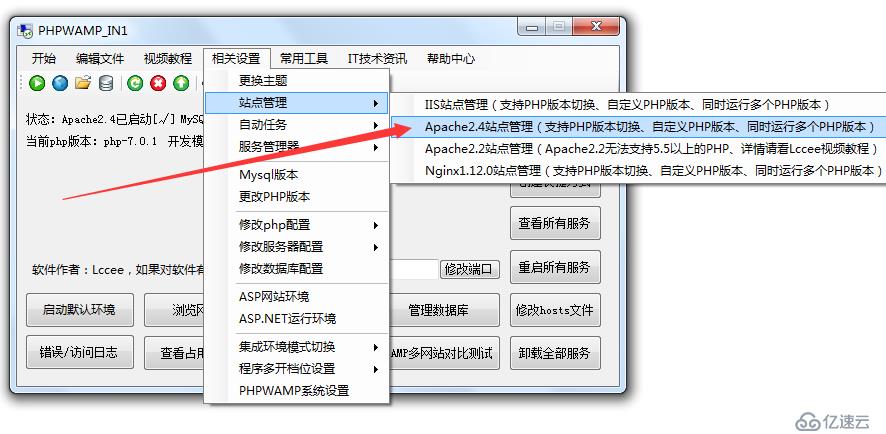
(点击图片可查看高清大图)
然后我们右键站点管理,点击PHP历史版本下载,去下载任意你想要的PHP历史版本
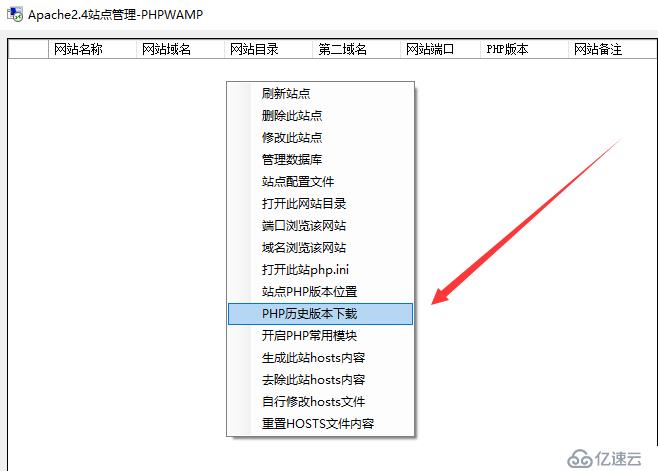
(点击图片可查看高清大图)
来到PHP版本下载页面,这里有所有的php历史版本,如下图我们选择的是PHP-7.1.2版本
(备注:Apache2.4站点管理是两种运行模式,添加站点选择默认版本,将是和主界面一样的模块运行方式,选择其他版本都是FCGI模式,所有我们在站点管理添加的自定义PHP版本最好是选择非线程安全)
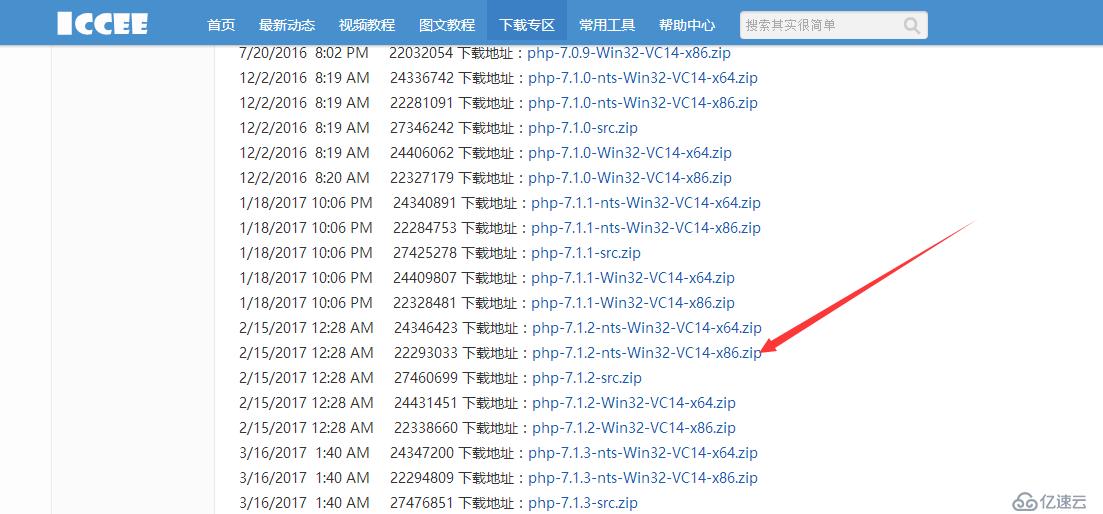
(点击图片可查看高清大图)
如果是添加php版本,那么前面的信息可以暂时不填写,可以直接点击添加php版本,如下图所示。
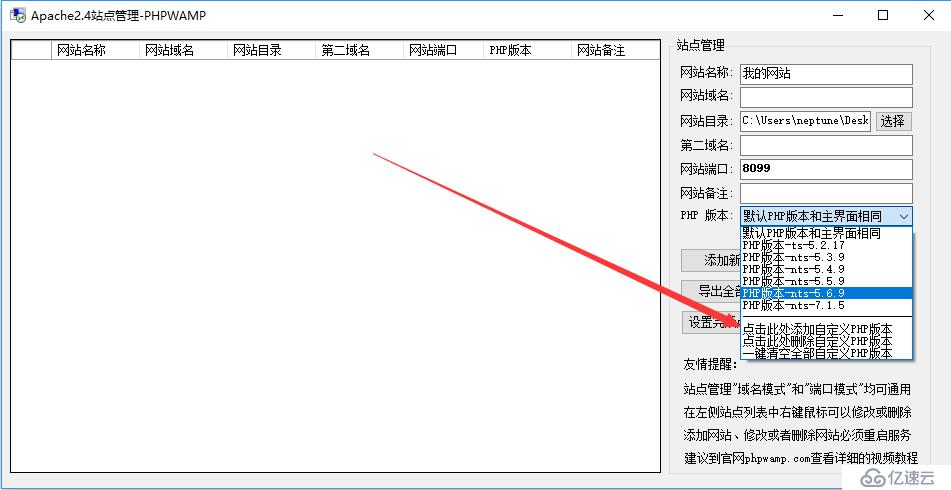
(点击图片可查看高清大图)
然后再弹出的界面输入你自定义的PHP版本号,版本名称随意。

(点击图片可查看高清大图)
添加成功后出现提示,你可以点击按钮“是”打开新建立的PHP版本目录放置刚才下载的PHP版本
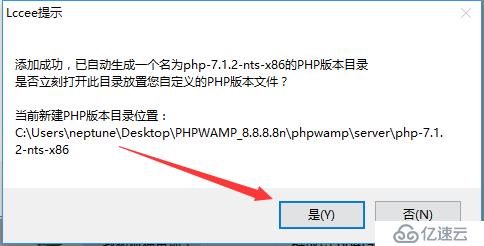
(点击图片可查看高清大图)
找到刚才我们下载的PHP版本右键解压
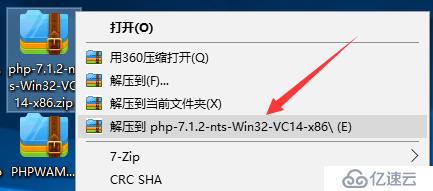
(点击图片可查看高清大图)
把解压后的PHP版本文件全部放到刚才添加版本时软件打开的文件夹里面,如下图所示。
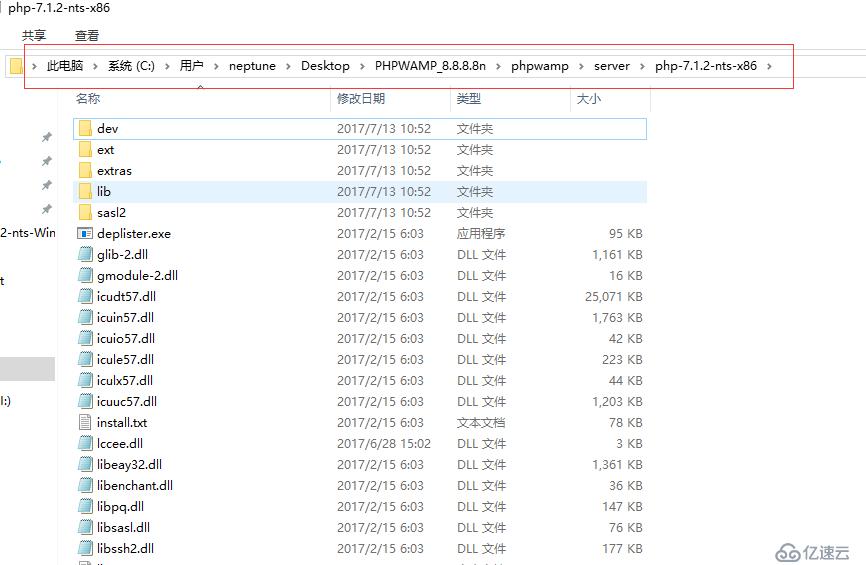
(点击图片可查看高清大图)
如果您不小心关闭掉了软件弹出的版本文件夹也没有关系,你可以先往后进行操作,
等到了添加站点选择自定义版本这一步后,再右键该站点,点击“站点PHP版本位置”
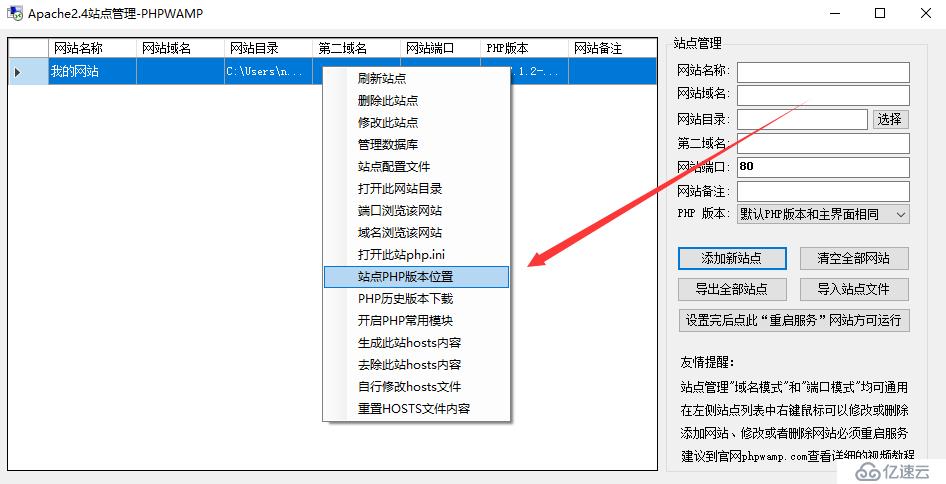
(点击图片可查看高清大图)
添加一个站点,输入相应信息后选择刚才添加的新版本。
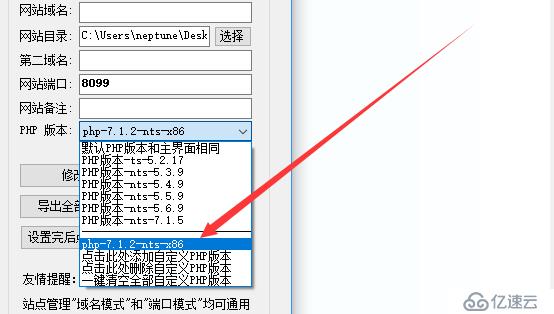
(点击图片可查看高清大图)
添加完成后点击此处重启动网站服务,等待进度条完毕即可。
(进度条会进行自动智能纠错,所以执行可能需要几秒)
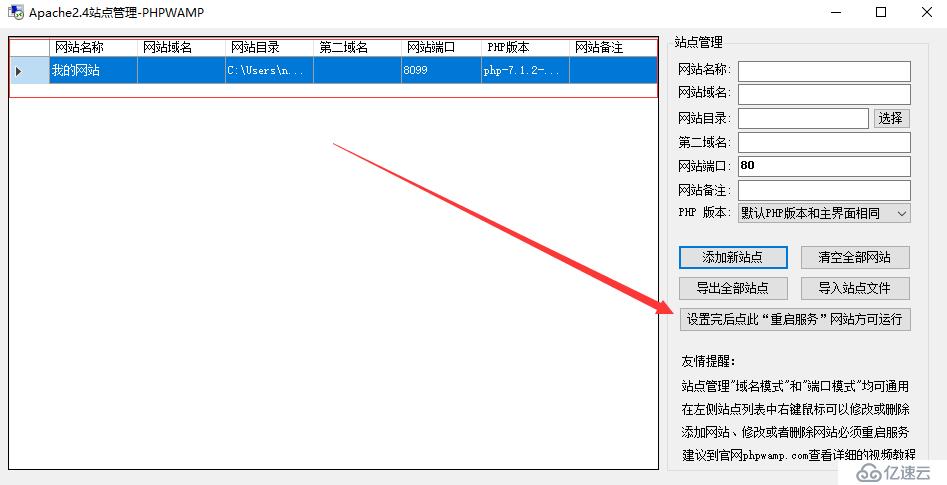
(点击图片可查看高清大图)
案例添加站点采用的是端口模式去区分不同站点,所以应该右键该站点选择端口浏览该网站
(其实Apache和Nginx站点管理都是支持域名模式和端口模式的,具体区别请看我以前写的教程)
站点管理端口模式和域名模式相关教程地址:http://lccee.blog.51cto.com/10514884/1945799
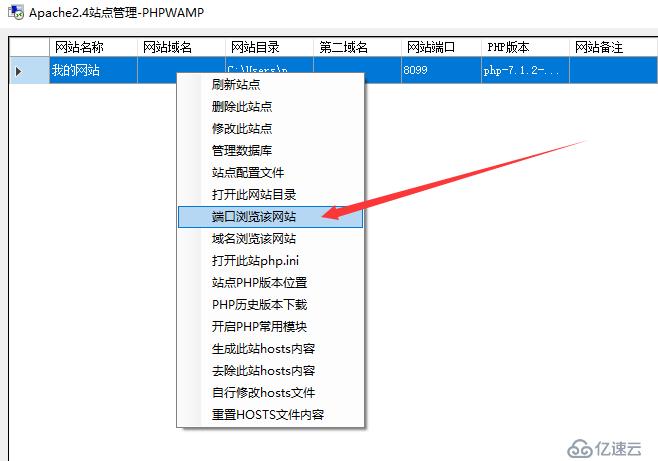
(点击图片可查看高清大图)
打开后我们发现,默认已经编译的模块有点少,一些选项也没开启,
这时候我们可以选择一键开启常用模块,也可以根据个人需求挨个添加。
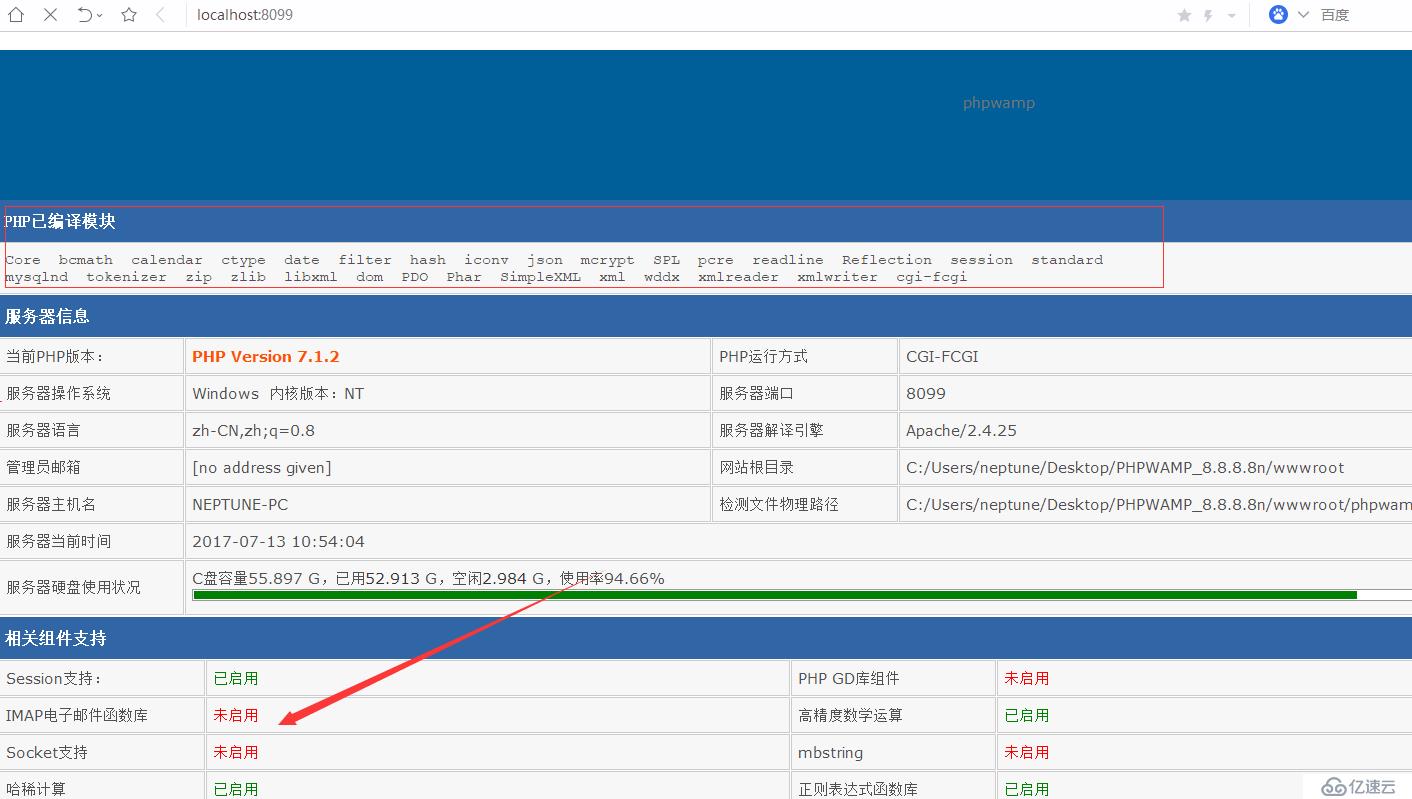
(点击图片可查看高清大图)
回到站点管理界面,右键选择“开启PHP常用模块”
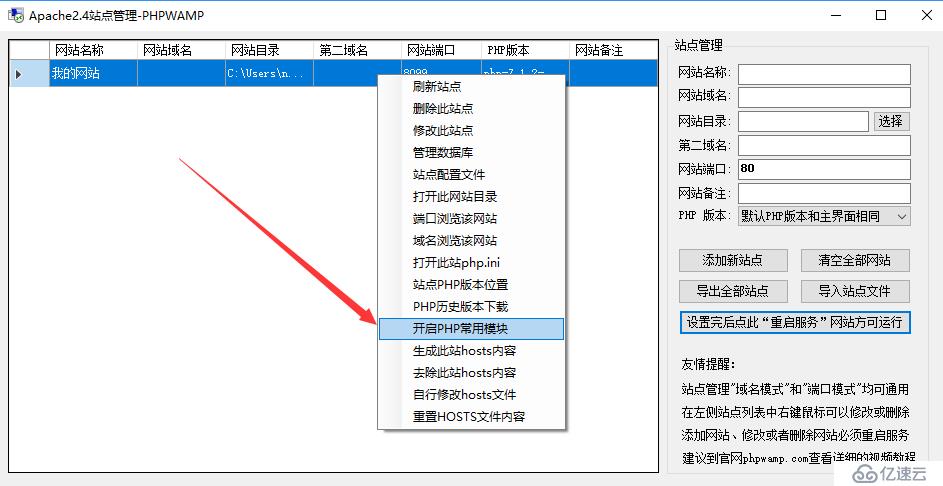
(点击图片可查看高清大图)
开启后出现如下提示,提醒我们要重启动服务。
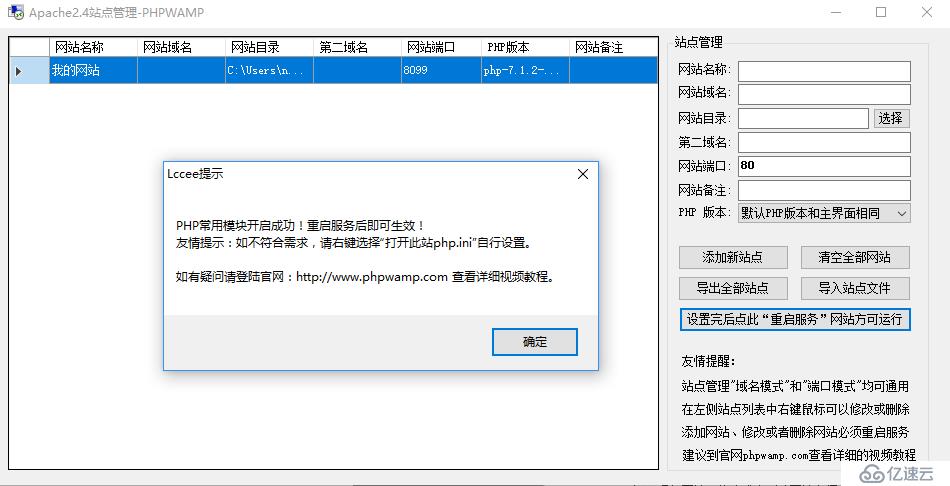
(点击图片可查看高清大图)
点击此处重启动一下服务后,我们再重新右键访问这个站点。
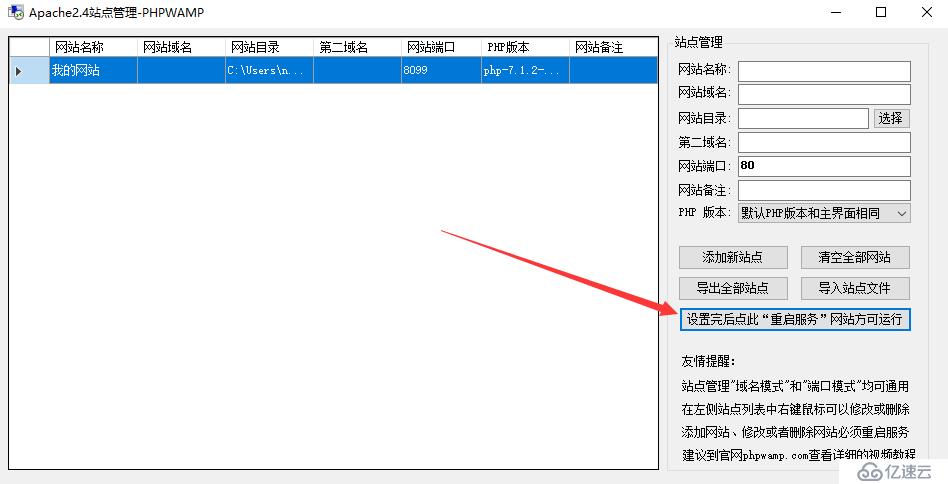
(点击图片可查看高清大图)
再打开的环境检测页面,我们看到了已编译模块比刚才多了很多,常用功能也都开启了
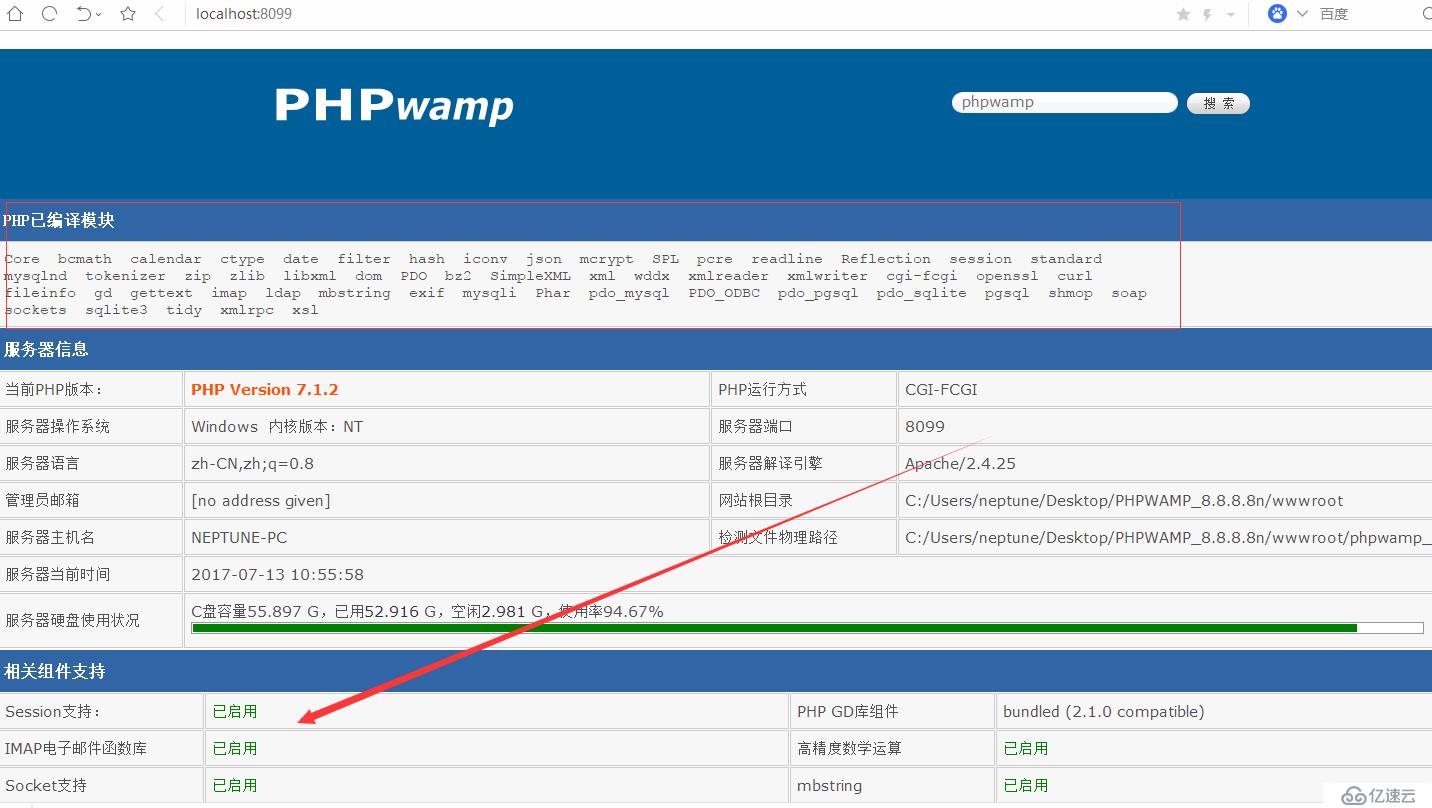
(点击图片可查看高清大图)
如果开启常用功能仍然无法满足你,你也可以自行修改php.ini添加你需要的扩展,
在站点管理右键对应的站点,就可以打开此站点所使用PHP版本的php.ini配置文件。

(点击图片可查看高清大图)
看完以上关于新版PHPWAMP自定义添加PHP版本方法步骤,很多读者朋友肯定多少有一定的了解,如需获取更多的行业知识信息 ,可以持续关注我们的行业资讯栏目的。
免责声明:本站发布的内容(图片、视频和文字)以原创、转载和分享为主,文章观点不代表本网站立场,如果涉及侵权请联系站长邮箱:is@yisu.com进行举报,并提供相关证据,一经查实,将立刻删除涉嫌侵权内容。