这篇文章主要讲解了“CentOS中文件夹的基本操作命令”,文中的讲解内容简单清晰,易于学习与理解,下面请大家跟着小编的思路慢慢深入,一起来研究和学习“CentOS中文件夹的基本操作命令”吧!
文件(夹)查看类命令
ls--显示指定目录下内容

说明:ls 显示结果以不同的颜色来区分文件类别。蓝色代表目录,灰色代表普通文件,绿色代表可执行文件,红色代表压缩文件,浅蓝色代表链接文件。

-a---显示所有内容,包括隐藏文件
说明:在Linux系统中,以“.”开头的就是隐藏文件或隐藏目录。
-l---以长格式(内容更详细)显示文件或目录的详细信息。
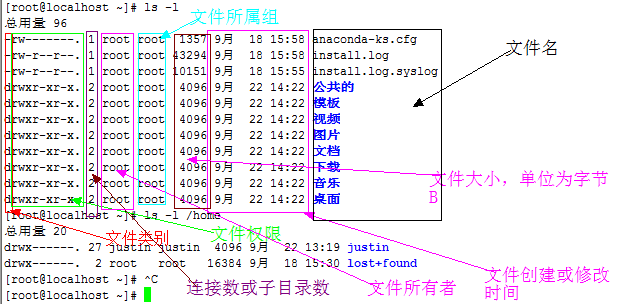
说明:ls -l命令可以简写成ll,
输出的信息共分为7组:
文件类别和文件权限、链接数或子目录个数、文件所有者、文件所属组、文件大小(单位为字节B)、文件创建或修改时间、文件名。
文件类别:第一组前1位表示文件类别,“-”代表普通文件,“d”代表目录,“l”代表符号链接,“c”代表字符设备,“b”代表块设备
文件权限:第一组后9位表示文件权限,前3位为user、中间3位为group、后三位为other的权限
-d---显示目录本身的属性而不是目录中的内容。
1 [root@localhost ~]# ls -ld /home
2 drwxr-xr-x. 4 root root 4096 9月 22 10:41 /home
3 [root@localhost ~]# ls -d /home
4 /home
5 [root@localhost ~]#
-h---以K、M、G等单位显示文件大小(默认为字节)
1 [root@localhost ~]# ls -h /home
2 justin lost+found
3 [root@localhost ~]# ls -lh /home
4 总用量 20K
5 drwx------. 27 justin justin 4.0K 9月 22 13:19 justin
6 drwx------. 2 root root 16K 9月 18 15:30 lost+found
7 [root@localhost ~]#
-R---若目录下有档案,也将档案依序列出
1 [root@localhost ~]# ls -lR /home
2 /home:
3 总用量 20
4 drwx------. 27 justin justin 4096 9月 22 13:19 justin
5 drwx------. 2 root root 16384 9月 18 15:30 lost+found
6 /home/justin:
7 总用量 32
8 drwxr-xr-x. 2 justin justin 4096 9月 22 10:49 公共的
9 drwxr-xr-x. 2 justin justin 4096 9月 22 10:49 模板
10 drwxr-xr-x. 2 justin justin 4096 9月 22 10:49 视频
11 drwxr-xr-x. 2 justin justin 4096 9月 22 10:49 图片
12 drwxr-xr-x. 2 justin justin 4096 9月 22 10:49 文档
13 drwxr-xr-x. 2 justin justin 4096 9月 22 10:49 下载
14 drwxr-xr-x. 2 justin justin 4096 9月 22 10:49 音乐
15 drwxr-xr-x. 2 justin justin 4096 9月 22 10:49 桌面
16 /home/justin/公共的:
17 总用量 0
18 /home/justin/模板:
19 总用量 0
20 /home/justin/视频:
21 总用量 0
22 /home/justin/图片:
23 总用量 0
24 /home/justin/文档:
25 总用量 0
26 /home/justin/下载:
27 总用量 0
28 /home/justin/音乐:
29 总用量 0
30 /home/justin/桌面:
31 总用量 0
32 /home/lost+found:
33 总用量 0
34 [root@localhost ~]#
-t---将档案按照建立时间的先后次序列出
1 [root@localhost ~]# ls -l /home
2 总用量 20
3 drwx------. 27 justin justin 4096 9月 22 13:19 justin
4 drwx------. 2 root root 16384 9月 18 15:30 lost+found
5 -rw-r--r--. 1 root root 0 9月 22 15:21 t
6 [root@localhost ~]# ls -lt /home
7 总用量 20
8 -rw-r--r--. 1 root root 0 9月 22 15:21 t
9 drwx------. 27 justin justin 4096 9月 22 13:19 justin
10 drwx------. 2 root root 16384 9月 18 15:30 lost+found
11 [root@localhost ~]#
说明:ls命令还可以结合通配符“?”或“*”一起使用,问号“?”可以匹配文件名中的一个任意字符,而“*”可以匹配文件名中的任意多个字符。这两个通配符同样也适用于Shell环境中的其他大多数命令。
1 gssapi_mech.conf popt.d xml
2 gtk-2.0 portreserve yp.conf
3 hal postfix yum
4 host.conf ppp yum.conf
5 hosts prelink.cache yum.repos.d
6 hosts.allow prelink.conf
7 hosts.deny prelink.conf.d
8 [root@localhost etc]# ll -d /etc/po*.d
9 drwxr-xr-x. 2 root root 4096 1月 11 2010 /etc/popt.d
10 [root@localhost etc]# ll -d /etc/po?.d
11 ls: 无法访问/etc/po?.d: 没有那个文件或目录
12 [root@localhost etc]#
du---显示文件或目录大小
-h或--human-readable---以K,M,G为单位,提高信息的可读性
1 [root@localhost src]# du -h nagios-3.5.0.tar.gz
2 1.8M nagios-3.5.0.tar.gz
3 [root@localhost src]# du nagios-3.5.0.tar.gz
4 1748 nagios-3.5.0.tar.gz
5 [root@localhost src]#
-a---显示全部目录和其次目录下的每个档案所占的磁盘空间
-b或-bytes---显示目录或文件大小时,以byte为单位
1 [root@localhost local]# du -b src/nagios-3.5.0.tar.gz
2 1789376 src/nagios-3.5.0.tar.gz
3 [root@localhost local]#
-c或--total---显示每个目录或文件的大小外,同时也显示所有目录或文件的总和
-m或--megabytes---以1MB为单位
-s---只显示各档案大小的总合
1 [root@localhost local]# du -sh src/
2 41M src/
3 [root@localhost local]#
-x---只计算同属同一个档案系统的档案
-L---计算所有的档案大小
df---显示档案系统的状况;主要用来了解系统中已经挂载的各个文件系统的磁盘使用情况
-h 显示更易读的容量单位
-T 显示文件系统的类型
1 [root@localhost ~]# df -Th
2 文件系统 类型 容量 已用 可用 已用%% 挂载点
3 /dev/sda2ext49.9G 2.6G 6.9G 28% /
4 tmpfs tmpfs 504M 112K 504M 1% /dev/shm
5 /dev/sda1ext4194M 27M 158M 15% /boot
6 /dev/sda5ext47.7G 147M 7.2G 2% /home
7 /dev/sr0iso96602.9G 2.9G 0 100% /media/RHEL_6.3 i386 Disc 1
8 [root@localhost ~]#
file---查看文件类型
1 [root@localhost home]# file justin/
2 justin/: directory
3 [root@localhost home]# file justin1
4 justin1: empty
5 [root@localhost ~]# file install.log
6 install.log: UTF-8 Unicode text
说明:file命令用于查看文件的类型,可以根据文件的内部存储结构来进行判别,而不根据文件的扩展名来进行判别。在Linux系统中,文件扩展名与文件类型没有绝对的关系。
文件内容查看
cat---显示文件内容
1 [root@localhost log]# cat /var/log/messages
说明:cat在显示文本文件的内容时不进行停顿,对于内容较长的文件,在快速滚屏显示之后,只有最后一页的文件内容保留在屏幕中显示,因此cat不适合查看长文件。
more---分页显示文件内容
-num--- 一次显示的行数
-s ---当遇到有连续两行以上的空白行,就代换为一行的空白行
+num ---从第 num 行开始显示
1 [root@localhost log]# more -5s /var/log/messages
2 Sep 22 10:36:06 localhost kernel: imklog 5.8.10, log source= /proc/kmsgstarted.
3 Sep 22 10:36:06 localhost rsyslogd: [origin software="rsyslogd"swVersion="5.8.10"x-pid
4 ="1323"x-info="http://www.rsyslog.com"] start
5 Sep 22 10:36:06 localhost kernel: Initializing cgroup subsys cpuset
6 Sep 22 10:36:06 localhost kernel: Initializing cgroup subsys cpu
7 --More--(0%)
说明:类似 cat ,不过会以一页一页的显示方便使用者逐页阅读,空白键(space):显示下一页,b 键:显示上一页,q 键 :退出
less----分页显示文件内容
说明:less命令的用法与more命令类似,它们之间的区别是当文件内容显示到文件尾时,more命令会自动退出阅读环境,而less命令不自动退出,用户仍然可以利用上下键来卷动文件,这样更加有利于对文件内容的反复阅读。当要结束浏览时,要在less命令的提示符“:”后按Q键退出
head---查看文件开头部分的内容
-n 指定显示的具体行数。
1 [root@localhost ~]# head -5 /etc/passwd
2 root:x:0:0:root:/root:/bin/bash
3 bin:x:1:1:bin:/bin:/sbin/nologin
4 daemon:x:2:2:daemon:/sbin:/sbin/nologin
5 adm:x:3:4:adm:/var/adm:/sbin/nologin
6 lp:x:4:7:lp:/var/spool/lpd:/sbin/nologin
7 [root@localhost ~]#
说明:默认情况下,head显示前10行内容
tail---查看文件末尾部分的内容
1 [root@localhost ~]# tail -5 /etc/passwd
2 nfsnobody:x:65534:65534:Anonymous NFS User:/var/lib/nfs:/sbin/nologin
3 abrt:x:173:173::/etc/abrt:/sbin/nologin
4 sshd:x:74:74:Privilege-separated SSH:/var/empty/sshd:/sbin/nologin
5 tcpdump:x:72:72::/:/sbin/nologin
6 justin:x:500:500:justin_peng:/home/justin:/bin/bash
7 [root@localhost ~]#
说明:tail命令用法与head命令类似
创建文件(夹)命令
touch---改变档案的时间记录,档案不存在则创建一个空文件
1 [root@localhost home]# touch file1 file2
2 [root@localhost home]# ls
3 file1 file2 justin lost+found t
4 [root@localhost home]#
-a 改变档案的读取时间记录。
-m 改变档案的修改时间记录。
-c 假如目的档案不存在,不会建立新的档案
说明:在实际使用中经常用于创建新的测试文件。使用文件名作为参数,可以同时创建多个文件。当目标文件已经存在时,将更新该文件的时间标记,否则将创建指定名称的空文件。
mkdir---Make Directory---创建新的目录
-p 确保目录名称存在,不存在的就建一个。
1 [root@localhost home]# ls
2 justin lost+found t
3 [root@localhost home]# mkdir dir1
4 [root@localhost home]# mkdir dir2/dir
5 mkdir: 无法创建目录"dir2/dir": 没有那个文件或目录
6 [root@localhost home]# mkdir -p dir2/dir
7 [root@localhost home]#
同时创建多级目录
1 [root@localhost home]# ls
2 justin lost+found t
3 [root@localhost home]# mkdir -p {dir1,dir2/{dir3,dir4}}
4 [root@localhost home]# ls
5 dir1 dir2 justin lost+found t
6 [root@localhost home]# ls dir2
7 dir3 dir4
8 [root@localhost home]#
删除文件(夹)命令
rmdir---删除空目录(若目录非空删除中会报错)
-p 当子目录被删除后也成为空目录的话,则顺便一并删除
1 [root@localhost home]# mkdir -p {dir1,dir2/dir3}
2 [root@localhost home]# ls
3 dir1 dir2 justin lost+found t
4 [root@localhost home]# rmdir dir1
5 [root@localhost home]# rmdir dir2
6 rmdir: 删除 "dir2"失败: 目录非空
7 [root@localhost home]# rmdir -p dir2/dir3/
8 [root@localhost home]# ls
9 justin lost+found t
10 [root@localhost home]#
rm---删除档案或目录
-i 删除前逐一询问确认。
-f 即使原档案属性设为唯读,亦直接删除,无需逐一确认。
-r 将目录及以下档案也逐一删除。
1 [root@localhost home]# mkdir -p dir1/dir2
2 [root@localhost home]# rm -r dir1/
3 rm:是否进入目录"dir1"? y
4 rm:是否删除目录 "dir1/dir2"?y
5 rm:是否删除目录 "dir1"?y
6 [root@localhost home]#
感谢各位的阅读,以上就是“CentOS中文件夹的基本操作命令”的内容了,经过本文的学习后,相信大家对CentOS中文件夹的基本操作命令这一问题有了更深刻的体会,具体使用情况还需要大家实践验证。这里是亿速云,小编将为大家推送更多相关知识点的文章,欢迎关注!
免责声明:本站发布的内容(图片、视频和文字)以原创、转载和分享为主,文章观点不代表本网站立场,如果涉及侵权请联系站长邮箱:is@yisu.com进行举报,并提供相关证据,一经查实,将立刻删除涉嫌侵权内容。