这篇文章将为大家详细讲解有关win10进入安全模式的方法,小编觉得挺实用的,因此分享给大家做个参考,希望大家阅读完这篇文章后可以有所收获。
win10安全模式教程:安全模式对于大多数用户是一种解决电脑无法启动时使用的工具。安全模式是Windows操作系统中的一种特殊模式,经常使用电脑的朋友肯定不会感到陌生,在安全模式下用户可以轻松地修复系统的一些错误,起到事半功倍的效果。安全模式的工作原理是在不加载第三方设备驱动程序的情况下启动电脑,使电脑运行在系统最小模式,这样用户就可以方便地检测与修复计算机系统的错误。
win10进入安全模式步骤
我们在使用win10操作系统的时候,无论是台式机还是笔记本电脑,如果遇到问题无法开机就需要启动进入安全模式。win10如何进安全模式?
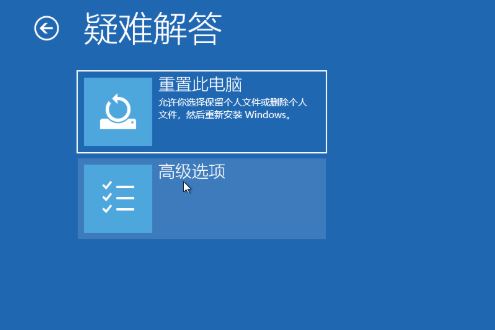
1、按住【开始】,点击【重启】选项。或者长按主机电源键,长按两到三次以后,也会进入Windows恢复环境。
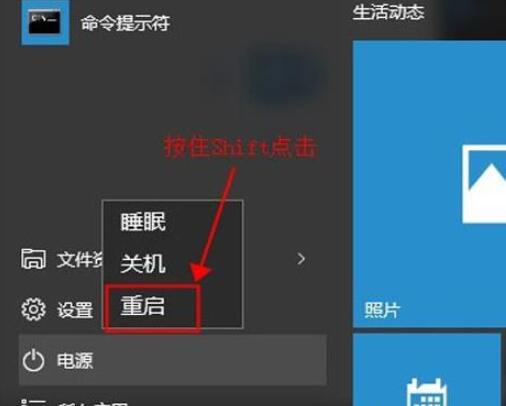
2、电脑重启以后,出现这个界面,然后进入【疑难解答】。
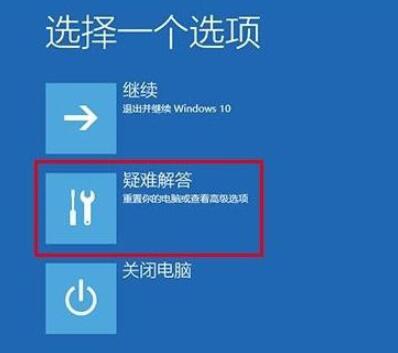
3、然后点击【高级选项】。
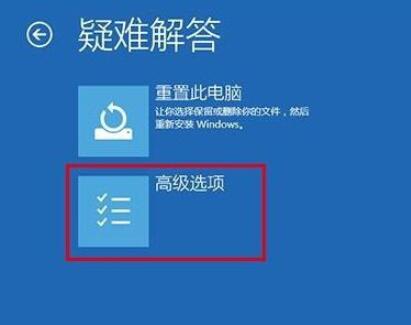
4、然后在选项中,点击【启动设置】。
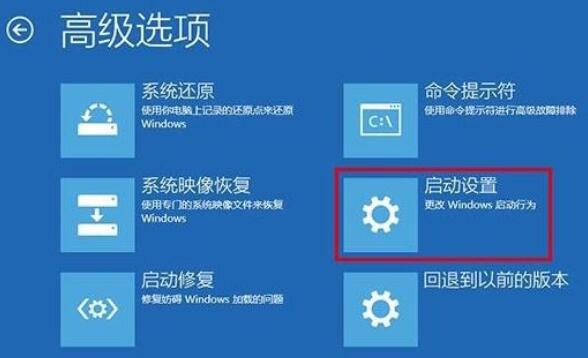
5、然后点击右下的【重启】按钮。
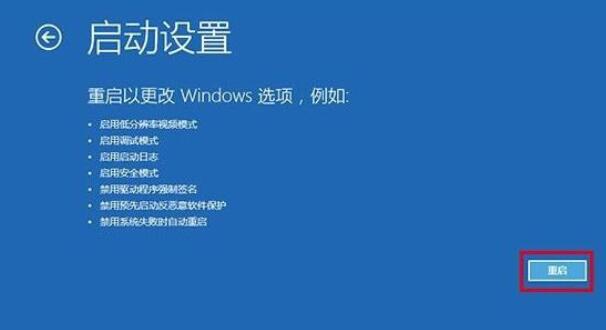
6、然后在出现的选项中,找到需要的设置,按下【F4】即可。
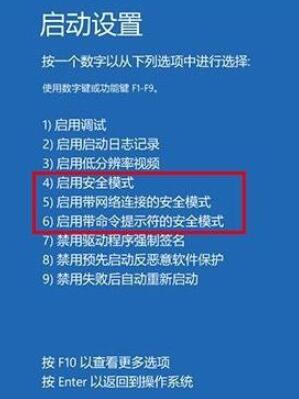
Win10无法退出安全模式的解决方法
win10的安全模式是一种特定模式,一些错误我们可以在安全模式下很快的修复,或者在系统出现故障的时候,可以在安全模式下进行一些简单的修复,但是有小伙伴在进入安全模式后,无法退出安全模式的情况,Win10无法退出安全模式怎么办呢?
1、同时按住"Win+R"快捷键,打开"运行"。
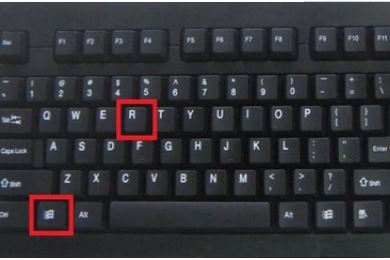
2、输入"msconfig",点击"确定",打开系统配置。
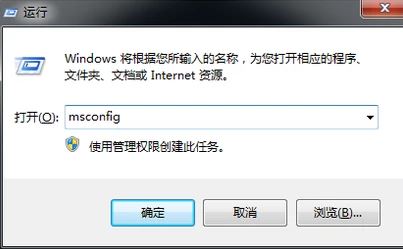
3、可以看到启动选择是"诊断启动",即安全模式。
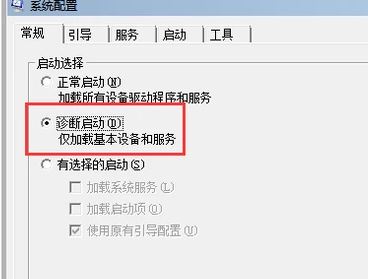
4、将启动选择修改为"正常启动",点击"确定"。

5、直接选择"重新启动"。
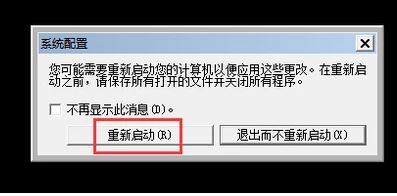
6、可以看到电脑已经退出了安全模式,进入了正常的系统。

关于“win10进入安全模式的方法”这篇文章就分享到这里了,希望以上内容可以对大家有一定的帮助,使各位可以学到更多知识,如果觉得文章不错,请把它分享出去让更多的人看到。
免责声明:本站发布的内容(图片、视频和文字)以原创、转载和分享为主,文章观点不代表本网站立场,如果涉及侵权请联系站长邮箱:is@yisu.com进行举报,并提供相关证据,一经查实,将立刻删除涉嫌侵权内容。