本篇内容主要讲解“Vista选择性关闭视频文件预览的步骤”,感兴趣的朋友不妨来看看。本文介绍的方法操作简单快捷,实用性强。下面就让小编来带大家学习“Vista选择性关闭视频文件预览的步骤”吧!
一、选择性关闭视频文件预览的步骤如下:
打开Vista优化大师(3.75版本之后的都支持本独家功能),点击上面的系统优化,再点击左侧的系统加速,目前Vista优化大师提供了6种格式( .avi .mpg .mpeg .asf .mp4 .wmv)的视频预览开关,轻点鼠标,一切,如您所愿。
注意,本功能需要重启资源管理器的喔,当然,您注销重新登录或者重启计算机也都可以。
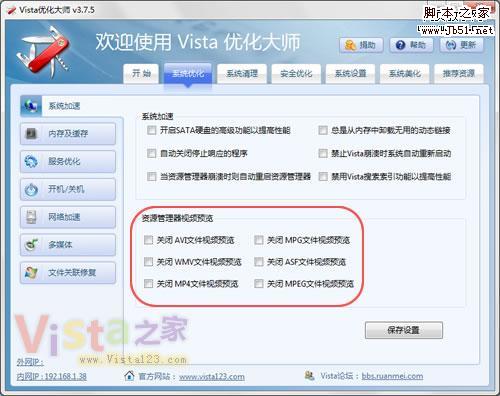
重启Vista资源管理器或者重启计算机后,以后再打开电影文件夹的时候,看看,CPU是不是不会动不动就70%以上了,硬盘是不是也不响了?电影文件夹一点就开,要的就是这个效果 :)
二、关闭Vista资源管理器中全部文件的预览
这儿附带也说下关闭全部文件的预览功能的方法,打开Vista资源管理器(或计算机),单击“工具”→“文件夹选项”,在打开的对话框中切换到“查看”标签,然后在“高级设置”区域中拉动右侧的滑动块找到“始终显示图标,从不显示缩略图”。

好了,如上图所示,这样,你就关闭所有文件的预览了,当然,不建议这种方式,还是建议大家采用上面第一种办法。毕竟,图片的预览功能还是非常有用的!
到此,相信大家对“Vista选择性关闭视频文件预览的步骤”有了更深的了解,不妨来实际操作一番吧!这里是亿速云网站,更多相关内容可以进入相关频道进行查询,关注我们,继续学习!
免责声明:本站发布的内容(图片、视频和文字)以原创、转载和分享为主,文章观点不代表本网站立场,如果涉及侵权请联系站长邮箱:is@yisu.com进行举报,并提供相关证据,一经查实,将立刻删除涉嫌侵权内容。