本篇内容介绍了“怎么运用JupyterNotebooks在VS代码中完成入门级开发”的有关知识,在实际案例的操作过程中,不少人都会遇到这样的困境,接下来就让小编带领大家学习一下如何处理这些情况吧!希望大家仔细阅读,能够学有所成!
VS Code现在通过Python插件对Jupyter Notebooks提供本地支持。概述其主要功能的简单示例如下。
尽管许多程序员选择使用IDE(即集成开发环境)并通过坚持使用而真正了解它,但包括笔者在内的其他程序员却喜欢探索不同的IDE选项。这不仅是因为笔者想了解每个流行IDE提供炫酷或是独特的功能,而且还想与使用各种IDE交流的同事合作开展多个项目,并在举行项目会议时说出他们的“语言”。
谈及Python开发,笔者更喜欢Jupyter Notebook和Visual Studio(VS)代码。
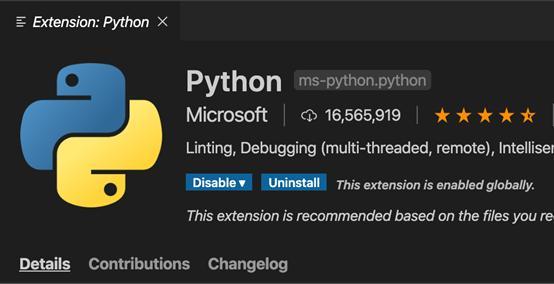
VS Code Python扩展
Jupyter Notebook已发展成为一种流行的IDE选项。除了IPython之外,借助其他内核的可用性,Jupyter Notebook还可以支持Java,R,Julia和除Python外的其他流行编程语言。这些notebooks是Markdown文本和可执行源代码的集成画布,它支持协作、可伸缩和可复制的小组项目。
VS 代码是另一种开源IDE,在使用各种编程语言(例如JavaScript,C#和Python)的开发人员中越来越受欢迎,并且随着开发人员开发更相关的VS Code插件,支持的语言列表仍在扩展。但是,VS code没有创建和编辑Jupyter Notebook的本机支持。
改变出现了!2019年,随着最新研发的VS Code Python插件问世,VS Code对Jupyter Notebook提供本机支持,这样一来,无需运行Jupyter Notebook就可以在notebook上工作。
环境设定
如需在计算机上安装Jupyter软件包,可以运行以下命令使用Python软件包安装程序(即pip)点安装notebook或运行使用conda程序包管理器conda install -c conda-forgenotebook。当然,计算机还应该已经安装了Python 3和VS Code。如果尚未安装,可以参考这里用于Python安装和那里用于VS Code安装。
打开VS代码,然后转到“扩展”部分。可以使用⇧⌘X(即Shift + Cmd+ X)快捷方式(如果使用的是Mac系统)或Ctrl + Shift + X(如果使用Windows系统则切换到“扩展程序”部分)。在文本框中搜索“ Python”,用户应该能够看到相关扩展列表。单击名称为“ Python”的扩展名-由Microsoft开发的扩展名。安装该扩展程序,然后根据需要重新启动VS Code。
完成最后几个准备步骤后,VS代码就可以使用Jupyter Notebooks了。
创建Jupyter Notebooks
要创建一个新的Notebook,只需转到View-> Command Palette(在Mac中为⇧⌘P)。调色板弹出后,搜索“ Jupyter”,然后选择“ Python:创建空白的新Jupyter Notebook”,它将创建一个新的Notebook。为了写教程,笔者创建了一个名为JupyterExample.ipynb的Notebook,如下所示:
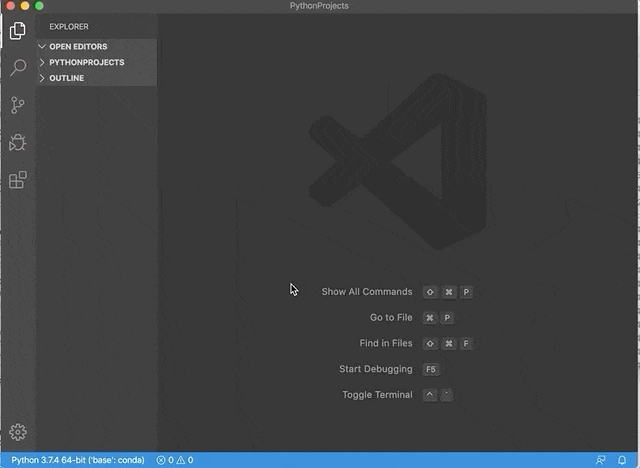
创建新的Jupyter Notebook
常用用法
1. 插入和删除单元格
要插入单元格,请单击更多登录工具栏或单元格左侧的那个。要删除单元格,请单击删除单元格右侧的符号(即垃圾桶符号)。
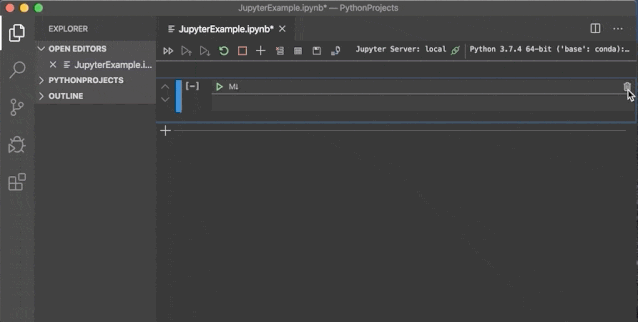
插入和删除单元格
2. 切换单元格内容类型和状态
要切换内容类型,请单击单元格中的代码/markdown区域。如要切换状态,请点击文本输入框,使其进入编辑模式。点击单元格左侧的竖线以切换到命令模式。通过单击另一个单元格,先前选择的单元格将变为未选择。单元格的状态由单元格左侧的竖线表示。
3. 命令状态的快捷方式
当单元格处于命令状态(如左侧的实心蓝色条所示)时,可以使用以下快捷方式。
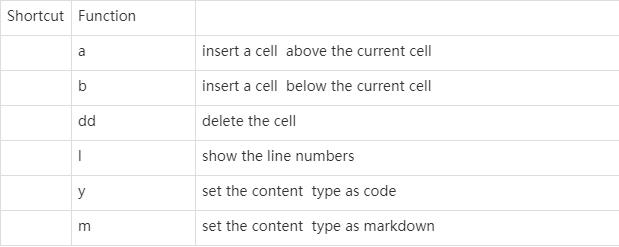
命令状态的快捷方式
查看原始vscode_jupyter_commands.csv主持者❤由GitHub
4. 运行代码单元
要运行代码单元,只需单击三角形代码/markdown区域中的符号。要运行notebook中的所有代码单元,只需单击双箭头在顶部的工具栏中。

运行代码单元
尽管未在上图中显示,带有向上箭头的三角形工具栏中的是运行当前代码单元上方的代码单元,而带有向下箭头的三角形是要在当前包含的代码单元下面运行代码单元。
5. 变量查看器
要查看已声明的变量列表,只需单击工具栏中的变量,这将以表格显示所有已定义的变量。如果声明一个新的,它将自动包含在表中。
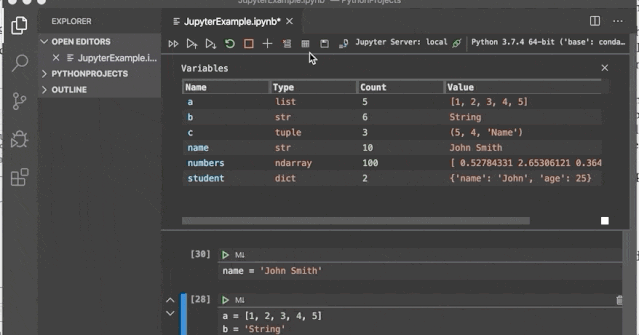
变量查看器
6. 图片查看器
对于生成的图片,可以单击图片输出角上的图标,如下所示:
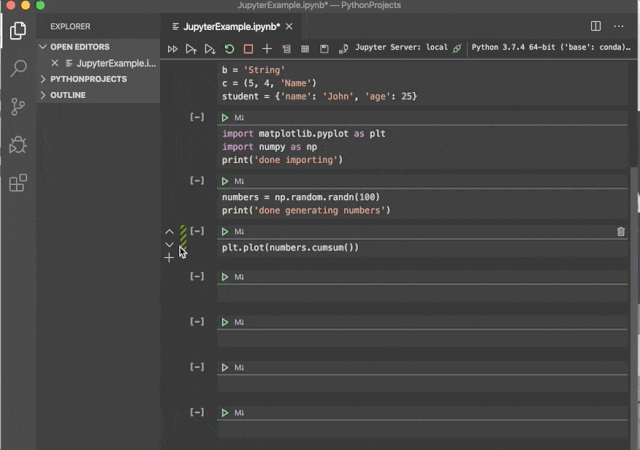
图片查看器
在图片查看器中,在顶部有一个工具栏,该工具栏有一些常用功能,例如放大和缩小以及保存图片。
“怎么运用JupyterNotebooks在VS代码中完成入门级开发”的内容就介绍到这里了,感谢大家的阅读。如果想了解更多行业相关的知识可以关注亿速云网站,小编将为大家输出更多高质量的实用文章!
免责声明:本站发布的内容(图片、视频和文字)以原创、转载和分享为主,文章观点不代表本网站立场,如果涉及侵权请联系站长邮箱:is@yisu.com进行举报,并提供相关证据,一经查实,将立刻删除涉嫌侵权内容。