如何让高效使用Python可视化工具Matplotlib,针对这个问题,这篇文章详细介绍了相对应的分析和解答,希望可以帮助更多想解决这个问题的小伙伴找到更简单易行的方法。
Matplotlib是Python中最常用的可视化工具之一,可以非常方便地创建海量类型的2D图表和一些基本的3D图表。本文主要介绍了在学习Matplotlib时面临的一些挑战,为什么要使用Matplotlib,并推荐了一个学习使用Matplotlib的步骤。
简介
对于新手来说,进入Python可视化领域有时可能会令人感到沮丧。Python有很多不同的可视化工具,选择一个正确的工具有时是一种挑战。 在使用诸如pandas,scikit-learn,seaborn和其他数据科学技术栈的python工具后,觉得丢弃matplotlib有点过早了。说实话,之前我不太了解matplotlib,也不知道如何在工作流程中有效地使用。
现在我花时间学习了其中的一些工具,以及如何使用matplotlib,已经开始将matplotlib看作是不可或缺的工具了。这篇文章将展示我是如何使用matplotlib的,并为刚入门的用户或者没时间学习matplotlib的用户提供一些建议。我坚信matplotlib是python数据科学技术栈的重要组成部分,希望本文能帮助大家了解如何将matplotlib用于自己的可视化。
为什么对matplotlib都是负面评价?
在我看来,新用户学习matplotlib之所以会面临一定的挑战,主要有以下几个原因。
首先,matplotlib有两种接口。***种是基于MATLAB并使用基于状态的接口。第二种是面向对象的接口。为什么是这两种接口不在本文讨论的范围之内,但是知道有两种方法在使用matplotlib进行绘图时非常重要。
两种接口引起混淆的原因在于,在stack overflow社区和谷歌搜索可以获得大量信息的情况下,新用户对那些看起来有些相似但不一样的问题,面对多个解决方案会感到困惑。从我自己的经历说起。回顾一下我的旧代码,一堆matplotlib代码的混合——这对我来说非常混乱(即使是我写的)。
关键点
matplotlib的新用户应该学习使用面向对象的接口。
matplotlib的另一个历史性挑战是,一些默认风格选项相当没有吸引力。 在R语言世界里,可以用ggplot生成一些相当酷的绘图,相比之下,matplotlib的选项看起来有点丑。令人欣慰的是matplotlib 2.0具有更美观的样式,以及非常便捷对可视化的内容进行主题化的能力。
使用matplotlib我认为第三个挑战是,当绘制某些东西时,应该单纯使用matplotlib还是使用建立在其之上的类似pandas或者seaborn这样的工具,你会感到困惑。任何时候都可以有多种方式来做事,对于新手或不常用matplotlib的用户来讲,遵循正确的路径是具有挑战性的。将这种困惑与两种不同的API联系起来,是解决问题的秘诀。
为什么坚持要用matplotlib?
尽管有这些问题,但是我庆幸有matplotlib,因为它非常强大。这个库允许创建几乎任何你可以想象的可视化。此外,围绕着它还有一个丰富的python工具生态系统,许多更先进的可视化工具用matplotlib作为基础库。如果在python数据科学栈中进行任何工作,都将需要对如何使用matplotlib有一个基本的了解。这是本文的其余部分的重点——介绍一种有效使用matplotlib的基本方法。
基本前提
如果你除了本文之外没有任何基础,建议用以下几个步骤学习如何使用matplotlib:
学习基本的matplotlib术语,尤其是什么是图和坐标轴
始终使用面向对象的接口,从一开始就养成使用它的习惯
用基础的pandas绘图开始你的可视化学习
用seaborn进行更复杂的统计可视化
用matplotlib来定制pandas或者seaborn可视化
这幅来自matplotlib faq的图非常经典,方便了解一幅图的不同术语。
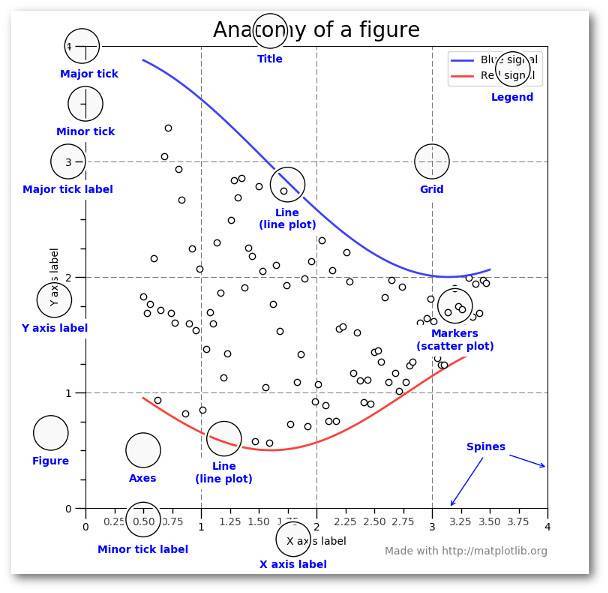
大多数术语都非常直接,但要记住的要点是,Figure是最终的图像,可能包含一个或多个坐标轴。坐标轴代表一个单独的划分。一旦你了解这些内容,以及如何通过面向对象的API访问它们,下面的步骤才能开始进行。
这些术语知识有另一个好处,当你在网上看某些东西时,就有了一个起点。如果你花时间了解了这一点,才会理解matplotlib API的其余部分。此外,许多python的高级软件包,如seaborn和ggplot都依赖于matplotlib。因此,了解这些基础知识后再学那些功能更强大的框架会容易一些。
***,我不是说你应该避免选择例如ggplot(aka ggpy),bokeh,plotly或者altair等其他更好的工具。我只是认为你需要从对matplotlib + pandas + seaborn 有一个基本了解开始。一旦理解了基本的可视化技术,就可以探索其他工具,并根据自己的需要做出明智的选择。
入门
本文的其余部分将作为一个入门教程,介绍如何在pandas中进行基本的可视化创建,并使用matplotlib自定义最常用的项目。一旦你了解了基本过程,进一步的定制化创建就相对比较简单。
重点讲一下我遇到的最常见的绘图任务,如标记轴,调整限制,更新绘图标题,保存图片和调整图例。如果你想跟着继续学习,在链接https://github.com/chris1610/pbpython/blob/master/notebooks/Effectively-Using-Matplotlib.ipynb 中包含附加细节的笔记,应该非常有用。
准备开始,我先引入库并读入一些数据:
import pandas as pd import matplotlib.pyplot as plt from matplotlib.ticker import FuncFormatter df = pd.read_excel("https://github.com/chris1610/pbpython/blob/master/data/sample-salesv3.xlsx?raw=true") df.head()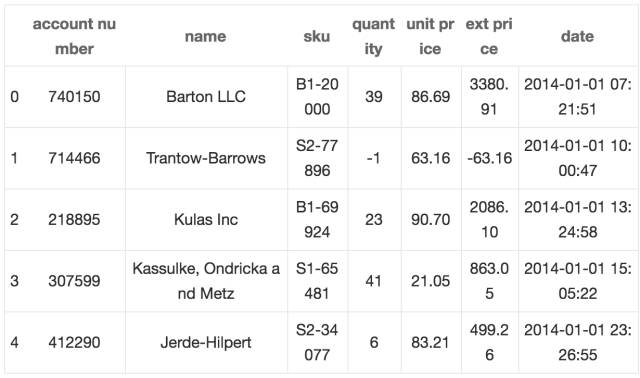
这是2014年的销售交易数据。为了使这些数据简短一些,我将对数据进行聚合,以便我们可以看到前十名客户的总购买量和总销售额。为了清楚我还会在绘图中重新命名列。
top_10 = (df.groupby('name')['ext price', 'quantity'].agg({'ext price': 'sum', 'quantity': 'count'}) .sort_values(by='ext price', ascending=False))[:10].reset_index() top_10.rename(columns={'name': 'Name', 'ext price': 'Sales', 'quantity': 'Purchases'}, inplace=True)下面是数据的处理结果。
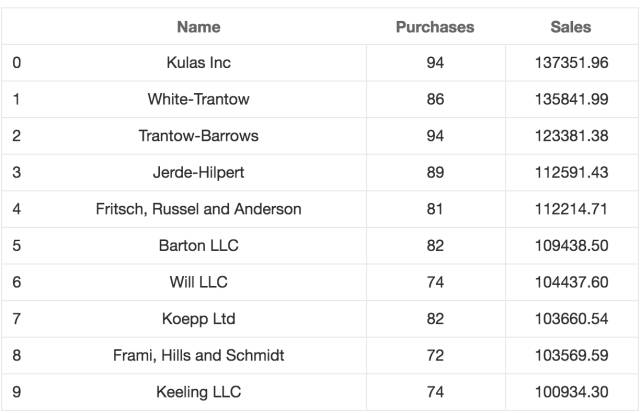
现在,数据被格式化成一个简单的表格,我们来看如何将这些结果绘制成条形图。
如前所述,matplotlib有许多不同的样式可用于渲染绘图,可以用plt.style.available查看系统中有哪些可用的样式。
plt.style.available
['seaborn-dark', 'seaborn-dark-palette', 'fivethirtyeight', 'seaborn-whitegrid', 'seaborn-darkgrid', 'seaborn', 'bmh', 'classic', 'seaborn-colorblind', 'seaborn-muted', 'seaborn-white', 'seaborn-talk', 'grayscale', 'dark_background', 'seaborn-deep', 'seaborn-bright', 'ggplot', 'seaborn-paper', 'seaborn-notebook', 'seaborn-poster', 'seaborn-ticks', 'seaborn-pastel']
这样简单使用一个样式:
plt.style.use('ggplot')我鼓励大家尝试不同的风格,看看你喜欢哪些。
现在我们准备好了一个更美观的样式,***步是使用标准的pandas绘图功能绘制数据:
top_10.plot(kind='barh', y="Sales", x="Name")
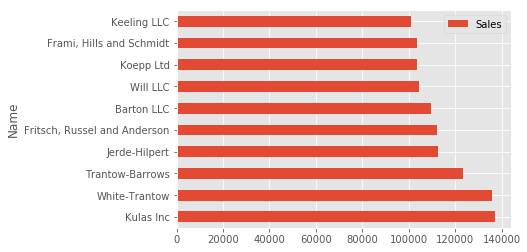
我推荐先使用pandas绘图,是因为它是一种快速简便构建可视化的方法。 由于大多数人可能已经在pandas中进行过一些数据处理/分析,所以请先从基本的绘图开始。
定制化绘图
假设你对这个绘图的要点很满意,下一步就是定制它。使用pandas绘图功能定制(如添加标题和标签)非常简单。但是,你可能会发现自己的需求在某种程度上超越该功能。这就是我建议养成这样做的习惯的原因:
fig, ax = plt.subplots() top_10.plot(kind='barh', y="Sales", x="Name", ax=ax)
得到的图看起来与原始图看起来相同,但是我们向plt.subplots() 添加了一个额外的调用,并将ax传递给绘图函数。为什么要这样做? 记得当我说在matplotlib中要访问坐标轴和数字至关重要吗?这就是我们在这里完成的工作。将来任何定制化都将通过ax或fig对象完成。
我们得益于pandas快速绘图,获得了访问matplotlib的所有权限。我们现在可以做什么呢?用一个例子来展示。另外,通过命名约定,可以非常简单地把别人的解决方案改成适合自己独特需求的方案。
假设我们要调整x限制并更改一些坐标轴的标签?现在坐标轴保存在ax变量中,我们有很多的控制权:
fig, ax = plt.subplots() top_10.plot(kind='barh', y="Sales", x="Name", ax=ax) ax.set_xlim([-10000, 140000]) ax.set_xlabel('Total Revenue') ax.set_ylabel('Customer');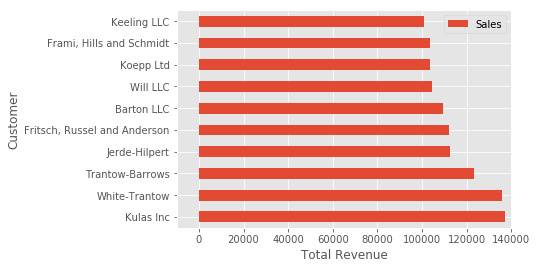
下面是一个快捷方式,可以用来更改标题和两个标签:
fig, ax = plt.subplots() top_10.plot(kind='barh', y="Sales", x="Name", ax=ax) ax.set_xlim([-10000, 140000]) ax.set(title='2014 Revenue', xlabel='Total Revenue', ylabel='Customer')
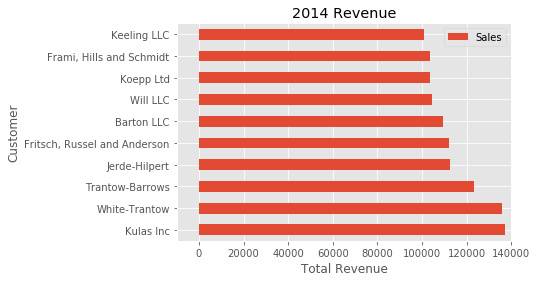
为了进一步验证这种方法,还可以调整图像的大小。通过plt.subplots() 函数,可以用英寸定义figsize。也可以用ax.legend().set_visible(False)来删除图例。
fig, ax = plt.subplots(figsize=(5, 6)) top_10.plot(kind='barh', y="Sales", x="Name", ax=ax) ax.set_xlim([-10000, 140000]) ax.set(title='2014 Revenue', xlabel='Total Revenue') ax.legend().set_visible(False)

基于很多原因你可能想要调整一下这个图。看着最别扭的地方是总收入数字的格式。 Matplotlib可以通过FuncFormatter来帮我们实现。这个功能可以将用户定义的函数应用于值,并返回一个格式整齐的字符串放置在坐标轴上。
下面是一个货币格式化函数,可以优雅地处理几十万范围内的美元格式:
def currency(x, pos): 'The two args are the value and tick position' if x >= 1000000: return '${:1.1f}M'.format(x*1e-6) return '${:1.0f}K'.format(x*1e-3)现在我们有一个格式化函数,需要定义它并将其应用到x轴。以下是完整的代码:
fig, ax = plt.subplots() top_10.plot(kind='barh', y="Sales", x="Name", ax=ax) ax.set_xlim([-10000, 140000]) ax.set(title='2014 Revenue', xlabel='Total Revenue', ylabel='Customer') formatter = FuncFormatter(currency) ax.xaxis.set_major_formatter(formatter) ax.legend().set_visible(False)
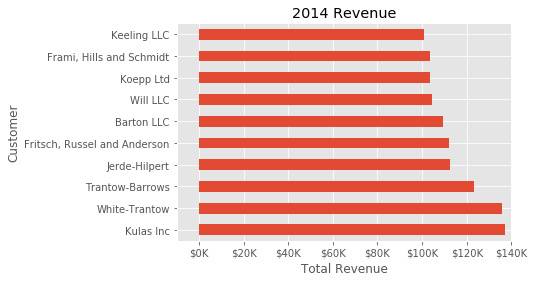
这样更美观,也是一个很好的例子,展示如何灵活地定义自己的问题解决方案。
我们***要去探索的一个自定义功能是通过添加注释到绘图。绘制一条垂直线,可以用ax.axvline()。添加自定义文本,可以用ax.text()。
在这个例子中,我们将绘制一条平均线,并显示三个新客户的标签。 下面是完整的代码和注释,把它们放在一起。
# Create the figure and the axes fig, ax = plt.subplots() # Plot the data and get the averaged top_10.plot(kind='barh', y="Sales", x="Name", ax=ax) avg = top_10['Sales'].mean() # Set limits and labels ax.set_xlim([-10000, 140000]) ax.set(title='2014 Revenue', xlabel='Total Revenue', ylabel='Customer') # Add a line for the average ax.axvline(x=avg, color='b', label='Average', linestyle='--', linewidth=1) # Annotate the new customers for cust in [3, 5, 8]: ax.text(115000, cust, "New Customer") # Format the currency formatter = FuncFormatter(currency) ax.xaxis.set_major_formatter(formatter) # Hide the legend ax.legend().set_visible(False)

虽然这可能不是让人感到兴奋(眼前一亮)的绘图方式,但它展示了你在用这种方法时有多大权限。
图形和图像
到目前为止,我们所做的所有改变都是单个图形。幸运的是,我们也有能力在图上添加多个图形,并使用各种选项保存整个图像。
如果决定要把两幅图放在同一个图像上,我们应对如何做到这一点有基本了解。 首先,创建图形,然后创建坐标轴,然后将其全部绘制在一起。我们可以用plt.subplots()来完成:
fig, (ax0, ax1) = plt.subplots(nrows=1, ncols=2, sharey=True, figsize=(7, 4))
在这个例子中,用nrows和ncols来指定大小,这样对新用户来说比较清晰。在示例代码中,经常看到像1,2这样的变量。我觉得使用命名的参数,之后在查看代码时更容易理解。
用sharey = True这个参数,以便yaxis共享相同的标签。
这个例子也很好,因为各个坐标轴被解压缩到ax0和ax1。有这些坐标轴轴,你可以像上面的例子一样绘制图形,但是在ax0和ax1上各放一个图。
# Get the figure and the axes fig, (ax0, ax1) = plt.subplots(nrows=1,ncols=2, sharey=True, figsize=(7, 4)) top_10.plot(kind='barh', y="Sales", x="Name", ax=ax0) ax0.set_xlim([-10000, 140000]) ax0.set(title='Revenue', xlabel='Total Revenue', ylabel='Customers') # Plot the average as a vertical line avg = top_10['Sales'].mean() ax0.axvline(x=avg, color='b', label='Average', linestyle='--', linewidth=1) # Repeat for the unit plot top_10.plot(kind='barh', y="Purchases", x="Name", ax=ax1) avg = top_10['Purchases'].mean() ax1.set(title='Units', xlabel='Total Units', ylabel='') ax1.axvline(x=avg, color='b', label='Average', linestyle='--', linewidth=1) # Title the figure fig.suptitle('2014 Sales Analysis', fontsize=14, fontweight='bold'); # Hide the legends ax1.legend().set_visible(False) ax0.legend().set_visible(False)
到目前为止,我一直用jupyter notebook,借助%matplotlib内联指令来显示图形。但是很多时候,需要以特定格式保存数字,和其他内容一起展示。
Matplotlib支持许多不同格式文件的保存。 你可以用fig.canvas.get_supported_filetypes()查看系统支持的格式:
fig.canvas.get_supported_filetypes()
{'eps': 'Encapsulated Postscript', 'jpeg': 'Joint Photographic Experts Group', 'jpg': 'Joint Photographic Experts Group', 'pdf': 'Portable Document Format', 'pgf': 'PGF code for LaTeX', 'png': 'Portable Network Graphics', 'ps': 'Postscript', 'raw': 'Raw RGBA bitmap', 'rgba': 'Raw RGBA bitmap', 'svg': 'Scalable Vector Graphics', 'svgz': 'Scalable Vector Graphics', 'tif': 'Tagged Image File Format', 'tiff': 'Tagged Image File Format'}由于我们有fig对象,我们可以用多个选项来保存图像:
fig.savefig('sales.png', transparent=False, dpi=80, bbox_inches="tight")上面的代码把图像保存为背景不透明的png。还指定了分辨率dpi和bbox_inches =“tight”来尽量减少多余的空格。
结论
希望这个过程有助于你了解如何在日常的数据分析中更有效地使用matplotlib。 如果在做分析时养成使用这种方法的习惯,你应该可以快速定制出任何你需要的图像。
作为***的福利,我引入一个快速指南来总结所有的概念。希望这有助于把这篇文章联系起来,并为今后使用参考提供方便。
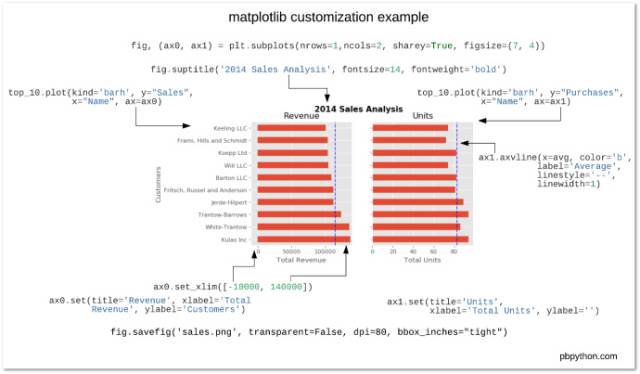
关于如何让高效使用Python可视化工具Matplotlib问题的解答就分享到这里了,希望以上内容可以对大家有一定的帮助,如果你还有很多疑惑没有解开,可以关注亿速云行业资讯频道了解更多相关知识。
免责声明:本站发布的内容(图片、视频和文字)以原创、转载和分享为主,文章观点不代表本网站立场,如果涉及侵权请联系站长邮箱:is@yisu.com进行举报,并提供相关证据,一经查实,将立刻删除涉嫌侵权内容。