这篇文章主要介绍Windows 10主要更新后怎么释放磁盘空间,文中介绍的非常详细,具有一定的参考价值,感兴趣的小伙伴们一定要看完!
如果您想将最新的半年更新安装到Win10(春季更新或秋季更新),请在更新之前和之后检查可用硬盘空间。更新之后,您可能会注意到您的可用磁盘空间减少了。这是因为如果您想还原到以前的版本,Windows会存储以前版本的安装文件。没关系。但是在某些时候,您可能希望坚持使用更新的版本。然后如何清除那些占用磁盘空间的旧文件夹?让我们来看看。
安装最新的Win10主要更新之后,打开File Explorer到C驱动器或任何装有Windows的系统驱动器的根目录。您应该找到两个文件夹:Windows.old和windows10Upgrade。如果您需要返回Windows.old文件夹,它将存储以前Windows安装中的所有文件。 windows10Upgrade文件夹由Windows Update Assistant生成并用于执行实际更新(图A)。
图A
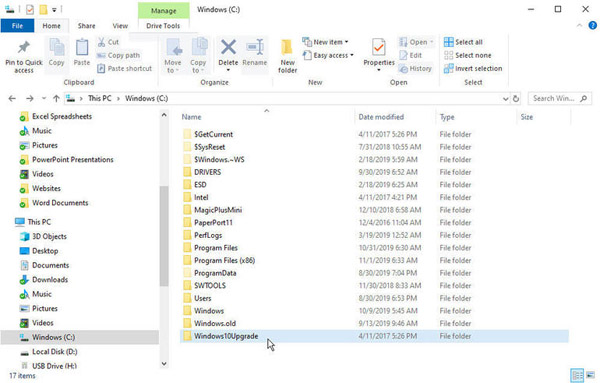
windows10Upgrade是更易于删除的文件夹,因此让我们首先解决这个问题。 打开设置,然后转到应用类别。 在“应用程序和功能”屏幕上,向下滚动,直到看到windows 10 Update Assistant的条目。 单击它,然后单击“卸载”按钮(图B)。 在下一个屏幕上,选择“卸载”按钮,确认要卸载windows 10 Update Assistant。
图B
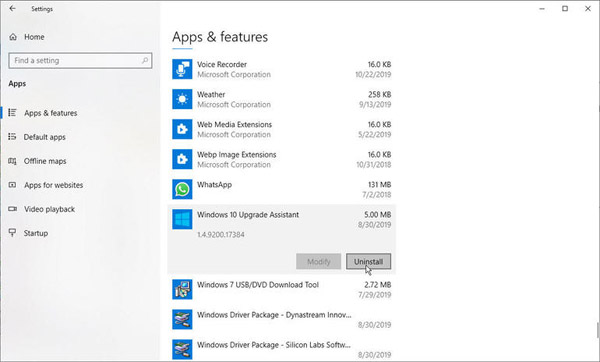
当然,您也可以通过控制面板卸载程序。 在控制面板中,单击“程序和功能”图标。 在已安装的应用程序列表中,双击windows 10更新助手将其卸载。 删除程序后,检查系统驱动器,您将看到windows10Upgrade文件夹消失了。
接下来,是时候摆脱Windows.old文件夹了。 实际上,Windows会在10天后自动删除该文件夹,但是如果您不想等待,可以自己删除它。 转到“设置”,然后选择“系统”类别。 单击存储设置,然后单击链接以配置存储感知或立即运行。 在下一个屏幕上,选中“删除Windows的先前版本”框。 然后单击立即清洁按钮(图C)。
图C
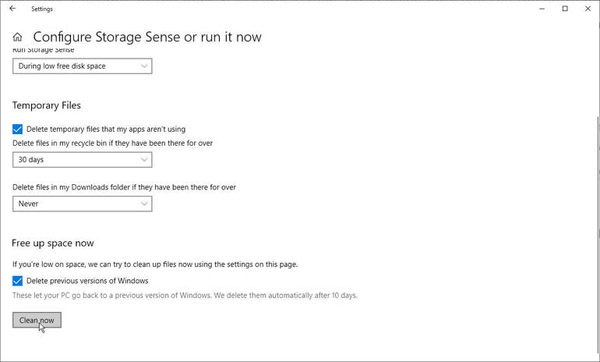
清理完成后,将显示一条“完成”消息,告诉您释放了多少磁盘空间。 检查系统驱动器的根目录。 您可能仍然会看到Windows.old文件夹,尽管其中大多数内容都将被删除。 要完全删除它,只需右键单击该文件夹,然后从弹出菜单中选择“删除”。 如果这不起作用或收到错误,则必须通过命令提示符将其删除。 在搜索字段中,键入cmd。 右键单击cmd的匹配结果,然后选择“以管理员身份运行”。 在命令提示符下,键入rmdir / s / q c:\ Windows.old。 检查系统驱动器-该文件夹现在应该消失了(图D)。
图D
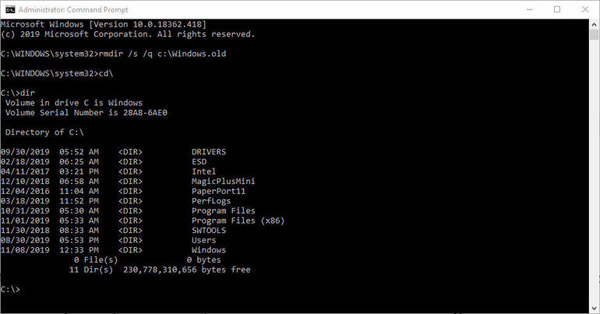
以上是“Windows 10主要更新后怎么释放磁盘空间”这篇文章的所有内容,感谢各位的阅读!希望分享的内容对大家有帮助,更多相关知识,欢迎关注亿速云行业资讯频道!
亿速云「云服务器」,即开即用、新一代英特尔至强铂金CPU、三副本存储NVMe SSD云盘,价格低至29元/月。点击查看>>
免责声明:本站发布的内容(图片、视频和文字)以原创、转载和分享为主,文章观点不代表本网站立场,如果涉及侵权请联系站长邮箱:is@yisu.com进行举报,并提供相关证据,一经查实,将立刻删除涉嫌侵权内容。
原文链接:http://www.win10.uk/article/15499.html