这篇文章将为大家详细讲解有关怎么在Windows 10的照片应用中添加新的文件夹位置,小编觉得挺实用的,因此分享给大家做个参考,希望大家阅读完这篇文章后可以有所收获。
作为一种适应性强的操作系统,Windows始终具有专用的浏览和查看照片的方式。 同样,在Win10中,Microsoft决定合并浏览,组织和查看所有应用程序,而最终结果是Photos App。 虽然“照片”应用程序很棒,但唯一需要注意的是,它默认情况下仅显示“图片”文件夹中的文件。 这意味着,如果您使用共享文件夹将文件存储在外部驱动器或网络中,则该应用程序不会包含这些图像。 但是您可以在Photos App中添加/删除文件夹位置。 您还可以在图片集中添加更多文件夹-这些都在设置内。

windows 10中的内置“照片”应用程序使用户可以查看图像并执行照片和视频的基本编辑,创建相册甚至制作电影。 该应用程序从您的系统,电话和其他设备上收集照片,并将它们与存储在OneDrive中的文件一起放在一个收集位置,即“本地图片文件夹”。 使用“照片”应用程序,您可以轻松浏览照片并在一个地方找到所需的照片。
在本教程中,我们将带您完成在windows 10的Photos App中添加或删除文件夹位置的过程。请按照以下步骤在Photos App中添加或删除文件夹位置。
在“照片”应用中添加新的文件夹位置
要在照片中添加带有图像的新文件夹作为其他来源,请按照下列步骤操作:
1.打开“开始”菜单,然后输入“照片”
2.在搜索结果中,点击“照片”应用
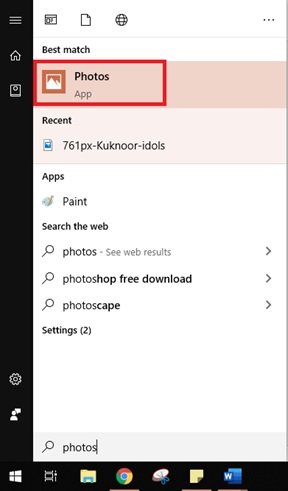
3.在右上角,点击主菜单按钮(即三点图标),然后选择“设置”选项。

4.现在,在“来源”部分下,单击“添加文件夹”按钮。
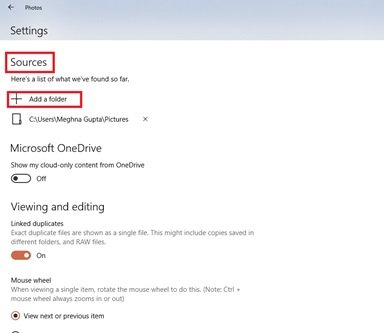
5.选择新文件位置。
请注意,在选择“添加文件夹”选项后,Windows会为您提供文件夹建议,您只需选择并添加即可。 因此,如果您所需的文件夹位置已在建议中,则只需选中该选项并点击“添加文件夹”即可。 或选择“添加其他文件夹”选项转到您选择的文件夹。
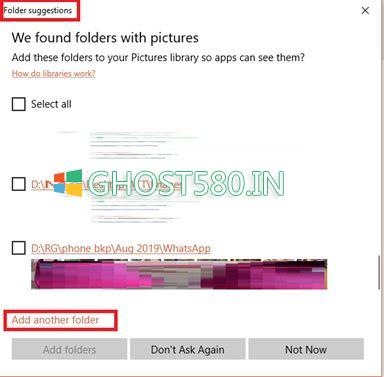
6.点击“将此文件夹添加到图片”按钮。

7.完成后,新文件夹将被添加到“图片”,“照片”应用将开始为您的图片建立索引。
要将更多位置添加到“照片”应用,只需重复这些步骤。
查看云中存储的所有文件夹中的图片
使用OneDrive时,“照片”应用程序将不可避免地显示“图片”文件夹中存储的图像。 但是,如果您没有将图片存储在“图片”文件夹中,则需要更改设置以授权“照片”扫描来自云中存储的所有文件夹中的图像。
要同步存储在云中的所有文件夹中的图片,请按照下列步骤操作:
1]打开“开始”菜单,然后输入“照片”
2]在搜索结果中,点击“照片”应用
3]在右上角,点击主菜单按钮(即三点图标),然后选择“设置”选项。
4]现在,在“ Microsoft OneDrive”部分下,打开下拉菜单,然后单击“所有文件夹”选项。
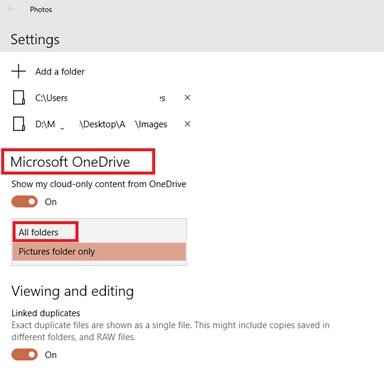
现在,照片将开始显示云中存储的所有文件夹(即OneDrive)中的图像。
如果您不希望从OneDrive查看图像,只需关闭“从OneDrive显示仅云内容”切换开关即可。
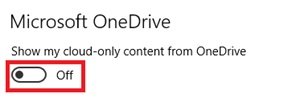
在Photos App中删除现有文件夹位置
要删除包含您不希望在“照片”中看到的图像的现有位置,请按照下列步骤操作:
1.打开“开始”菜单,然后输入“照片”
2.在搜索结果中,点击“照片”应用
3.在右上角,点击主菜单按钮(即三点图标),然后选择“设置”选项。
4.在“来源”部分下,点击删除按钮,即文件位置旁边的“ X”图标。
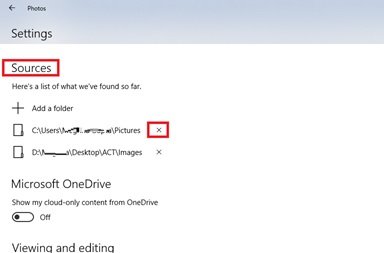
5.现在,点击“删除文件夹”按钮。
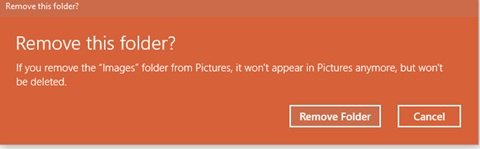
完成这些步骤后,“照片”应用将不再为已删除位置的图片编制索引。
请注意:从照片中删除文件夹位置不会删除该文件夹或其中的图像。
关于“怎么在Windows 10的照片应用中添加新的文件夹位置”这篇文章就分享到这里了,希望以上内容可以对大家有一定的帮助,使各位可以学到更多知识,如果觉得文章不错,请把它分享出去让更多的人看到。
亿速云「云服务器」,即开即用、新一代英特尔至强铂金CPU、三副本存储NVMe SSD云盘,价格低至29元/月。点击查看>>
免责声明:本站发布的内容(图片、视频和文字)以原创、转载和分享为主,文章观点不代表本网站立场,如果涉及侵权请联系站长邮箱:is@yisu.com进行举报,并提供相关证据,一经查实,将立刻删除涉嫌侵权内容。
原文链接:http://www.win10.uk/article/15738.html