这篇文章给大家介绍在Windows 10的事件查看器中如何启用打印日志记录,内容非常详细,感兴趣的小伙伴们可以参考借鉴,希望对大家能有所帮助。
如果有人未经您的同意访问您的PC并从中进行打印,查找一台计算机上的打印数量可能会很有用。 windows 10中的事件查看器使您可以查看所有最近打印的文档的完整日志。 因此,如果您想检查打印作业,请在windows 10事件查看器中启用打印日志记录。
在事件查看器中启用打印日志记录
尽管打印机队列允许您查看打印作业,但它有局限性。 例如,您仅可以看到列出的最新文档。 如果要完整记录所有最近打印的文档,则必须在windows 10事件查看器中切换到“打印日志”。
要在事件查看器中启用打印日志记录,以便您可以在windows 10中使用打印日志查看,检查和跟踪打印历史记录和使用情况,您必须:
--打开事件查看器
--访问日志属性窗口
--启用记录
请注意,您必须以管理员身份登录才能在事件查看器中启用或禁用打印日志记录。
1.打开事件查看器
点击“开始”,在搜索框中输入“事件查看器”,然后选择它。
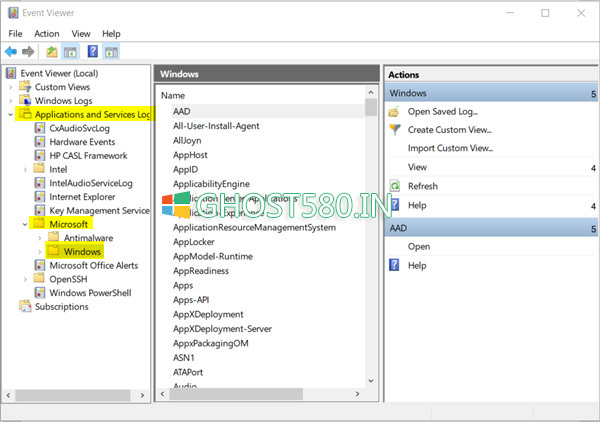
当“事件查看器”窗口打开时,展开“应用程序和服务日志”文件夹。
如果您一段时间未看到“应用程序和服务”日志,请不要打扰,因为刷新和填充日志可能会花费一些时间。
在其下,选择“ Microsoft”文件夹,并将其展开以显示“ Windows”文件夹。
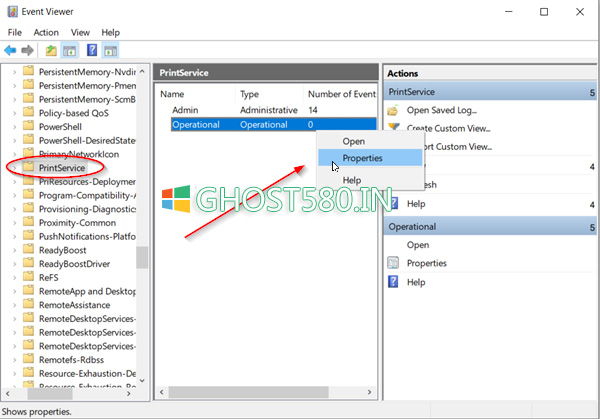
点击它,然后切换到“ Windows”窗格。 如上图所示,在此处双击“ PrintService”。
2.访问日志属性窗口
在“事件查看器”的“ PrintService”窗格下,右键单击“ Operational”条目,然后选择“ Properties”。
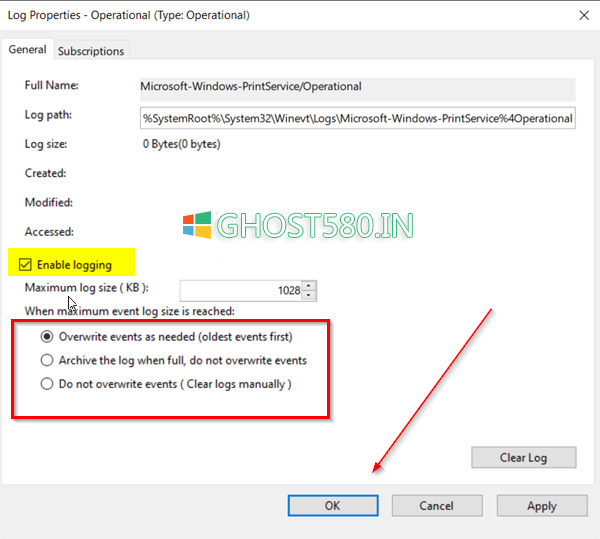
现在,找到“启用日志记录”选项并选择它。 然后在您要的选项旁标记圈,然后点击“确定”。 按钮
默认情况下,提供的选项包括
--根据需要覆盖事件
--存档日志已满时,请勿覆盖事件
--不要覆盖事件(手动清除日志)
同样,您可以取消选中禁用打印日志记录的选项。 在此处,如果需要,您还可以配置一次操作,达到最大事件日志大小。
因此,通过这些简单的步骤,您可以通过事件查看器轻松,快速地在windows 10中启用打印日志记录。
关于在Windows 10的事件查看器中如何启用打印日志记录就分享到这里了,希望以上内容可以对大家有一定的帮助,可以学到更多知识。如果觉得文章不错,可以把它分享出去让更多的人看到。
亿速云「云服务器」,即开即用、新一代英特尔至强铂金CPU、三副本存储NVMe SSD云盘,价格低至29元/月。点击查看>>
免责声明:本站发布的内容(图片、视频和文字)以原创、转载和分享为主,文章观点不代表本网站立场,如果涉及侵权请联系站长邮箱:is@yisu.com进行举报,并提供相关证据,一经查实,将立刻删除涉嫌侵权内容。
原文链接:http://www.ghost580.net/article/15669.html