这篇文章主要为大家展示了“怎么在Windows 10中安排自动关机”,内容简而易懂,条理清晰,希望能够帮助大家解决疑惑,下面让小编带领大家一起研究并学习一下“怎么在Windows 10中安排自动关机”这篇文章吧。
说计算机的电源按钮坏了。 或出于某些奇怪的原因,当您在Windows菜单中单击“关闭”时,您的PC不会手动关闭。 安排自动关闭将是您的理想之选。 除了技术问题之外,如果您是在笔记本电脑上工作到很晚才入睡的类型,则计划关机将为您节省电池电量。
使用以下提示,您可以安排PC在特定时间自动关闭。 因此,安排睡眠是一个绝妙的主意,而不是让计算机耗尽电池电量或在睡眠时保持休眠状态。
使用任务计划程序设置自动关机
Task Scheduler是Win10操作系统随附的内置应用程序,您可以充分利用它来安排不同的任务。 这是使用它来计划PC自动关机的方法。
步骤1:在Win10计算机的搜索栏中键入Task Scheduler,然后点击Task Scheduler。
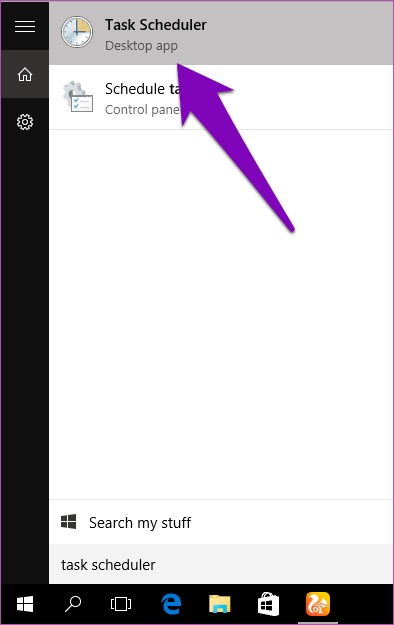
步骤2:在“操作”部分下,单击“创建基本任务”。
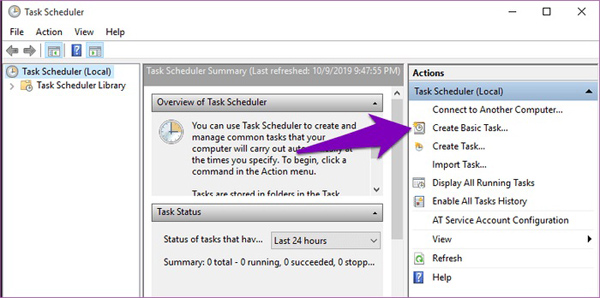
步骤3:为任务命名,描述(可选),然后单击Next(下一步)。 在本教程中,我们将命名该任务-上午12点自动关机。
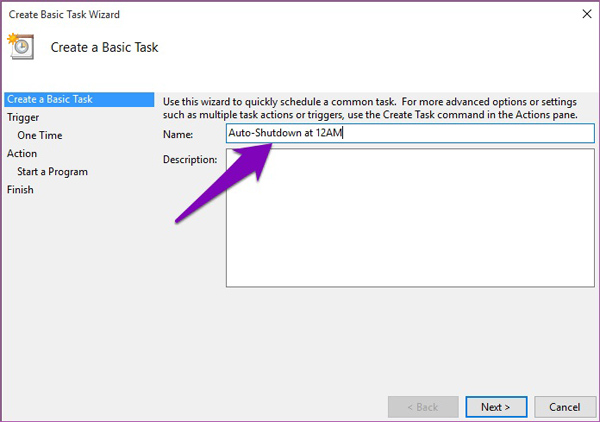
步骤4:选择执行任务的频率,然后单击Next(下一步)。 也就是说,您要多长时间自动关闭一次PC。 它可以是“每日”,“每周”,“每月”等。它可以是一项一次性任务。
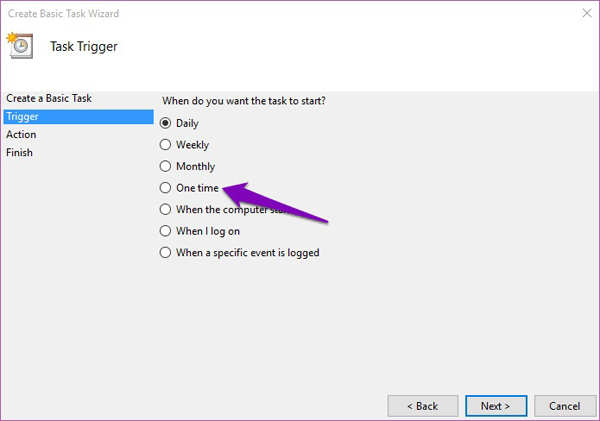
步骤5:下一步是选择开始日期和您希望PC自动关闭的时间。
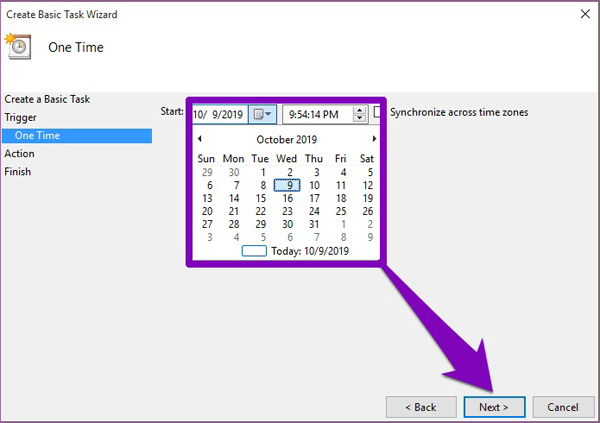
步骤6:在新窗口中,选择“启动程序”,然后点击“下一步”按钮。
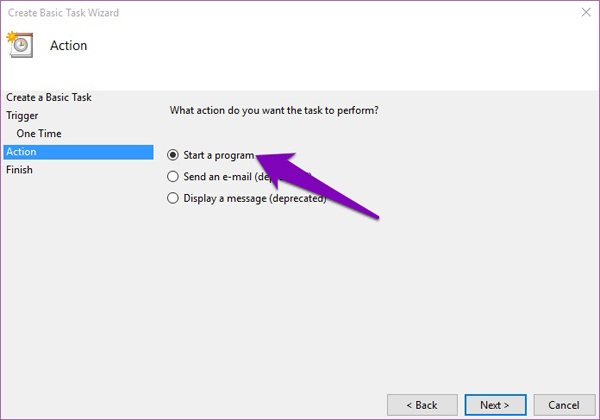
步骤7:下一步是选择触发PC关机的程序。 单击浏览按钮。
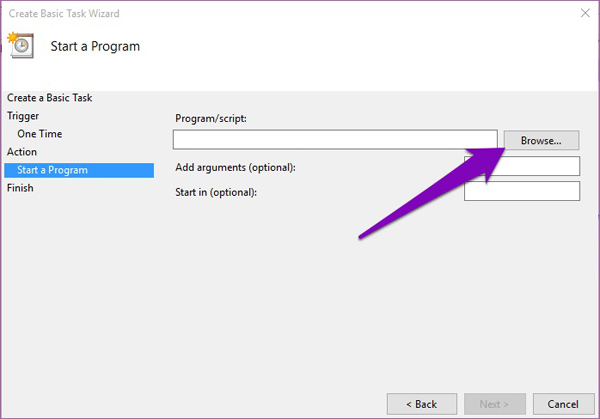
步骤8:导航到页面的按钮,选择关闭的应用程序,然后单击Open(打开)。
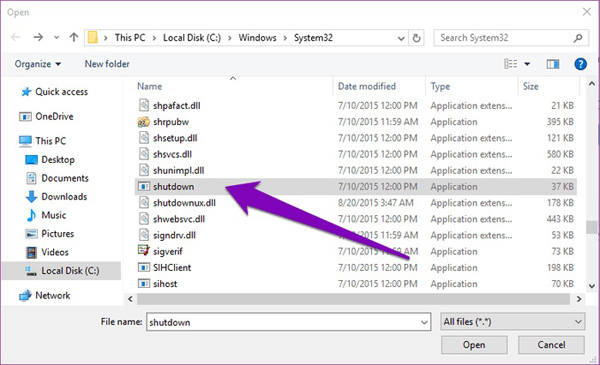
步骤9:在Add arguments(可选)框中键入-s,然后单击Next(下一步)。
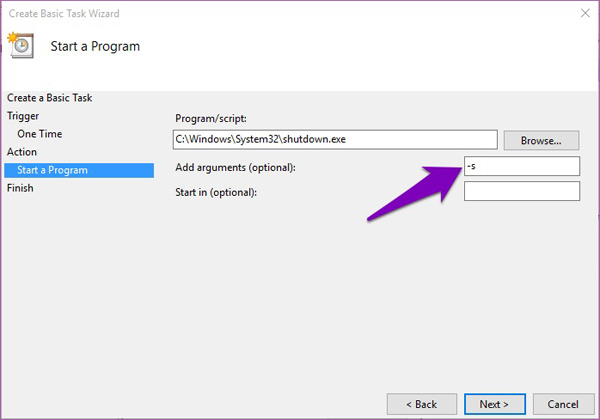
步骤10:在新窗口中预览自动关闭任务,然后单击完成。
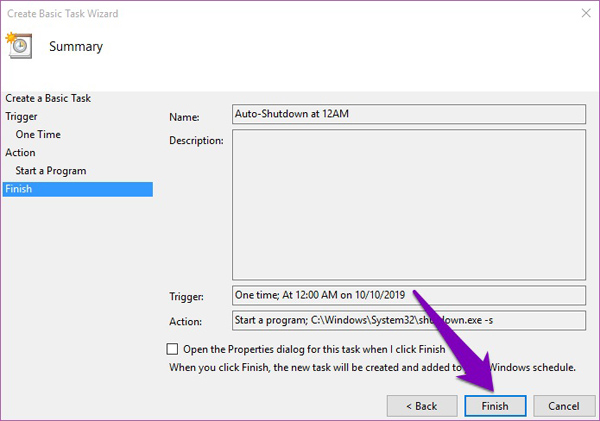
之后,您的计算机将在您在任务计划程序中设置的特定时间自动关闭。 如果在上述第4步中为“每日”,则您的计算机将每天在设置的时间自动关闭。
以上是“怎么在Windows 10中安排自动关机”这篇文章的所有内容,感谢各位的阅读!相信大家都有了一定的了解,希望分享的内容对大家有所帮助,如果还想学习更多知识,欢迎关注亿速云行业资讯频道!
免责声明:本站发布的内容(图片、视频和文字)以原创、转载和分享为主,文章观点不代表本网站立场,如果涉及侵权请联系站长邮箱:is@yisu.com进行举报,并提供相关证据,一经查实,将立刻删除涉嫌侵权内容。