这篇文章将为大家详细讲解有关如何在Windows 10 64位中运行16位应用程序,小编觉得挺实用的,因此分享给大家做个参考,希望大家阅读完这篇文章后可以有所收获。
安装和配置VirtualBox
--首先下载可从官方页面免费下载的Oracle VirtualBox。确保为Windows下载了正确的版本(适用于Windows主机的Virtualbox 5.1.4)。
--下载完成后运行安装程序。
--成功安装Oracle Virtual Box后,您需要为旧应用程序创建新的虚拟机。
--由于您希望在windows 10 64位系统中运行16位应用程序,因此建议您使用Windows XP创建新的虚拟机。
--确保已将Windows XP ISO下载到计算机上。您可以通过简单的Google搜索找到Windows XP ISO。在准备好Windows XP ISO之后,继续创建新的虚拟机。
--启动Virtual Box,单击Machine并选择New。
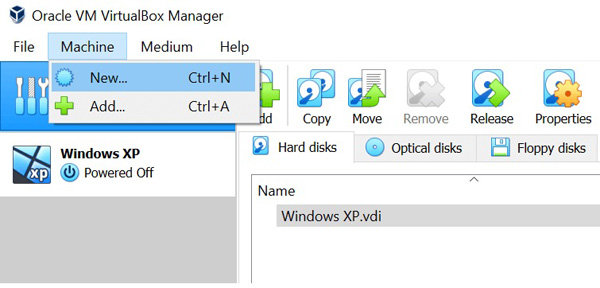
--在这里,您需要输入VM的名称。 进入Windows XP。 最有可能的是,Oracle Box会自动将操作系统版本填充到Windows XP 32位。
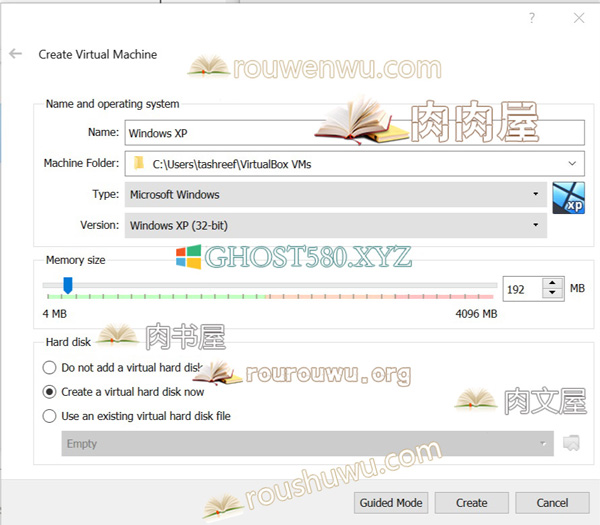
--如果没有单击版本的下拉菜单,请选择“Windows XP(32位)。
--接下来,您需要设置内存大小。 如果您有8 GB的RAM,那么我建议将大小设置为1GB,而将4GB设置为512 MB。
--在“硬盘”部分下,选择“立即创建虚拟硬盘”选项。 该分区将存储操作系统。
--单击“创建”按钮。
--在“创建虚拟硬盘”窗口中,保持文件位置不变。
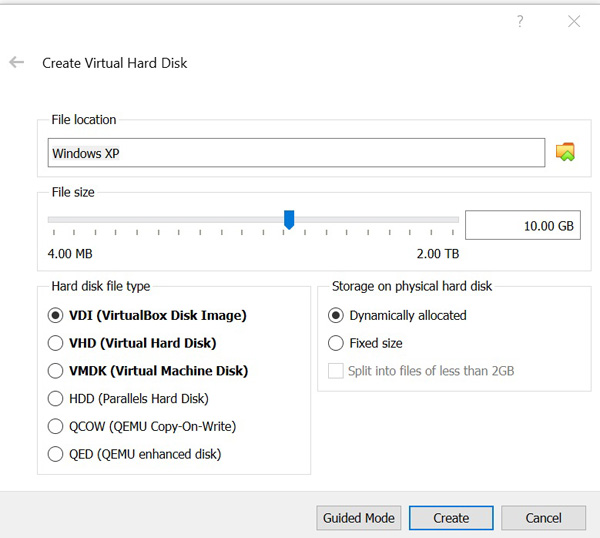
--转到硬盘文件类型,然后选择VDI(VirtualBox磁盘映像)。
--对于“物理硬盘上的存储”,选择“动态分配”选项。
--再次单击“创建”按钮。
--OracleBox现在将开始创建您的硬盘。 这可能需要一段时间,等待它完成。
--接下来,您需要设置内存大小。 如果您有8 GB的RAM,那么我建议将大小设置为1GB,而将4GB设置为512 MB。
--在“硬盘”部分下,选择“立即创建虚拟硬盘”选项。 该分区将存储操作系统。
--单击“创建”按钮。
--在“创建虚拟硬盘”窗口中,保持文件位置不变。
关于“如何在Windows 10 64位中运行16位应用程序”这篇文章就分享到这里了,希望以上内容可以对大家有一定的帮助,使各位可以学到更多知识,如果觉得文章不错,请把它分享出去让更多的人看到。
亿速云「云服务器」,即开即用、新一代英特尔至强铂金CPU、三副本存储NVMe SSD云盘,价格低至29元/月。点击查看>>
免责声明:本站发布的内容(图片、视频和文字)以原创、转载和分享为主,文章观点不代表本网站立场,如果涉及侵权请联系站长邮箱:is@yisu.com进行举报,并提供相关证据,一经查实,将立刻删除涉嫌侵权内容。
原文链接:http://www.ghost580.net/article/14612.html