本文小编为大家详细介绍“Windows10任务管理器的技巧是什么”,内容详细,步骤清晰,细节处理妥当,希望这篇“Windows10任务管理器的技巧是什么”文章能帮助大家解决疑惑,下面跟着小编的思路慢慢深入,一起来学习新知识吧。
Windows任务管理器是很多用户经常使用的工具,可以即时查看系统状态,管理性能、应用、启动、用户、服务等等,微软也在持续改进它,Windows 10里就发生了翻天覆地的变化,在此前更新中又加入了GPU显卡状态。
接下来的Windows 10 v1903版本里,任务管理器还将继续加强,尤其是可设置默认标签页,不再固定以进程页面显示。
其实,Windows 10任务管理器里还有个小技巧,已经存在好久了,但真的没有太多人知道呢。
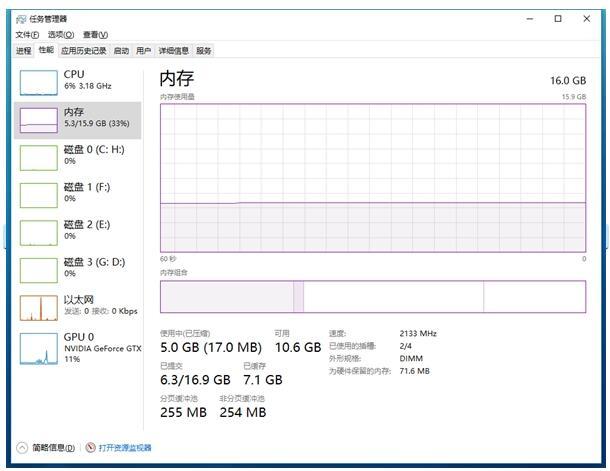
非常简单,启动任务管理器后,切换到任务标签页,可以看到分为左右两栏。
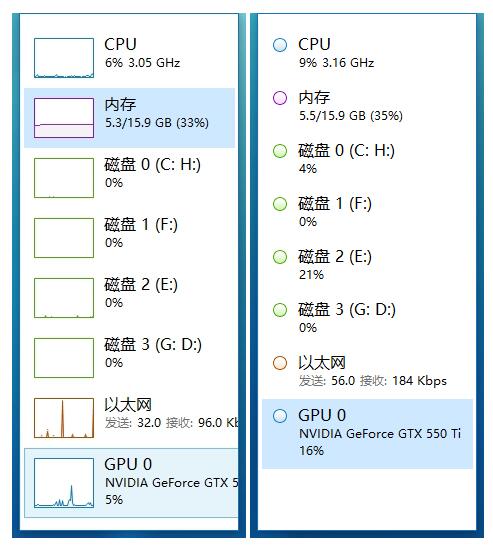
在左侧栏目项的任意地方双击,你会发现任务管理器突然缩小了,相当于一个精简版,只显示CPU处理器、内存、磁盘、网络、GPU显卡的利用率等状态。将其置顶显示,就是一个简单的状态监视器了。
而且此时依然支持邮件操作,可选择是否显示图形。
返回正常状态也很简单,任意处再次双击即可。
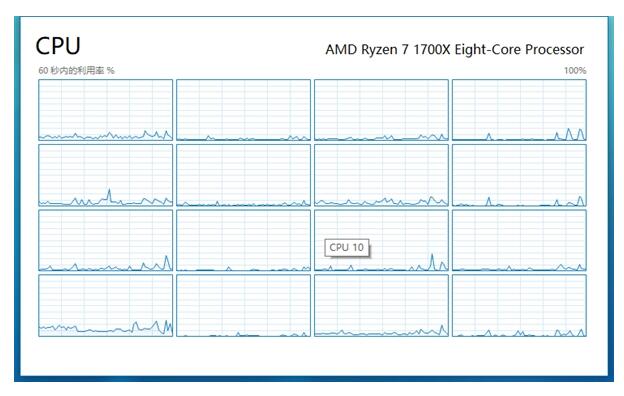
而在右侧详情处双击,任务管理器会再次缩小,只显示各个项目的曲线图,原本下方的具体参数也会隐藏,再次双击后返回。
右键操作仍然有效,可以直接切换CPU、磁盘等不同项目,或者选择要显示的样式、参数。
当然,从右键菜单里你应该发现了,刚才的双击操作,其实就等于在这里选择“摘要视图”。
读到这里,这篇“Windows10任务管理器的技巧是什么”文章已经介绍完毕,想要掌握这篇文章的知识点还需要大家自己动手实践使用过才能领会,如果想了解更多相关内容的文章,欢迎关注亿速云行业资讯频道。
亿速云「云服务器」,即开即用、新一代英特尔至强铂金CPU、三副本存储NVMe SSD云盘,价格低至29元/月。点击查看>>
免责声明:本站发布的内容(图片、视频和文字)以原创、转载和分享为主,文章观点不代表本网站立场,如果涉及侵权请联系站长邮箱:is@yisu.com进行举报,并提供相关证据,一经查实,将立刻删除涉嫌侵权内容。
原文链接:http://news.mydrivers.com/1/612/612367.htm