本篇文章给大家分享的是有关Windows 10中如何使用Microsoft的新组织工具,小编觉得挺实用的,因此分享给大家学习,希望大家阅读完这篇文章后可以有所收获,话不多说,跟着小编一起来看看吧。
windows10的时间轴功能有助于回答这个问题:我在做什么?这种方便的可选功能可以追踪过去几周和几个月内您正在处理的文档和网页,并将它们组织成一系列文档,您可以快速打开文档以找到离开的地方。
时间轴是windows10 Spring Creators更新的一部分,也称为Redstone 4.即使您从未使用它,您也可能已经知道它的位置:在任务栏中,在Cortana搜索框旁边,有一个小窗口在“秋季创作者更新”中称为任务视图的图标。稍微不同的图标标识***版本中的时间轴。
部分时间线添加到任务视图中的原因是很少用户使用任务视图。任务视图并没有消失;如果你打开时间轴,你仍然会看到代表当前在屏幕上打开的窗口的巨大图标。但在其下面,您可能会看到新的子标题:今天早些时候,标志着您的时间轴的开始。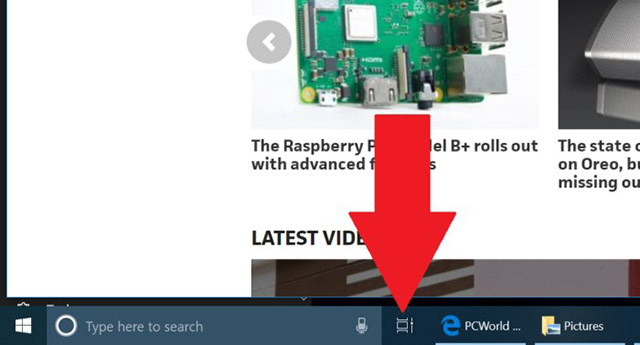
如何启用和禁用时间轴
Windows假定您想要打开Timeline。 如果您没有,或者您想管理Microsoft如何使用您的信息,请访问设置>隐私>活动记录中的设置菜单。 在那里,您将有两个选项来检查或取消选中:让Windows从这台PC收集我的活动,让Windows将我的活动从这台PC同步到云。
***个复选框非常简单:如果未选中,Windows将基本禁用时间轴。 然而,检查***个盒子只收集来自这台PC的活动。 如果您检查***个和第二个,您的活动和时间线将跨设备同步。 如果您在另一台PC上使用同一个帐户登录,无论您使用哪台PC,您都可以选择离开的位置。
如何使用时间轴
如果你曾经检查过浏览器的历史记录,那么你会对Timeline的工作原理有一个很好的想法。 但是,Timeline不仅仅跟踪您访问的网站,还跟踪您使用的大部分应用程序以及您打开和编辑的文档。 时间轴还会将您在特定时间使用的文档收集到Microsoft称为“活动”的内容中。 假设一个Activity代表您在任何时间都在使用的所有文档:预算电子表格,以及一些补充网页,并可能是Word中创建的报告。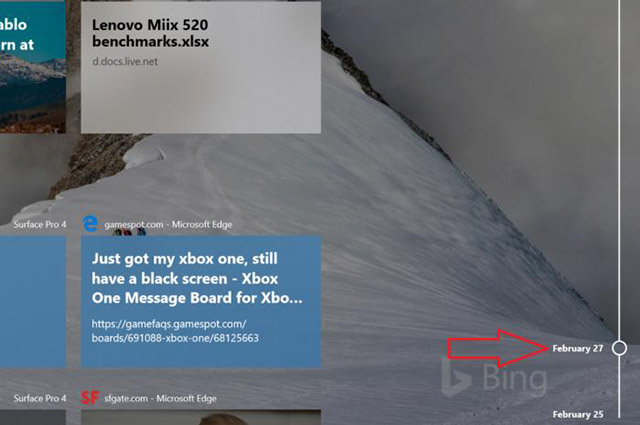
当时间线无法打开记录的文档时,比如照片中的照片显然还没有备份到OneDrive。 在这种情况下,您会看到一个模糊的URL或字符串,而不是实际的照片或对象旅馆问题。 从理论上讲,时间轴可以回溯数周,数月甚至数年 - 但我们只能在月份过去之后才能确认。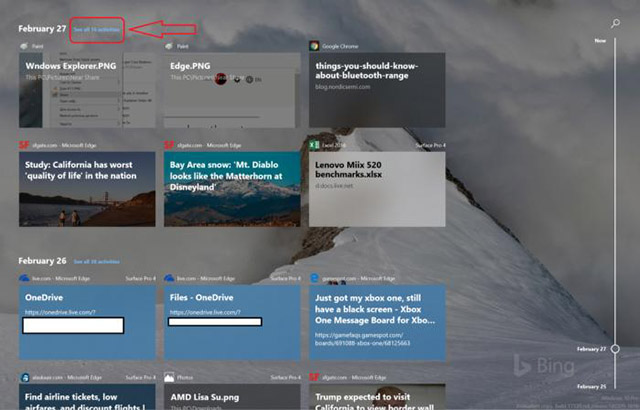
如果你同时从事多个项目,时间轴可能是一个有价值的工具,允许你在它们之间来回切换。 在这方面,它非常像任务视图,其中应用程序的各种桌面可以前后滑动并交换到另一个工作区。 我可以看到它让那些在商务旅行或疾病之前无法完成任何事情的工人安心,并且必须重新创造他们的工作环境。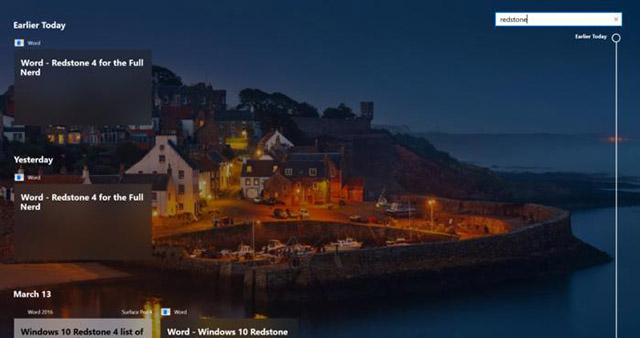
但时间轴也可以有所改善:更好的是,第三方应用程序和文档的智能归档; 一键式打开活动中所有文档的机会,甚至可以使用Snap进行组织。 毕竟,微软最初设计的时间轴与新的标签空间UI相一致。
时间线没有伸手,摇摆你的领子,并要求你使用它。 像Windows中的许多东西一样,它隐藏在任务栏中,等待您注意并介绍自己。 但是,预计时间线的各个方面会出现在意想不到的地方:当您切换到另一台PC时,请使用手机查看Edge上的网站等。 微软将时间线视为提高工作效率的基本方式,并让您置身于其应用程序生态系统中。 值得尝试一下,看看它是否适合你。
以上就是Windows 10中如何使用Microsoft的新组织工具,小编相信有部分知识点可能是我们日常工作会见到或用到的。希望你能通过这篇文章学到更多知识。更多详情敬请关注亿速云行业资讯频道。
免责声明:本站发布的内容(图片、视频和文字)以原创、转载和分享为主,文章观点不代表本网站立场,如果涉及侵权请联系站长邮箱:is@yisu.com进行举报,并提供相关证据,一经查实,将立刻删除涉嫌侵权内容。