жӮЁеҘҪпјҢзҷ»еҪ•еҗҺжүҚиғҪдёӢи®ўеҚ•е“ҰпјҒ
жӮЁеҘҪпјҢзҷ»еҪ•еҗҺжүҚиғҪдёӢи®ўеҚ•е“ҰпјҒ
иҝҷзҜҮж–Үз« е°ҶдёәеӨ§е®¶иҜҰз»Ҷи®Іи§Јжңүе…іwindows 10дёӯеҰӮдҪ•дҪҝз”ЁRobocopyеӨҡзәҝзЁӢзү№жҖ§пјҢе°Ҹзј–и§үеҫ—жҢәе®һз”Ёзҡ„пјҢеӣ жӯӨеҲҶдә«з»ҷеӨ§е®¶еҒҡдёӘеҸӮиҖғпјҢеёҢжңӣеӨ§е®¶йҳ…иҜ»е®ҢиҝҷзҜҮж–Үз« еҗҺеҸҜд»ҘжңүжүҖ收иҺ·гҖӮ
еҰӮдҪ•дҪҝз”ЁRobocopyеӨҡзәҝзЁӢзү№жҖ§пјҹ
еҰӮжһңдҪ иҰҒе°ҶWin10дёӯзҡ„еӨ§йҮҸж–Ү件е’Ңж–Ү件еӨ№еӨҚеҲ¶еҲ°еҸҰдёҖдёӘй©ұеҠЁеҷЁпјҢеҸҜд»Ҙд»ҝз…§еҰӮдёӢжӯҘйӘӨжқҘе®һзҺ° Robocopy еӨҡзәҝзЁӢеҠҹиғҪд»ҘиҫҫеҲ°и¶…еҝ«зҡ„ж•°жҚ®еӨҚеҲ¶йҖҹеәҰпјҡ
1гҖҒд»Ҙз®ЎзҗҶе‘ҳжқғйҷҗжү“ејҖгҖҢе‘Ҫд»ӨжҸҗзӨәз¬ҰгҖҚ
2гҖҒжү§иЎҢзұ»дјјеҰӮдёӢе‘Ҫд»ӨиҝӣиЎҢеӨҡзәҝзЁӢеӨҚеҲ¶пјҡ
Robocopy C:\source\folder\path\ D:\destination\folder\path\ /S /ZB /R:5 /W:5 /V /MT:32
дҫӢеҰӮпјҡ
Robocopy D:\Pictures\жЎҢйқўдё»йўҳ E:\жЎҢйқўдё»йўҳ /S /ZB /R:5 /W:5 /V /MT:32
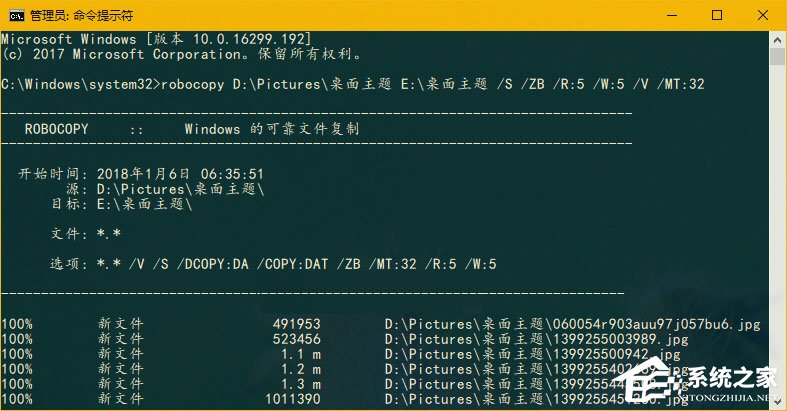
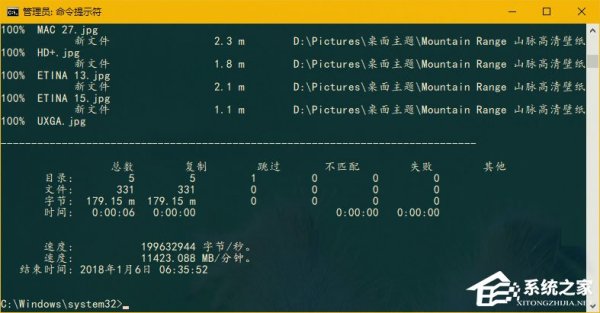
жіЁж„ҸпјҡиҜ·иҮӘиЎҢе°Ҷжәҗи·Ҝеҫ„е’Ңзӣ®ж Үи·Ҝеҫ„жӣҝжҚўжҲҗдҪ иҮӘе·ұзҡ„гҖӮ
Robocopyе‘Ҫд»ӨиЎҢз”Ёжі•и§ЈйҮҠпјҡ
Robocopy зҡ„еҠҹиғҪйқһеёёејәеӨ§пјҢеӣ жӯӨе…¶е‘Ҫд»ӨиЎҢејҖе…ід№ҹйқһеёёд№ӢеӨҡпјҢдёӢйқўжҲ‘们еҸӘеҲ—еҮәиғҪеӨҹеҸҜйқ гҖҒеҝ«йҖҹеӨҚеҲ¶ж–Ү件зҡ„еёёз”ЁејҖе…ігҖӮ
/S — еӨҚеҲ¶еӯҗзӣ®еҪ•пјҢдҪҶдёҚеӨҚеҲ¶з©әзҡ„еӯҗзӣ®еҪ•гҖӮ
/E — еӨҚеҲ¶еӯҗзӣ®еҪ•пјҢеҢ…жӢ¬з©әзҡ„еӯҗзӣ®еҪ•гҖӮ
/Z — еңЁеҸҜйҮҚж–°еҗҜеҠЁжЁЎејҸдёӢеӨҚеҲ¶ж–Ү件гҖӮ
/ZB — дҪҝз”ЁеҸҜйҮҚж–°еҗҜеҠЁжЁЎејҸпјӣеҰӮжһңжӢ’з»қи®ҝй—®пјҢиҜ·дҪҝз”ЁеӨҮд»ҪжЁЎејҸгҖӮ
/R:5 — еӨұиҙҘеүҜжң¬зҡ„йҮҚиҜ•ж¬Ўж•°пјҡ й»ҳи®Өдёә 1 зҷҫдёҮгҖӮ
/W:5 — дёӨж¬ЎйҮҚиҜ•й—ҙзҡ„зӯүеҫ…ж—¶й—ҙпјҡ й»ҳи®Өдёә 30 з§’гҖӮ
/TBD — зӯүеҫ…е®ҡд№үе…ұдә«еҗҚз§°пјҲйҮҚиҜ•й”ҷиҜҜ 67пјүгҖӮ
/NP — ж— иҝӣеәҰ – дёҚжҳҫзӨәе·ІеӨҚеҲ¶зҡ„зҷҫеҲҶжҜ”гҖӮ
/V — з”ҹжҲҗиҜҰз»Ҷиҫ“еҮәпјҢеҗҢж—¶жҳҫзӨәи·іиҝҮзҡ„ж–Ү件гҖӮ
/MT:32 — дҪҝз”Ё n дёӘзәҝзЁӢиҝӣиЎҢеӨҡзәҝзЁӢеӨҚеҲ¶пјҲй»ҳи®ӨеҖјдёә 8пјүгҖӮеҝ…йЎ»иҮіе°‘дёә 1пјҢдҪҶдёҚеҫ—еӨ§дәҺ 128гҖӮ
дёҠиҝ°е‘Ҫд»ӨдёӯжңҖдёәйҮҚиҰҒзҡ„ејҖе…іе°ұжҳҜ /MTпјҢе®ғи®© Robocopy иғҪеӨҹд»ҘеӨҡзәҝзЁӢжЁЎејҸиҝӣиЎҢеӨҚеҲ¶дј иҫ“гҖӮеҰӮжһңдҪ жІЎдёә /MTи®ҫзҪ®ж•°еӯ—пјҢйӮЈд№Ҳй»ҳи®Өж•°еӯ—жҳҜ 8пјҢиҝҷж„Ҹе‘ізқҖRobocopyе°ҶдјҡеҗҢж—¶еӨҚеҲ¶ 8 дёӘж–Ү件гҖӮе°Ҹзј–дёӘдәәжҺЁиҚҗдҪҝз”Ё 32 дёӘзәҝзЁӢпјҢиҷҪ然еҸҜејҖзҡ„зәҝзЁӢеҸҜд»ҘжӣҙеӨҡпјҢдҪҶж•°еӯ—и¶ҠеӨ§пјҢжүҖдҪҝз”Ёзҡ„зі»з»ҹиө„жәҗе’ҢеёҰе®Ҫе°ұи¶ҠеӨҡгҖӮ
е…ідәҺвҖңwindows 10дёӯеҰӮдҪ•дҪҝз”ЁRobocopyеӨҡзәҝзЁӢзү№жҖ§вҖқиҝҷзҜҮж–Үз« е°ұеҲҶдә«еҲ°иҝҷйҮҢдәҶпјҢеёҢжңӣд»ҘдёҠеҶ…е®№еҸҜд»ҘеҜ№еӨ§е®¶жңүдёҖе®ҡзҡ„её®еҠ©пјҢдҪҝеҗ„дҪҚеҸҜд»ҘеӯҰеҲ°жӣҙеӨҡзҹҘиҜҶпјҢеҰӮжһңи§үеҫ—ж–Үз« дёҚй”ҷпјҢиҜ·жҠҠе®ғеҲҶдә«еҮәеҺ»и®©жӣҙеӨҡзҡ„дәәзңӢеҲ°гҖӮ
е…ҚиҙЈеЈ°жҳҺпјҡжң¬з«ҷеҸ‘еёғзҡ„еҶ…е®№пјҲеӣҫзүҮгҖҒи§Ҷйў‘е’Ңж–Үеӯ—пјүд»ҘеҺҹеҲӣгҖҒиҪ¬иҪҪе’ҢеҲҶдә«дёәдё»пјҢж–Үз« и§ӮзӮ№дёҚд»ЈиЎЁжң¬зҪ‘з«ҷз«ӢеңәпјҢеҰӮжһңж¶үеҸҠдҫөжқғиҜ·иҒ”зі»з«ҷй•ҝйӮ®з®ұпјҡis@yisu.comиҝӣиЎҢдёҫжҠҘпјҢ并жҸҗдҫӣзӣёе…іиҜҒжҚ®пјҢдёҖз»ҸжҹҘе®һпјҢе°Ҷз«ӢеҲ»еҲ йҷӨж¶үе«ҢдҫөжқғеҶ…е®№гҖӮ