这篇文章将为大家详细讲解有关Windows 10怎么装载和弹出ISO映像文件,文章内容质量较高,因此小编分享给大家做个参考,希望大家阅读完这篇文章后对相关知识有一定的了解。
ISO 映像文件通常是用于制作 CD、DVD 甚至是蓝光光盘的容器文件,虽然现在物理光驱已经成为过气的淘汰产品,但还是有很多软件厂商(特别是操作系统厂商)将 ISO 映像文件作为产品分发的主要媒介。例如微软的 Windows 操作系统、Windows 10 Insider Preview 测试版、Linux 发行版安装映像都是通过 ISO 映像进行分发的。
过去要在 Windows 中装载(挂载) ISO 映像需要通过第三方虚拟光驱软件来实现,从 Windows 8 开始微软已经原生支持了该功能。当然,用户无需安装额外软件也可在 Windows 10 中直接挂载和弹出 ISO 映像文件。下面系统极客就向大家介绍使用「资源管理器」和「PowerShell」装载和弹出 ISO 映像的简单步骤。
使用资源管理器装载、弹出ISO映像
默认情况下,Windows 10 中的 .iso 映像文件的默认打开程序是直接关联到 Windows 资源管理器的,所以最简单的方法便是直接双击 ISO 文件即可实现自动挂载,当然你也可以右击 ISO 文件选择「装载」来实现挂载。
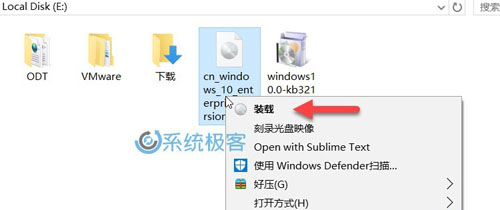
如果当前 Windows 10 已安装的第三方软件已关联了 .iso 文件,则无法通过双击直接挂载,右击之后也不会出现「装载」选项。此时可以在右击弹出的快捷菜单中通「打开方式」—「Windows 资源管理器」来手动装载 ISO。
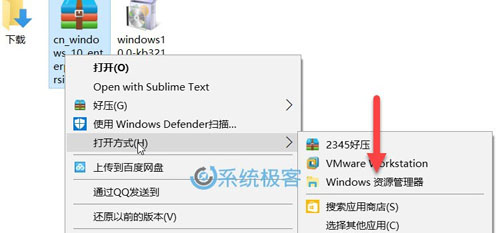
如果你想将 iso 文件格式关联改回到 Windows 10 默认设置,即关联到 Windows 资源管理器。
ISO 装载好之后 Windows 10 会自动创建一个虚拟光驱并分配一个盘符,我们可以通过左侧窗格直接导航并查看到其中的内容。
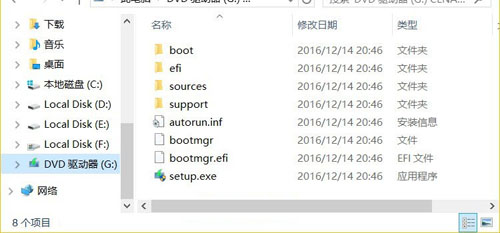
用完之后要卸载已装载的 ISO 只需在「此电脑」中找到 Windows 10 自动生成的虚拟光驱盘符,右击并选择「弹出」即可。
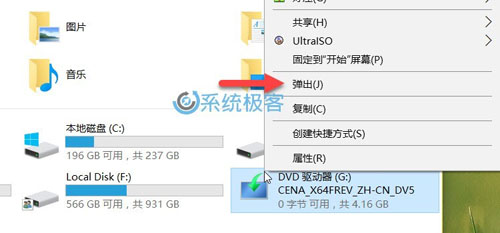
使用PowerShell装载和弹出ISO映像
除图形界面外,Windows 10 还支持使用 PowerShell 命令行来装载和弹出 ISO 映像,笔者个人认为该方式应该主要适用于 Server Core、Nano Server 等场景。
打开 PowerShell 直接使用如下命令即可完成 ISO 装载:
Mount-DiskImage -ImagePath "E:\windows_10_1607.iso"
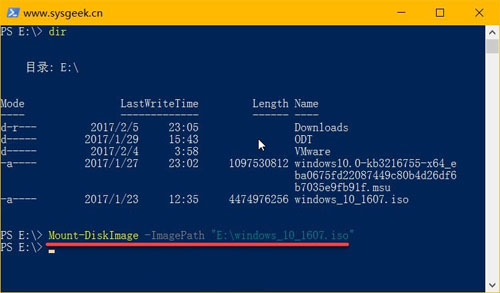
使用如下命令即可弹出已挂载的 ISO:
Dismount-DiskImage -ImagePath "E:\windows_10_1607.iso"
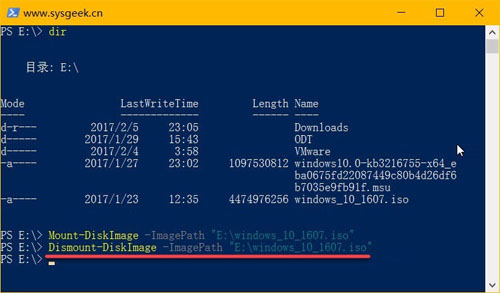
注意:上述命令中的 iso 文件路径请自行替换成你实际环境的。
***提示大家一下,上述两种方法不仅适用于 ISO 格式映像,也同样适用于 IMG 映像文件。
关于Windows 10怎么装载和弹出ISO映像文件就分享到这里了,希望以上内容可以对大家有一定的帮助,可以学到更多知识。如果觉得文章不错,可以把它分享出去让更多的人看到。
免责声明:本站发布的内容(图片、视频和文字)以原创、转载和分享为主,文章观点不代表本网站立场,如果涉及侵权请联系站长邮箱:is@yisu.com进行举报,并提供相关证据,一经查实,将立刻删除涉嫌侵权内容。