这篇文章主要为大家展示了“如何制作Windows 10的安装U盘”,内容简而易懂,条理清晰,希望能够帮助大家解决疑惑,下面让小编带领大家一起研究并学习一下“如何制作Windows 10的安装U盘”这篇文章吧。
一、Media Creator Tool工具制作Windows 10安装U盘
1. 下载 Windows 10 Media Creator Tool U盘镜像制作工具
Media Creator Tool 32位 Media Creator Tool 64 位
2. 打开下载好的 Media Creator Tool 工具选择 为另一台电脑创建安装介质 后点击 下一步
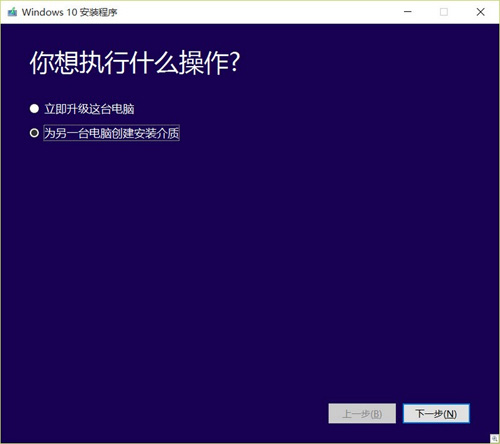
3. 在此步中我们需要选择系统镜像的语言和 Win 10版本,还需要选择好要制作的 Windows 10 U盘是32位还是64位,当然也可以直接选择32及64位集成镜像。
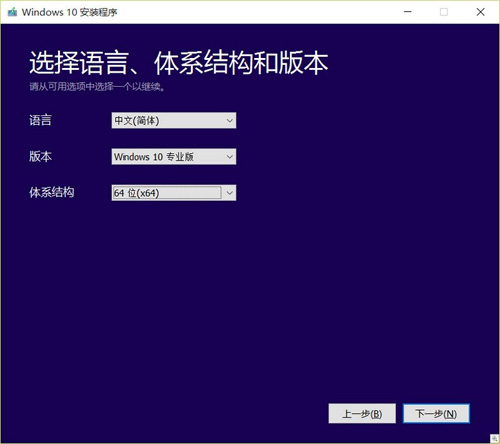
4.在此步骤中,我们需要选择是制作 U 盘(直接制作)还是只下载 ISO 光盘镜像(以后制作),如果是直接制作的话,我们必需插入一个至少大于 4 GB 的 U 盘。
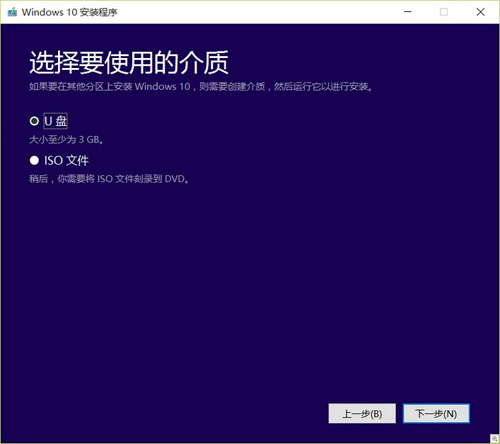
注意:虽然工具写的 U 盘必需大于 3GB,其实光 3GB 是不够的。
5.U 盘插入之后点击 下一步,确认 U 盘的盘符正确之后再点击 下一步 开始制作
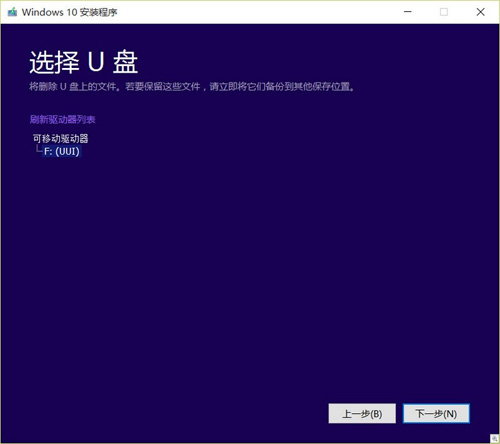
二、创建支持UEFI BIOS的Windows 10安装U盘
如果你的电脑使用的是 UEFI 引导方式,用微软官方工具制作的 U 盘直接引导可能会遇到安装 Windows 10 的问题。因此,我们建议使用其它专业工具来制作安装 U 盘。我推荐的就是大名鼎鼎的 Rufus,该工具是可以帮助我们制作支持 MBR 或 GPT 分区引导 U 盘的免费工具。
1.先到官网下载***版本 Rufus
Rufus 官网下载
2.将要制作的 U 盘插入电脑
3.在分区方案和目标系统类型选项中选择用于UEFI计算机的GPT分区方案,文件系统 选择 NTFS
4.点击光盘图标选择好 Windows 10 的光盘镜像文件
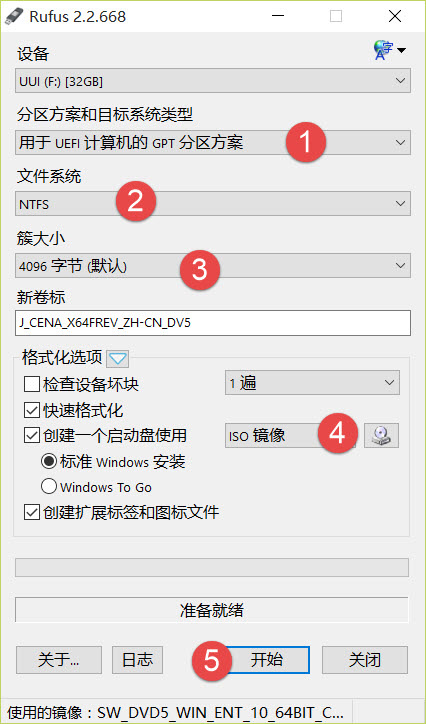
5.点击 开始 按钮进行制作
制作过程完成后,就可以用该 U 盘去 UEFI BIOS 的计算机上安装 Windows 10 了。
以上是“如何制作Windows 10的安装U盘”这篇文章的所有内容,感谢各位的阅读!相信大家都有了一定的了解,希望分享的内容对大家有所帮助,如果还想学习更多知识,欢迎关注亿速云行业资讯频道!
免责声明:本站发布的内容(图片、视频和文字)以原创、转载和分享为主,文章观点不代表本网站立场,如果涉及侵权请联系站长邮箱:is@yisu.com进行举报,并提供相关证据,一经查实,将立刻删除涉嫌侵权内容。