本篇文章给大家分享的是有关组策略四个应用小技巧分别是怎样的,小编觉得挺实用的,因此分享给大家学习,希望大家阅读完这篇文章后可以有所收获,话不多说,跟着小编一起来看看吧。
组策略功能往往有大家意想不到的效果,这不下面就介绍了组策略的四个小技巧,可以更好的维护我们系统的安全性。
当别人使用你的爱机时,你一定不愿意让他随便更改你的设置吧!如何才能避免别人随意更改你的系统设置呢?组策略嘛!Windows操作系统给了一个很不错的东东,可就是没几个人愿意用(运行组策略的方法是在“运行”中运行“gpedit.msc”命令)。
1.警示 从进入系统开始
当有人使用你的计算机时,在他登陆系统前,给他一个必要的提醒吧(如图1)。这是怎么做到呢?步骤如下:
“计算机设置”→“Windows设置”→“安全设置”→“本地策略”→“安全选项”,然后在右侧窗口中分别双击修改“交互式登录:用户试图登录时消息标题”和“交互式登录:用户试图登录时消息文字”中输入标题和内容(如图2)。
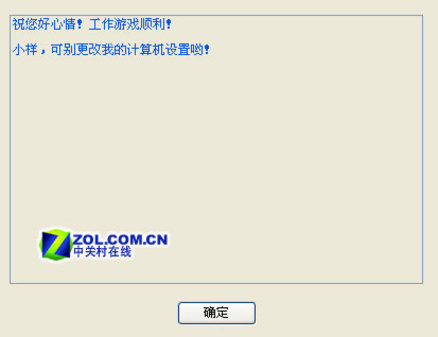
图1,进入系统前的警示
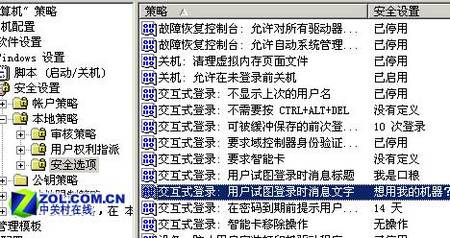
图2,输入的标题和内容
2.保护 从“任务栏”开始
对于明白事理的朋友,一点小提示足以了。如果有些人在看过系统提示后,仍然不起作用,给他来一个“下马威”也是很必要的。那我们就从保护好“任务栏”和“开始”菜单开始吧。 依次展开“用户配置”→“管理模板”→“任务栏和开始菜单”,然后在右侧窗口中把双击“阻止更改“任务栏”和“开始”菜单”设置”设置为“已启用”即可。此后,如果他右击任务栏的属性的话,就会弹出图3的警告。还有更厉害的呐!如果你把“阻止访问任务栏的上下文菜单”也设置为“已启用”的话,无论他对任务栏做什么操作,也不会有操作菜单出现。
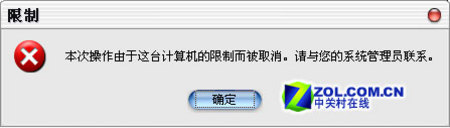
图3,右击任务栏后出现的警告窗口
3.隐藏 系统盘最重要
系统盘是很重要的,把它隐藏起来吧!有人曾介绍过用软件隐藏的方法,其实用组策略也可以隐藏它。依次单击“用户配置”→“管理模板”→“Windows组件”→“资源管理器”,然后在右侧窗口中找到“隐藏‘我的电脑’中这些指定的驱动器”,选择隐藏即可(如图4)。

图4,隐藏了系统盘
4.禁止 控制面板“筋脉”多
在控制面板中有很多项的设置,也是最容易被别人(通过它)修改设置的地方了。如果你不希望其他用户访问“控制面板”,同样可以用组策略来实现。 打开“用户配置→”“管理模板”→“扩展面板”,然后在右侧窗口中双击打开“禁止访问控制面板”并“启用”此策略(如图5)。启用后可以防止“控制面板”程序文件(Control.exe)的启动。别人将无法启动“控制面板”(或运行任何“控制面板”项目)。
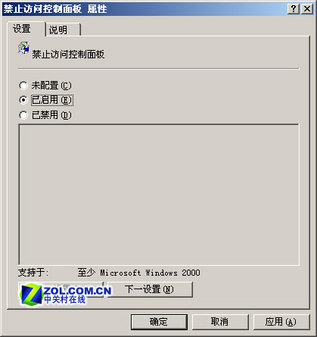
图5,启用禁止访问控制面板
经过以上这么一番设置后,别人就不能随便地修改你的系统设置了。虽说利用组策略并不能完全禁止别人对你系统的使用或修改,但是利用组策略是最简单,也是最直接的方法了。
以上就是组策略四个应用小技巧分别是怎样的,小编相信有部分知识点可能是我们日常工作会见到或用到的。希望你能通过这篇文章学到更多知识。更多详情敬请关注亿速云行业资讯频道。
免责声明:本站发布的内容(图片、视频和文字)以原创、转载和分享为主,文章观点不代表本网站立场,如果涉及侵权请联系站长邮箱:is@yisu.com进行举报,并提供相关证据,一经查实,将立刻删除涉嫌侵权内容。