这篇文章将为大家详细讲解有关怎样使用Magisk解锁Bootloader以及RootGoogle Pixel 3?,文章内容质量较高,因此小编分享给大家做个参考,希望大家阅读完这篇文章后对相关知识有一定的了解。
与Google Nexus系列一样,如果你想要root Google Pixel智能手机或为其安装自定义ROM,那么首先你必须解锁Bootloader。在今年最新推出的Google Pixel 3和Google Pixel 3 XL同样也不例外。实际上,随着root神器Magisk的更新,root Pixel 3和Pixel 3 XL早已成为可能。目前Magisk的最新版本为17.3,有关更多信息可以参阅此处更新说明。使用Magisk解锁Pixel 3系列的Bootloader只需短短的几秒钟时间,让你的设备启动并运行Magisk也只需要几分钟时间。如果你曾经有过解锁Google Nexus,Google Pixel或OnePlus设备的经验,那么解锁Pixel 3和安装Magisk应该不会难倒你。
注:解锁bootloader将擦除设备中的所有数据,包括保存在设备内部存储器上的所有媒体,如图片,视频,音乐,文档等。为了避免不必要的麻烦和损失,请务必先将所有重要文件备份到PC或云存储,然后再执行此操作。
1. 打开手机 设置-关于手机-点击版本号7次,以打开“开发者选项”。
2. 返回到设置,打开 开发者选项-打开USB 调试,打开“OEM 解锁”。 出于安全考虑,这可能会要求你输入锁屏PIN/密码。
3. 向下滚动,直到看到“USB调试”选项并启用。
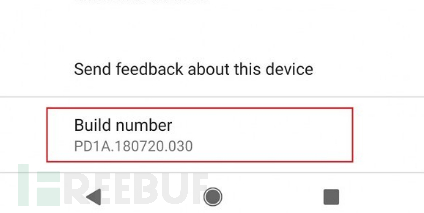
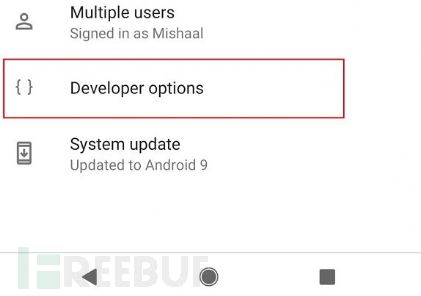
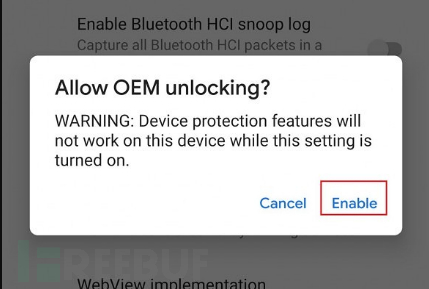
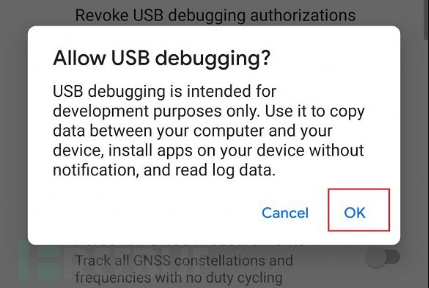
4. 将Pixel 3插入PC,并按照这里的步骤在PC上设置ADB和Fastboot。如果你只能访问Chromebook,请参照 本指南在Chrome OS上设置ADB和Fastboot。
5. 通过在保存ADB和Fastboot二进制文件的同一目录中打开命令提示符/Power Shell/Terminal,并根据你当前的操作系统输入以下命令,确保你的PC可以正常识别你的Pixel 3手机:
Windows 命令提示符:
adb devices
Windows Power Shell:
.\adb devices
macOS/Linux Terminal:
./adb devices
(注:对于本教程的其余部分,命令的使用同样取决于你的操作系统。)
如果你看到设备的序列号并且显示“authorized(已授权)”,那么你可以继续以下操作。如果这是你第一次为此设备设置ADB,则可能会在手机上看到“为你的PC启用USB调试”的提示。点击授予即可。如果你在使用Windows PC识别设备时遇到问题,那么请尝试安装最新的Google USB Drivers。
6. 现在,重启到bootloader菜单。你可以通过在启动时按住电源和音量调低键或输入以下ADB命令来执行此操作:
adb reboot bootloader
7. 进入bootloader菜单后,现在你必须切换到使用fastboot命令与你的设备进行通信。要解锁Pixel 3的bootloader,请输入以下命令:
fastboot flashing unlock
8. 现在,你应该会在屏幕上看到一个警告文本,告诉你解锁bootloader将会带来的巨大潜在风险。在电源和音量按钮旁的屏幕上,你应该能看到一些提示内容。按音量增大键,直到显示“unlock the bootloader”,然后再按电源键。’
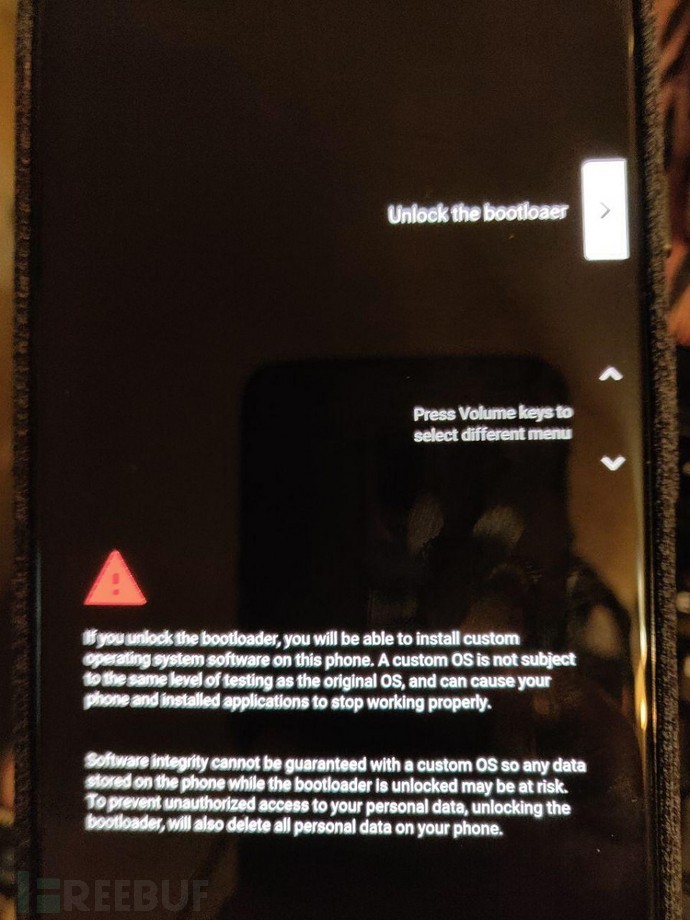
9. 此时,手机将解锁bootloader并重启到bootloader菜单。这次,bootloader将显示一个红色警告图标和“unlocked”字样。
10. 现在,重启手机回到Android 9 Pie OS。你可以通过发送以下fastboot命令来执行此操作:
fastboot reboot
11.到这里,我们就成功解锁了Google Pixel 3或Google Pixel 3 XL的bootloader!你将在每次重启时都看到一条手机bootloader已被解锁的警告信息,但不要担心这不会影响你的日常使用。
注:以下说明是在发布自定义recovery(如TWRP)之前撰写的。因此,安装Magisk的唯一方法是从bootloader刷入patched boot image。因此,当下一个软件版本可用更新的引导映像时,我提供的库存引导映像将过时。一旦TWRP可用,我将会更新这些指令,因此指令与版本号无关。
使用未锁定的bootloader,现在你可以启动已修改的引导映像。要让Magisk工作,你需要patched Pixel 3的boot image。幸运的是,Magisk Manager app可以为你解决这个问题。我已在我自己的Google Pixel 3 XL以及Dees_Troy的Google Pixel 3上进行了测试,确认Magisk可以在这两种设备上运行。
1. 由于设备已被擦除,因此你需要返回并重新启用开发人员选项以及USB调试。 请确保你的PC仍能识别你的Pixel 3手机。
2. 下载Google Pixel 3或Google Pixel 3 XL的stock boot image。注意:请确保你设备的版本号与引导映像相匹配。你可以通过打开手机 设置-关于手机-点击版本号 进行查看。
Download Google Pixel 3 (“blueline”) stock boot image 版本号 PD1A.180720.030
Download Google Pixel 3 XL (“crosshatch”) stock boot image 版本号 PD1A.180720.030
3. 将stock boot image移动到设备内部存储器的文件夹中。下载文件夹。
4. 安装最新的Magisk Manager beta APK。如果以下patched boot image无法启动,请尝试通过加入Magisk Canary channel下载最新的Magisk Manager APK。
5. 点按“安装”。
6. 再次点击“安装”,不会安装显示的zip文件。
7. 点击“Patch Boot Image File”。
8. 选择之前保存的stock boot image文件。
9. 此时,你应该会在屏幕上看到“Magisk Manager patching the stock boot image”的进度。完成后,点击关闭。Magisk Manager应该已将文件保存为“patched_boot.img”到Download目录下。
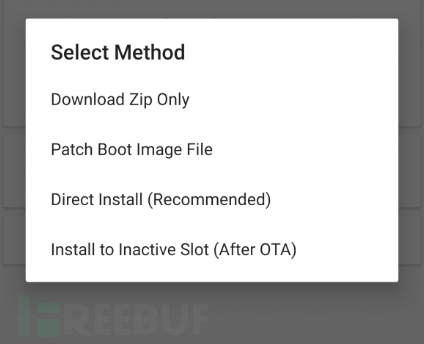
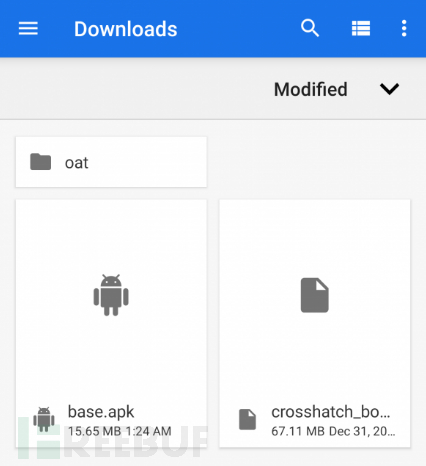

10. 将patched_boot.img文件从你的设备移动到你的PC上。为了避免麻烦,请将文件移动到ADB和Fastboot二进制文件所在的同一目录下。
11. 再次重新启动到bootloader菜单。
12.(可选)在bootloader中,输入以下fastboot命令临时引导patched Magisk boot image:
fastboot boot patched_boot.img
13. 几秒钟后,你的手机应该会退出bootloader菜单,并重新启动到Android Pie OS。如果成功,你应该能够打开Magisk Manager并查看安装了哪个版本的Magisk。现在,我们需要实际安装Magisk,这样我们就不必在每次启动之前运行这个fastboot命令了。
14. 让我们将patched Magisk boot image刷入到启动分区。在bootloader界面输入以下命令:
fastboot flash boot patched_boot.img

15.(可选)由于Google Pixel 3和Pixel 3 XL支持A/B分区,因此你还可以将patched boot image刷入到非活动插槽( inactive slot)。 只需将上述命令中的“boot”替换为“boot_a”或“boot_b”即可。
16. 重新启动回到Android Pie OS,并通过打开Magisk Manager来检查root的状态。
以下是我所想到的能干的一些事情:
1、安装Active Edge Mod以完全自定义Pixel 3上的挤压手势。(注:这尚未更新支持Pixel 3,但开发人员正在为此努力!)
2、通过Substratum主题引擎为系统应用或第三方应用安装自定义主题。同样,你也可以使用Pluvius等应用根据当前壁纸动态来设置系统主题。
3、使用Titanium Backup进行完整的应用备份。
4、重新启用通话录音(Android Pie通话录音功能非root用户将无法使用)。
5、想念Android Nougat的blob表情符号吗?现在,你可以使用Blobmoji Magisk模块重新获取到这些表情符号。
6、Magisk Module repo中有大量的音频mods,可以让你体验更好的音乐播放!
7、喜欢stock Gboard keyboard app?看看这些Gboard主题。
8、你是谷歌应用和服务的忠实粉丝吗?root后,你就可以启用许多还未正式推出的开发中的功能。你可以查看我们的文章,我们的教程文章中有大量关于这方面的示例。
9、不是Google Pixel Launcher的粉丝? 那么,你可以选择使用像Lawnchair这样的第三方launcher,你可以将它集成到最近的应用程序概述和手势导航中。
10、自定义默认系统媒体,字体,启动动画等。
11、获取YouTube Vanced-适用于Android YouTube应用增强版。
12、这是我们开发的一个app,可以让你自定义显示饱和度级别,如果你喜欢更加强烈的颜色。
你可能听说过解锁bootloader和root设备后,将导致你无法玩某些游戏,例如Pokémon Go 和 Fate/Grand Order甚至无法正常使用一些银行的app程序。但你大可放心,MagiskHide可以帮助你隐藏设备被修改的痕迹,让你像正常用户一样使用应用和玩游戏。此外,解锁bootloader将会影响你获取更新。你需要了解如何 sideload每月安全补丁更新,当然这也非常的容易。
最后,如果你想对你的设备进行更多的控制,你可以在Pixel 3上刷入自定义ROM和内核。自定义ROM可以为你提供许多库存软件上没有的选项。自定义内核允许你调整设备的性能,以增加电池寿命或提高你喜爱游戏的帧数。由于Google Pixel 3和Pixel 3 XL刚发布不久,因此目前还没有任何可用于该设备的自定义ROM或内核。
关于怎样使用Magisk解锁Bootloader以及RootGoogle Pixel 3?就分享到这里了,希望以上内容可以对大家有一定的帮助,可以学到更多知识。如果觉得文章不错,可以把它分享出去让更多的人看到。
亿速云「云服务器」,即开即用、新一代英特尔至强铂金CPU、三副本存储NVMe SSD云盘,价格低至29元/月。点击查看>>
免责声明:本站发布的内容(图片、视频和文字)以原创、转载和分享为主,文章观点不代表本网站立场,如果涉及侵权请联系站长邮箱:is@yisu.com进行举报,并提供相关证据,一经查实,将立刻删除涉嫌侵权内容。
原文链接:https://www.freebuf.com/articles/endpoint/188296.html