如何进行suse linux vnc多用户远程桌面配置实战,相信很多没有经验的人对此束手无策,为此本文总结了问题出现的原因和解决方法,通过这篇文章希望你能解决这个问题。
在suse linux上如何实现VNC的多用户远程桌面配置呢,我们看下面的实际案例。
一、启动和配置VNC服务
suse linux中一般默认安装了VNC组件包,可以直接进行启动
#vncserver
You will require a password to access your desktops.
Password:(输入密码)
Verify: (再次输入)
提示:Would you like to enter a view-only password (y/n)? n(是否输入一个只能查看的密码,选择否)
提示信息如下:
xauth: creating new authority file /root/.Xauthority
New 'X' desktop is -eyh7:1(桌面编号为1)
Creating default startup script /root/.vnc/xstartup
Starting applications specified in /root/.vnc/xstartup
Log file is /root/.vnc/-eyh7:1.log
接下来配置xstartup启动脚本。
用VI编辑/root/.vnc/xstartup脚本
内容如下:
#!/bin/sh
xrdb $HOME/.Xresources
xsetroot -solid grey
xterm -geometry 80x24+10+10 -ls -title "$VNCDESKTOP Desktop" &
twm &
将最后一行改为
gnome-session &
保存后,重启vnc.
注:在/root/.vnc/目录下有成对的log和pid文件,名如 machineName:1.pid和 machineName:1.log,有文件的pid是活动的服务,服务号码就是pid前面的数字。没有pid文件的是已经停止的服务。
可以使用 vncserver :号码 启动停止的服务
可以使用 vncserver -kill :号码 停止服务
注意:你当前是在ROOT用户下编辑和配置的,那么你的VNC默认就是ROOT用户可以远程VNC连接
二、配置VNC的多用户远程桌面
如果需要配置SUSE LINUX的VNC多用户远程桌面,我们还需要一个关键文件,就是/etc/sysconfig目录下的
vncservers的文件。可是当你进入到这个目录时,会发现在SUSE LINUX中并没有这个一个文件,难道SUSE linux里不能实现么?
我们可以这样做,把REDHAT LINUX里的这个文件复制过来,因为VNC的原理是一样的。
linux-wq:/etc/sysconfig # vi vncservers
# The VNCSERVERS variable is a list of display:user pairs.
#
# Uncomment the lines below to start a VNC server on display :2
# as my 'myusername' (adjust this to your own). You will also
# need to set a VNC password; run 'man vncpasswd' to see how
# to do that.
#
# DO NOT RUN THIS SERVICE if your local area network is
# untrusted! For a secure way of using VNC, see
# <URL:http://www.uk.research.att.com/archive/vnc/sshvnc.html>.
# Use "-nolisten tcp" to prevent X connections to your VNC server via TCP.
# Use "-nohttpd" to prevent web-based VNC clients connecting.
# Use "-localhost" to prevent remote VNC clients connecting except when
# doing so through a secure tunnel. See the "-via" option in the
# `man vncviewer' manual page.
# VNCSERVERS="2:myusername"
# VNCSERVERARGS[2]="-geometry 800x600 -nolisten tcp -nohttpd -localhost"
(仿照上面两句的示例,在文件末尾添加如下语句)
VNCSERVERS="1:root"
VNCSERVERARGS[1]="-geometry 800x600"
VNCSERVERS="2:test"
VNCSERVERARGS[2]="-geometry 800x600"
或者也可这样设置
VNCSERVERS="1:root 2:test" #此处对所有要登录的用户进行说明.
VNCSERVERARGS[1]="-geometry 800x600 " #此处即是各用户的配置
VNCSERVERARGS[2]="-geometry 800x600 "
完成后保存
然后还要注意,远程桌面2是跟TEST用户绑定的。我们需要进行如下设置
linux-wq:/home # su - test
test@ linux-wq :~> vncserver :2
You will require a password to access your desktops.
Password:
Verify:
Would you like to enter a view-only password (y/n)? n
xauth: creating new authority file /home/test/.Xauthority
New 'X' desktop is linux-wcqm:2
Creating default startup script /home/test/.vnc/xstartup
Starting applications specified in /home/test/.vnc/xstartup
Log file is /home/test/.vnc/linux-wcqm:2.log
然后再修改TEST用户的VNC配置文件
test@linux-wcqm:~> cd /home/test/.vnc
test@linux-wcqm:~/.vnc> ls
linux-wcqm:2.log linux-wcqm:2.pid passwd xstartup
test@linux-wcqm:~/.vnc> vi xstartup
#!/bin/sh
xrdb $HOME/.Xresources
xsetroot -solid grey
xterm -geometry 80x24+10+10 -ls -title "$VNCDESKTOP Desktop" &
#twm &
同理需要将最后一行改为
gnome-session &
然后保存退出。
三、测试和验证
使用ultra vnc客户端软件来进行测试和验证
1、使用ROOT用户来登陆
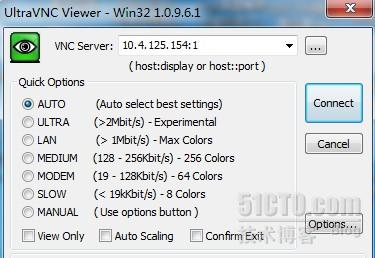
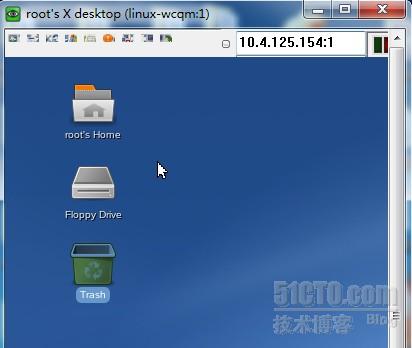
2、使用TEST用户来登陆
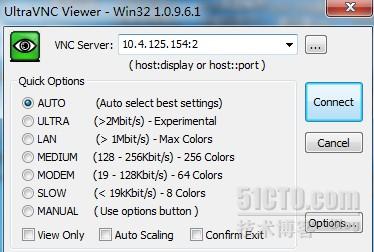
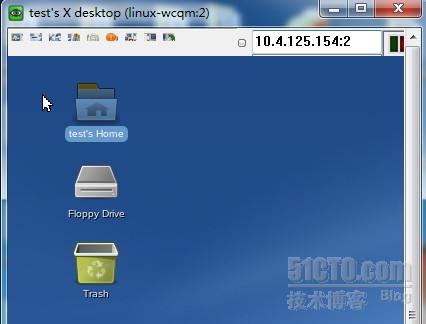
修改VNC访问的密码
使用命令vncpasswd对不同用户的VNC的密码进行修改,一定要注意,如果配置了不同用户的VNC需要分别到各自用户中进行修改,例如在我的这个实验中,root用户和oracle用户需要分别修改,修改过程如下:
[root@testdb ~]# vncpasswd
Password:
Verify:
好了,大家赶快试试吧。
看完上述内容,你们掌握如何进行suse linux vnc多用户远程桌面配置实战的方法了吗?如果还想学到更多技能或想了解更多相关内容,欢迎关注亿速云行业资讯频道,感谢各位的阅读!
亿速云「云服务器」,即开即用、新一代英特尔至强铂金CPU、三副本存储NVMe SSD云盘,价格低至29元/月。点击查看>>
免责声明:本站发布的内容(图片、视频和文字)以原创、转载和分享为主,文章观点不代表本网站立场,如果涉及侵权请联系站长邮箱:is@yisu.com进行举报,并提供相关证据,一经查实,将立刻删除涉嫌侵权内容。
原文链接:https://my.oschina.net/u/4891966/blog/4931192