这篇文章主要介绍了VMware Pro 14如何安装Ubuntu 18.04,具有一定借鉴价值,感兴趣的朋友可以参考下,希望大家阅读完这篇文章之后大有收获,下面让小编带着大家一起了解一下。
进入 VMware 官网或者在软件商店下载最新版VMware虚拟机并安装
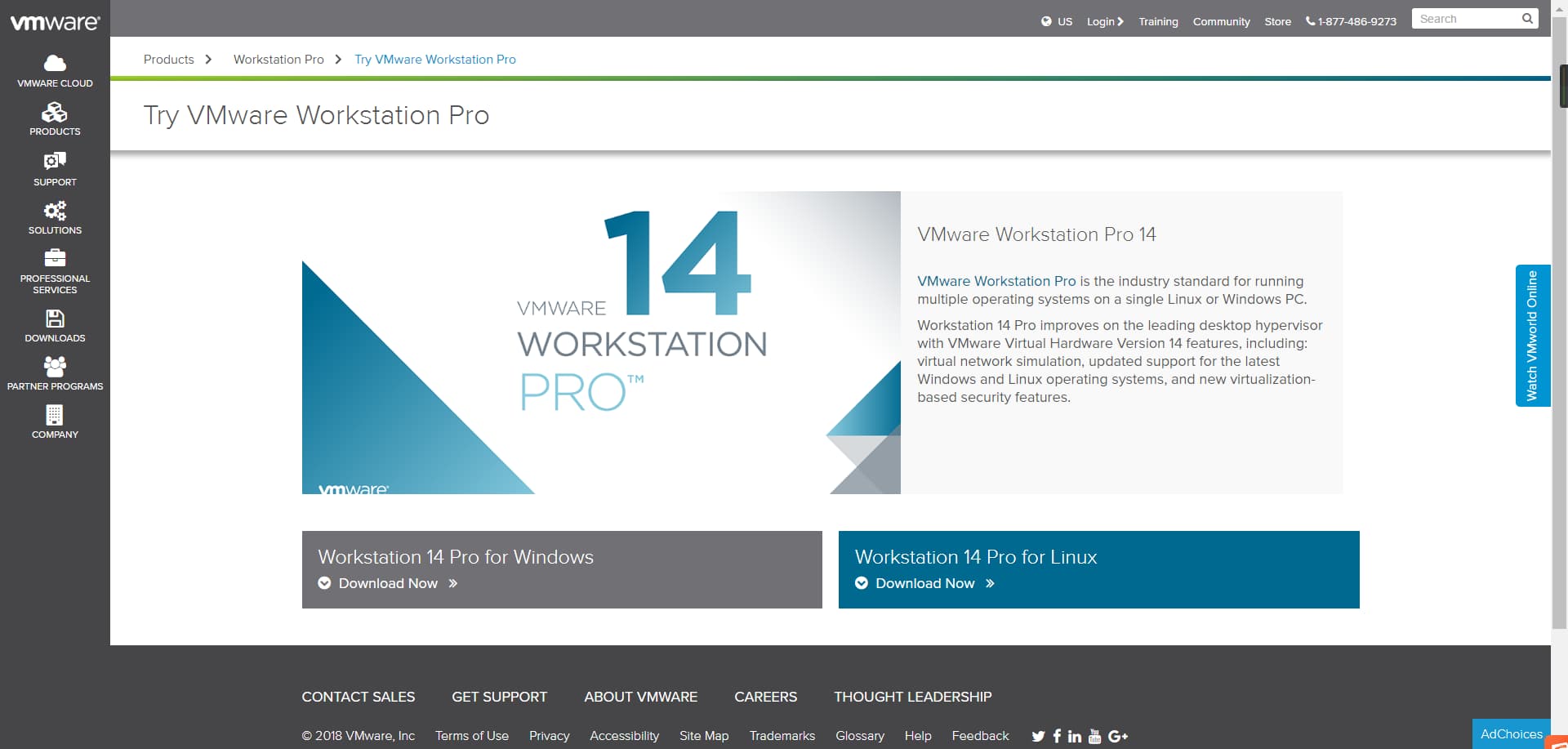
进入 Ubuntu 官网,下载最新版 Ubuntu 系统镜像
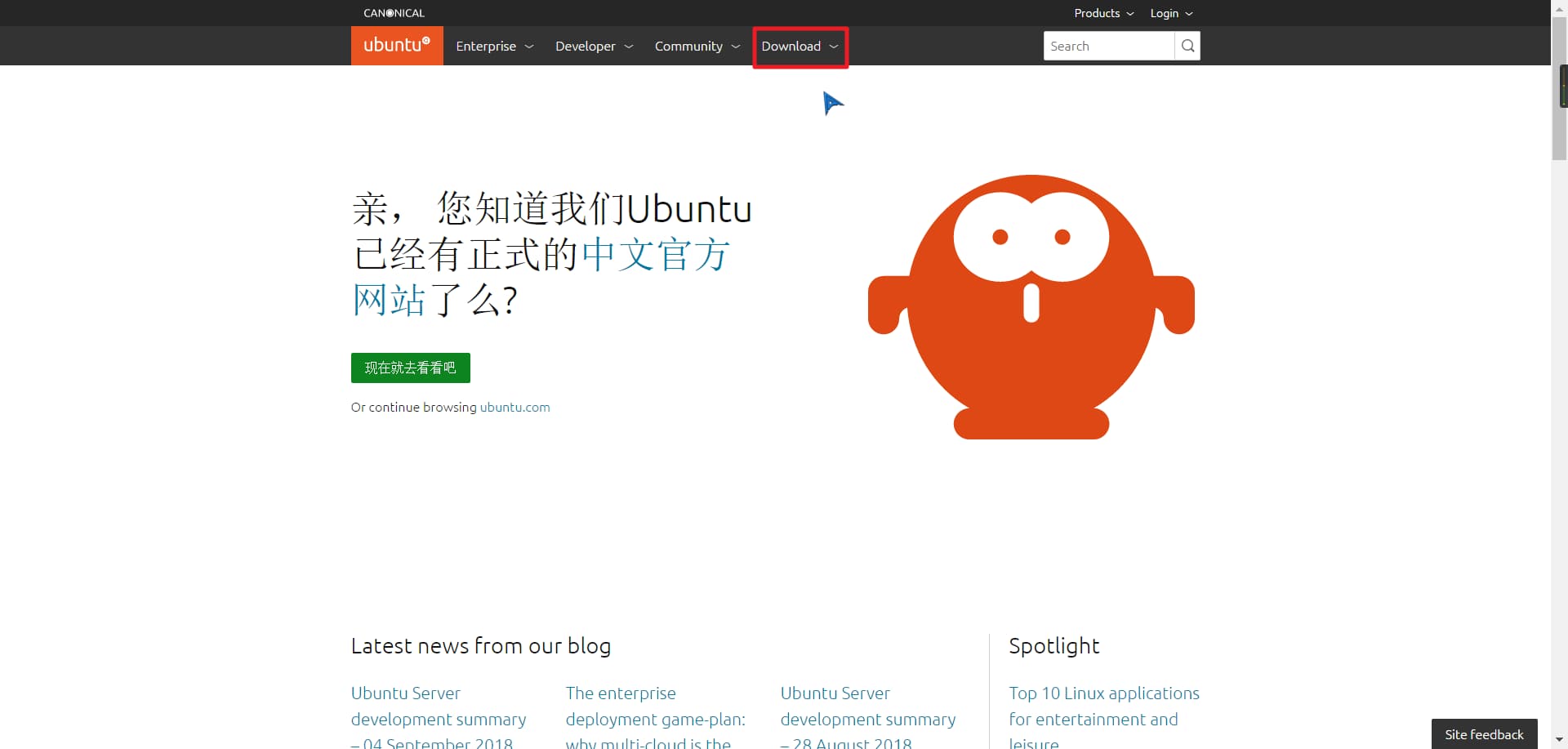
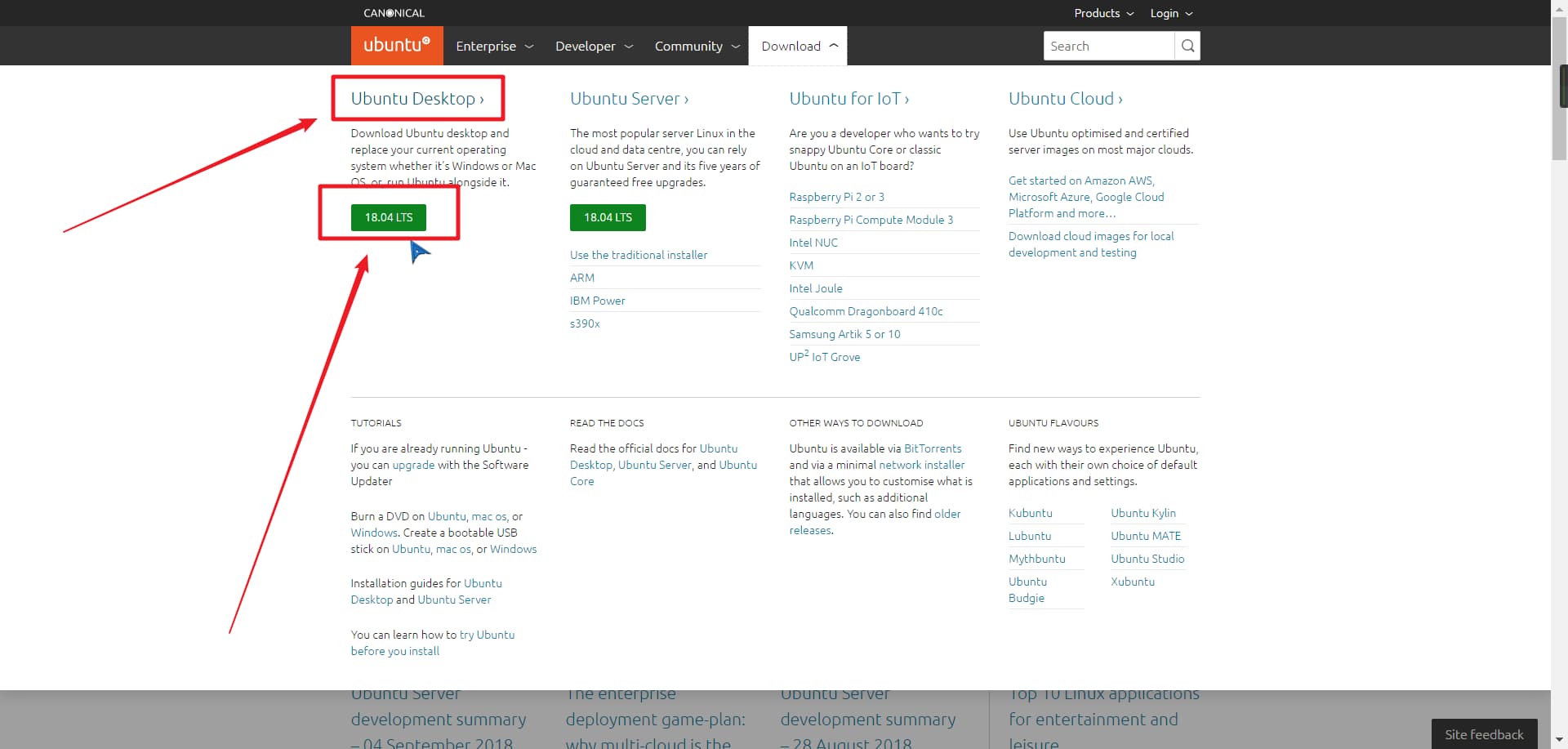
打开安装好的 VMware Workstation Pro 14,选择创建新的虚拟机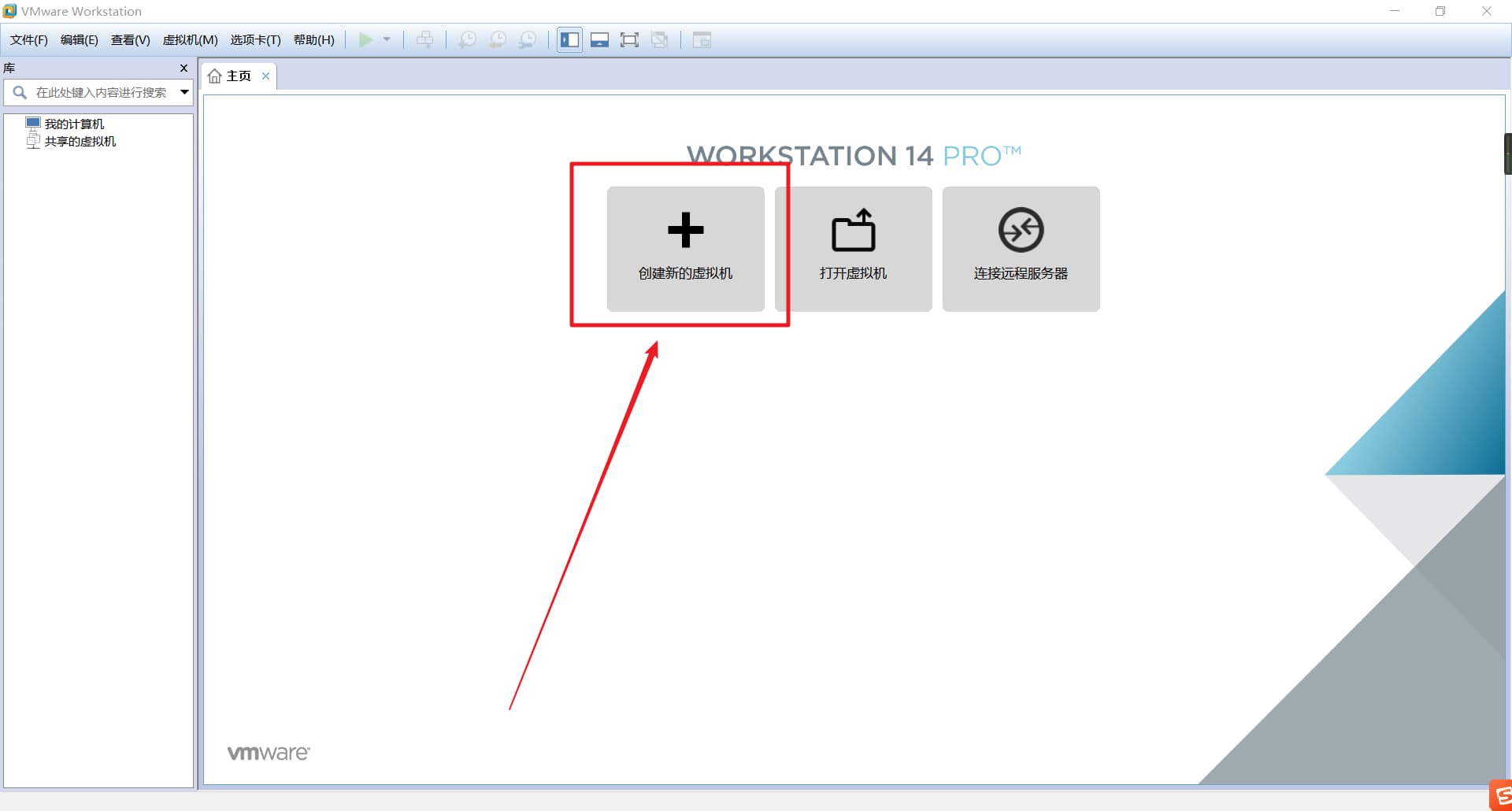
在新建虚拟机向导中选择自定义(高级)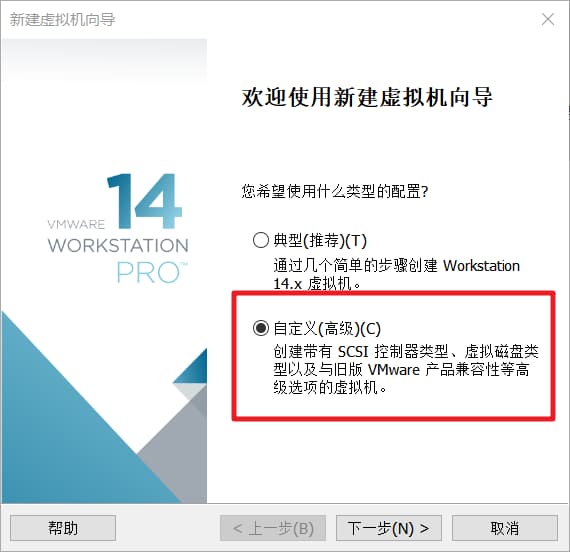
默认直接下一步,直到出现下图,再选择稍后安装操作系统
选择客户机操作系统为 Linux ,如果你电脑是32位就选择 Ubuntu 版本,64位就选择 Ubuntu 64 位版本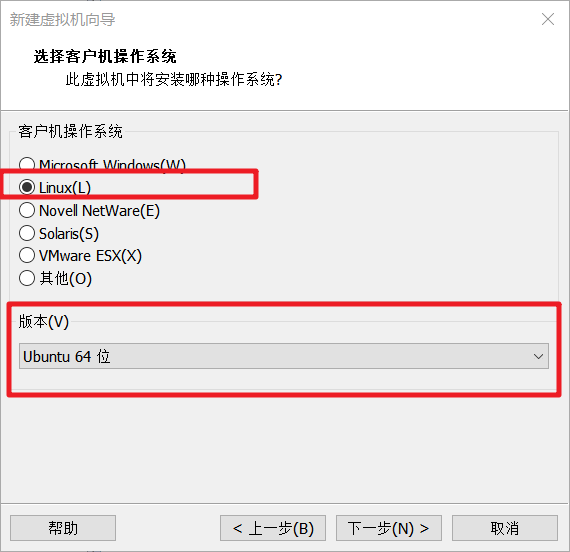
更改虚拟机名称及存放位置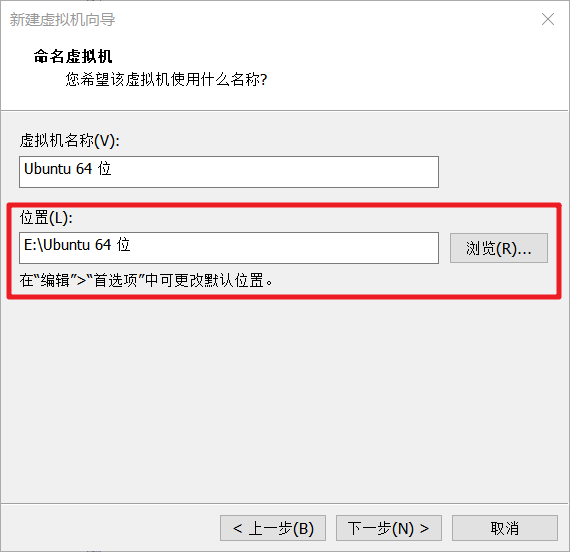
为虚拟机指定处理器数量,默认即可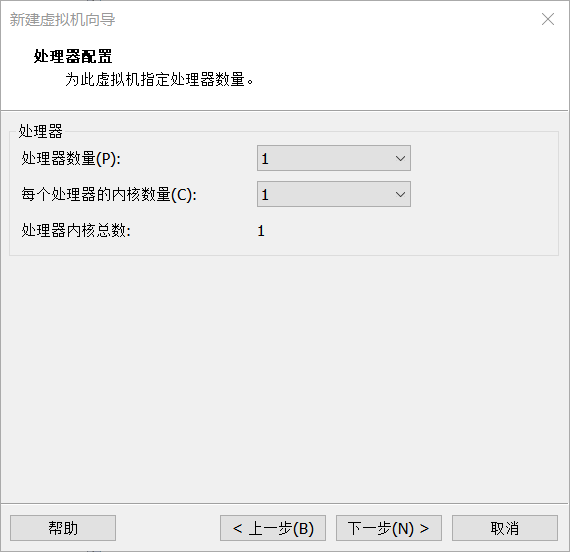
为虚拟机分配内存,太大了可能会导致卡顿,太小了也不好,推荐内存大小即可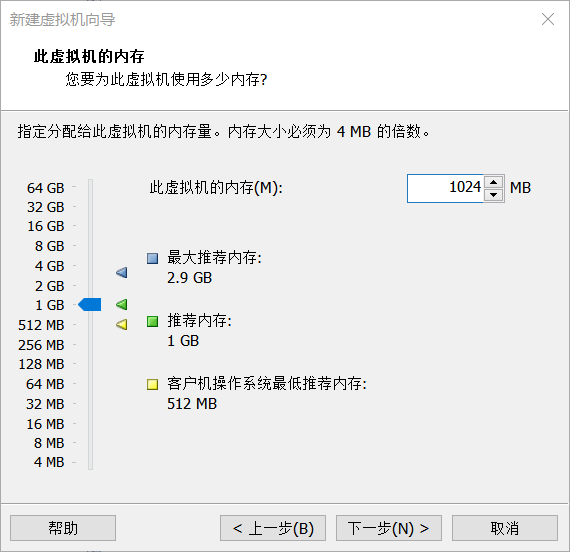
以下均选择默认即可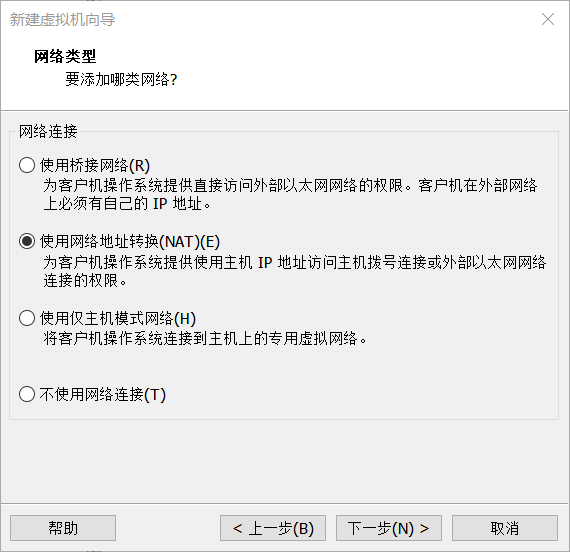

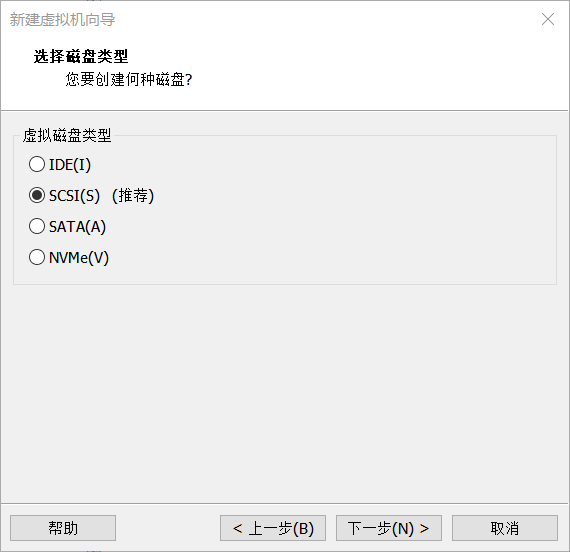
选择创建新虚拟磁盘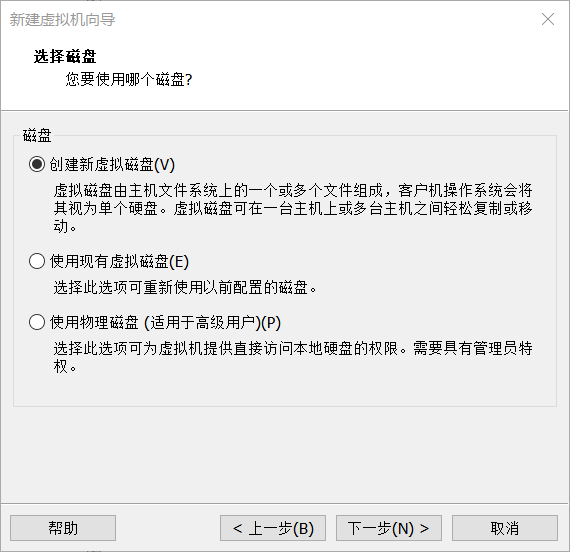
选择将虚拟磁盘储存为单个文件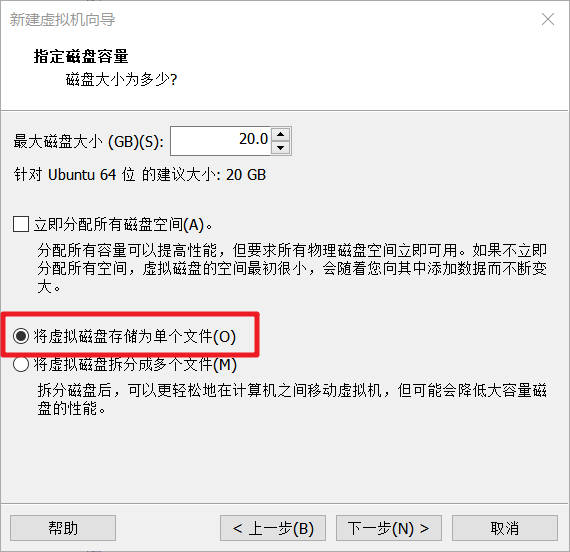
默认下一步
点击完成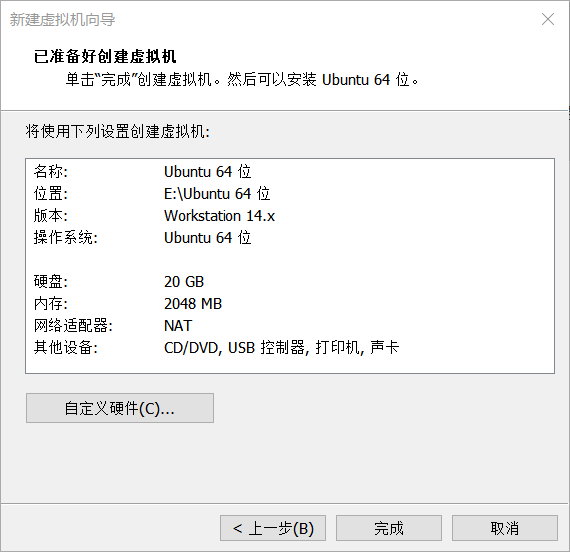
此时我们就可以在虚拟机左侧“我的计算机”下面看到刚刚创建的虚拟机 Ubuntu 64 位,单击 Ubuntu 64 位,选择“编辑虚拟机设置”, 再选择“CD/DVD(SATA)”,选择“使用ISO映像文件”,点击“浏览”,找到先前我们下载好的 Ubuntu 64 位镜像文件,点击“确定”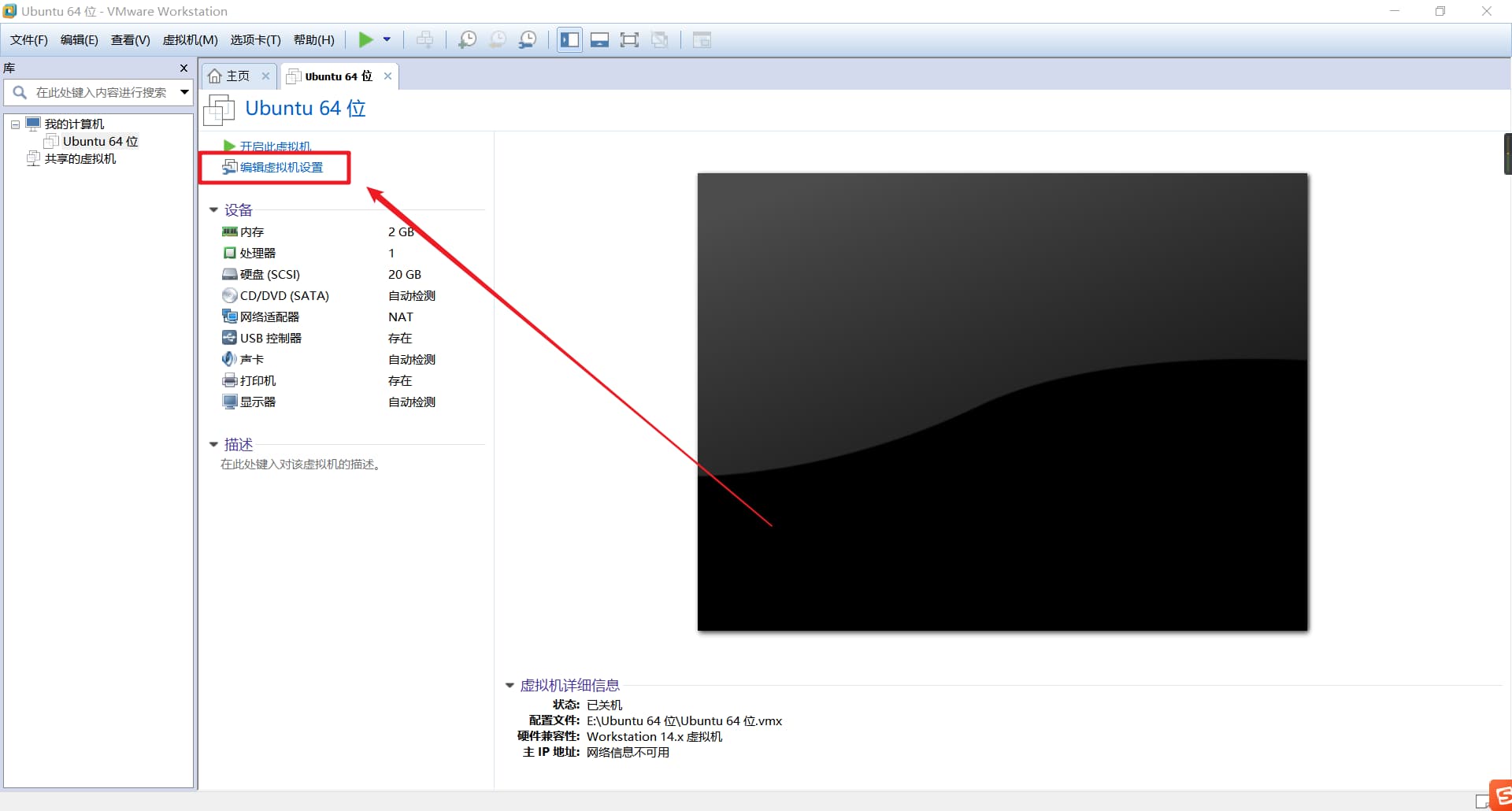
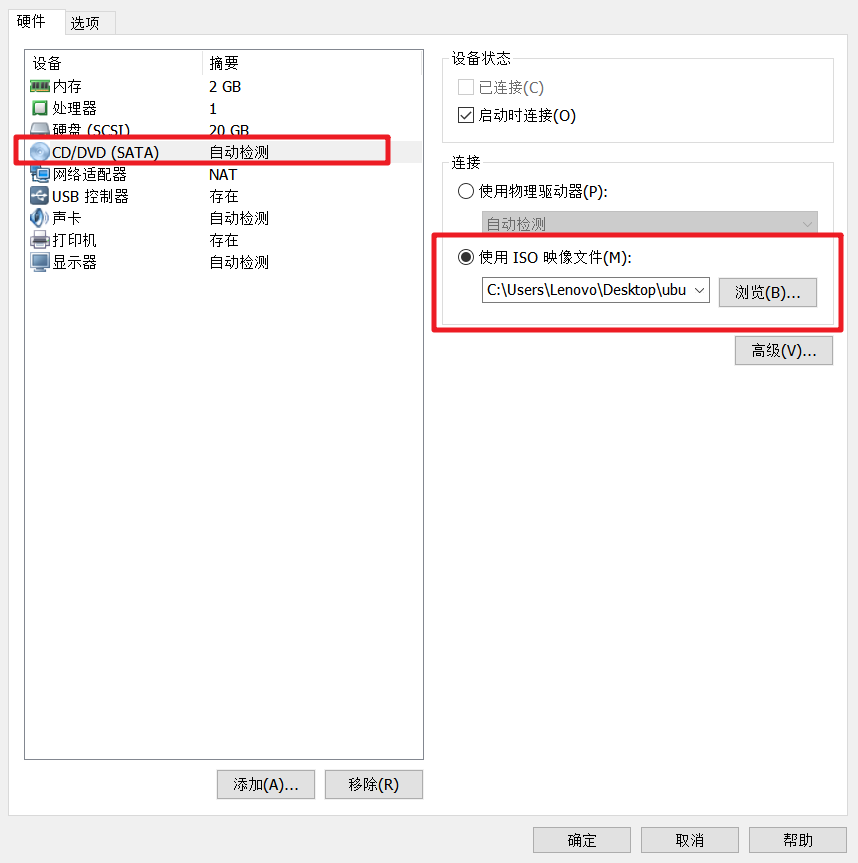
单击 Ubuntu 64 位,选择“开启此虚拟机”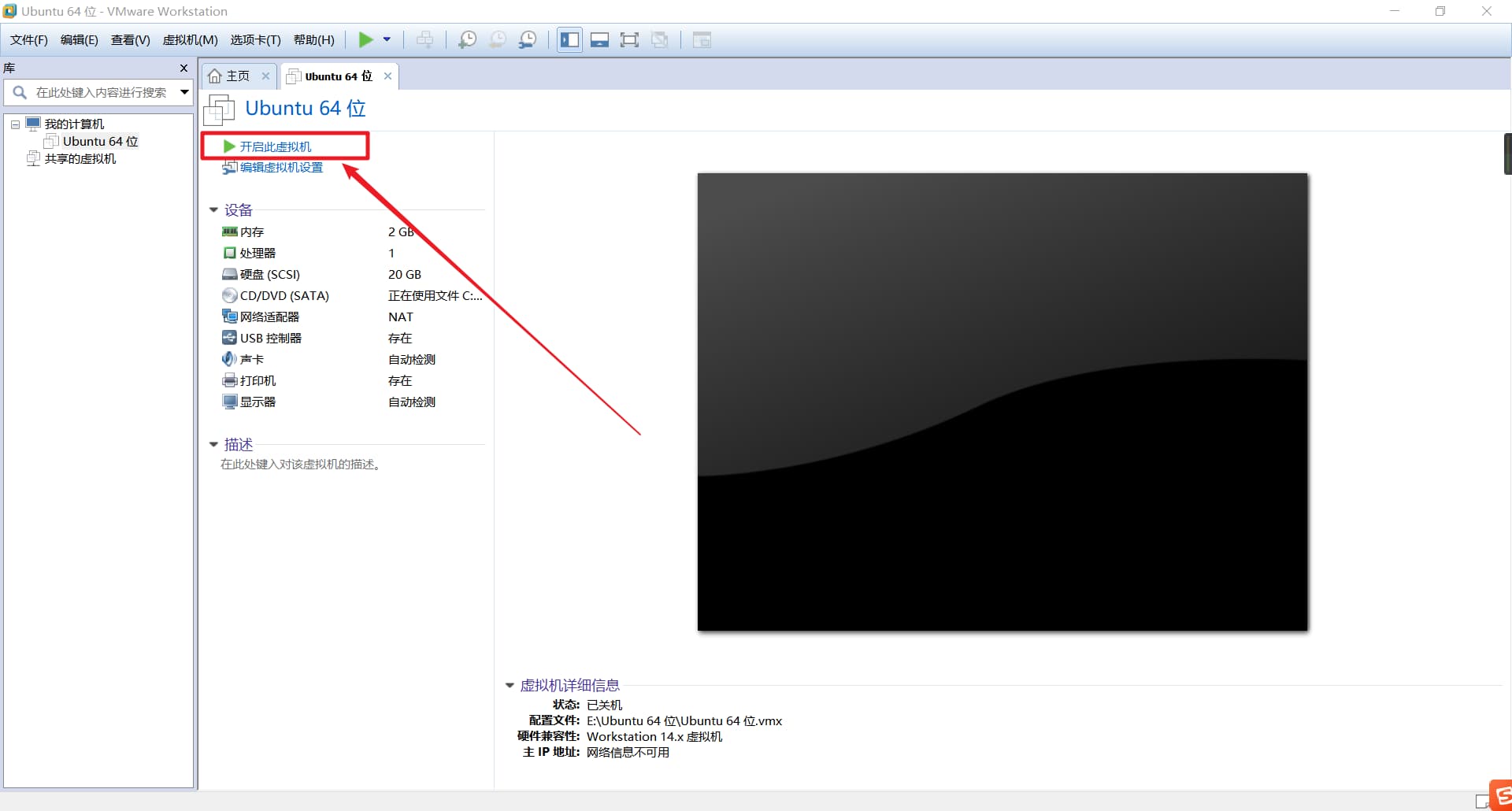
来到欢迎界面,选择好语言,点击“安装 Ubuntu”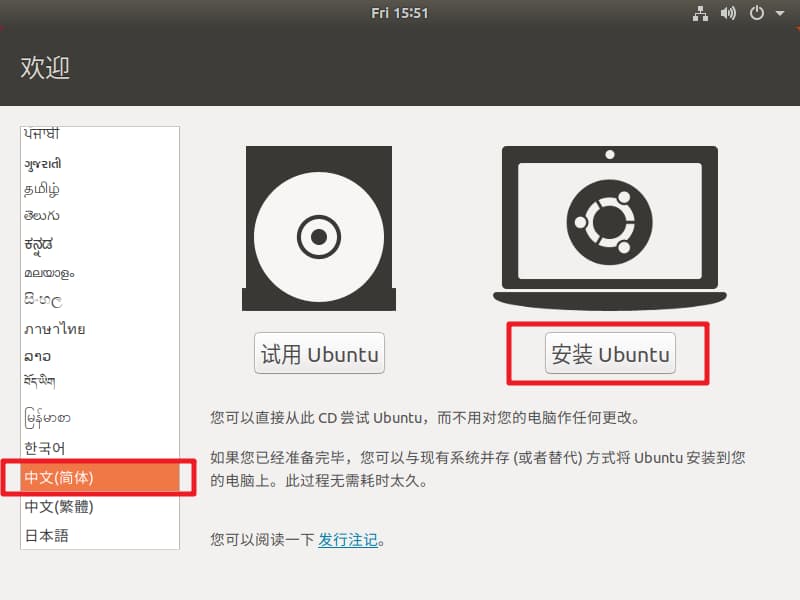
选择键盘布局为“汉语”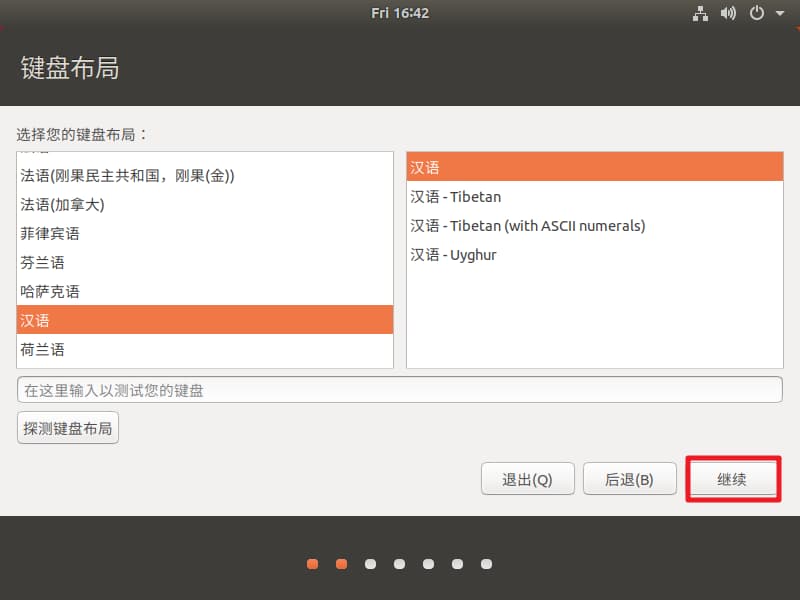
更新和其他软件默认选择即可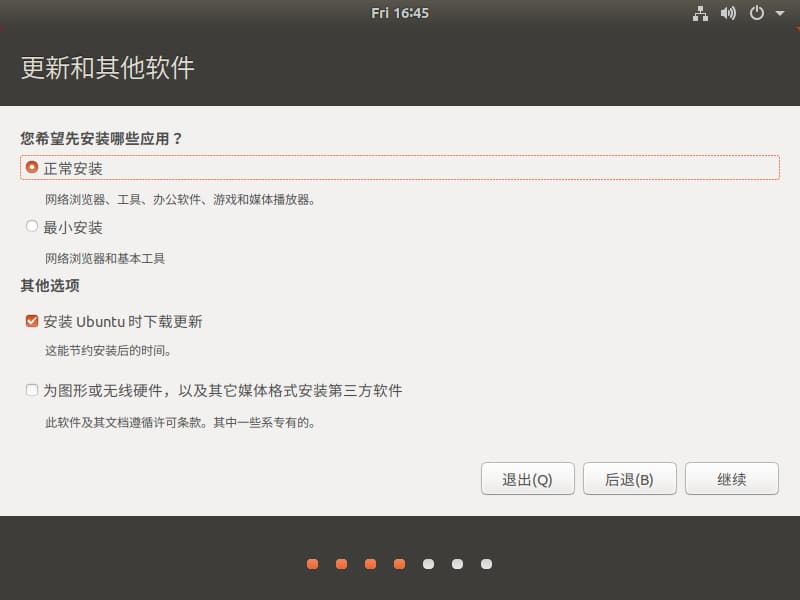
安装类型选择“清除整个磁盘并安装 Ubuntu”,PS: 因为我们是新安装的系统,且在虚拟机中,所以可以选择清除整个磁盘,这个操作不会清除你原来电脑里面的东西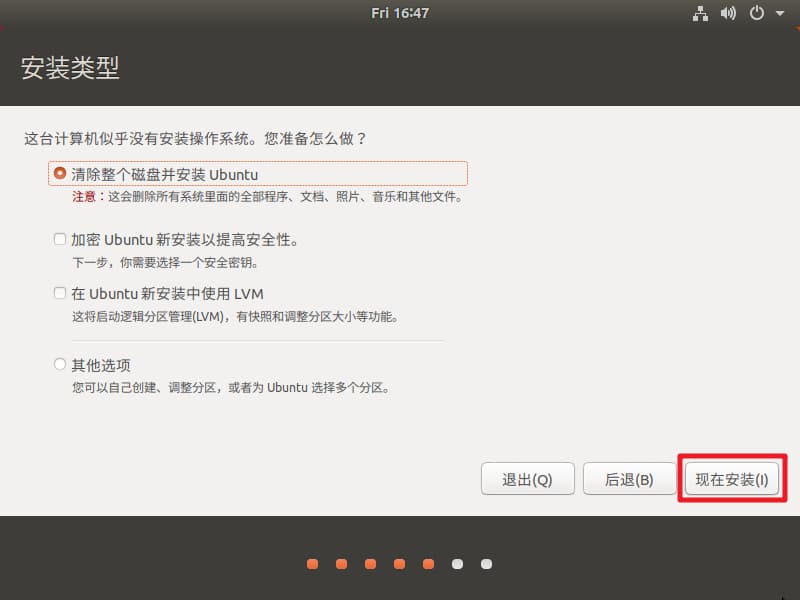
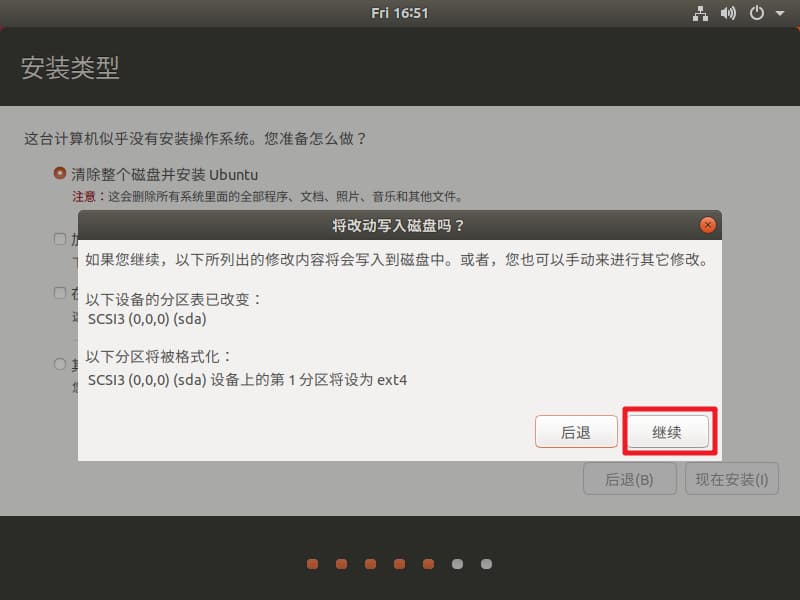
地区随便,在中国就行,默认即可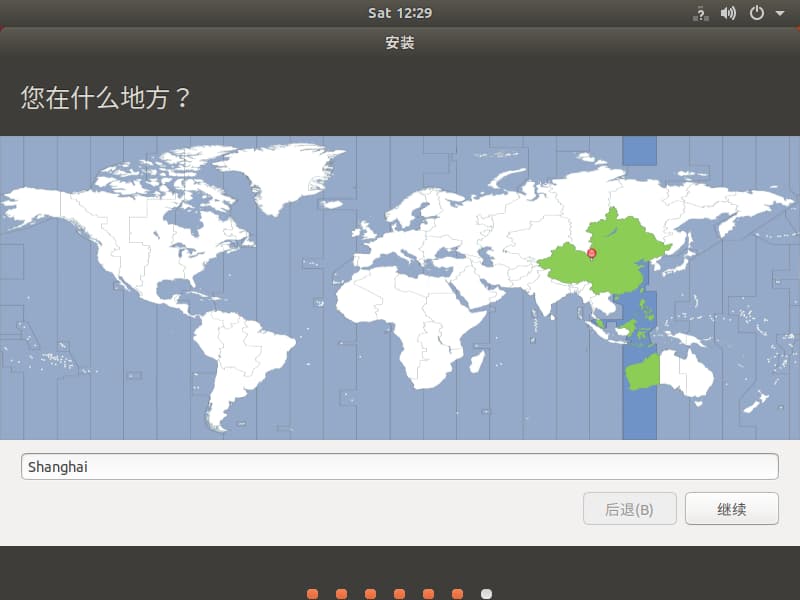
之后设置计算机名,密码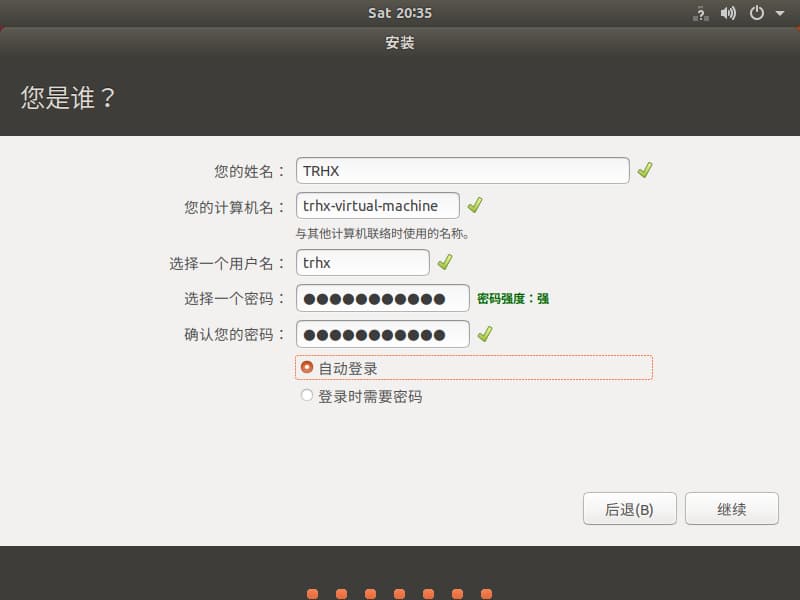
点击继续稍等一会就安装完成啦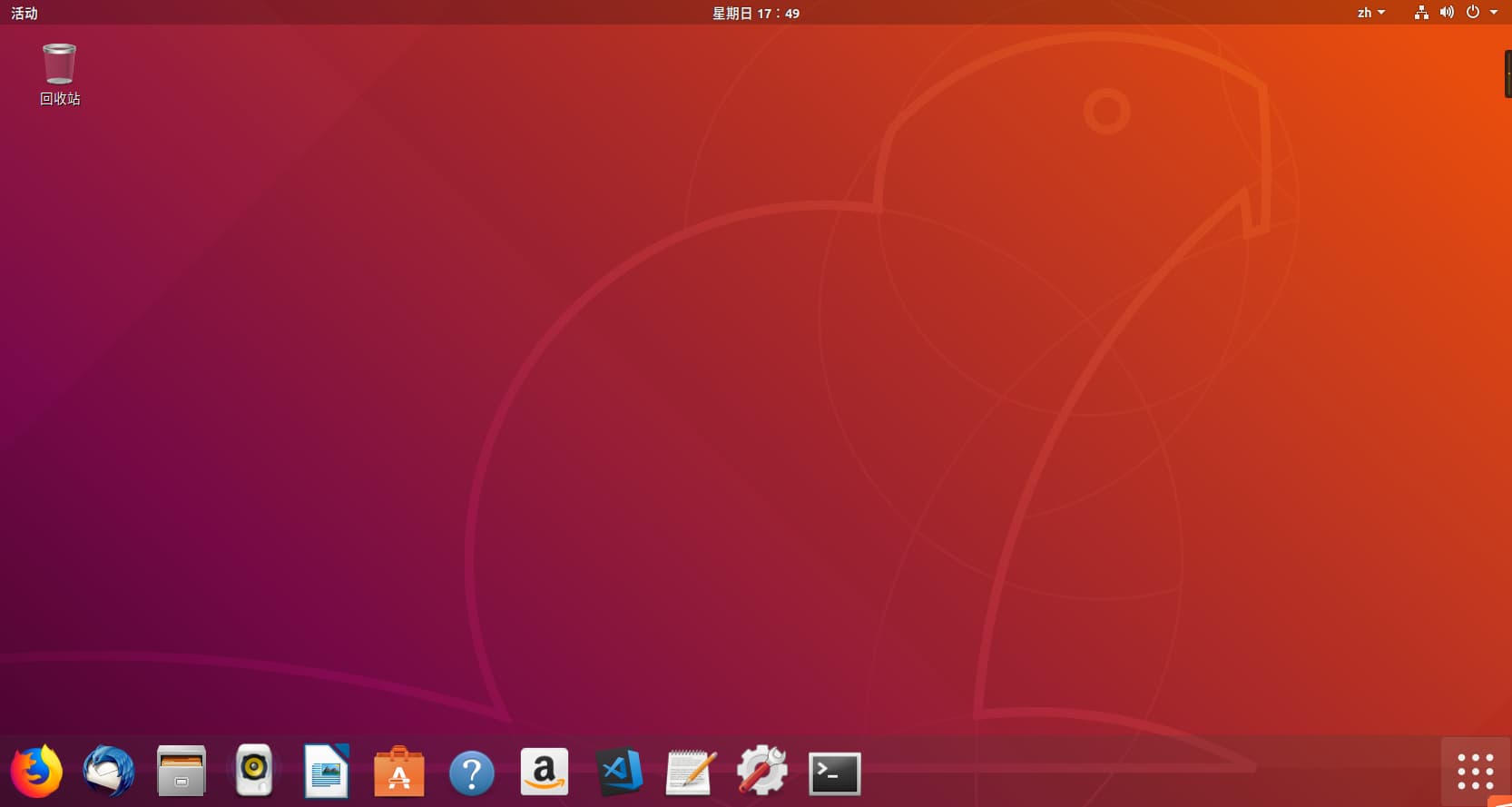
解决方法:关闭网络,重新安装即可
解决方法:
方法①:安装 open-vm-tools:
| |
然后执行:
| |
重启即可全屏显示
方法②:在终端输入xrandr,并回车,我们就可以看到很多可以修改的分辨率,选择好分辨率后,比如我们要修改分辨率为 1920x1440 ,则在终端输入 xrandr -s 1920x1440,回车即可,注意 1920x1440 中间是小写字母 x,本人亲测此方法并不是很完美,不能完全适应屏幕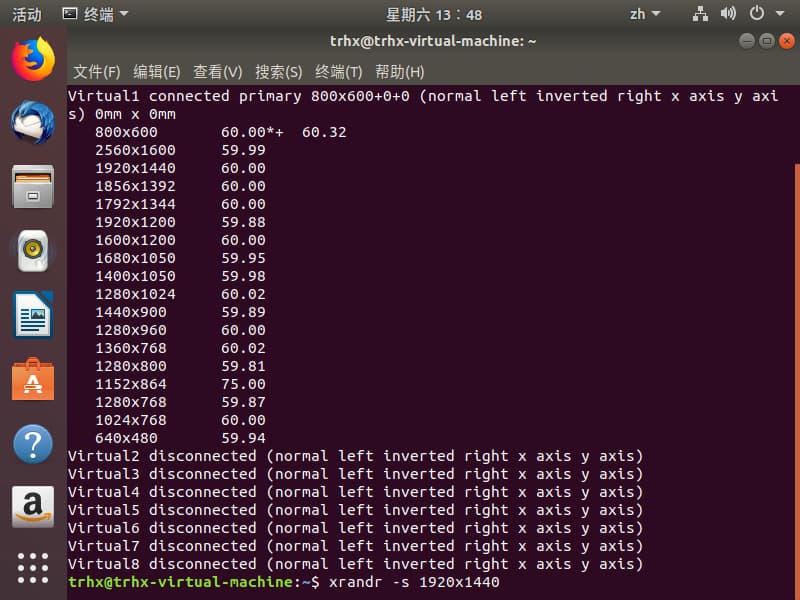
方法③:安装 VMware Tools:
1、进入 Ubuntu 系统后,点击虚拟机上的【虚拟机】—>【安装 VMware Tools】,回到桌面即可看到一个 VMware Tools 的 图标
2、复制 VMwareTools-10.0.10-4301679.tar.gz(版本根据自己的实际情况而定)到 home 目录下, 用命令 tar -xzvf VMwareTools-10.0.10-4301679.tar.gz 进行解压
3、解压后 cd vmware_tools_distrib,打开终端
4、输入“sudo ./vmware-install.pl”,输入用户密码后开始安装
5、接下来会有很多地方需要你按 Enter或者 Yes
6、当你看到出现 —the vmware team 的字样后就可以关闭窗口了,此时窗口就会自动全屏了,如果没有全屏,重启过后就可以了
7、若还没有全屏显示,则将虚拟机的【查看】—>【自动调整大小】—>【自适应客户机】,都选上,即可实现全屏
感谢你能够认真阅读完这篇文章,希望小编分享的“VMware Pro 14如何安装Ubuntu 18.04”这篇文章对大家有帮助,同时也希望大家多多支持亿速云,关注亿速云行业资讯频道,更多相关知识等着你来学习!
免责声明:本站发布的内容(图片、视频和文字)以原创、转载和分享为主,文章观点不代表本网站立场,如果涉及侵权请联系站长邮箱:is@yisu.com进行举报,并提供相关证据,一经查实,将立刻删除涉嫌侵权内容。