这篇文章主要介绍“Android的MaterialDesign应用方法有哪些”的相关知识,小编通过实际案例向大家展示操作过程,操作方法简单快捷,实用性强,希望这篇“Android的MaterialDesign应用方法有哪些”文章能帮助大家解决问题。
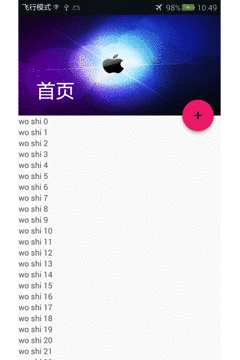
1.1:CoordinatorLayout中设置
前面的添加依赖,在上一篇中已经说过,在这就不在重复了,协调者布局中这次又加入了一个新的布局CollapsingToolbarLayout(折叠工具栏布局),很明显上面的效果图中的工具栏上滑的同时把图片折叠进去了,这是一个动画效果,如果不是MaterialDesign库的强大,这都是我们自己写。我们来分析一下效果图中都用到了什么,只看带颜色的有文字,和一个苹果背景图、还有一个悬浮按钮(吸附在CollapsingToolbarLayout的右下角)。我们来分析一下主要代码
最外层-->里层还是:CoordinatorLayout-->AppBarLayout-->CollapsingToolbarLayout。竟然折叠的部分是toolbar和背景图片,这就理所应当的把这两个空间写在CollapsingToolbarLayout中,因为上面协调者布局和appbar布局很简单,这里就不在写了,只贴出折叠布局代码(里面的注释有贴出后加的,用该代码时要注意语法)。这里可以看出我在ImageView中加入了高度180dp,这里是一定要加上的,否侧toolbar的会出现以下几种错误,1:文字不显示。2:只显示标题栏。3:图片过大充满整个屏幕。当然这些问题不是每个人都有的。
<!--折叠toolbar布局--><android.support.design.widget.CollapsingToolbarLayout android:layout_width="match_parent" android:layout_height="wrap_content" android:id="@+id/toolbar_layout" app:contentScrim="@color/colorPrimary" app:layout_scrollFlags="scroll|exitUntilCollapsed"><!--这里ContentScrim是实现上滑后由什么颜色作为标题背景色--><ImageView android:layout_width="match_parent" android:layout_height="180dp" android:scaleType="fitXY" //图片显示方式,铺满xy轴 android:src="@drawable/img1" /><android.support.v7.widget.Toolbar android:id="@+id/id_toolbar" android:layout_width="match_parent" android:layout_height="?actionBarSize" /></android.support.design.widget.CollapsingToolbarLayout>
写到这才是我们的折叠布局了,还有我们的悬浮按钮FloatingActionButton,标红的是重点。
<android.support.design.widget.FloatingActionButton android:layout_width="wrap_content" android:layout_height="wrap_content" android:src="@drawable/add"app:layout_anchor="@id/toolbar_layout"//固定在哪个控件 app:layout_anchorGravity="bottom|right"//的具体位置/>
写到这里基本上完成了,代码少,效果好正是该库的强大,在Activity中的使用基本和上一篇是一样的。对于这个悬浮按钮里面也有很多属性,这里就不在一一写出了,这里只是作为一个辅助,让我们在视觉更舒服所加的。
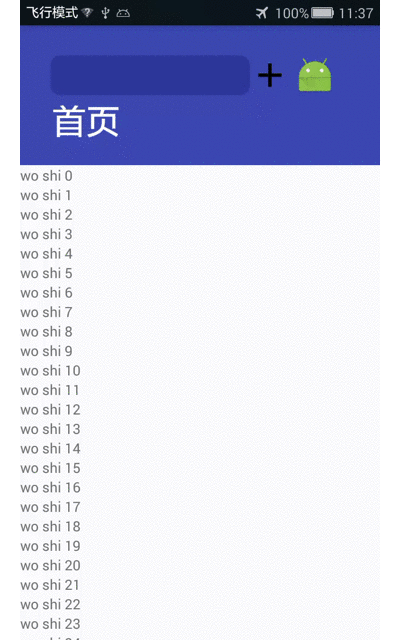
这里的布局和上面是一样的,只是把imageview换成了LinearLayout布局,在该布局中写上我们熟悉的输入框和图片按钮即可,
最外层-->里层还是:CoordinatorLayout-->AppBarLayout-->CollapsingToolbarLayout-->LinearLayout。
在最平常的时候,我们写输入框,要加正则表达式来判断是哪一行出现不符合要求的数据,然后用一个toast来提示用户,这就显得用户体验极差,有的用户还没看完toast就关掉了,而且具体哪一行错误也没有标红,这就很尴尬了,那么今天这个控件也是一个输入框,但是外层加一个布局(TextInputLayout),就可以达到精确到一行提示具体错误。
TextInputLayout是22.2.0新添加的控件, 要和EditText(或EditText的子类)结合使用,并且只能包含一个EditText(或EditText的子类)。
一般情况下,EditText获得光标的时候hint会自动隐藏,这样不是很友好。这时候TextInputLayout则是显示错误,TextInputLayout是LinearLayout的子类,用于辅助显示提示信息。当EditText获取得光标的时候,EditText的hint会自己显示在上方,并且有动画过渡。

现在仅仅是过度效果,还没有加提示信息,用法很简单,但注意一点TextInputLayout只能包含一个TextInputEditText,如果写用户名和密码那就写两个TextInputLayout,哦,对了这个最外层布局倒和协调者布局没多大关系,随便一个线性布局即可。
<android.support.design.widget.TextInputLayout android:id="@+id/id_inputtext"android:layout_width="match_parent" android:layout_height="wrap_content"><android.support.design.widget.TextInputEditText android:layout_width="match_parent" android:layout_height="wrap_content" android:hint="用户名" /></android.support.design.widget.TextInputLayout>
这里要注意的是Id是加在 TextInputLayout上,在Activity中获取也是获取的layout,那么怎么获取edittext输入的数据呢,有方法的。
viewById.getEditText().addTextChangedListener(this);
获取里面的text文本并且添加文本变化监听,这里要实现三个方法
public void afterTextChanged(Editable s) //内容改变后调用
这两个方法简单demo上都用不到,这里就不过多解释了。
@Override
public void beforeTextChanged(CharSequence s, int start, int count, int after) {
}
@Override
public void onTextChanged(CharSequence s, int start, int before, int count) {
}这里我们重点看afterTextChanged方法,这里只给第一个控件加上了该监听(对比)。
@Override
public void afterTextChanged(Editable s) {
if(s.length()<4){
viewById.setError("必须大于4位");
viewById.setErrorEnabled(true);
}else {
viewById.setErrorEnabled(false);
}
}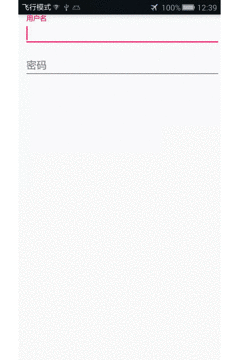
关于“Android的MaterialDesign应用方法有哪些”的内容就介绍到这里了,感谢大家的阅读。如果想了解更多行业相关的知识,可以关注亿速云行业资讯频道,小编每天都会为大家更新不同的知识点。
免责声明:本站发布的内容(图片、视频和文字)以原创、转载和分享为主,文章观点不代表本网站立场,如果涉及侵权请联系站长邮箱:is@yisu.com进行举报,并提供相关证据,一经查实,将立刻删除涉嫌侵权内容。