这篇文章主要介绍了Starwind模拟的iSCSI磁盘添加不上的问题分段检查要点有哪些,具有一定借鉴价值,感兴趣的朋友可以参考下,希望大家阅读完这篇文章之后大有收获,下面让小编带着大家一起了解一下。
遇到发现VMware ESXi主机安装好了!也能成功的使用Vsphere Client进行管理了,下一步就是配置使用网络存储了;
添加发现不了存储设备,那么是一个典型的技术问题,像类似于这样的技术有很多,于是我们有一种通用的方法论来解决这样的问题:
1. 要解决问题,必须找到原因。
2. 如果无法立即找到原因,就将事件解构(分解),请确保100%分解,缩小问题的范围,反复如些直到找到原因。
3. 只有原因明确了,问题基本就解决了90%。
对于这个问题,我们首先将问题分为三部分:
1) 可能是ESXi主机的问题。
2) 可能是网络的问题。
3)可能是存储的问题。
分析我们的问题:
结合我们前面的操作,ESXi主机安装虚拟机、上网等实验都没有问题,它出问题的可能性相对较小;网络的使用也一直正常,出问题的可能性也比较小,怀疑Starwind软件摸拟的iSCSI存储的问题可能性比较大,那怎么办呢?
通常我们会使用替换法或排除法来进行验证,比如说换一台确认没有问题的主要或iSCSI客户端来连它,看看它好不好使,(一定要确保换的这一台主机或客户端是正常的),如果它有问题,就先解决它的问题,确认它没问题了,就排除了是它引发故障的原因,我们来验证一下。
1. 首先你要确认,Starwind现在是否已经准备好了没有?(举个栗子:房子盖好了没,装修好了没?房子在没盖好,装修好之前是不能住的。)
2. 他提供的服务地址是多少?(就像我们找到一门屋子,要想进去,需要先找到门)
2. 你是否有权限使用它提供的服务?
3. 如果还不行,就要去看日志,查看是不是有错误,具体错误信息和可度娘翻译。
具本排查和验证过程如下:
1. 检查Starwind是否运行正常,Targets,device 是否已正确创建,状态是否正常,可参考下图。
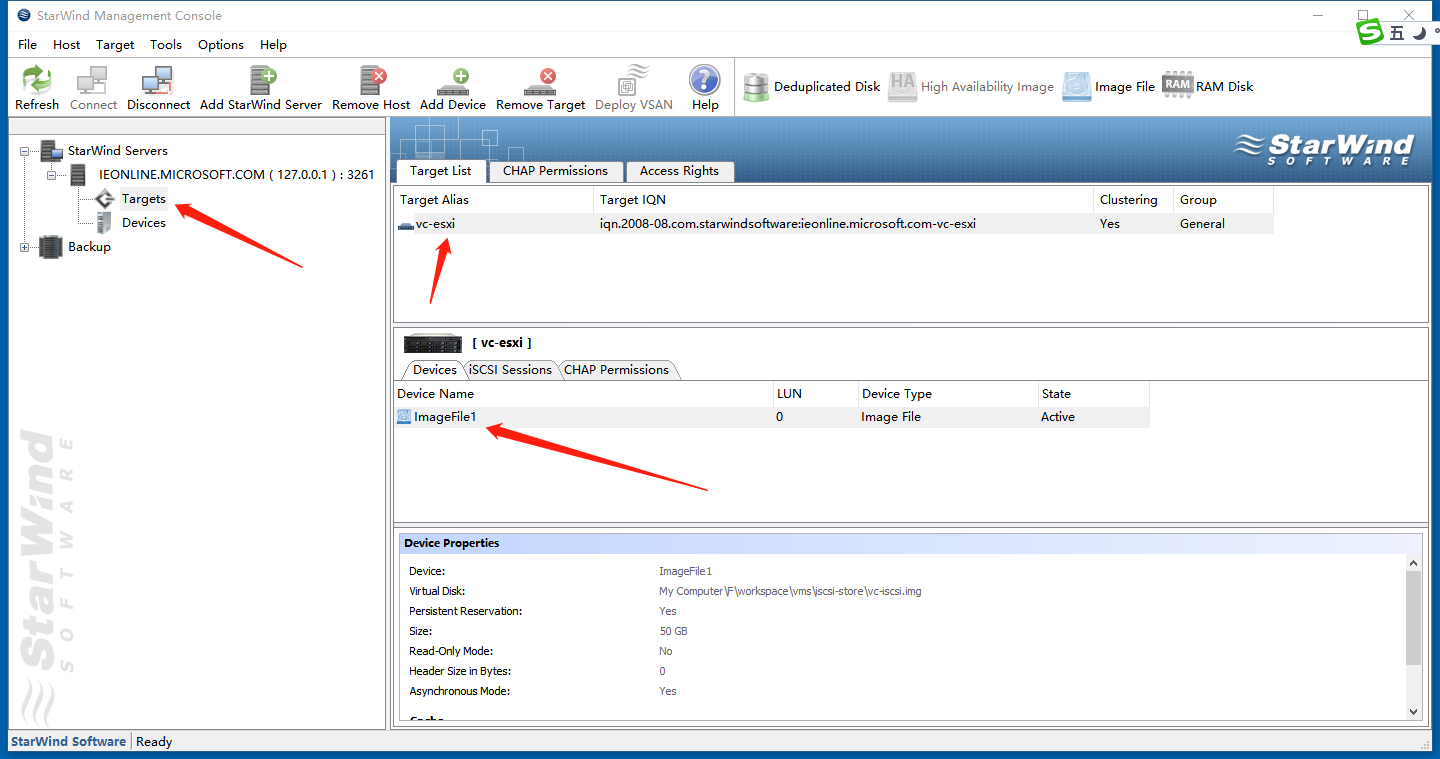
2. 确认Starwind的网络配置,要确保你的虚拟机连接存储的适配器的网段,处于Starwind 已绑定监听的网段。(换句话说,你应该很清楚,你要连接的是哪里IP地址)可参考下图,看看你的IP配置。
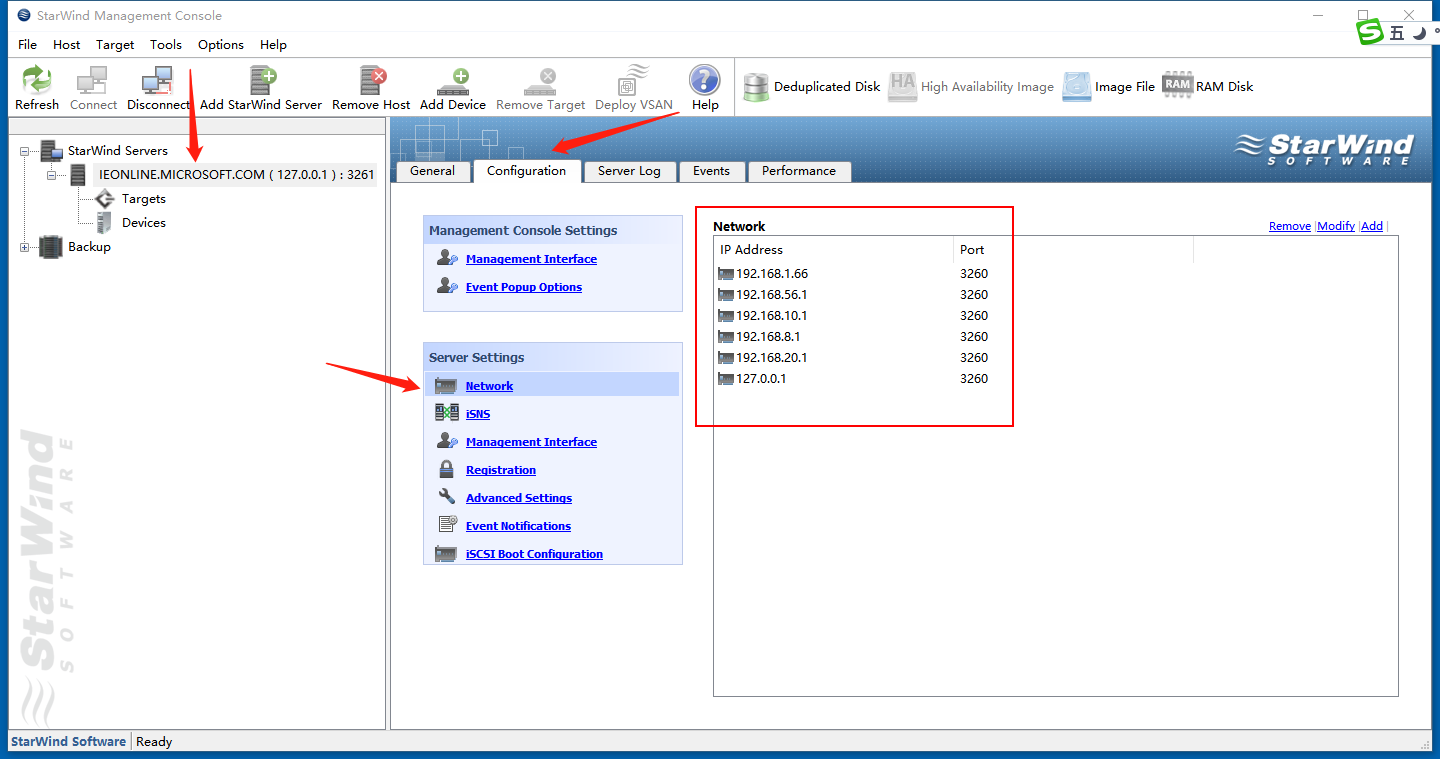
3. 要确认你的虚拟机是否有访问这个存储的权限,分为三部分:源地址是哪些IP,要访问哪个target, 通过哪个接口访问,要确定是允许访问。注意后边的那个对号和Allow字样表示允许。
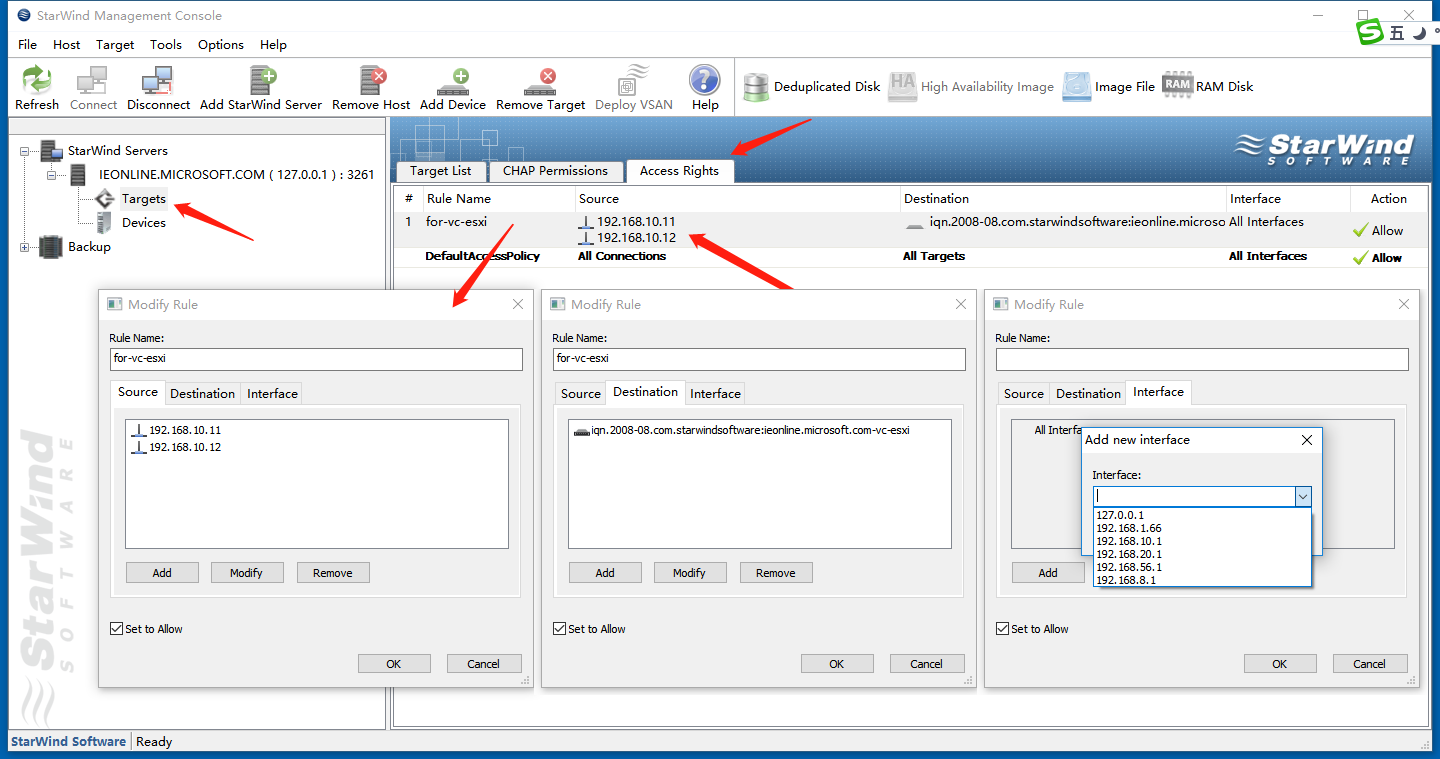
4. 下面我们用宿主机来连接这个存储设备,看看是否可以连接成功。(我们认为系统是正常的,或者可以用系统连接其它正常的存储,可以连接成功来确认这一点。)打开控制面板,找到管理工具。
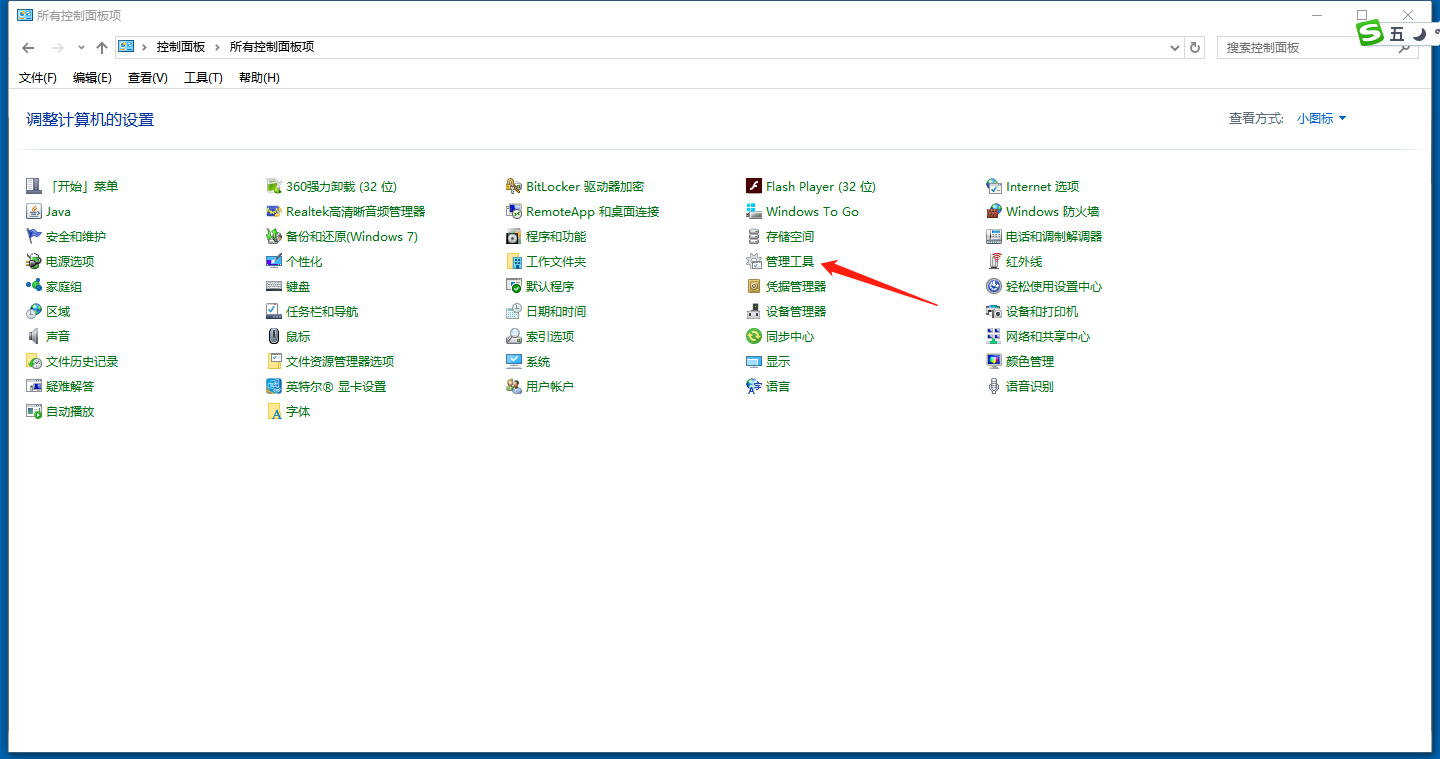
5. 打开 iSCSI发起程序。
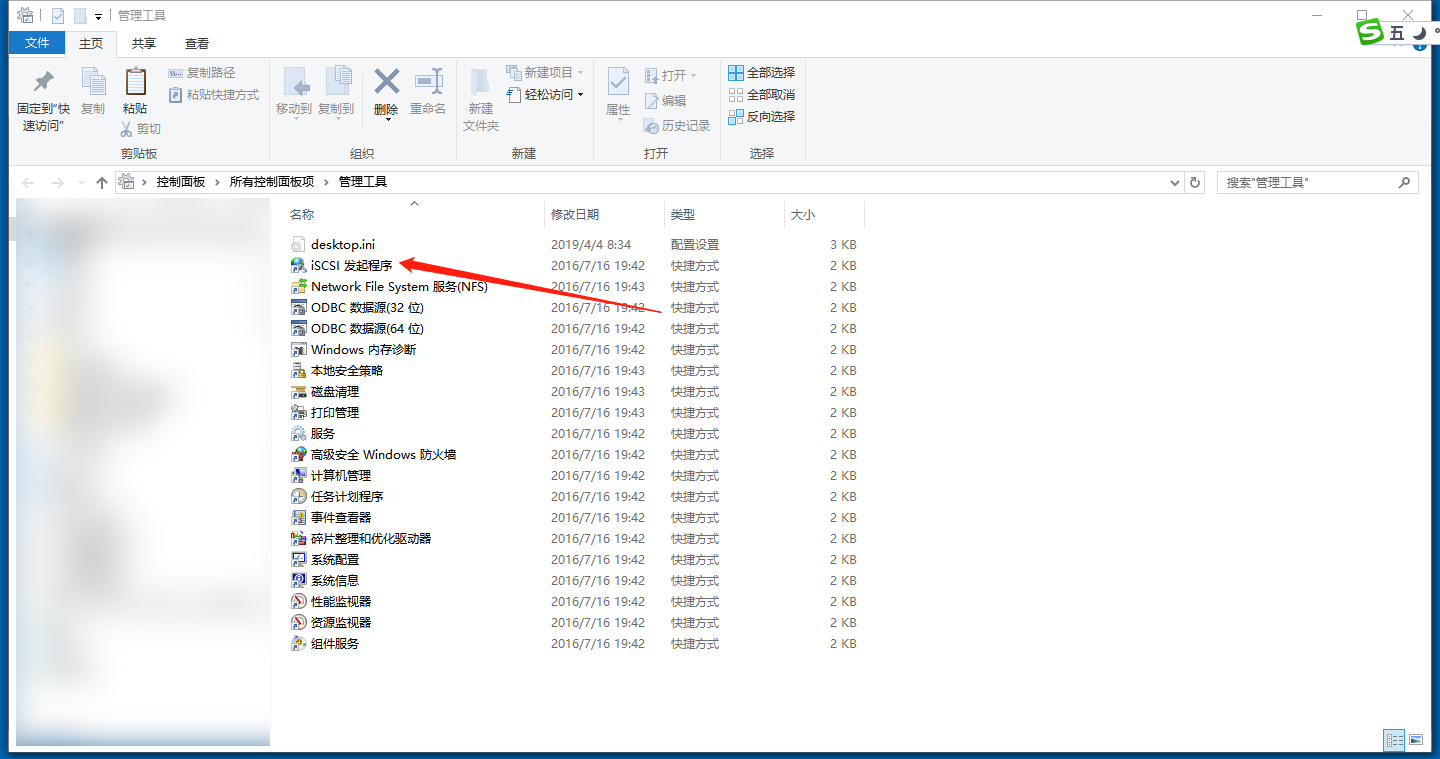
6. 在发现标签中,点击发现门户按钮,在弹出的对话框中,IP地址输入框中填入Starwind的IP地址,点击确定。通过在目标门户列表中,你可以看到多出了一条记录,IP地址和端口,很多情况下,填这个我们都会,但是填上了以后,却没有发现目标存储设备,填写这个地址和端口的目的是为了,iSCSI发起程序(能找到房的门开在哪?)IP地址和端口就标识了房子的门在哪,但是门真在的这个标识的地方吗?怎么验证呢,看右边的图,在windows的CMD命令行控制台中输入 netstat -an 这个指令,会列表本机监听IP地址和端口,这个应该在安装starwind的机器上执行,如果你是一台机器上装的,那就是在本机执行,否则你应该是安装starwind的机器上执行。你只有确定的指定的IP地址和端口的门确实在监听(有门且能用)的状态下,iSCSI发起程序才能连接成功,否则它无论如何也无法连接成功的。
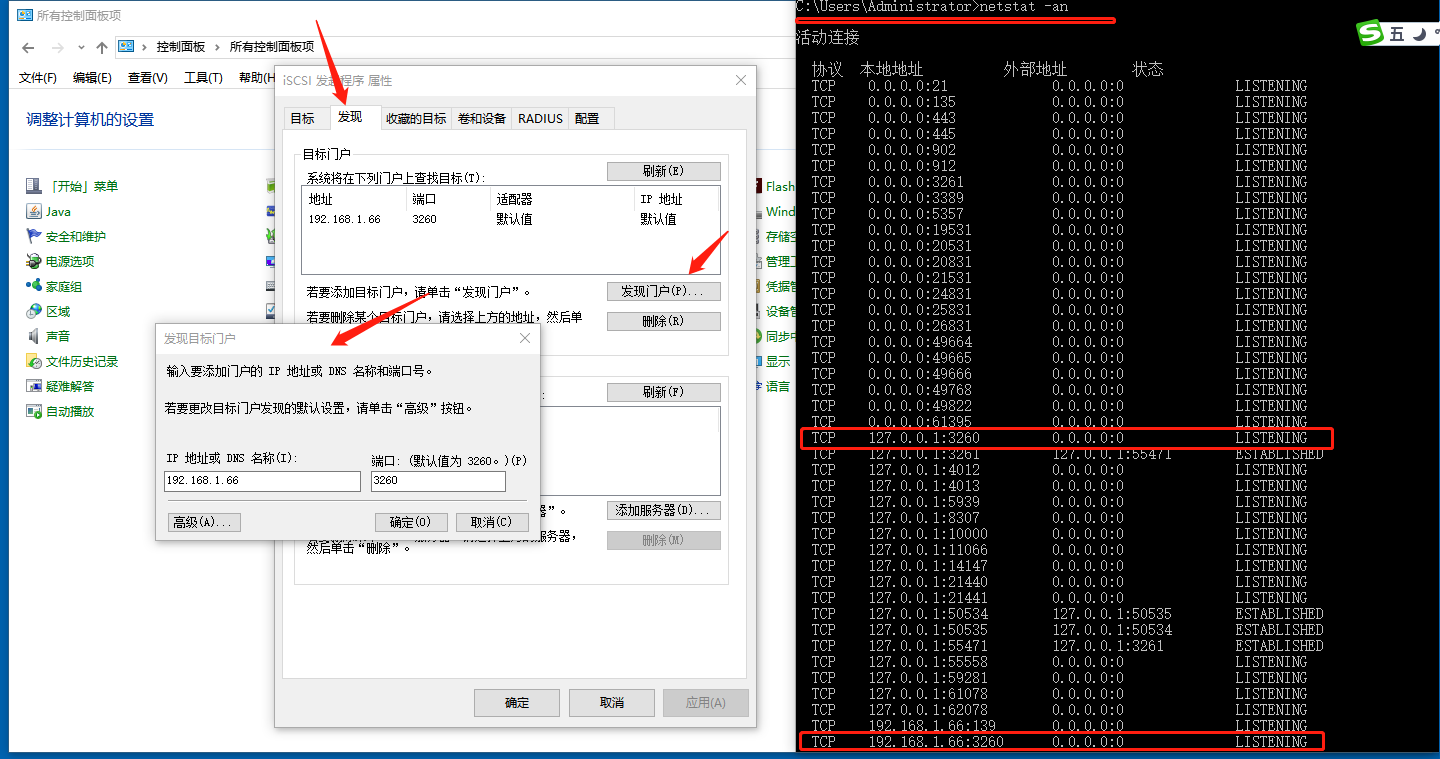
7. 切换到目标标签去看,在已发现的目标列表中,我们会看到一个iqn, 默认它是没连接的,你可以选中它然后点击下边的连接按钮,进行连接,然后你会看到状态为已连接,说明已经连接成功了。这时你打开设备管理器,在设备管理中,看右则的磁盘驱动器,如果一切顺利的话,你会看到一个SCSI的设备,这就是你的存储设备。
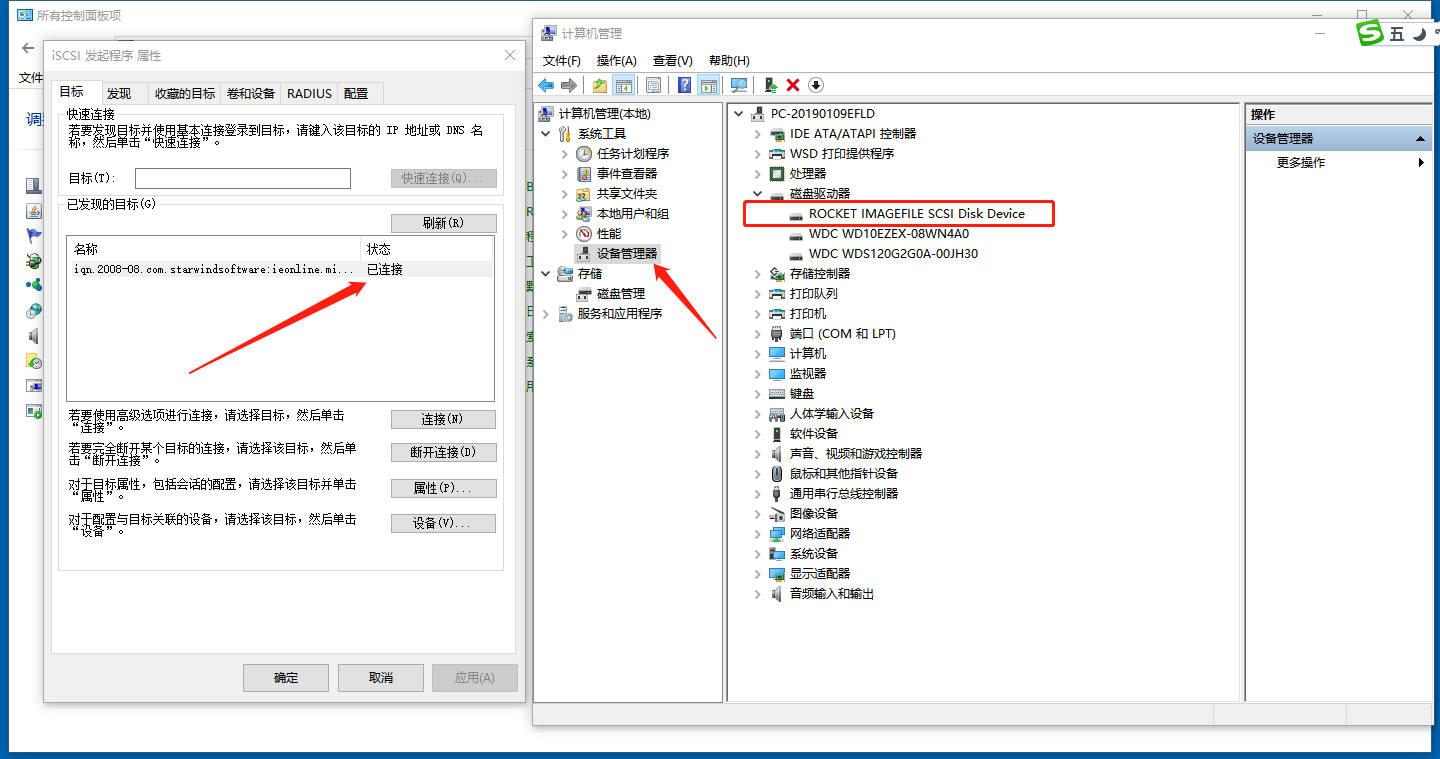
8.再看设备管理器中的磁盘管理,可可以发现系统中,除了原有的磁盘0,和磁盘1以外,多出了一个磁盘2,但是这时候它只是个磁盘设备,还没有创建分区和逻辑驱动器,我的电脑里不会多个G盘来。如果能到这一步,说明你的Starwind模拟的存储设备没问题,下一步,我们要考虑一下,是不是网络配置出了问题,进行第二部分的排查。
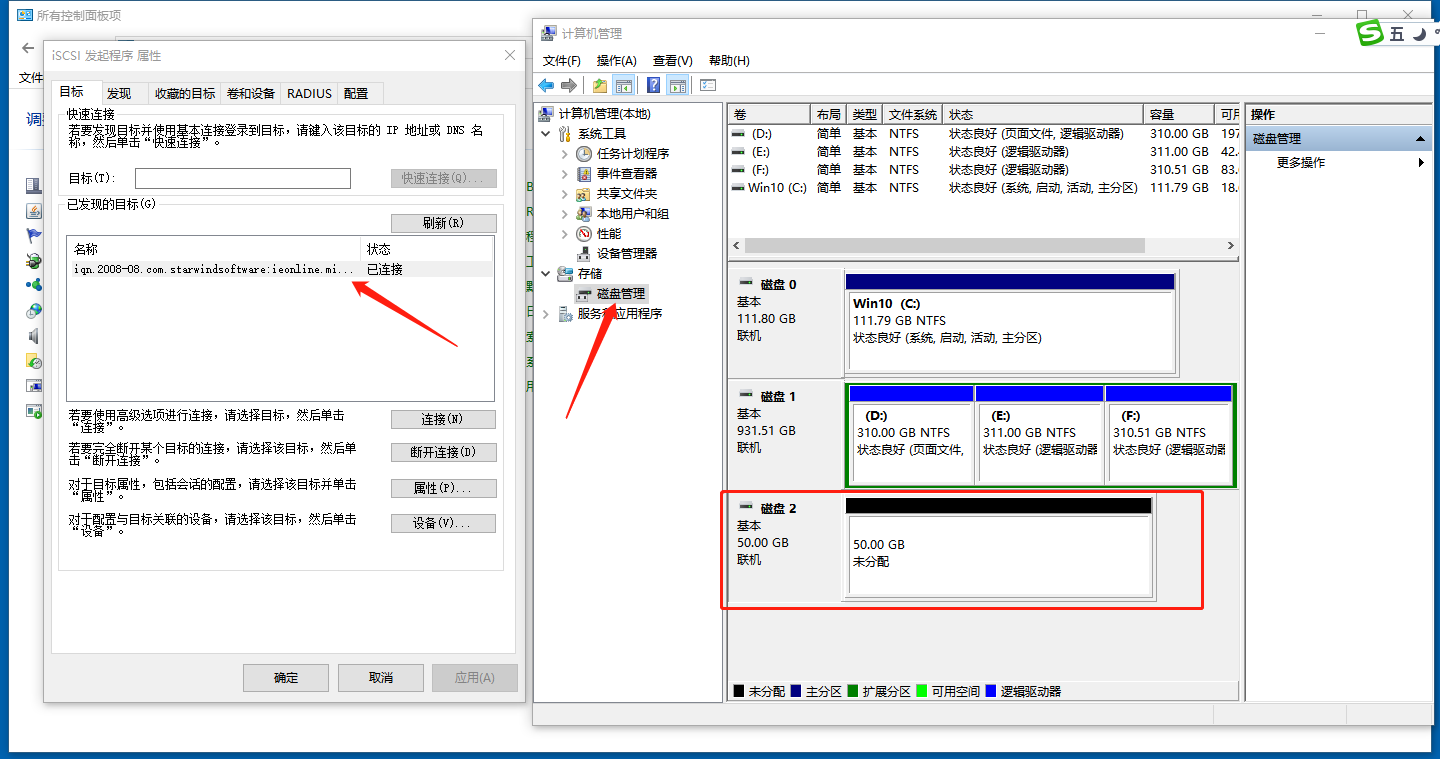
9. 在vSphere Client中检查你的虚拟机,你用于连接存储的网卡连接在哪个交换机上,IP地址是多少,用的是哪个网卡,你可以参考下图,看看你的机器配置。
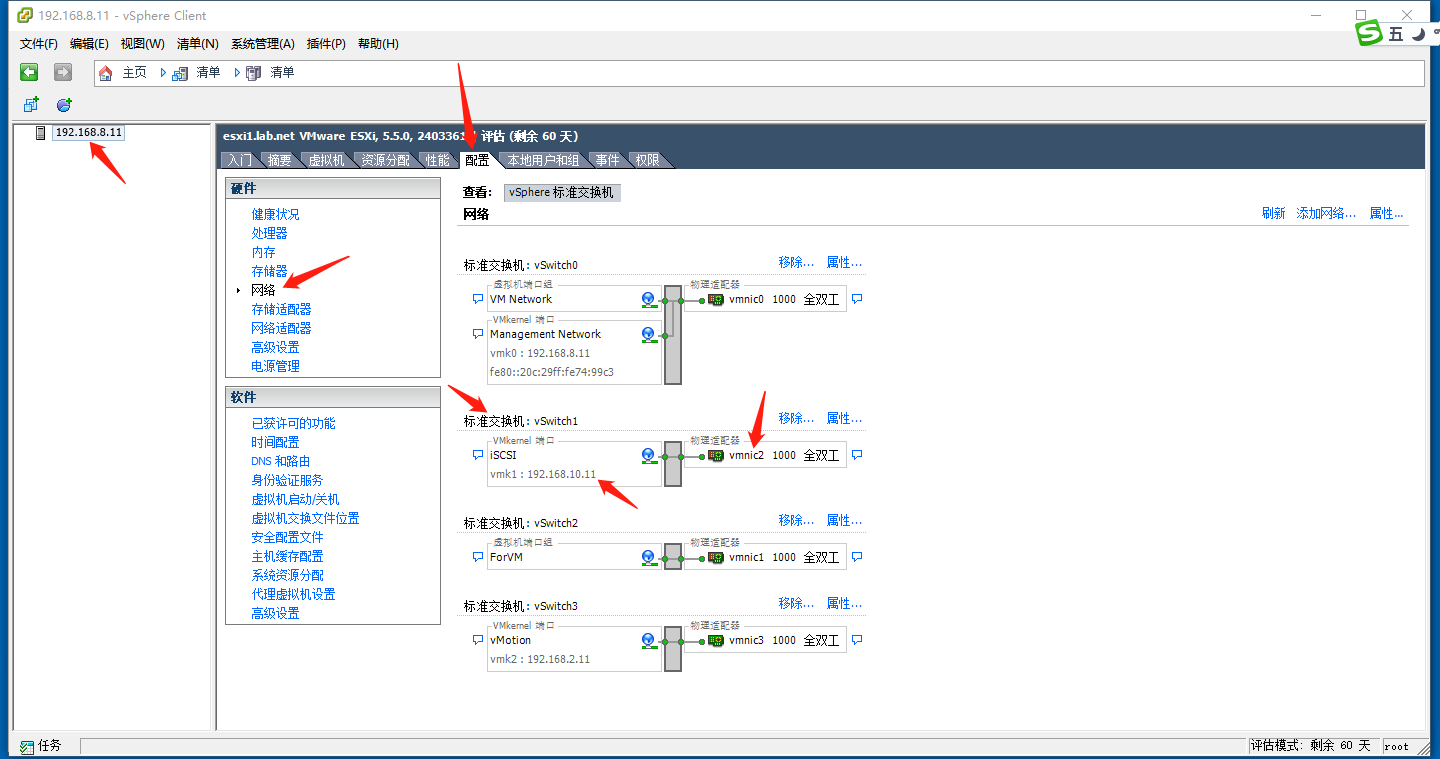
10. 再检查一下,你的存储适配器设备,可以参考下图。注意右侧,你会发现此处添加的IP地址与端口与我们前面用iSCSI发起程序时填写的不一样,我们当时填的是192.168.1.66:3260,这就说明我例子中的房子一只一个门,但是不同步的门是给不同的人走的,如果走错了门也是无法进入的,(你应该清楚,你的虚拟机应该起哪个门,用哪个网卡,IP去starwind的哪个IP和端口)可回看我们的第2幅插图,那是starwind所有的门的清单,你应该连接哪个。
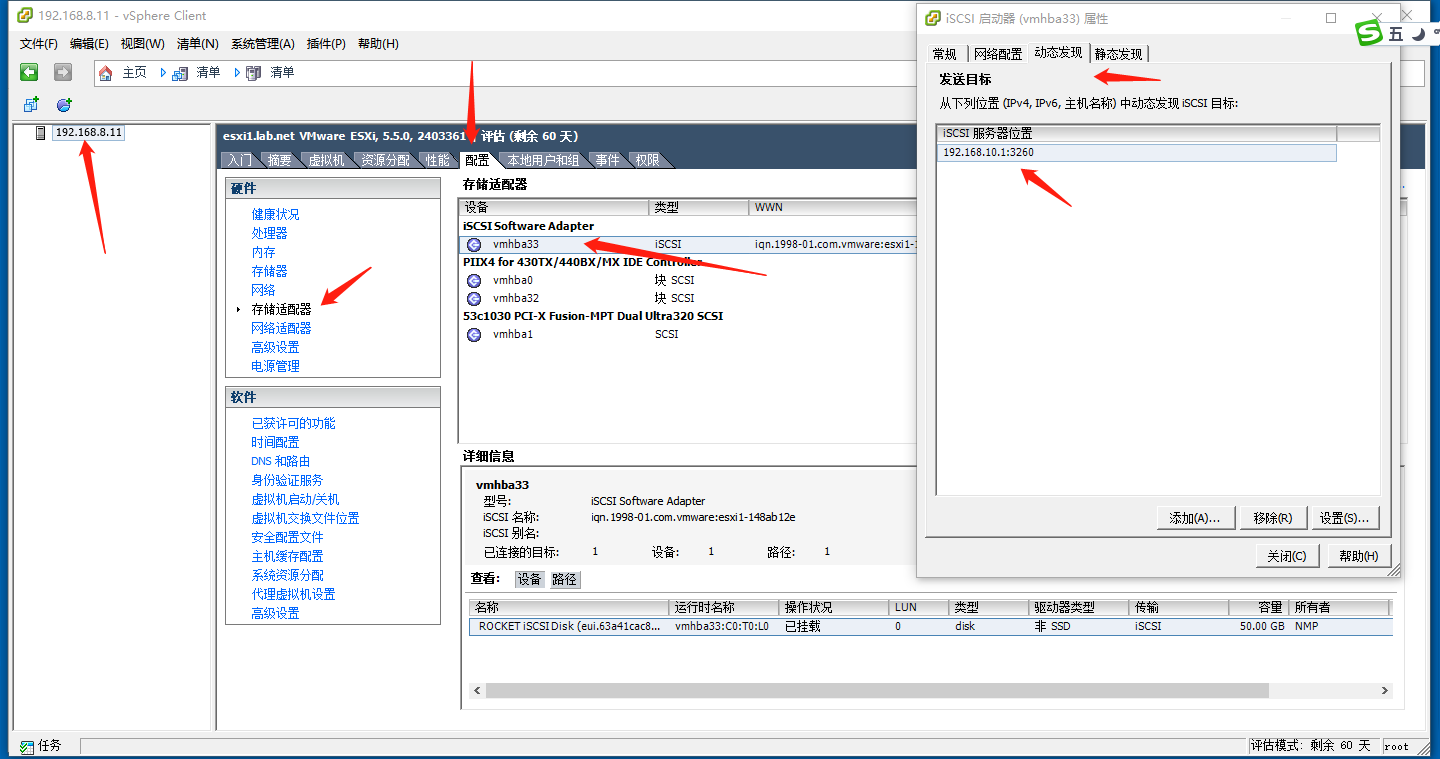
11.如果一切顺利的话,你需要在vSphere client中,配置,存储器中添加存储器,添加步骤可以按照书上或实验指导手册上。添加成功后就是这个样子,如下图。这说明使用starwind模拟存储设备已经配置好了。
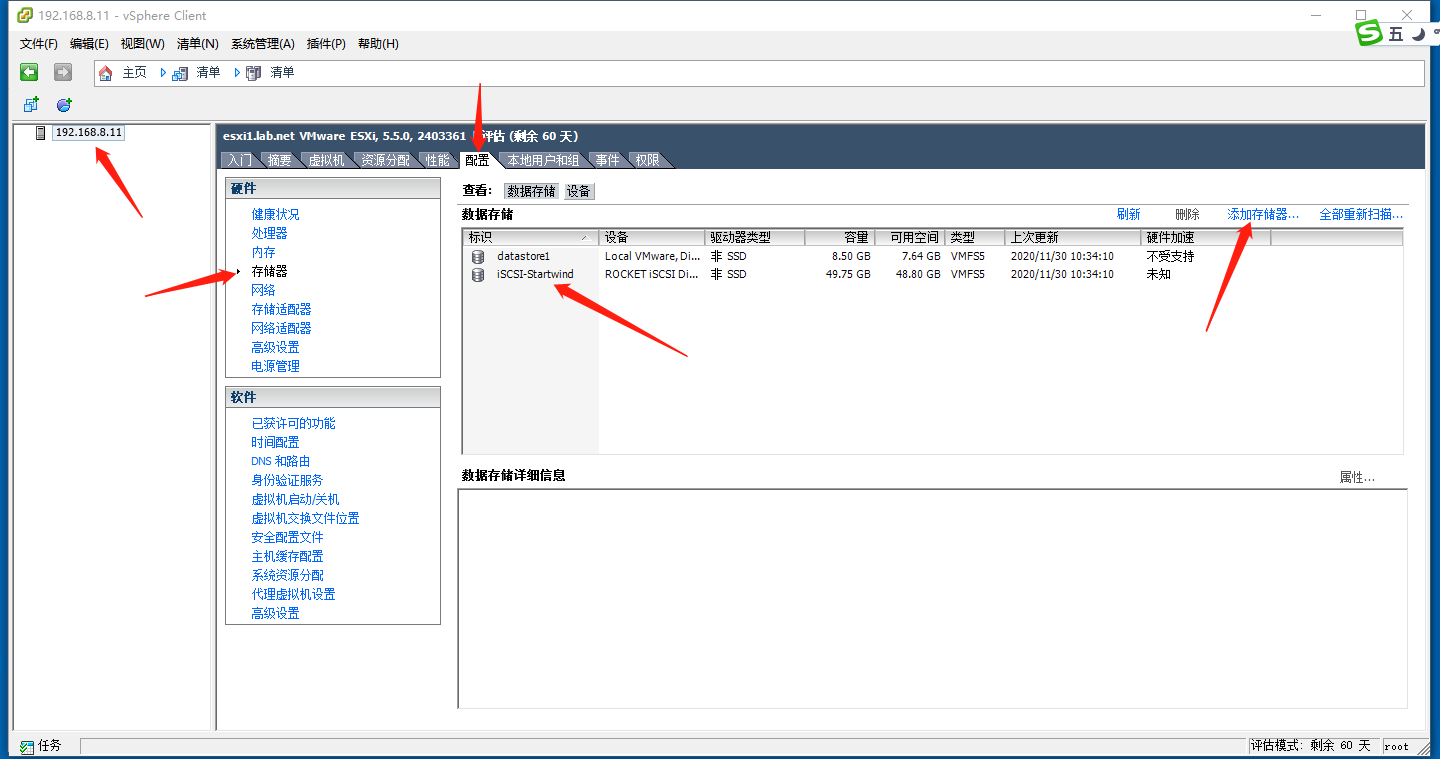
12. 如果在前面的步骤中遇到问题,无法进行到上一步,那说明网络配置可能存在问题,如下图,请确认你的虚拟机中的网卡,以及在vSphere client中看到的网络适配器的对应关系,以及每个网卡所选择的网络类型或模式,你应该很清楚是在使用哪个网卡连接存储设备,请检查核对你的网卡的模式。
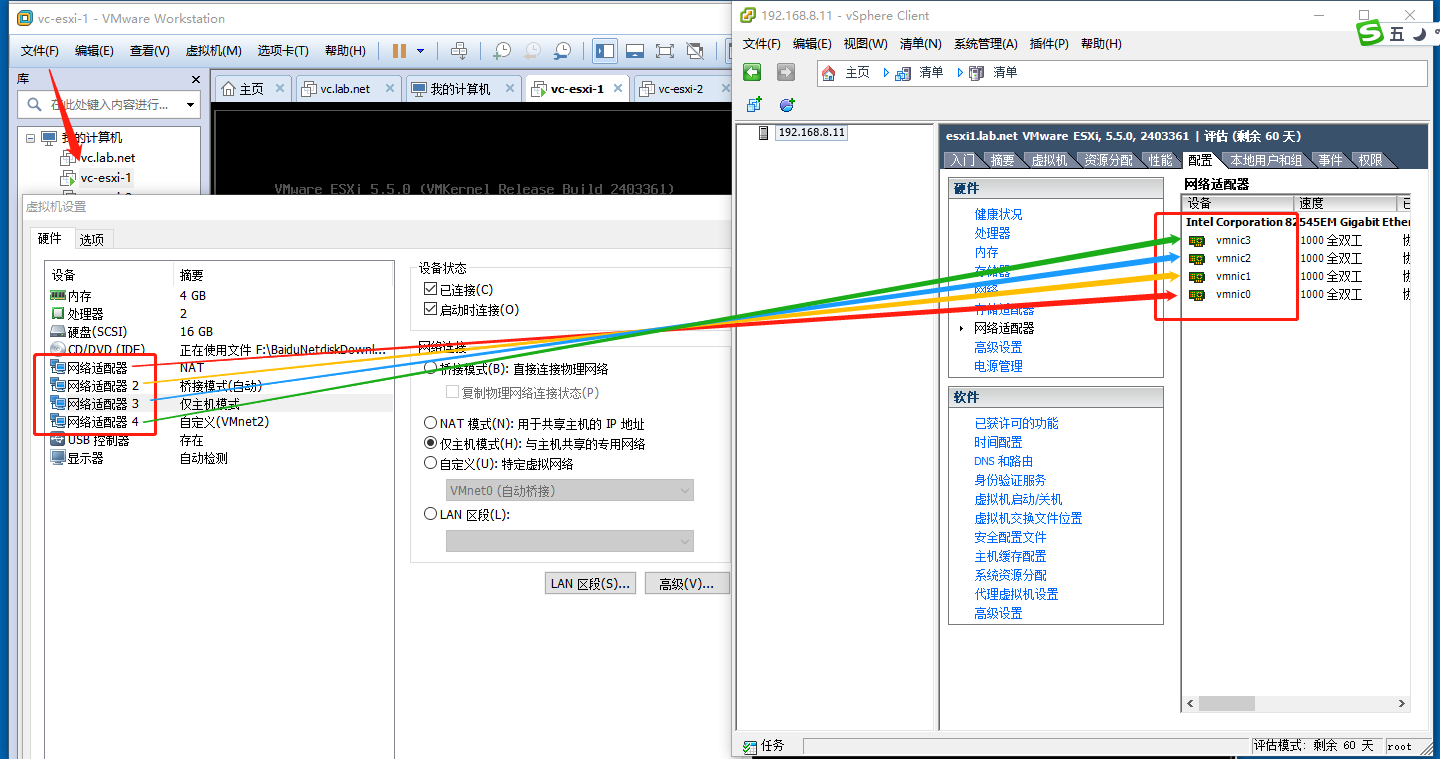
13. 然后检查核对,虚拟网络编辑器中你对应的网卡所设置的子网属于哪个网段,并且你在第9幅插图中为网络适配器所配置的IP地址,与网络编辑器中网段所指定的网段是否一致。
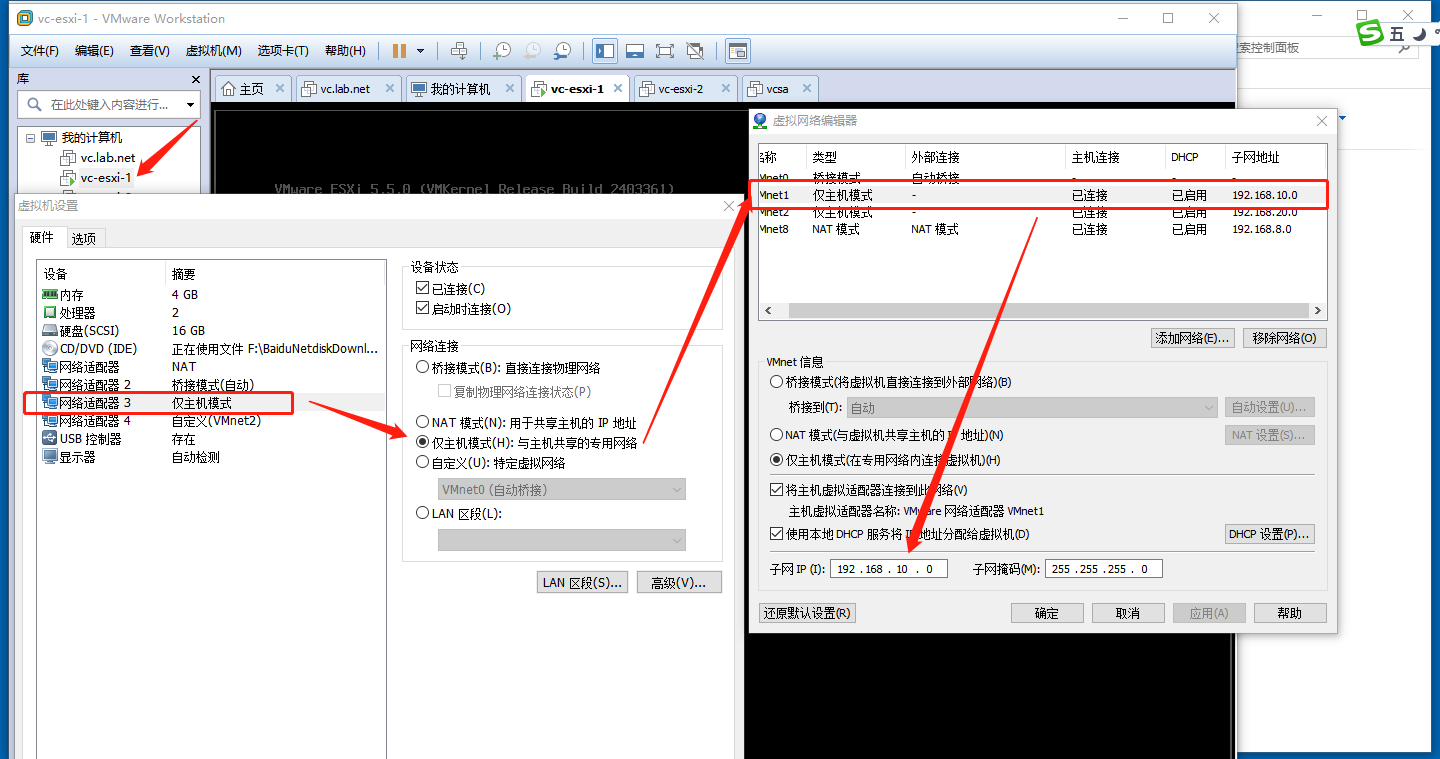
14. 综上,列举了排查网络配置的过程,一般来说对于存储设备的支持都是系统级的,你的虚拟机只要系统正常,能正常使用本地存储,连接网络存储应该不会有问题,如果在实际环境中往往并不是使用网卡来连接存储就是另外的情况了。
感谢你能够认真阅读完这篇文章,希望小编分享的“Starwind模拟的iSCSI磁盘添加不上的问题分段检查要点有哪些”这篇文章对大家有帮助,同时也希望大家多多支持亿速云,关注亿速云行业资讯频道,更多相关知识等着你来学习!
免责声明:本站发布的内容(图片、视频和文字)以原创、转载和分享为主,文章观点不代表本网站立场,如果涉及侵权请联系站长邮箱:is@yisu.com进行举报,并提供相关证据,一经查实,将立刻删除涉嫌侵权内容。