这篇文章将为大家详细讲解有关BeagleBone Black设备如何连接,小编觉得挺实用的,因此分享给大家做个参考,希望大家阅读完这篇文章后可以有所收获。
经过上面的介绍,相信你已经对BeagleBone有了大致的了解,你需要注意到完成一件事情可能有多种不同的方式。所以,依赖于你要完成的项目,需要的材料也会不同,下面的材料可以助你完成本书的大部分项目,但不是必须的:
q BeagleBone或者Beaglebone Black
q 5V直流适配器
q 网线
q USB A到mini B线
q 面包板
q 跳线
q LED若干
q 各规格电阻
q 按钮
q 开关
q 电位器
q 温度传感器
q MicroSD卡
如果你用的是BeagleBone Black,你可能还需要准备下面的材料:
q HDMI监视器(或者VGA监视器)
q Micro HDMI线(或者Micro HDMI到VGA适配器)
q 键盘
q 鼠标
q USB HUB
q 3.3V FTDI线或者兼容线
和一个计算机一样,BeagleBone也有一个操作系统,它默认使用的是开源、免费的Linux操作系统。当然,BeagleBone官方提供了多种操作系统可供选择:
q Debian
q Ångström
q Android
q Ubuntu
除了官方支持的几个系统之外,社区还提供了非常多的系统可供选择:
q Nintendo
q ArchLinux
q LinuxCNC
q Minix
q Kali
q XNU
q Asterisk
q TI EZSDK
q Beaglemnt(仅BeagleBone Black)
在出厂的时候,BeagleBone Black板载内存中安装的是Debian Linux。如果你使用的是BeagleBone,则安装在Micro SD卡中。因为在这个系统的开发非常迅速,所以使用这个系统可以随时保持最新版本(附录A提供了更新系统映像的方法)。笔者推荐使用默认的Debian Linux系统,因为这个操作系统被官方支持,系统的开发和测试都在BeagleBone上进行,这使得系统更加健壮,并且在Debian Linux上管理软件包也非常方便。
就像前面提到过的,完成一件事情可以有多种不同的方法,在本节中这句话显得特别应景。本节将带领大家连接到BeagleBone的命令行终端,而连接的方式就有5种。在命令行中,你可以创建和执行命令、管理系统以及获取板子信息等操作。在通常情况下,我们使用Ethernet接口连接就可以,但如果出现了网络连接不可用的情况,我们就需要使用一些其他方法了。
在BeagleBone的板载存储中其实已经存放了文档和驱动,它们可以帮助你更容易地连接BeagleBone。使用USB连接BeagleBone主要分为如下的几个步骤:
(1)如果你使用的是BeagleBone,确保写入最新版本系统的MicroSD卡已经插入卡槽。
(2)通过USB A到mini B USB将BeagleBone连接到你的电脑。
(3)大约20秒后,一个名为可移动存储设备会出现在你的磁盘列表中,如图2.8所示。打开这个设备,并且双击其中的START.htm在你的默认浏览器中打开START HTML文档,文档的内容如图2.9所示。
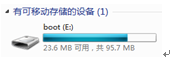
图2.8 可移动设备
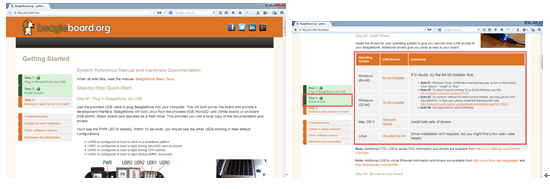
图2.9 START HTML文档 图2.10 安装对应的驱动
(4)在Install drivers步骤中选择相应系统的驱动并安装,如图2.10所示。
(5).在你的浏览器中输入地址http://192.168.7.2/以访问BeagleBone 101,如图2.11所示。这个页面的服务器就是BeagleBone,包含了关于板子的大量信息,其中还有一些使用Bonescript的交互式示例,如图2.12所示。
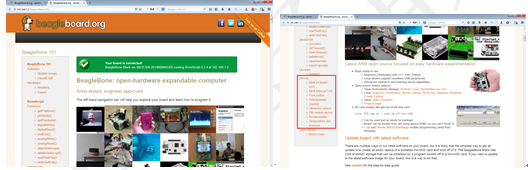
图2.11 BeagleBone 101 图2.12 Bonescript的示例
如果你感兴趣的话,想必这一节对你来说非常轻松。我们将会在第7节返回来使用Bonescript,现在,我们需要学习一种使用命令行的连接方式。
这种连接方式仍然只需要将BeagleBone和电脑使用USB线连接起来即可,接着执行下面的步骤:
(1)打开终端并连接到BeagleBone。
q 如果你使用的是Mac,打开终端应用程序(在实用工具中),并在命令行提示符后输入ssh root@192.168.7.2,如图2.13所示。

图2.13 Mac下的SSH连接 图2.14 Linux下的SSH连接
q 如果你使用的是Linux,在终端中输入命令ssh root@192.168.7.2,如图2.14所示。
q 如果你使用的是Windows操作系统,那么需要安装PuTTY(官网http://www.putty.org/)。之后在“Host Name”中输入root@192.168.7.2,确保“Connection type”为SSH后,单击Open按钮,如图2.15所示。
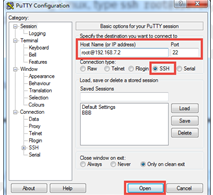
图2.15 在Windows下通过PuTTY连接
(2)如果是第一次连接以SSH方式连接,则会提示你连接到未知的主机,你可以安全地忽略这个消息;
(3)在默认情况下root用户是没有设置密码的,如果提示你输入密码,则只需要直接按回车即可;
(4)如果你看到如下的提示信息,则说明你成功连接了:
root@beaglebone:~#
估计你很早就有使用网线连接BeagleBone的想法了,下面我们就把想法付诸实践:
(1)如果你使用的是BeagleBone,确保已经写入系统的MicroSD卡插入卡槽。
(2)使用网线将BeagleBone连接到路由器,接着将5V直流适配器插入板载电源插孔。
(3)通过SSH连接:
q 如果你使用的是Mac,在终端应用程序(参考2.5.2)中输入ssh root@beaglebone.local。
q 如果你使用的是Linux,在终端(参考2.5.2)中输入ssh root@beaglebone.local。
q 在Windows中,你需要下载PuTTY和Bonjour Print Services for Windows,之后将root@beaglebone.local作为主机名输入“Host Name”,并且确保“Connection type”为SSH,最后单击Open按钮,如图2.16所示。
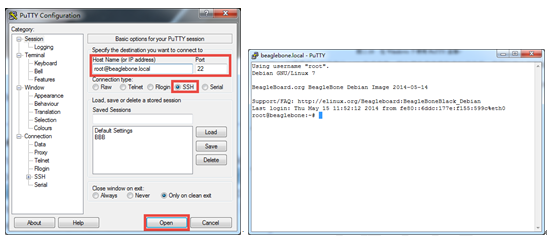
图2.16 在Windows下使用PuTTY连接 图2.17 成功连接后的提示信息
(4)如果是第一次连接以SSH方式连接,则会提示你连接到未知的主机,你可以安全地忽略这个消息。
(5)在默认情况下root用户是没有设置密码的,如果提示你输入密码,则只需要直接按回车即可。
(6)如果你看到如图2.17所示的信息,则说明你成功连接了。
如果你使用的是Beaglebone Black,那么你可以直接为他连接键盘、鼠标以及HDMI监视器。由于在Beaglebone上只有一个USB口,所以你需要使用USB HUB来连接键盘和鼠标。当Beaglebone Black启动之后,呈现在你眼前的是LXDE桌面环境,如图2.18所示。

图2.18 GNOME桌面环境 图2.19 终端路径
可以通过Accessories->LXTerminal打开终端,如图2.19所示。
在本书中,绝大多数的操作集中在命令行。当然,像创建、修改以及移动文件等操作都可以在桌面环境下执行,所有这些操作都类似于Windows或者Mac操作系统。
在2.2.8节中我们介绍过串行插头,通过它就可以以串行方式与板子传输数据,这当然包括控制系统。在你网络出现问题的时候,使用串行方式连接是非常方便的,而且系统会将启动信息都从串口输出,这些信息有助于有能力的读者调试系统,如图2.18所示。
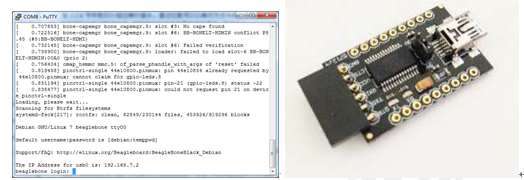
图2.18 系统启动时输出的信息 图2.19 FTDI USB到串行适配器
当然,如果你使用SSH方式就可以轻松地连接,那就不必要通过这种方式连接,但是你一定要将它记在脑子里以备不时之需。这种连接方式在BeagleBone和BeagleBone Black之间有些许的不同。如果你使用的是BeagleBone,那么你只需要使用USB A到Mini B线即可。而如果你使用的是BeagleBone Black,那么就需要使用到FTDI USB到串行适配器(如图2.19所示)或者Prolific PL2303 USB到串行适配器(如图2.20所示)了,这些工具可没有USB那么常见。
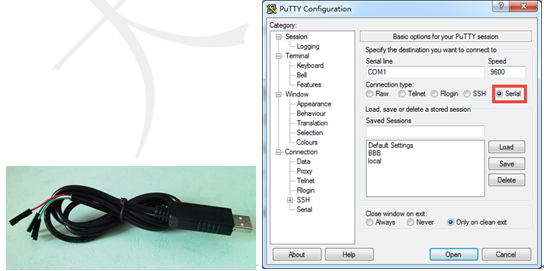
图2.20 PL2303 USB到串行适配器 图2.21 PuTTY的设置
下面就分别介绍BeagleBone和BeagleBone Black在OS X、Linux以及Windows下的操作。
1.在OS X或Linux下通过串行方式连接BeagleBone
(1)如果之前没有连接过,则需要参考2.5.1节安装驱动。
(2)插入Micro SD卡,并使用USB线将板子连接到电脑。
(3)打开终端应用程序,然后输入以下命令:
screen `ls /dev/{tty.usb*B,beaglebone-serial}` 115200
注意:如果screen命令不可用,则需要首先通过软件包管理器安装screen。
(4)此时,会出现一个空屏幕加一个闪烁的光标。按下回车出现登录界面。
(5)使用root用户名登录。
(6)默认状态是没有设置密码的,遇到提示输入密码的信息之间按回车即可。
(7)要退出和断开到BeagleBone的连接,只需要输入Control A然后输出K即可。
2.在Windows下通过串行方式连接BeagleBone
(1)如果之前没有连接过,则需要参考2.5.1节安装驱动。
(2)插入Micro SD卡,并使用USB线将板子连接到电脑。
(3)下载并安装PuTTY(参考2.5.1),并启动PuTTY。
(4)连接类型选择Serial,如图2.21所示。
(5)从设备管理器中获取到串口号。按下Windows+R键,输入devmgmt.msc并单击“确定”按钮。在设备管理器中找到端口号,如图2.22所示(图中为COM3)。
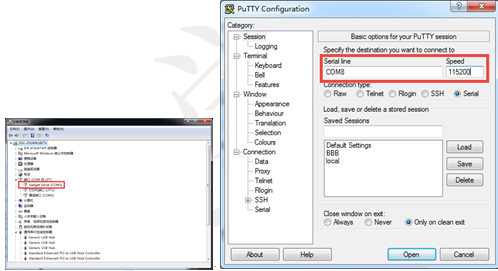
图2.22 查看端口号 图2.23 设置串口号和传输速率
(6)将端口号填入PuTTY的Serial line,并将传输速率设置为115200,如图2.23所示。
(7)其余设置保持默认即可,然后单击Open按钮。
(8)此时,会出现一个空屏幕加一个闪烁的光标。按下回车出现登录界面。
(9)使用root用户名登录。
(10).默认状态是没有设置密码的,遇到提示输入密码的信息之间按回车即可。
3.在OS X或Linux下通过串行方式连接BeagleBone Black
(1)如果之前没有连接过,则需要参考2.5.1节安装驱动。
(2)将USB口连接到你的电脑。
(3)如果你使用的是FTDI线,则将GND朝向接近网络接口的一端插入串行插头J1。如果你使用的是Prolific PL2303 USB到串行适配器则需要将黑色线(GND)连接在1号(规定接近网络接口的一端第一个针脚为1)针脚、绿色线(RXD)连接在4号端口、白色线(TXD)连接在5号端口。
(4)打开终端应用程序,在OS X中,输入以下命令:
screen `ls /dev/tty.usbserial-*` 115200
在Linux中,需要先通过dmsg命令查看设备名称,如图2.24所示。
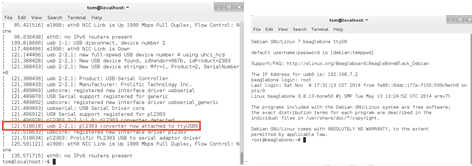
图2.24 查看设备名 图2.25 登入系统
图2.24中所示的设备名为ttyUSB0,所以在Linux终端中执行如下的命令:
screen `ls /dev/ttyUSB*` 115200
注意:如果screen命令不可用,则需要首先通过软件包管理器安装screen。
(5)此时,会出现一个空屏幕加一个闪烁的光标。按下回车出现登录界面。
(6)使用root用户名登录。
(7)默认状态是没有设置密码的,遇到提示输入密码的信息之间按回车即可,如图2.25所示。
(8)要退出和断开到BeagleBone的连接,只需要输入Control A然后输出K即可。
4.在Windows下通过串行方式连接BeagleBone Black
(1)如果之前没有连接过,则需要参考2.5.1节安装驱动。
(2)将USB口连接到你的电脑。
(3)如果你使用的是FTDI线,则将GND朝向接近网络接口的一端插入串行插头J1。如果你使用的是Prolific PL2303 USB到串行适配器,则需要将黑色线(GND)连接在1号(规定接近网络接口的一端第一个针脚为1)针脚、绿色线(RXD)连接在4号端口、白色线(TXD)连接在5号端口。
(4)下载并安装PuTTY(参考2.5.1),并启动PuTTY。
(5)连接类型选择Serial,如图2.26所示。
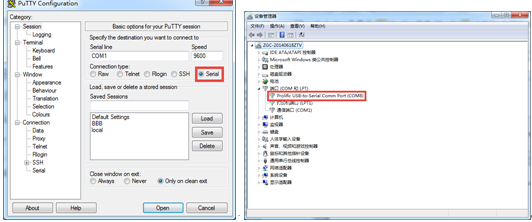
图2.26 PuTTY的设置 图2.27 确定端口号
(6)从设备管理器中获取到串口号:按下Windows+R键,输入devmgmt.msc并点击OK,在设备管理器中找到端口号,如图2.27所示(图中为COM8)。
(7)其余设置保持默认即可,然后单击Open按钮。
(8)此时,会出现一个空屏幕加一个闪烁的光标。按下回车出现登录界面,如图2.28所示。
(9)使用root用户名登录。
(10).默认状态是没有设置密码的,遇到提示输入密码的信息之间按回车即可,如图2.29所示。

图2.28 登录界面 图2.29 登入系统
至此,各种连接方式已经介绍完毕。在接下来的部分,还会介绍到连接BeagleBone的另外一种方式——使用Cloud9 IDE。当然,最好的方式就是将你的BeagleBone连入因特网,这种方式下,你可以通过SSH使用命令行、使用SFTP管理文件以及在BeagleBone上访问互联网
关于“BeagleBone Black设备如何连接”这篇文章就分享到这里了,希望以上内容可以对大家有一定的帮助,使各位可以学到更多知识,如果觉得文章不错,请把它分享出去让更多的人看到。
免责声明:本站发布的内容(图片、视频和文字)以原创、转载和分享为主,文章观点不代表本网站立场,如果涉及侵权请联系站长邮箱:is@yisu.com进行举报,并提供相关证据,一经查实,将立刻删除涉嫌侵权内容。