жӮЁеҘҪпјҢзҷ»еҪ•еҗҺжүҚиғҪдёӢи®ўеҚ•е“ҰпјҒ
жӮЁеҘҪпјҢзҷ»еҪ•еҗҺжүҚиғҪдёӢи®ўеҚ•е“ҰпјҒ
иҝҷзҜҮж–Үз« дё»иҰҒд»Ӣз»ҚдәҶIMX6ULLејҖеҸ‘жқҝиҷҡжӢҹжңәеҰӮдҪ•е®үиЈ…Ubuntuзі»з»ҹпјҢе…·жңүдёҖе®ҡеҖҹйүҙд»·еҖјпјҢж„ҹе…ҙи¶Јзҡ„жңӢеҸӢеҸҜд»ҘеҸӮиҖғдёӢпјҢеёҢжңӣеӨ§е®¶йҳ…иҜ»е®ҢиҝҷзҜҮж–Үз« д№ӢеҗҺеӨ§жңү收иҺ·пјҢдёӢйқўи®©е°Ҹзј–еёҰзқҖеӨ§е®¶дёҖиө·дәҶи§ЈдёҖдёӢгҖӮ
е®үиЈ…еҘҪдәҶ VMware иҷҡжӢҹжңәд»ҘеҗҺпјҢжҲ‘们е°ұеҸҜд»ҘеңЁ VMware дёҠе®үиЈ… Ubuntu зі»з»ҹдәҶпјҢйҰ–е…ҲжҲ‘们еҺ» Ubuntu зҡ„
е®ҳзҪ‘иҺ·еҸ–зі»з»ҹй•ңеғҸпјҢдёӢиҪҪең°еқҖдёәпјҡhttps://www.ubuntu.com/download/desktopпјҢеҰӮдёӢеӣҫжүҖзӨәпјҡ
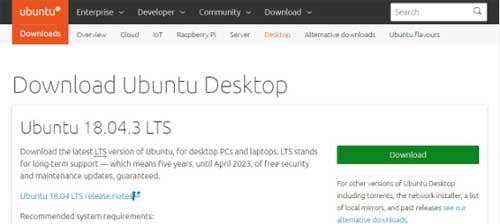
д»ҺдёҠеӣҫдёӯжҲ‘们еҸҜд»ҘзңӢеҲ° Ubuntu зҡ„жңҖж–°зүҲжң¬е·Із»ҸжҳҜ 18.04.3пјҢз”ұдәҺд№ӢеүҚжҲ‘们зҡ„дә§е“ҒйЎ№зӣ®ејҖеҸ‘дҪҝз”Ёзҡ„жҳҜ
16.04 зүҲжң¬пјҢжүҖд»Ҙжң¬ж•ҷзЁӢжҲ‘们дҫқ然дҪҝз”Ё 16.04 зҡ„зүҲжң¬гҖӮ16.04 зүҲжң¬зҡ„зі»з»ҹй•ңеғҸдёӢиҪҪең°еқҖпјҡ
http://releases.ubuntu.com/16.04/пјҢдёӢиҪҪвҖңubuntu-16.04.6-desktop-amd64.isoвҖқиҝҷдёӘзүҲжң¬пјҢжҲ‘们已з»ҸдёӢиҪҪдёӢ
жқҘдҝқеӯҳеңЁејҖеҸ‘жқҝе…үзӣҳиө„ж–ҷйҮҢйқўпјҢзӣ®еҪ•жҳҜвҖңi.MX6UL з»Ҳз»“иҖ…е…үзӣҳиө„ж–ҷ\02_ејҖеҸ‘жүҖйңҖиҪҜ件\
ubuntu-16.04.6-desktop-amd64.isoвҖқ
2.2.2 иҷҡжӢҹжңәе®үиЈ… Ubuntu зі»з»ҹ
йҰ–е…ҲжҲ‘们жү“ејҖ VMware иҷҡжӢҹжңәиҪҜ件пјҢеҰӮдёӢеӣҫжүҖзӨәпјҡ
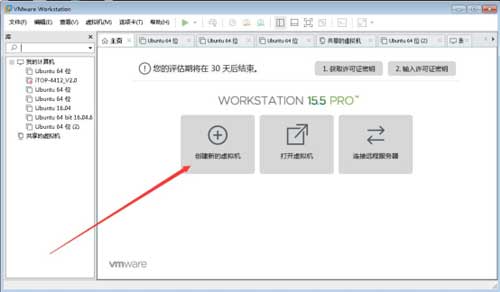
然еҗҺзӮ№еҮ»дёҠеӣҫдёӯзҡ„вҖңеҲӣе»әж–°зҡ„иҷҡжӢҹжңәвҖқйҖүйЎ№пјҢжү“ејҖдёӢеӣҫжүҖзӨәзҡ„з•Ңйқўпјҡ

жҲ‘们йҖүжӢ©й»ҳи®Өи®ҫзҪ®пјҢ然еҗҺзӮ№еҮ»дёҠеӣҫдёӯзҡ„вҖңдёӢдёҖжӯҘвҖқжҢүй’®пјҢиҝӣе…ҘдёӢеӣҫжүҖзӨәз•Ңйқўпјҡ
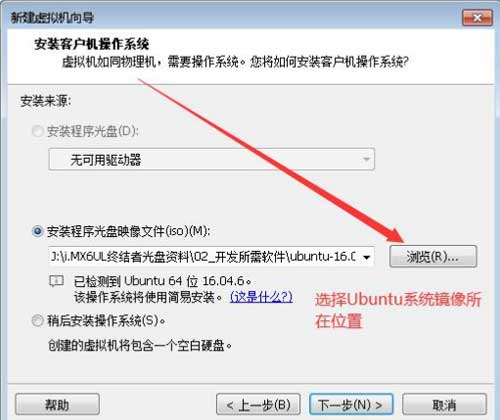
然еҗҺзӮ№еҮ»дёҠеӣҫдёӯзҡ„вҖңжөҸи§ҲвҖқжҢүй’®пјҢйҖүжӢ© Ubuntu 16.04.6 зі»з»ҹй•ңеғҸзҡ„дҪҚзҪ®пјҢ然еҗҺзӮ№еҮ»дёҠеӣҫдёӯзҡ„вҖңдёӢдёҖжӯҘвҖқжҢү
й’®пјҢиҝӣе…ҘдёӢеӣҫжүҖзӨәз•Ңйқўпјҡ
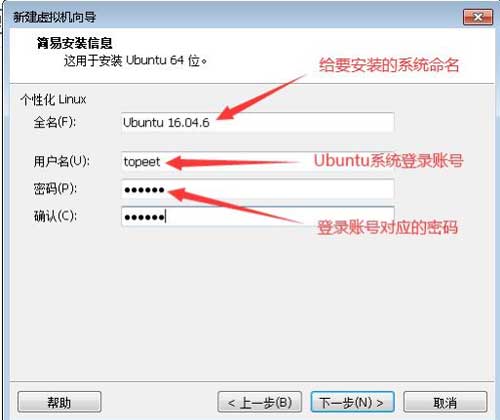
жҲ‘们жҢүз…§дёҠеӣҫдёӯзҡ„з•Ңйқўе®ҢжҲҗи®ҫзҪ®пјҢ然еҗҺзӮ№еҮ»дёҠеӣҫдёӯзҡ„вҖңдёӢдёҖжӯҘвҖқжҢүй’®пјҢиҝӣе…ҘдёӢеӣҫжүҖзӨәз•Ңйқўпјҡ

然еҗҺжҢүз…§дёҠеӣҫдёӯзҡ„зәўиүІз®ӯеӨҙжүҖзӨәе®ҢжҲҗзӣёеә”зҡ„и®ҫзҪ®пјҢ然еҗҺзӮ№еҮ»дёҠеӣҫдёӯзҡ„вҖңдёӢдёҖжӯҘвҖқжҢүй’®пјҢиҝӣе…ҘдёӢеӣҫжүҖзӨәз•Ңйқўпјҡ
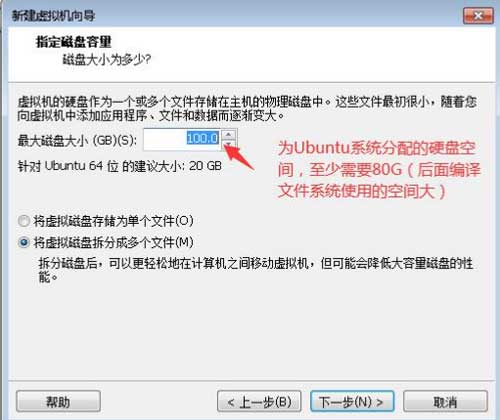
然еҗҺжҢүз…§дёҠеӣҫдёӯзҡ„зәўиүІз®ӯеӨҙжүҖзӨәе®ҢжҲҗзӣёеә”зҡ„и®ҫзҪ®пјҢ然еҗҺзӮ№еҮ»дёҠеӣҫдёӯзҡ„вҖңдёӢдёҖжӯҘвҖқжҢүй’®пјҢиҝӣе…ҘдёӢеӣҫжүҖзӨәз•Ңйқўпјҡ
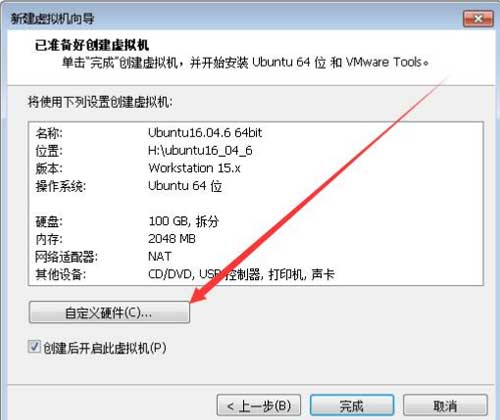
然еҗҺжҲ‘д»¬ж №жҚ®иҮӘе·ұ PC зҡ„硬件й…ҚзҪ®йңҖиҰҒдҝ®ж”№дёҖдёӢиҷҡжӢҹжңәзҡ„硬件еҸӮж•°пјҢзӮ№еҮ»дёҠеӣҫдёӯзҡ„вҖңиҮӘе®ҡд№ү硬件(C)...вҖқпјҢиҝӣ
е…ҘдёӢеӣҫжүҖзӨәз•Ңйқўпјҡ
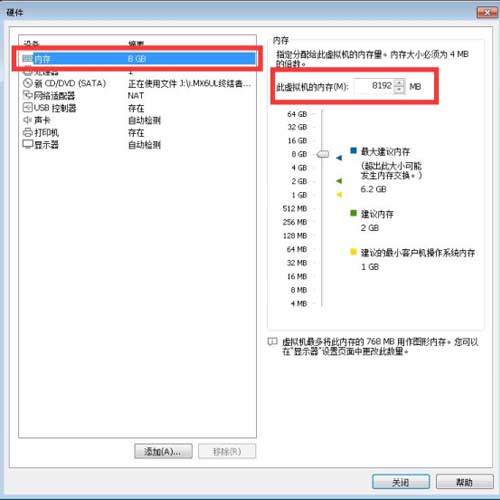
з”ұдәҺжҲ‘зҡ„жңәеҷЁжҳҜ 16G еҶ…еӯҳпјҢжүҖд»ҘиҝҷйҮҢжҲ‘з»ҷиҷҡжӢҹжңәеҲҶй…ҚдәҶ 8G еҶ…еӯҳпјҲеӨ§е®¶еҸҜд»Ҙж №жҚ®иҮӘе·ұ PC зҡ„е®һйҷ…й…ҚзҪ®жқҘ
дҝ®ж”№пјүпјҢ然еҗҺзӮ№еҮ»дёҠеӣҫдёӯзҡ„вҖңеӨ„зҗҶеҷЁвҖқйҖүйЎ№пјҢдҝ®ж”№еӨ„зҗҶеҷЁзҡ„й…ҚзҪ®пјҢиҝӣе…ҘдёӢеӣҫжүҖзӨәз•Ңйқўпјҡ
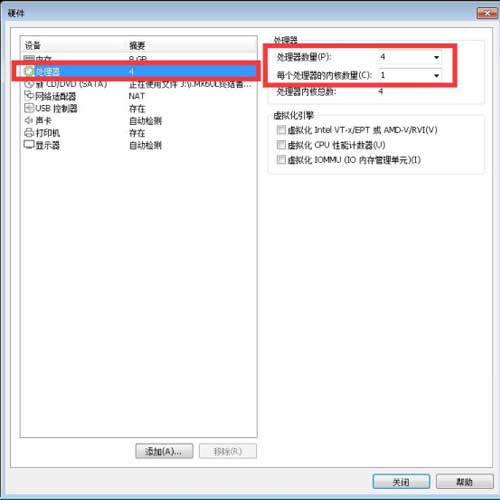
з”ұдәҺжҲ‘зҡ„жңәеҷЁ cpu жҳҜ i5 зҡ„гҖӮжүҖд»ҘиҝҷйҮҢжҲ‘жҠҠеӨ„зҗҶеҷЁдёӘж•°и®ҫзҪ®жҲҗ 4пјҢ然еҗҺжҜҸдёӘеӨ„зҗҶеҷЁзҡ„еҶ…ж ёж•°йҮҸжҲ‘еҲҶдәҶ 1
дёӘпјҲеӨ§е®¶еҸҜд»Ҙж №жҚ®иҮӘе·ұ PC зҡ„е®һйҷ…й…ҚзҪ®жқҘдҝ®ж”№пјүпјҢ然еҗҺзӮ№еҮ»дёҠеӣҫдёӯзҡ„вҖңзҪ‘з»ңйҖӮй…ҚеҷЁвҖқйҖүйЎ№пјҢиҝӣе…Ҙдҝ®ж”№иҷҡжӢҹжңә
зҡ„зҪ‘з»ңй…ҚзҪ®зҡ„з•ҢйқўпјҢиҝҷйҮҢжҲ‘们й…ҚзҪ®жҲҗвҖңжЎҘжҺҘжЁЎејҸвҖқпјҢеҰӮдёӢеӣҫжүҖзӨәпјҡ
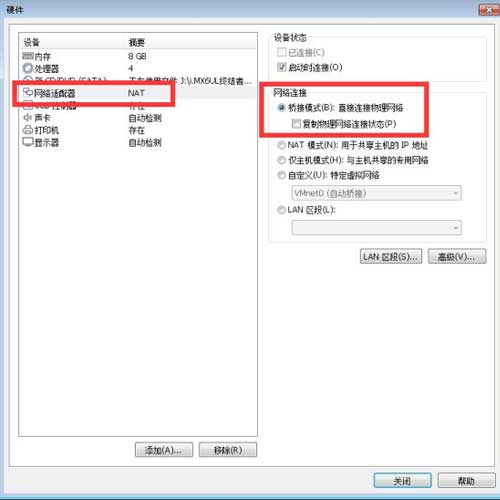
дҝ®ж”№е®ҢиҷҡжӢҹжңәзҡ„зҪ‘з»ңй…ҚзҪ®пјҢ然еҗҺзӮ№еҮ»дёҠеӣҫдёӯзҡ„вҖңе…ій—ӯвҖқжҢүй’®пјҢиҝ”еӣһеҲ°вҖңеӣҫ иҮӘе®ҡд№ү硬件вҖқз•ҢйқўпјҢ然еҗҺзӮ№еҮ»вҖңеӣҫ
иҮӘе®ҡд№ү硬件з•ҢйқўвҖқдёӯзҡ„вҖңе®ҢжҲҗвҖқжҢүй’®пјҢејҖе§Ӣе®үиЈ… Ubuntu16.04.6 зі»з»ҹпјҢеҰӮдёӢеӣҫжүҖзӨәпјҡ
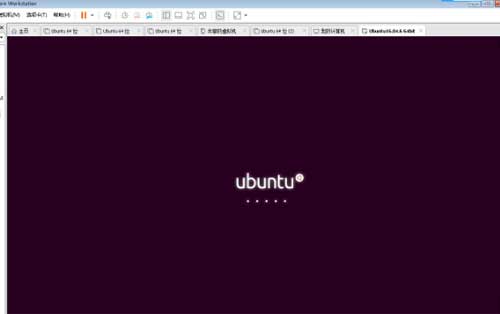
е®үиЈ…иҝҮзЁӢеҰӮдёӢеӣҫжүҖзӨәпјҡ
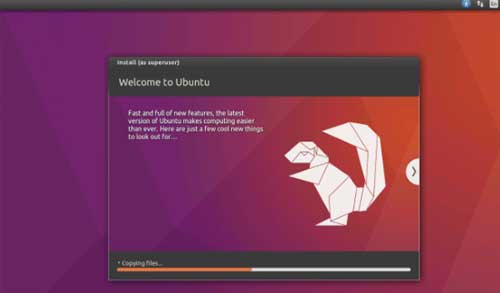
еӨ§зәҰз»ҸиҝҮ 8 еҲҶй’ҹпјҲж №жҚ® PC зҡ„й…ҚзҪ®пјҢж—¶й—ҙдјҡжңүжүҖдёҚеҗҢпјүпјҢUbuntu дјҡиҮӘеҠЁе®ҢжҲҗе®үиЈ…пјҢ并йҮҚж–°еҗҜеҠЁпјҢиҝӣе…Ҙзҷ»еҪ•
з•ҢйқўпјҢеҰӮдёӢеӣҫжүҖзӨәпјҡ
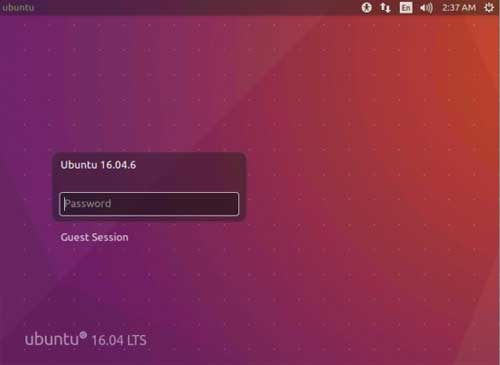
иҮіжӯӨпјҢUbuntu иҷҡжӢҹжңәзҡ„е®үиЈ…жҲ‘们е°ұе®ҢжҲҗдәҶгҖӮдёӢйқўжҲ‘们жқҘи®Іи§ЈдёӢиҷҡжӢҹжңәзҡ„еҗҜеҠЁе’Ңе…ій—ӯгҖӮ
йҰ–е…ҲжҳҜе…ій—ӯиҷҡжӢҹжңәпјҡеңЁ VMware зҡ„иҸңеҚ•ж ҸдёҠжңүдёҖдёӘеҗҜеҠЁгҖҒеҒңжӯўгҖҒе…ій—ӯзҡ„еҝ«жҚ·жҢүй’®пјҢжҲ‘们йҰ–е…ҲдҪҝз”Ёйј ж ҮзӮ№еҮ»
дёӢжӢүз®ӯеӨҙпјҢдјҡеұ•ејҖиҜҘжҢүй’®зҡ„жүҖжңүеҠҹиғҪпјҢеҰӮдёӢеӣҫжүҖзӨәпјҡ
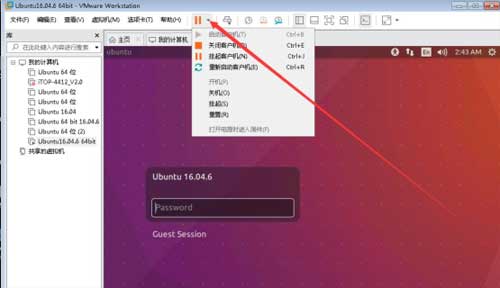
жӯӨж—¶жҲ‘们зҡ„ Ubuntu еӨ„дәҺиҝҗиЎҢзҠ¶жҖҒпјҢжҲ‘们еҸӘйңҖиҰҒзӮ№еҮ»дёӢжӢүиҸңеҚ•йҮҢйқўзҡ„вҖңе…іжңәпјҲOпјүвҖқжҢүй’®пјҢеҚіеҸҜе…ій—ӯ Ubuntu
зі»з»ҹпјҢеҰӮдёӢеӣҫжүҖзӨәпјҡ
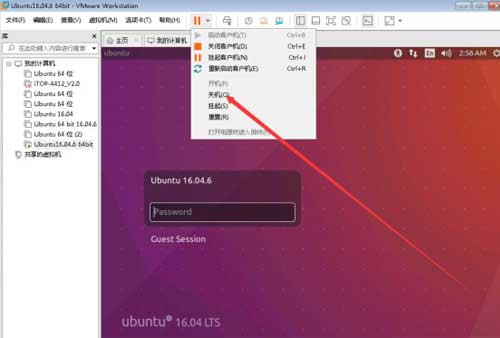
зӮ№еҮ»вҖңе…іжңәвҖқйҖүйЎ№еҗҺпјҢдјҡжҸҗзӨәе…іжңәеҜ№иҜқжЎҶпјҢжҲ‘们зӮ№еҮ»вҖңе…іжңәвҖқжҢүй’®пјҢеҰӮдёӢеӣҫжүҖзӨәпјҡ
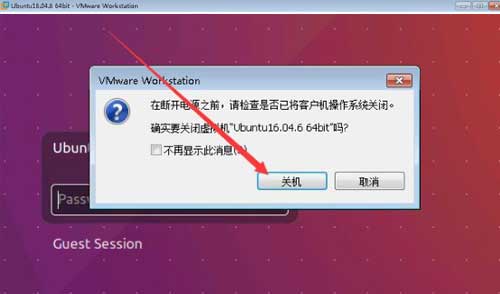
зӯүеҲ°е…іжңәе®ҢжҲҗпјҢеҰӮдёӢеӣҫжүҖзӨәпјҡ

еҗҜеҠЁ Ubuntu иҷҡжӢҹжңәпјҡжҲ‘们зӮ№еҮ»дёҠеӣҫдёӯзҡ„вҖңејҖжңәвҖқжҢүй’®йҖүйЎ№пјҢеҰӮдёӢеӣҫжүҖзӨәпјҡ
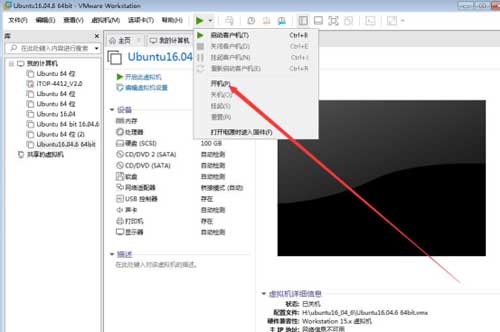
жӯӨж—¶дјҡеј№еҮәеҜ№иҜқжЎҶпјҢжҲ‘们зӮ№еҮ»вҖңеҗҰвҖқжҢүй’®пјҢеҰӮдёӢеӣҫжүҖзӨәпјҡ

еӨ§зәҰз»ҸиҝҮдёҖеҲҶй’ҹ Ubuntu зі»з»ҹжӯЈеёёеҗҜеҠЁиө·жқҘдәҶпјҢеҰӮдёӢеӣҫжүҖзӨәпјҡ
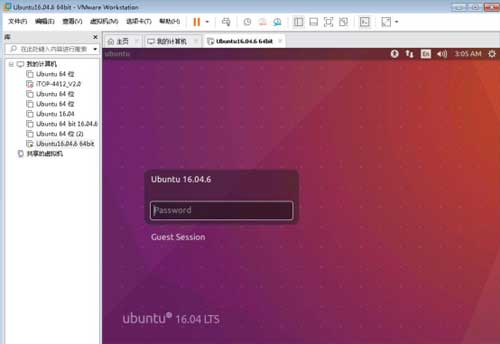
ж„ҹи°ўдҪ иғҪеӨҹи®Өзңҹйҳ…иҜ»е®ҢиҝҷзҜҮж–Үз« пјҢеёҢжңӣе°Ҹзј–еҲҶдә«зҡ„вҖңIMX6ULLејҖеҸ‘жқҝиҷҡжӢҹжңәеҰӮдҪ•е®үиЈ…Ubuntuзі»з»ҹвҖқиҝҷзҜҮж–Үз« еҜ№еӨ§е®¶жңүеё®еҠ©пјҢеҗҢж—¶д№ҹеёҢжңӣеӨ§е®¶еӨҡеӨҡж”ҜжҢҒдәҝйҖҹдә‘пјҢе…іжіЁдәҝйҖҹдә‘иЎҢдёҡиө„и®Ҝйў‘йҒ“пјҢжӣҙеӨҡзӣёе…ізҹҘиҜҶзӯүзқҖдҪ жқҘеӯҰд№ !
е…ҚиҙЈеЈ°жҳҺпјҡжң¬з«ҷеҸ‘еёғзҡ„еҶ…е®№пјҲеӣҫзүҮгҖҒи§Ҷйў‘е’Ңж–Үеӯ—пјүд»ҘеҺҹеҲӣгҖҒиҪ¬иҪҪе’ҢеҲҶдә«дёәдё»пјҢж–Үз« и§ӮзӮ№дёҚд»ЈиЎЁжң¬зҪ‘з«ҷз«ӢеңәпјҢеҰӮжһңж¶үеҸҠдҫөжқғиҜ·иҒ”зі»з«ҷй•ҝйӮ®з®ұпјҡis@yisu.comиҝӣиЎҢдёҫжҠҘпјҢ并жҸҗдҫӣзӣёе…іиҜҒжҚ®пјҢдёҖз»ҸжҹҘе®һпјҢе°Ҷз«ӢеҲ»еҲ йҷӨж¶үе«ҢдҫөжқғеҶ…е®№гҖӮ