本篇内容主要讲解“vim的基础操作方法有哪些”,感兴趣的朋友不妨来看看。本文介绍的方法操作简单快捷,实用性强。下面就让小编来带大家学习“vim的基础操作方法有哪些”吧!
文本编辑(基于迅为-IMX6ULL终结者开发板)是最常用的工具,我们在 windows 系统下可以使用记事本,或者其他一些功能更强大的文本编译软件,比如 UltraEdit 等。Ubuntu 默认自带了一个文本编辑器:Gedit,改软件是一个窗口界面的编辑
器。相比较 Gedit 文本编辑器,我们用的最多的是命令行方式的一款编辑器:vim。vim 编辑器都是在终端
模式下操作的,默认的 Ubuntu 系统没有安装 vim,我们可以通过 apt-get 命令手动安装 vim 编辑器,首先
我们在终端输入“sudo apt-get install vim”命令,然后回车,在安装的过程中会提示我们是否继续安装,我
们输入 y,继续安装,安装过程如下图所示:
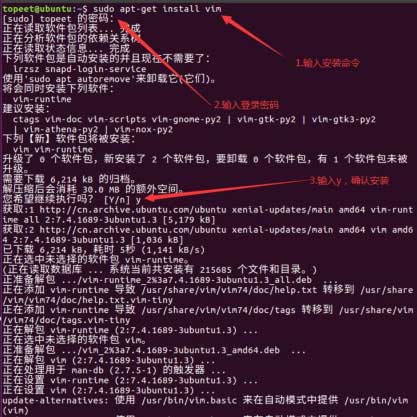
vim 有三种工作状态:命令模式、插入模式、底行模式。通过切换不同的模式可以完成不同的功能,我们通
过编辑一个文档为例,来学习下 vim 的使用。首先打开终端,输入命令“sudo vi myfile”,如下图所示:
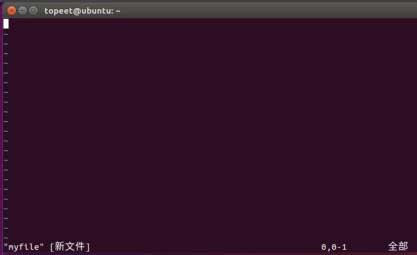
vim 打开 myfile 文件首先处于命令行模式,此时我们是不能在终端输入文本的,因此我们需要切换到插
入模式,我们可以在终端输入下面字母中的任意一个就可以进入插入模式了:
a //在当前光标所在字符后面,转为插入模式
i //在当前光标所在字符前面,转为插入模式
o //在当前光标所在行的下方,新建一行,转为插入模式
O //在当前光标所在行的上方,新建一行,转为插入模式
s //删除光标所在字符
r //替换光标处字符
我们最常用的就是输入字母“a”,我们在上图按下键盘的“a”按键,可以看到终端的左下角会有“插
入”的提示,表示当前是插入模式了,如下图所示:
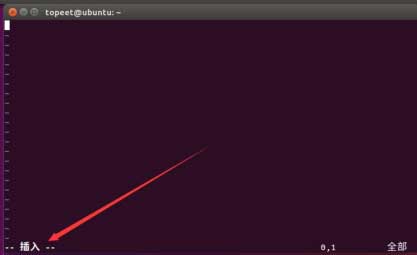
进入在插入模式,我们可以输入文本了,如下图所示:
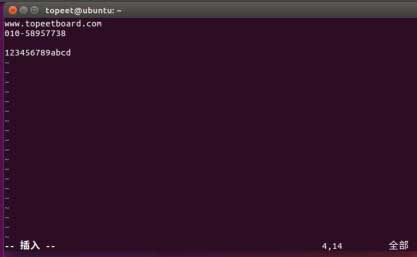
文本输入完成以后,我们需要保存文本。首先按键盘的“ESC”按键,退出当前的插入模式,返回到命令行
模式,如下图所示:

在上图中我们可以看到左下角的“插入”字符已经没有了,标明我们现在处于命令行模式了,然后我
们在终端输入“:”按键(Shift+;组合按键)进入底行模式,我们会看到终端的左下角有个“:”冒号字
符,如下图所示:
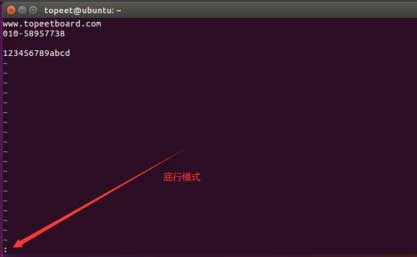
在上图的底行模式,常用的命令有下面几个:
q 退出
w 保存修改
q! 退出,不保存修改
我们对上面输入的文本保存,可以输入“wq”,然后按回车即可完成文档保存并退出 vim,如下图所示:

退出 vim 文本编辑器以后,我们可以使用 cat 命令查看下刚才我们创建的 myfile 文件的内容,如下图所示:
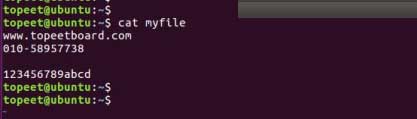
通过上图可以看到,myfile 文件中的内容就是我们用 vim 编辑器输入的内容,至此我们已经完整的使用 vim
文本编辑器实现了文档的创建,编辑,保存了。
有时候我们在编辑文件的过程中或用到关键字查找功能,vim 编辑器也提供了非常方便的关键字查找功
能,下面我们来学习下 vim 的关键字查找功能,首先输入“vim myfile”打开前面创建的 myfile 文件,如下
图所示:
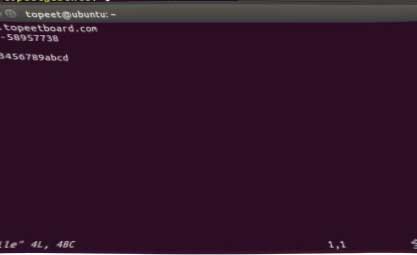
在上图中我们打开了文件 myfile,此时 vim 处于命令行模式,我们在终端输入“/”字符使 vim 进入底板模
式,如下图所示:

在上图中,我们在进入底行模式的情况下输入要查询的关键字,比如我们查询“topeet”关键字,如下图所
示:
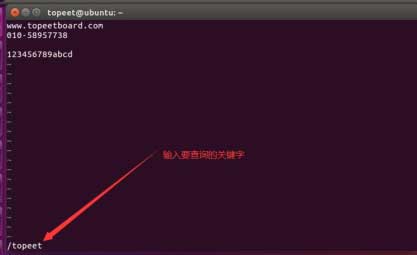
输入完搜索的关键字“topeet”以后,我们按回车按键,vim 就会去文件里面查找关键字出现的第一个位置,
搜索到以后光标会定位到该关键字的位置,如下图所示:
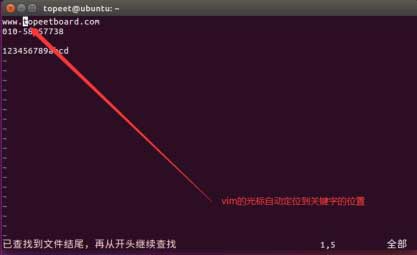
到此,相信大家对“vim的基础操作方法有哪些”有了更深的了解,不妨来实际操作一番吧!这里是亿速云网站,更多相关内容可以进入相关频道进行查询,关注我们,继续学习!
亿速云「云服务器」,即开即用、新一代英特尔至强铂金CPU、三副本存储NVMe SSD云盘,价格低至29元/月。点击查看>>
免责声明:本站发布的内容(图片、视频和文字)以原创、转载和分享为主,文章观点不代表本网站立场,如果涉及侵权请联系站长邮箱:is@yisu.com进行举报,并提供相关证据,一经查实,将立刻删除涉嫌侵权内容。
原文链接:https://my.oschina.net/u/3005926/blog/3302203