жӮЁеҘҪпјҢзҷ»еҪ•еҗҺжүҚиғҪдёӢи®ўеҚ•е“ҰпјҒ
жӮЁеҘҪпјҢзҷ»еҪ•еҗҺжүҚиғҪдёӢи®ўеҚ•е“ҰпјҒ
иҝҷзҜҮж–Үз« дё»иҰҒи®Іи§ЈдәҶвҖңеҰӮдҪ•иҝӣиЎҢPycharmд»Јз Ғзҡ„и°ғиҜ•еҸҠиҝҗиЎҢвҖқпјҢж–Үдёӯзҡ„и®Іи§ЈеҶ…е®№з®ҖеҚ•жё…жҷ°пјҢжҳ“дәҺеӯҰд№ дёҺзҗҶи§ЈпјҢдёӢйқўиҜ·еӨ§е®¶и·ҹзқҖе°Ҹзј–зҡ„жҖқи·Ҝж…ўж…ўж·ұе…ҘпјҢдёҖиө·жқҘз ”з©¶е’ҢеӯҰд№ вҖңеҰӮдҪ•иҝӣиЎҢPycharmд»Јз Ғзҡ„и°ғиҜ•еҸҠиҝҗиЎҢвҖқеҗ§пјҒ
1гҖҒеҮҶеӨҮе·ҘдҪң
гҖҖгҖҖпјҲ1пјүPythonзүҲжң¬дёә2.7жҲ–иҖ…жӣҙй«ҳзүҲжң¬
гҖҖгҖҖпјҲ2пјүе·Із»ҸеҲӣе»әдәҶдёҖдёӘPythonе·ҘзЁӢ并且添еҠ дәҶеҶ…е®№пјҢе…·дҪ“еҸӮиҖғпјҡ Getting Started tutorial
гҖҖгҖҖ2гҖҒ第дёҖжӯҘвҖ”вҖ”иҝҗиЎҢд»Јз Ғ
гҖҖгҖҖжү“ејҖд№ӢеүҚзј–еҶҷзҡ„Solver.pyж–Ү件пјҢеңЁзј–иҫ‘жЎҶдёӯеҸій”®пјҢйҖүжӢ©еҝ«жҚ·иҸңеҚ•дёӯзҡ„вҖңRun 'Solver'вҖқйҖүйЎ№гҖӮ
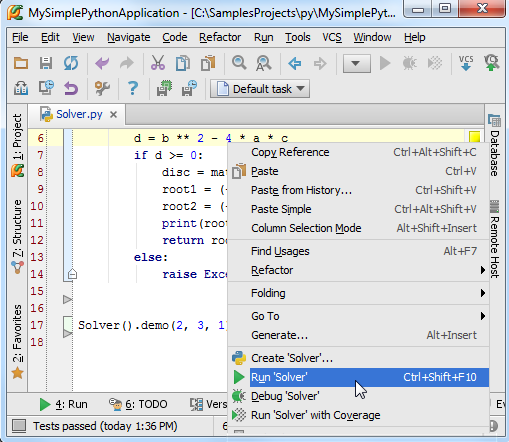
гҖҖгҖҖжӯӨж—¶и„ҡжң¬ж–Ү件жӯЈеёёиҝҗиЎҢ并еңЁи°ғиҜ•е·Ҙе…·зӘ—еҸЈдёӯжҳҫзӨәзЁӢеәҸзҡ„иҫ“еҮәеҖјпјҡ
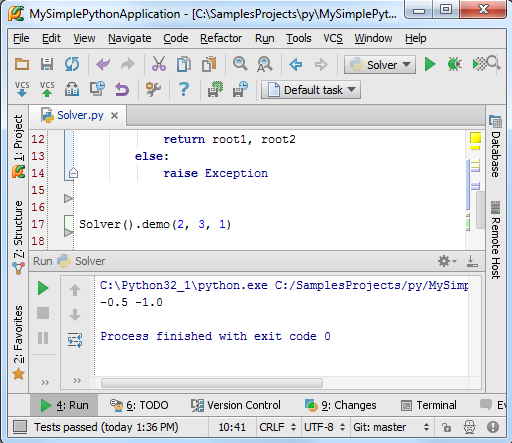
гҖҖгҖҖжҺҘдёӢжқҘжҲ‘们еҜ№иҝҷдёӨжӯҘж“ҚдҪңзҡ„е…·дҪ“еҶ…е®№еҒҡиҜҰз»Ҷзҡ„и§ЈйҮҠгҖӮ
гҖҖгҖҖ3гҖҒд»Җд№ҲжҳҜRun/DebugжЁЎејҸ
гҖҖгҖҖжҜҸдёӘйңҖиҰҒиҝҗиЎҢ/и°ғиҜ•зҡ„и„ҡжң¬ж–Ү件йғҪйңҖиҰҒдёҖдёӘзү№ж®Ҡзҡ„й…ҚзҪ®ж–Ү件жқҘжҢҮе®ҡе…¶и„ҡжң¬еҗҚз§°гҖҒжүҖеңЁзӣ®еҪ•д»ҘеҸҠе…¶д»–йҮҚиҰҒзҡ„иҝҗиЎҢи°ғиҜ•дҝЎжҒҜгҖӮPycharmе·Із»ҸйӣҶжҲҗдәҶиҝҷз§Қй…ҚзҪ®ж–Ү件пјҢйҒҝе…Қз”ЁжҲ·жүӢеҠЁеҺ»еҲӣе»әгҖӮ
гҖҖгҖҖжҜҸж¬ЎеҪ“дҪ еҚ•еҮ»RunжҲ–иҖ…DebugжҢүй’®ж—¶пјҲжҲ–иҖ…еңЁеҝ«жҚ·иҸңеҚ•дёӯжү§иЎҢзӣёеҗҢж“ҚдҪңпјүпјҢе®һйҷ…дёҠйғҪжҳҜе°ҶеҪ“еүҚзҡ„иҝҗиЎҢ/и°ғиҜ•й…ҚзҪ®ж–Ү件еҠ иҪҪеҲ°еҪ“еүҚзҡ„и°ғиҜ•жЁЎеһӢдёӯгҖӮ
гҖҖгҖҖеҰӮжһңдҪ д»”з»Ҷи§ӮеҜҹ第дёҖеј еӣҫзүҮе°ұдјҡеҸ‘зҺ°пјҢеңЁз»„еҗҲжЎҶдёӯж №жң¬е°ұжІЎжңү run/debugзҡ„зӣёе…ідҝЎжҒҜпјҢзҹҘйҒ“第дәҢеј еӣҫзүҮдёӯе®ғ们жүҚеҮәзҺ°гҖӮиҝҷе°ұж„Ҹе‘ізқҖеҪ“жү§иЎҢиҝҗиЎҢ/и°ғиҜ•е‘Ҫд»Өзҡ„ж—¶еҖҷпјҢSolverи„ҡжң¬зҡ„run/debugй…ҚзҪ®ж–Ү件жүҚдјҡиҮӘеҠЁз”ҹжҲҗпјҢжӯЈеҰӮзҺ°еңЁжүҖжҳҫзӨәзҡ„иҝҷж ·гҖӮ
гҖҖгҖҖжӯӨж—¶еҶҚдё»е·Ҙе…·ж ҸдёӯRunпјҲз»ҝиүІз®ӯеӨҙжҢүй’®пјүе’ҢDebugпјҲз»ҝиүІз”ІеЈіиҷ«жҢүй’®пјүдёӨдёӘжҢүй’®еҸҳеҫ—еҸҜз”Ёпјҡ
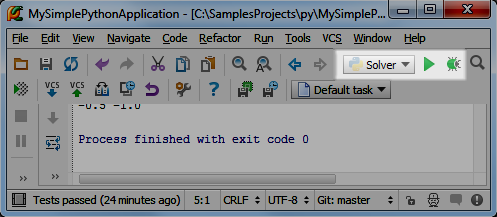
гҖҖгҖҖеҗҢж—¶иҝҷдёӨдёӘеӣҫж ҮиҝҳжҳҜеҚҠйҖҸжҳҺпјҢд№ҹе°ұж„Ҹе‘ізқҖ他们дёҙж—¶зҡ„пјҢеҚіз”ұPycharmиҮӘеҠЁеҲӣе»әзҡ„гҖӮ
гҖҖгҖҖOKпјҢеҚ•еҮ»дёӢжӢүз®ӯеӨҙжҹҘзңӢеҪ“еүҚзҡ„еҸҜз”Ёе‘Ҫд»Өж“ҚдҪңпјҡ
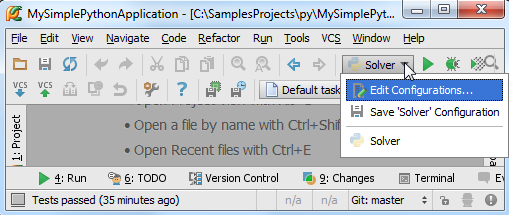
гҖҖгҖҖеҰӮжһңдҪ е·Із»Ҹи®ҫзҪ®дәҶеӨҡдёӘrun/debugй…ҚзҪ®ж–№жЎҲпјҢе®ғ们е°ҶйғҪдјҡжҳҫзӨәеңЁиҝҷйҮҢдёӢжӢүеҲ—иЎЁдёӯпјҢеҚ•еҮ»йҖүдёӯдёҖдёӘдҪңдёәеҪ“еүҚе·ҘзЁӢзҡ„run/debugй…ҚзҪ®ж–Ү件гҖӮ
гҖҖгҖҖ4гҖҒдҝқеӯҳrun/debugй…ҚзҪ®дҝЎжҒҜ
гҖҖгҖҖеңЁдёҠеӣҫзҡ„дёӢжӢүеҲ—иЎЁдёӯпјҢеҚ•еҮ»Edit configurationйҖүйЎ№пјҢжү“ејҖrun/debugй…ҚзҪ®зј–иҫ‘зӘ—еҸЈпјҡ

гҖҖгҖҖеңЁе·Ұдҫ§зӣ®еҪ•дёӯе°ҶдјҡеҮәзҺ°дёӨдёӘиҠӮзӮ№пјҡPythonе’ҢDefaultгҖӮеңЁз¬¬дёҖдёӘиҠӮзӮ№зӣ®еҪ•дёӢжңүдёҖдёӘеҚ•дёҖзҡ„й…ҚзҪ®йҖүйЎ№'Solver'пјҢеңЁз¬¬дәҢдёӘйҖүйЎ№дёӢеҲҷжңүеҫҲеӨҡй…ҚзҪ®дҝЎжҒҜгҖӮ
гҖҖгҖҖиҝҷж„Ҹе‘ізқҖд»Җд№Ҳе‘ўпјҹ
гҖҖгҖҖеңЁDefaultиҠӮзӮ№дёӢпјҢдҪ еҸӘиғҪзңӢеҲ°жЎҶжһ¶зҡ„еҗҚз§°жҲ–иҖ…жЁЎејҸеҗҚз§°пјҢеҰӮжһңдҪ еҲӣе»әдёҖдёӘж–°зҡ„Run/Debugй…ҚзҪ®ж–Ү件пјҢе®ғе°ҶдјҡеңЁжүҖйҖүдёӯзҡ„жЁЎејҸеҲҶж”ҜдёӢиҝӣиЎҢеҲӣе»әпјҢеҰӮжһңдҪ жӣҙж”№дәҶDefaultиҠӮзӮ№дёӢзҡ„и®ҫзҪ®пјҢзӣёеә”зҡ„дёҺе…¶зӣёе…ізҡ„жүҖжңүй…ҚзҪ®ж–Ү件йғҪдјҡжӣҙж”№гҖӮ
гҖҖгҖҖдҫӢеҰӮпјҢдҪ жғіе°ҶPycharmдёӯжүҖз”ЁеҲ°зҡ„Pythonи§ЈйҮҠеҷЁжӣҝжҚўжҲҗиҝңзЁӢжҲ–иҖ…жң¬ең°и§ЈйҮҠеҷЁпјҢе°ұеҸҜд»ҘйҖҡиҝҮжӣҙж”№PythonйЎөйқўдёӢзҡ„и§ЈйҮҠеҷЁи®ҫзҪ®пјҢиҝҷж ·жүҖжңүж–°е»әзҡ„и°ғиҜ•й…ҚзҪ®ж–Ү件йғҪдјҡдҪҝз”ЁиҝҷдёӘж–°зҡ„и§ЈйҮҠеҷЁгҖӮ
гҖҖгҖҖж—©PythonиҠӮзӮ№дёӢпјҢеҸӘз”ЁеҚ•дёҖзҡ„й…ҚзҪ®йҖүйЎ№'Solver'пјҢе®ғеұһдәҺPythonзұ»еһӢзҡ„й…ҚзҪ®пјҢдҪҶдёҺDefaultиҠӮзӮ№дёӢзҡ„PythonжңәеҲ¶е№¶дёҚзӣёеҗҢпјҢе®ғдҪҝз”ЁдёҖдёӘйқһйҖҸжҳҺзҡ„еӣҫж ҮиҝӣиЎҢзҡ„иЎЁзӨәпјҢиҝҷжҳҜз”ЁжқҘжҢҮзӨәеҪ“еүҚй…ҚзҪ®ж–Ү件зҡ„дҝқеӯҳзҠ¶жҖҒзҡ„пјҢеҪ“дҪ дҝқеӯҳй…ҚзҪ®ж–Ү件д№ӢеҗҺеӣҫж ҮеҚіеҸҳдёәйқһйҖҸжҳҺзҠ¶жҖҒгҖӮдҫӢеҰӮпјҢжҲ‘们еңЁPythonзұ»еһӢдёӢдёәеҪ“еүҚзҡ„Solverи„ҡжң¬ж–°е»әдёҖдёӘй…ҚзҪ®ж–Ү件пјҢеҸ–еҗҚ'Solver1'гҖӮ
гҖҖгҖҖеҰӮжһңдҪ еҜ№е·ІеӯҳеңЁзҡ„й…ҚзҪ®ж–Ү件еҒҡдәҶд»»дҪ•жӣҙж”№пјҢиҝҷдәӣжӣҙж”№еҸӘдјҡеә”з”ЁдәҺеҜ№еә”зҡ„и„ҡжң¬еҢәеҹҹгҖӮ
гҖҖгҖҖ5гҖҒжӯЈејҸиҝҗиЎҢ
гҖҖгҖҖжҲ‘们已з»ҸиғҪеӨҹйҖҡиҝҮдёҖз§ҚйқһеёёзӣҙжҺҘзҡ„ж–№ејҸпјҢжҺҘдёӢжқҘжҲ‘们еҜ»жұӮе…¶д»–ж–№жі•жқҘиҝҗиЎҢи„ҡжң¬гҖӮ
гҖҖгҖҖжӯЈеҰӮжҲ‘们жүҖзҹҘпјҢиҝҗиЎҢи„ҡжң¬ж„Ҹе‘ізқҖеҠ иҪҪеҪ“еүҚзҡ„и°ғиҜ•й…ҚзҪ®ж–Ү件пјҢеӣ жӯӨпјҢиҝҗиЎҢи„ҡжң¬дё»иҰҒйҒөеҫӘд»ҘдёӢжөҒзЁӢпјҡ
гҖҖгҖҖпјҲ1пјүеңЁдё»е·Ҙе…·ж ҸдёӯпјҢеҚ•еҮ»run/debugз»„жЎҶпјҢзЎ®и®ӨеҪ“еүҚзҡ„и°ғиҜ•й…ҚзҪ®ж–Ү件дҝЎжҒҜ
гҖҖгҖҖпјҲ2пјүеҒҡдёӢйқўзҡ„е·ҘдҪңпјҲдёүйҖүдёҖеҚіеҸҜпјүпјҡ
гҖҖгҖҖгҖҖгҖҖеҚ•еҮ»иҝҗиЎҢжҢүй’®пјҢеҠ иҪҪй…ҚзҪ®ж–Ү件
гҖҖгҖҖгҖҖгҖҖжҢүдёӢShift+F10еҝ«жҚ·й”®
гҖҖгҖҖгҖҖгҖҖеңЁдё»иҸңеҚ•дёҠпјҢйҖүжӢ©Run вҶ’ Run
гҖҖгҖҖжӯӨж—¶пјҢжҲ‘们еҸҜд»ҘеңЁRun tool window.зӘ—еҸЈдёӯи§ӮеҜҹзЁӢеәҸзҡ„иҝҗиЎҢз»“жһңгҖӮ
гҖҖгҖҖ6гҖҒиҝҗиЎҢжөӢиҜ•зЁӢеәҸ
гҖҖгҖҖжҲ‘们иҝҷйҮҢ并дёҚи®Ёи®әд»Јз ҒжөӢиҜ•зҡ„йҮҚиҰҒжҖ§пјҢиҖҢжҳҜжҺўи®ЁPycharmеҰӮдҪ•её®еҠ©жҲ‘们е®ҢжҲҗиҝҷдёҖеҠҹиғҪгҖӮ
гҖҖгҖҖ7гҖҒйҖүжӢ©дёҖдёӘжөӢиҜ•еҷЁ
гҖҖгҖҖйҰ–е…ҲпјҢйңҖиҰҒжҢҮе®ҡдёҖдёӘжөӢиҜ•еҷЁгҖӮеҚ•еҮ»е·Ҙе…·ж Ҹзҡ„и®ҫзҪ®жҢүй’®пјҢжү“ејҖSettings/PreferencesеҜ№иҜқжЎҶпјҢ然еҗҺеҚ•еҮ»иҝӣе…ҘPython Intergated ToolsйЎөйқўпјҲеҸҜд»ҘйҖҡиҝҮжҗңзҙўеҠҹиғҪжүҫеҲ°пјүпјҢй»ҳи®ӨйҖүжӢ©еҰӮдёӢпјҡ
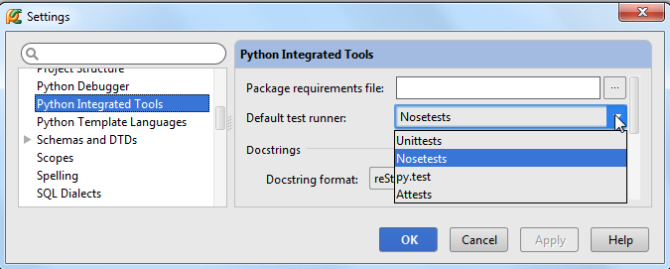
гҖҖгҖҖеңЁиҝҷйҮҢжҲ‘们йҖүжӢ©NosetestsпјҢдҝқеӯҳ并关й—ӯеҜ№иҜқжЎҶгҖӮ
гҖҖгҖҖ8гҖҒеҲӣе»әдёҖдёӘtestзЁӢеәҸеқ—
гҖҖгҖҖйҰ–е…ҲжҲ‘们еҲӣе»әдёҖдёӘtestе®һдҫӢгҖӮPycharmжҸҗдҫӣдәҶдёҖз§ҚйқһеёёжҷәиғҪзҡ„еҲӣе»әжөӢиҜ•д»Јз Ғзҡ„ж–№жі•пјҡеҚ•еҮ»йҖүдёӯзұ»еҗҚ然еҗҺжҢүдёӢCtrl+Shift+Tеҝ«жҚ·й”®пјҢжҲ–иҖ…еңЁдё»иҸңеҚ•дёӯйҖүжӢ©Navigate вҶ’ TestпјҢеҰӮжһңtestзЁӢеәҸе·ІеӯҳеңЁпјҢеҲҷдјҡзӣҙжҺҘи·іиҪ¬еҲ°еҜ№еә”д»Јз ҒпјҢеҗҰеҲҷеҲӣе»әе®ғпјҡ

гҖҖгҖҖжҢүз…§зі»з»ҹжҸҗзӨәиҝӣиЎҢж“ҚдҪңпјҢPycharmдјҡжҳҫзӨәеҰӮдёӢеҜ№иҜқжЎҶпјҡ
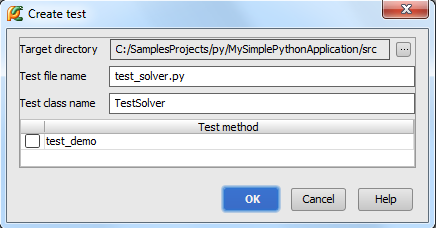
гҖҖгҖҖеҚ•еҮ»OKжҢүй’®пјҢжҹҘзңӢеҲӣе»әз»“жһңпјҡ
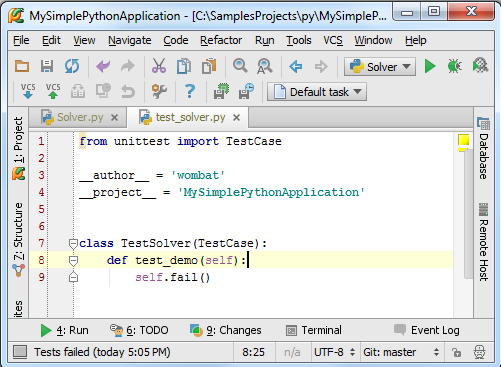
гҖҖгҖҖжӯӨж—¶Pycharmе·Із»ҸиҮӘеҠЁеҲӣе»әдәҶдёҖдёӘжөӢиҜ•зұ»пјҢеҪ“然иҝҷеҸӘжҳҜдёҖдёӘзұ»жЎҶжһ¶пјҢйңҖиҰҒжҲ‘们жүӢеҠЁзј–еҶҷжөӢиҜ•еҮҪж•°гҖӮ
гҖҖгҖҖ9гҖҒиҝҗиЎҢжөӢиҜ•д»Јз Ғ
гҖҖгҖҖдёҖеҲҮе°ұз»ӘеҗҺпјҢеҸіеҮ»жөӢиҜ•зұ»еҗҚпјҢеңЁеј№еҮәзҡ„еҝ«жҚ·иҸңеҚ•дёӯйҖүжӢ©иҝҗиЎҢе‘Ҫд»Өпјҡ
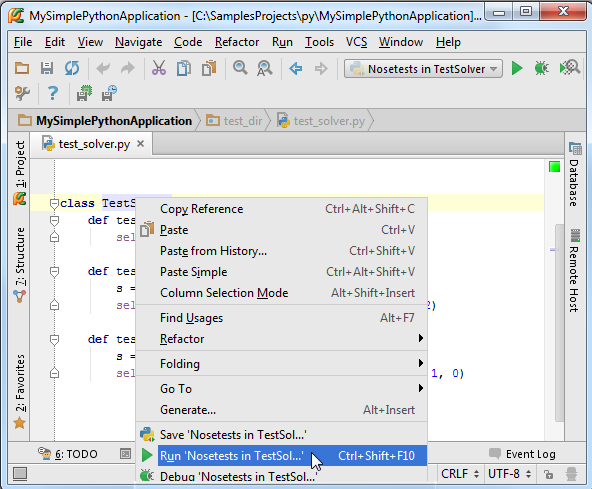
гҖҖгҖҖи§ӮеҜҹиҝҗиЎҢзҠ¶жҖҒж Ҹдёӯ Test Runner tabзҡ„иҫ“еҮәз»“жһңпјҡ
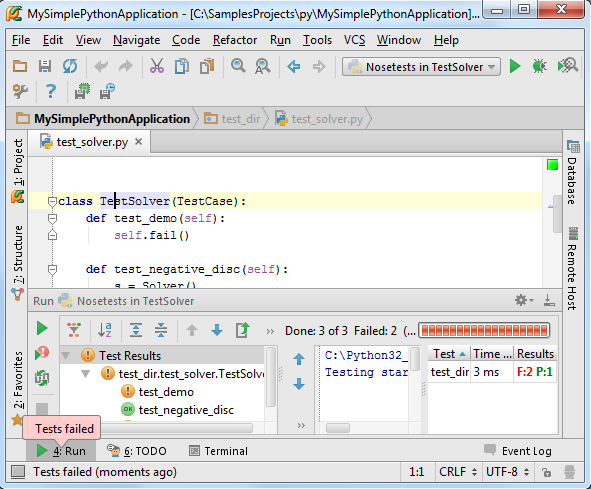
гҖҖгҖҖ10гҖҒи°ғиҜ•иҝҗиЎҢ
гҖҖгҖҖйҰ–е…ҲиҰҒеј„жё…жҘҡпјҢдёәд»Җд№ҲиҰҒиҝӣиЎҢи°ғиҜ•пјҹеҒҮи®ҫжҲ‘们зҡ„зЁӢеәҸеңЁиҝҗиЎҢиҝҮзЁӢдёӯе‘ҪдёӯдәҶдёҖдёӘй”ҷиҜҜпјҢйӮЈжҲ‘们еҰӮдҪ•е®ҡдҪҚй”ҷиҜҜеҸ‘з”ҹзҡ„дҪҚзҪ®пјҹиҝҷе°ұйңҖиҰҒиҝӣиЎҢи°ғиҜ•гҖӮ
гҖҖгҖҖеңЁPycharmдёӯжҲ‘们еҸҜд»ҘеңЁе…¶дёӯзӣҙжҺҘеҜ№зЁӢеәҸиҝӣиЎҢи°ғиҜ•пјҢе”ҜдёҖйңҖиҰҒеҒҡзҡ„еҮҶеӨҮе·ҘдҪңе°ұжҳҜеңЁзЁӢеәҸеҝ…иҰҒзҡ„ең°ж–№еҠ и®ҫж–ӯзӮ№пјҢжҺҘдёӢжқҘжҲ‘们иҝӣиЎҢиҜҰз»Ҷзҡ„д»Ӣз»Қпјҡ
гҖҖгҖҖ11гҖҒд»Җд№ҲжҳҜж–ӯзӮ№пјҹ
гҖҖгҖҖдёҖдёӘbreakpointж Үи®°дәҶдёҖдёӘиЎҢзҡ„дҪҚзҪ®пјҢеҪ“зЁӢеәҸиҝҗиЎҢеҲ°иҜҘиЎҢд»Јз Ғзҡ„ж—¶еҖҷпјҢPycharmдјҡе°ҶзЁӢеәҸжҡӮж—¶жҢӮиө·д»Ҙж–№дҫҝжҲ‘们еҜ№зЁӢеәҸзҡ„иҝҗиЎҢзҠ¶жҖҒиҝӣиЎҢеҲҶжһҗгҖӮPycharmж”ҜжҢҒиӢҘе№Ідёӯзұ»еһӢзҡ„ж–ӯзӮ№ types of breakpointsпјҢеҸҜд»ҘйҖҡиҝҮеҜ№еә”еӣҫж ҮиҝӣиЎҢеҲҶиҫЁгҖӮ
гҖҖгҖҖиҝҷйҮҢжҲ‘们йҮҮз”ЁPythonзҡ„иЎҢж–ӯзӮ№дёәдҫӢиҝӣиЎҢд»Ӣз»Қ
гҖҖгҖҖ12гҖҒи®ҫзҪ®ж–ӯзӮ№
гҖҖгҖҖж–№жі•йқһеёёз®ҖеҚ•пјҢеҚ•еҮ»д»Јз Ғе·Ұдҫ§зҡ„з©әзҷҪзҒ°иүІж§ҪеҚіеҸҜпјҡ
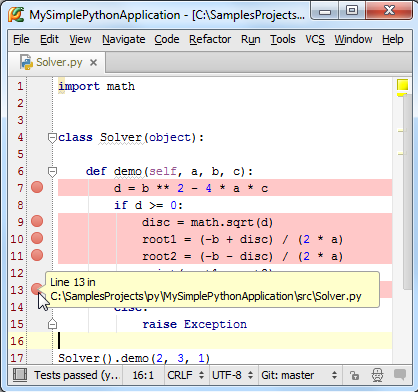
гҖҖгҖҖжіЁж„Ҹж–ӯзӮ№дјҡе°ҶеҜ№еә”зҡ„д»Јз ҒиЎҢж Үи®°дёәзәўиүІпјҢиҝҷз§ҚйўңиүІж Үи®°зӣ®еүҚиҝҳдёҚиғҪиў«з”ЁжҲ·жүҖжӣҙж”№пјҢжҲ‘们дјҡе°Ҫеҝ«еҮәеҸ°и§ЈеҶіж–№жЎҲгҖӮ
гҖҖгҖҖйЎәдҫҝиҜҙдёҖеҸҘпјҢеҸ–ж¶Ҳж–ӯзӮ№зҡ„ж“ҚдҪңд№ҹеҫҲз®ҖеҚ•пјҢеңЁеҗҢж ·дҪҚзҪ®еҶҚж¬ЎеҚ•еҮ»еҚіеҸҜгҖӮ
гҖҖгҖҖеҪ“дҪ е°Ҷйј ж ҮжҢҮй’ҲжӮ¬еҒңеңЁж–ӯзӮ№дёҠж–№ж—¶пјҢPycharmдјҡжҳҫзӨәж–ӯзӮ№зҡ„е…ій”®дҝЎжҒҜпјҢиЎҢеҸ·д»ҘеҸҠи„ҡжң¬еұһжҖ§пјҢеҰӮжһңдҪ еёҢжңӣжӣҙж”№иҜҘж–ӯзӮ№зҡ„еұһжҖ§пјҢеҸіеҮ»ж–ӯзӮ№пјҡ
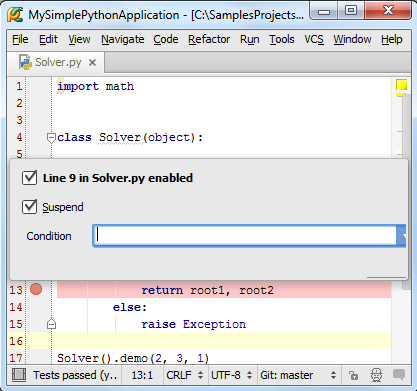
гҖҖгҖҖеҸҜд»Ҙе°қиҜ•еҜ№ж–ӯзӮ№еұһжҖ§иҝӣиЎҢдёӘжҖ§еҢ–жӣҙж”№пјҢ然еҗҺи§ӮеҜҹеӣҫж Үзҡ„еҸҳеҢ–гҖӮ
гҖҖгҖҖ13гҖҒд»Јз Ғи°ғиҜ•
гҖҖгҖҖжҺҘдёӢжқҘпјҢжҲ‘们жӯЈејҸејҖе§ӢеҜ№д»Јз ҒиҝӣиЎҢи°ғиҜ•гҖӮ
гҖҖгҖҖйҰ–е…Ҳд»Һй…ҚзҪ®ж–Ү件组жЎҶдёӯйҖүжӢ©еҗҢеҗҚзҡ„'Solver'ж–Ү件дҪңдёәеҪ“еүҚи°ғиҜ•зҡ„й…ҚзҪ®ж–Ү件пјҢ然еҗҺеҚ•еҮ»и°ғиҜ•жҢүй’®пјҲз»ҝиүІз”ІеЈіиҷ«ж ·ејҸзҡ„жҢүй’®пјүпјҡ
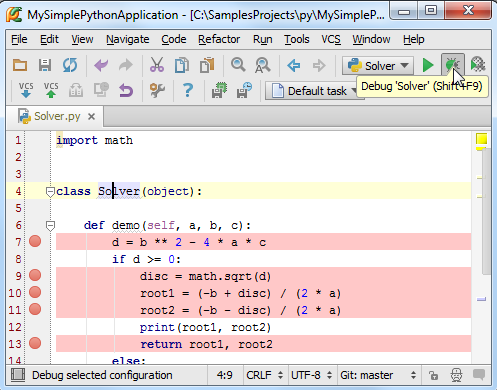
гҖҖгҖҖжҺҘдёӢжқҘдјҡPycharmдјҡжү§иЎҢд»ҘдёӢж“ҚдҪңпјҡ
гҖҖгҖҖпјҲ1пјүPyCharmејҖе§ӢиҝҗиЎҢпјҢ并еңЁж–ӯзӮ№еӨ„жҡӮеҒң
гҖҖгҖҖпјҲ2пјүж–ӯзӮ№жүҖеңЁд»Јз ҒиЎҢеҸҳи“қпјҢж„Ҹе‘ізқҖPycharmзЁӢеәҸиҝӣзЁӢе·Із»ҸеҲ°иҫҫж–ӯзӮ№еӨ„пјҢдҪҶе°ҡжңӘжү§иЎҢж–ӯзӮ№жүҖж Үи®°зҡ„д»Јз ҒгҖӮ
гҖҖгҖҖпјҲ3пјүDebug tool windowзӘ—еҸЈеҮәзҺ°пјҢжҳҫзӨәеҪ“еүҚйҮҚиҰҒи°ғиҜ•дҝЎжҒҜпјҢ并е…Ғи®ёз”ЁжҲ·еҜ№и°ғиҜ•иҝӣзЁӢиҝӣиЎҢжӣҙж”№гҖӮ
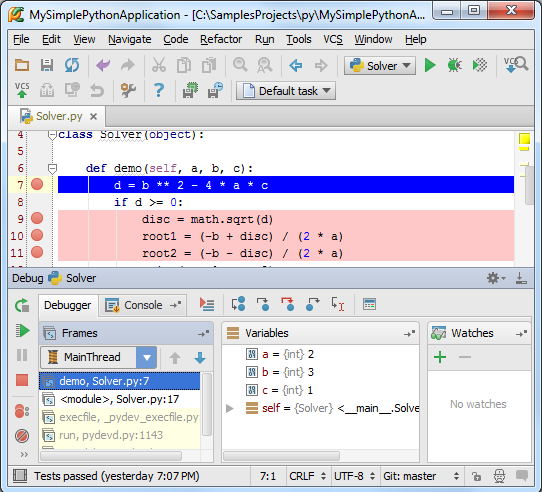
гҖҖгҖҖиҷҪ然PycharmдҪҝз”ЁжүӢеҶҢдёӯе·Із»Ҹе®Ңж•ҙжҸҗдҫӣдәҶи°ғиҜ•зӘ—еҸЈдёӯжүҖжңүжҺ§д»¶зҡ„еҠҹиғҪдҝЎжҒҜпјҢжҲ‘们иҝҷйҮҢд»Қ然еҜ№е…¶иҝӣиЎҢз®ҖиҰҒд»Ӣз»ҚгҖӮжҲ‘们еҸ‘зҺ°зӘ—еҸЈеҲҶдёәдёӨдёӘйҖүйЎ№еҚЎпјҡDebugger tab and the Console tabгҖӮ
гҖҖгҖҖпјҲ1пјүDebuggerзӘ—еҸЈеҲҶдёәдёүдёӘеҸҜи§ҒеҢәеҹҹпјҡFrames, Variables, е’Ң WatchesгҖӮиҝҷдәӣзӘ—еҸЈеҲ—еҮәдәҶеҪ“еүҚзҡ„жЎҶжһ¶гҖҒиҝҗиЎҢзҡ„иҝӣзЁӢпјҢж–№дҫҝз”ЁжҲ·жҹҘзңӢзЁӢеәҸз©әй—ҙдёӯеҸҳйҮҸзҡ„зҠ¶жҖҒзӯүгҖӮеҪ“дҪ йҖүжӢ©дёҖдёӘжЎҶжһ¶пјҢе°ұдјҡжҳҫзӨәеҮәзӣёе…ізҡ„еҸҳйҮҸдҝЎжҒҜпјҢеҪ“然иҝҷдәӣеҢәеҹҹйғҪжҳҜеҸҜд»ҘжҠҳеҸ йҡҗи—Ҹзҡ„гҖӮ
гҖҖгҖҖпјҲ2пјүConsoleзӘ—еҸЈжҳҫзӨәеҪ“еүҚзҡ„жҺ§еҲ¶еҸ°иҫ“еҮәдҝЎжҒҜпјҢй»ҳи®ӨиҝҷдёӘзӘ—еҸЈдҪҚдәҺDebuggerд№ӢдёӢпјҢеҸҜд»ҘйҖҡиҝҮеҚ•еҮ»е…¶ж Үзӯҫе°Ҷе…¶еүҚзҪ®жҳҫзӨәгҖӮ
гҖҖгҖҖеҪ“然жҲ‘们еҸҜд»Ҙж”№еҸҳиҝҷдәӣзӘ—еҸЈзҡ„ж‘Ҷж”ҫдҪҚзҪ®пјҢеҰӮжһңдҪ дёҚе–ңж¬ўзЁӢеәҸзҡ„й»ҳи®ӨжҺ’зүҲзҡ„иҜқгҖӮе…·дҪ“еҸӮеҠ Moving tabs and areasз« иҠӮгҖӮ
гҖҖгҖҖDebuggerзӘ—еҸЈзҡ„е·ҘдҪңжЁЎејҸпјҡ
гҖҖгҖҖOKпјҢзҺ°еңЁзЁӢеәҸжҡӮеҒңеңЁдәҶ第дёҖж–ӯзӮ№еӨ„пјҢFramesзӘ—еҸЈжҳҫзӨәзҡ„жҳҜSolverи„ҡжң¬зҡ„第7иЎҢд»Јз ҒжүҖеҜ№еә”зҡ„иҝӣзЁӢdemoпјҢзӣёе…іеҸҳйҮҸaгҖҒbгҖҒcе·Із»Ҹе®ҡд№үпјҢдҪҶеҸҳйҮҸdе°ҡжңӘиҝӣиЎҢе®ҡд№үгҖӮжҺҘдёӢжқҘпјҹ
гҖҖгҖҖжҢүдёӢF9пјҲжҲ–иҖ…е·Ұдҫ§е·Ҙе…·ж Ҹзҡ„з»ҝиүІз®ӯеӨҙпјүпјҢзЁӢеәҸдјҡ继з»ӯиҝҗиЎҢеҲ°дёӢдёҖж–ӯзӮ№еӨ„пјҢйҖҡиҝҮиҝҷз§Қж–№ејҸдҪ еҸҜд»Ҙе°ҶжҜҸдёӘж–ӯзӮ№йғҪиҝҗиЎҢдёҖйҒҚпјҢи§ӮеҜҹеҸҳйҮҸзҡ„еҸҳеҢ–гҖӮ
гҖҖгҖҖжӣҙеӨҡжңүе…і DebuggerзӘ—еҸЈзҡ„дҝЎжҒҜеҸӮи§ҒиҪҜ件жүӢеҶҢпјҡproduct documentation
гҖҖгҖҖConsoleзӘ—еҸЈзҡ„е·ҘдҪңжЁЎејҸпјҡ
гҖҖгҖҖдёәд»Җд№ҲйңҖиҰҒз”ЁеҲ°ConsoleзӘ—еҸЈе‘ўпјҹеҪ“жҲ‘们йңҖиҰҒжҹҘзңӢзЁӢеәҸз»ҷеҮәзҡ„й”ҷиҜҜдҝЎжҒҜпјҢжҲ–иҖ…иҝӣиЎҢдёҖдәӣйўқеӨ–зҡ„дёҙж—¶иҝҗз®—ж—¶пјҢе°ұйңҖиҰҒеңЁиҝҷдёӘзӘ—еҸЈйҮҢйқўиҝӣиЎҢгҖӮ
гҖҖгҖҖеҚ•еҮ»ConsoleйҖүйЎ№еҚЎдҪҝе…¶еүҚзҪ®пјҡ
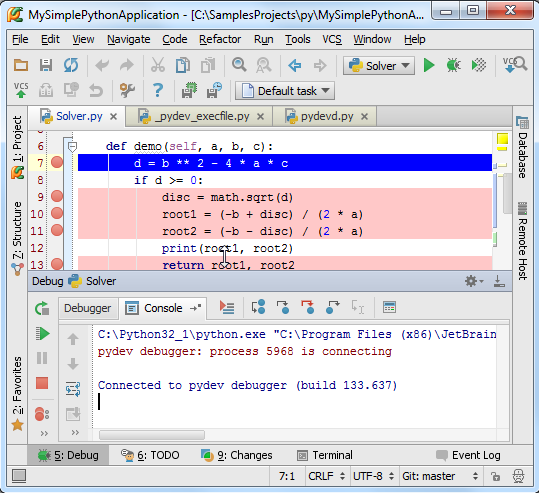
гҖҖгҖҖ然еҗҺеҚ•еҮ»е·Ұдҫ§е·Ҙе…·ж Ҹдёӯзҡ„е‘Ҫд»Өз¬ҰжҢүй’®пјҢжҳҫзӨәPythonзҡ„е‘Ҫд»ӨжҸҗзӨәз¬Ұпјҡ
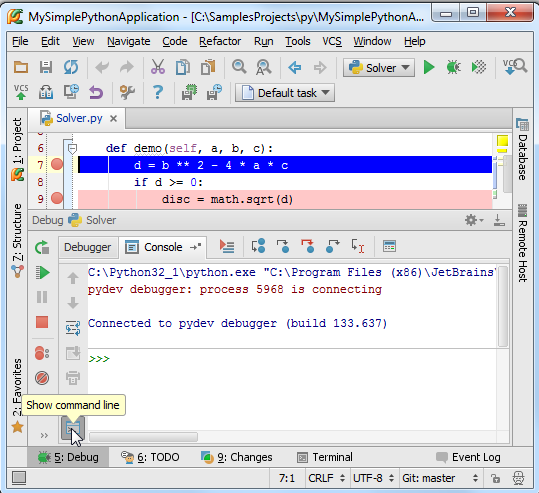
гҖҖгҖҖжӯӨж—¶жҝҖжҙ»дәҶжҺ§еҲ¶еҸ°жңәеҲ¶пјҢе°қиҜ•еңЁе…¶дёӯжү§иЎҢдёҖдәӣPythonе‘Ҫд»Өпјҡ
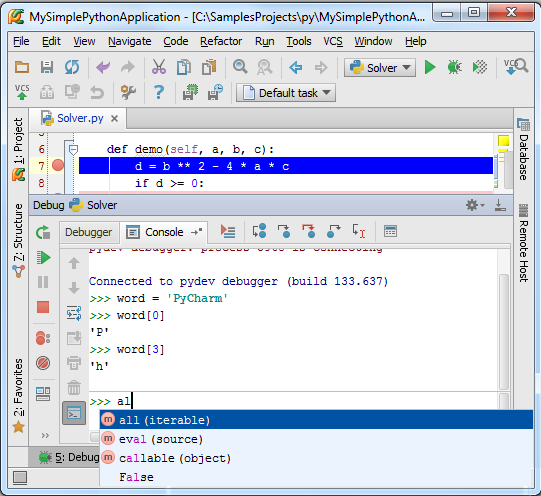
гҖҖгҖҖжіЁж„ҸеҲ°жҺ§еҲ¶еҸ°зӘ—еҸЈжҸҗдҫӣдәҶд»Јз Ғзҡ„жӢјеҶҷжҸҗзӨәпјҲCtrl+Spaceпјүд»ҘеҸҠеҺҶеҸІи®°еҝҶпјҲUp/Down keysпјүеҠҹиғҪпјҢжӣҙеӨҡдҝЎжҒҜеҸӮи§Ғпјҡ Using Debug Console
гҖҖгҖҖжңҖеҗҺпјҢеҰӮжһңдҪ еёҢжңӣConsoleзӘ—еҸЈдёҖзӣҙеӨ„дәҺеҸҜз”ЁзҠ¶жҖҒпјҢеҸӘйңҖе°Ҷ其移еҠЁжҲҗдёәдёҖдёӘеҚ•зӢ¬зҡ„зӘ—еҸЈеҚіеҸҜпјҡ
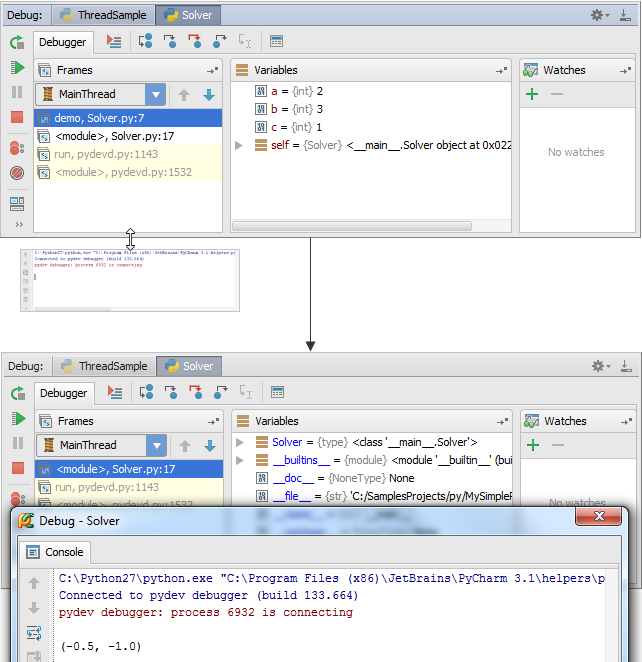
гҖҖгҖҖ14гҖҒеҶҚж¬ЎиҝҗиЎҢ
гҖҖгҖҖеңЁе®ҢжҲҗдәҶжң¬ж¬Ўи°ғиҜ•иҝҗиЎҢ并еҶҚж¬ЎеҠ иҪҪи°ғиҜ•й…ҚзҪ®ж–Ү件д№ӢеҗҺпјҢжҲ‘们еҸҜд»ҘеҶҚж¬ЎиҝҗиЎҢи°ғиҜ•пјҢеҚ•еҮ»е·Ҙе…·ж Ҹзҡ„runжҢүй’®еҚіеҸҜгҖӮ
гҖҖгҖҖ15гҖҒREPLвҖ”вҖ”еңЁжҺ§еҲ¶еҸ°з•Ңйқўи°ғиҜ•зЁӢеәҸ
гҖҖгҖҖжңҖеҗҺпјҢеҰӮжһңдҪ жӣҙд№ жғҜе·ҘдҪңдәҺжҺ§еҲ¶еҸ°зҺҜеўғдёӢпјҢд№ҹеҸҜд»Ҙе°ҶPycharmи®ҫзҪ®жҲҗдёәжҺ§еҲ¶еҸ°жЁЎејҸгҖӮеңЁдё»иҸңеҚ•дёӯйҖүжӢ©Tools вҶ’ Run Python Console...жқҘеҠ иҪҪжҺ§еҲ¶еҸ°пјҡ
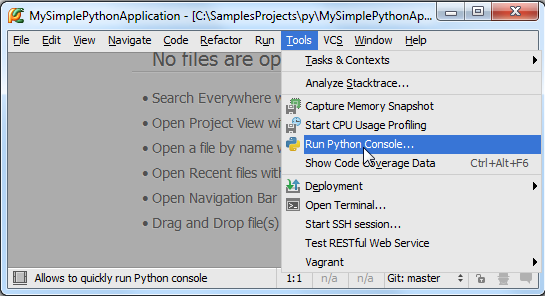
гҖҖгҖҖжӯӨж—¶consoleзӘ—еҸЈе°Ҷдјҡиў«жҝҖжҙ»пјҢ并жҳҫзӨәдёәдёҖдёӘеҚ•зӢ¬зҡ„зӘ—еҸЈпјҡ
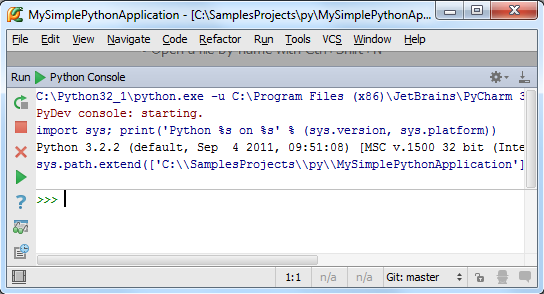
гҖҖгҖҖеңЁиҝҷдёӘжҺ§еҲ¶еҸ°зӘ—еҸЈдёӯжҲ‘们еҸҜд»ҘеҒҡеҫҲеӨҡжңүж„ҸжҖқзҡ„дәӢжғ…пјҢжҺҘдёӢжқҘжҲ‘们演зӨәеҰӮдҪ•е°ҶжңҖиҝ‘зј–еҶҷзҡ„Solver.pyж–Ү件дёӯзҡ„д»Јз ҒеҜје…ҘеҲ°жҺ§еҲ¶еҸ°пјҡ
гҖҖгҖҖжү“ејҖSolver.pyж–Ү件пјҲжү“ејҖзҡ„ж–№жі•еӨҡз§ҚеӨҡж ·пјҢдҫӢеҰӮCtrl+E - View вҶ’ Recent FilesпјүпјҢе…ЁйҖүж–Ү件дёӯзҡ„д»Јз ҒеҶ…е®№пјҲCtrl+A, or Edit вҶ’ Select AllпјүпјҢ然еҗҺжҢүдёӢAlt+Shift+EпјҲжҲ–иҖ…еҸіеҮ»еңЁеј№еҮәзҡ„еҝ«жҚ·иҸңеҚ•дёӯйҖүжӢ©Execute Selection in Consoleпјүпјҡ
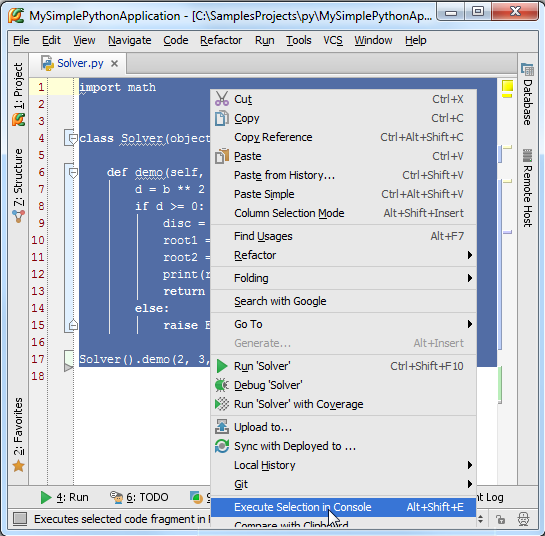
гҖҖгҖҖжӯӨж—¶пјҢPycharmе°ұдјҡиҮӘеҠЁе°ҶйҖүдёӯзҡ„д»Јз ҒеҜје…ҘеҲ°жҺ§еҲ¶еҸ°з•ҢйқўпјҢж–№дҫҝжҲ‘们еҜ№е…¶иҝӣиЎҢзј–иҫ‘пјҡ
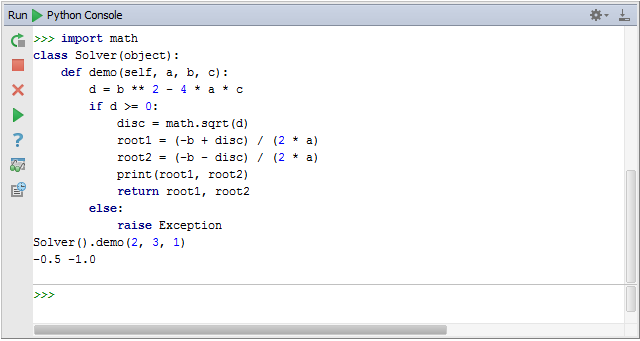
ж„ҹи°ўеҗ„дҪҚзҡ„йҳ…иҜ»пјҢд»ҘдёҠе°ұжҳҜвҖңеҰӮдҪ•иҝӣиЎҢPycharmд»Јз Ғзҡ„и°ғиҜ•еҸҠиҝҗиЎҢвҖқзҡ„еҶ…е®№дәҶпјҢз»ҸиҝҮжң¬ж–Үзҡ„еӯҰд№ еҗҺпјҢзӣёдҝЎеӨ§е®¶еҜ№еҰӮдҪ•иҝӣиЎҢPycharmд»Јз Ғзҡ„и°ғиҜ•еҸҠиҝҗиЎҢиҝҷдёҖй—®йўҳжңүдәҶжӣҙж·ұеҲ»зҡ„дҪ“дјҡпјҢе…·дҪ“дҪҝз”Ёжғ…еҶөиҝҳйңҖиҰҒеӨ§е®¶е®һи·өйӘҢиҜҒгҖӮиҝҷйҮҢжҳҜдәҝйҖҹдә‘пјҢе°Ҹзј–е°ҶдёәеӨ§е®¶жҺЁйҖҒжӣҙеӨҡзӣёе…ізҹҘиҜҶзӮ№зҡ„ж–Үз« пјҢж¬ўиҝҺе…іжіЁпјҒ
е…ҚиҙЈеЈ°жҳҺпјҡжң¬з«ҷеҸ‘еёғзҡ„еҶ…е®№пјҲеӣҫзүҮгҖҒи§Ҷйў‘е’Ңж–Үеӯ—пјүд»ҘеҺҹеҲӣгҖҒиҪ¬иҪҪе’ҢеҲҶдә«дёәдё»пјҢж–Үз« и§ӮзӮ№дёҚд»ЈиЎЁжң¬зҪ‘з«ҷз«ӢеңәпјҢеҰӮжһңж¶үеҸҠдҫөжқғиҜ·иҒ”зі»з«ҷй•ҝйӮ®з®ұпјҡis@yisu.comиҝӣиЎҢдёҫжҠҘпјҢ并жҸҗдҫӣзӣёе…іиҜҒжҚ®пјҢдёҖз»ҸжҹҘе®һпјҢе°Ҷз«ӢеҲ»еҲ йҷӨж¶үе«ҢдҫөжқғеҶ…е®№гҖӮ