Android 虚拟机中内置Emulator的使用方式是什么,很多新手对此不是很清楚,为了帮助大家解决这个难题,下面小编将为大家详细讲解,有这方面需求的人可以来学习下,希望你能有所收获。
说实话,我其实很少使用 Android Studio 自带的 Emulator 。一来巨慢(电脑太渣),二来 IDE 全屏的时候不能直接查看,还得快捷键切来切去,甚是麻烦。
在最新的 Android Studio 4.1 Canary 8 中,直接内置了 Emulator 。你可以在 IDE 内部直接运行 Emulator,而不再是一个单独的应用了。来一张官网上的图片给你感受一下。
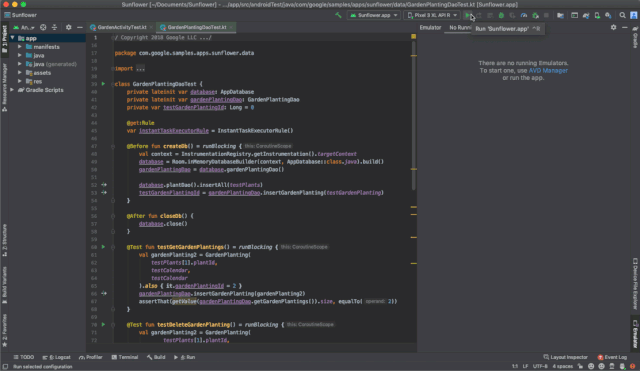
不得不说,Android Studio 团队最近可谓诚意满满,之前刚刚放出了 Database Inspector 功能。我在之前的推文 数据库还可以这么查看 中也介绍过。
另外,最新的 Database Inspector 已经支持了 Live Update 功能,当你在应用中对数据库数据进行改变时,视图工具中会自动展示数据修改,而不用再手动刷新了。
下面简单介绍一下 内置 Emulator 的使用方法。
File > Settings > Tools > Emulator (or Android Studio > Preferences > Tools > Emulator on macOS)
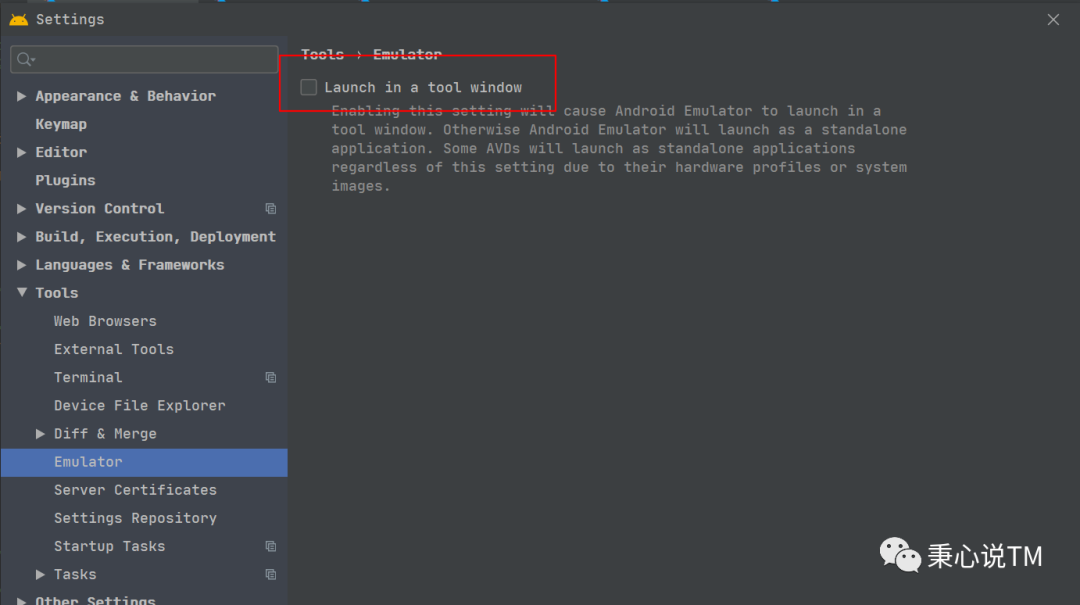
勾选右侧的 Launch in a Tool Window 。
然后和往常一样运行应用就可以了。你可以先通过 AVD Manager 开启虚拟机,或者指定虚拟机直接运行 App 。
内置虚拟机支持的扩展功能很少,目前只有关机、音量、屏幕旋转、返回键、Home 键、截图等。如果你的应用强烈依赖各种扩展功能,还是使用之前的方式吧。
我在我的开源项目 Wanandroid 上体验了一把,大概就长这样。
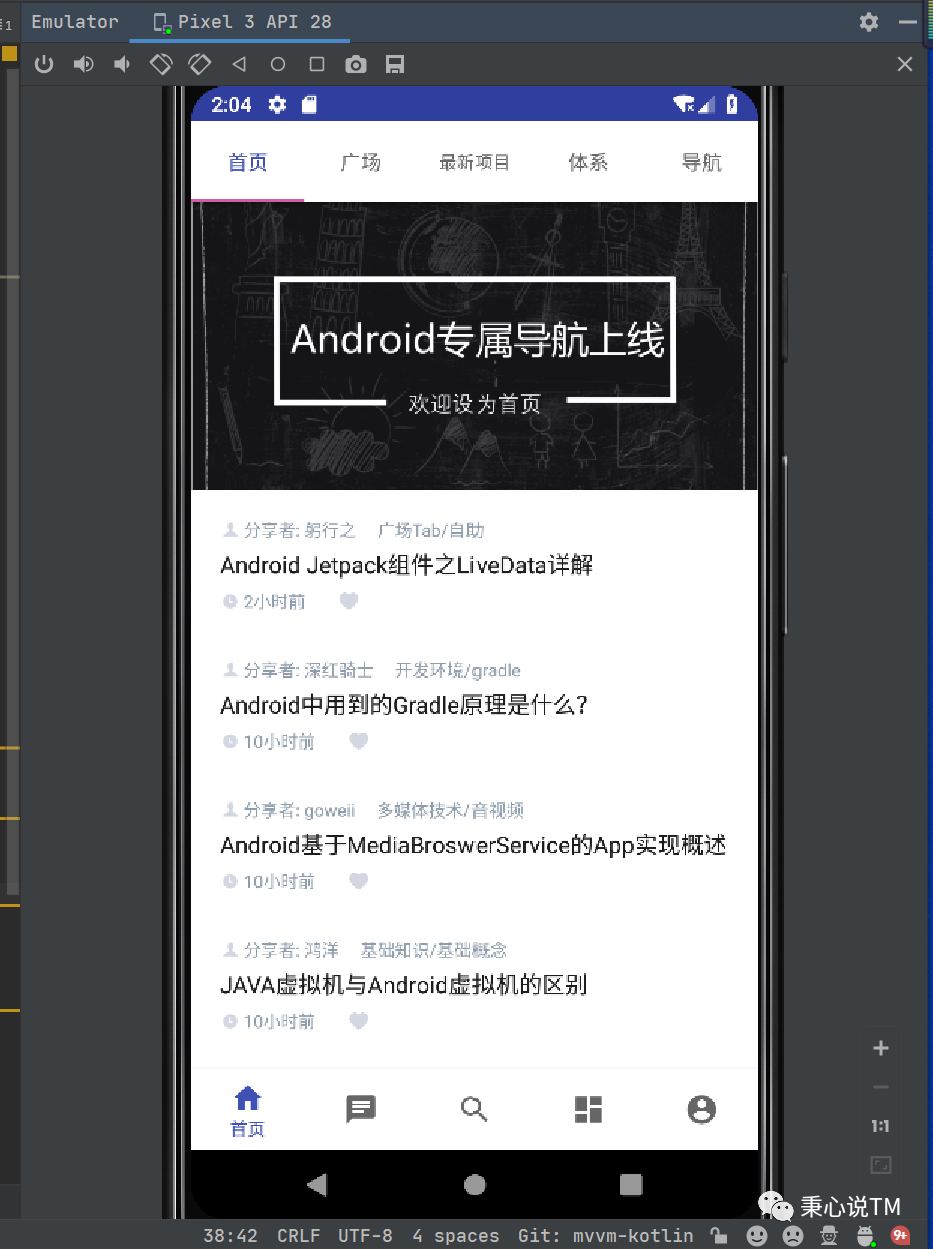
看完上述内容是否对您有帮助呢?如果还想对相关知识有进一步的了解或阅读更多相关文章,请关注亿速云行业资讯频道,感谢您对亿速云的支持。
免责声明:本站发布的内容(图片、视频和文字)以原创、转载和分享为主,文章观点不代表本网站立场,如果涉及侵权请联系站长邮箱:is@yisu.com进行举报,并提供相关证据,一经查实,将立刻删除涉嫌侵权内容。