今天就跟大家聊聊有关Ubuntu下如何使用Sublime Text 3及其插件打造Python集成开发环境 ,可能很多人都不太了解,为了让大家更加了解,小编给大家总结了以下内容,希望大家根据这篇文章可以有所收获。
作者: 比特小组
前面文章讲了下机器学习相关的算法库,都涉及到了python语言,因此本文专门讲一下在ubuntu下使用Sublime Text 3及其插件来打造一个python集成开发环境。为啥选择Sublime Text 3呢,颜值高自然是一大因素,但配合一些插件它确实变得非常强大,即好看又能干怎么能错过呢。
到官网https://www.sublimetext.com/3下载最新版,然后搜钥匙,你懂的。
首先安装一个插件管理工具以方便插件的安装和删除。按ctrl+` 或者菜单 View | Show Console 打开控制台console,输入
import urllib.request,os,hashlib; h = '2915d1851351e5ee549c20394736b442' + '8bc59f460fa1548d1514676163dafc88'; pf = 'Package Control.sublime-package'; ipp = sublime.installed_packages_path(); urllib.request. install_opener( urllib.request.build_opener( urllib.request.ProxyHandler()) ); by = urllib.request.urlopen( 'http://packagecontrol.io/' + pf.replace(' ', '%20')).read(); dh = hashlib.sha256(by).hexdigest(); print('Error validating download (got %s instead of %s), please try manual install' % (dh, h)) if dh != h else open(os.path.join( ipp, pf), 'wb' ).write(by)
然后就可以用菜单 Preferences | Package Control 启用Sublime Text 3插件管理工具: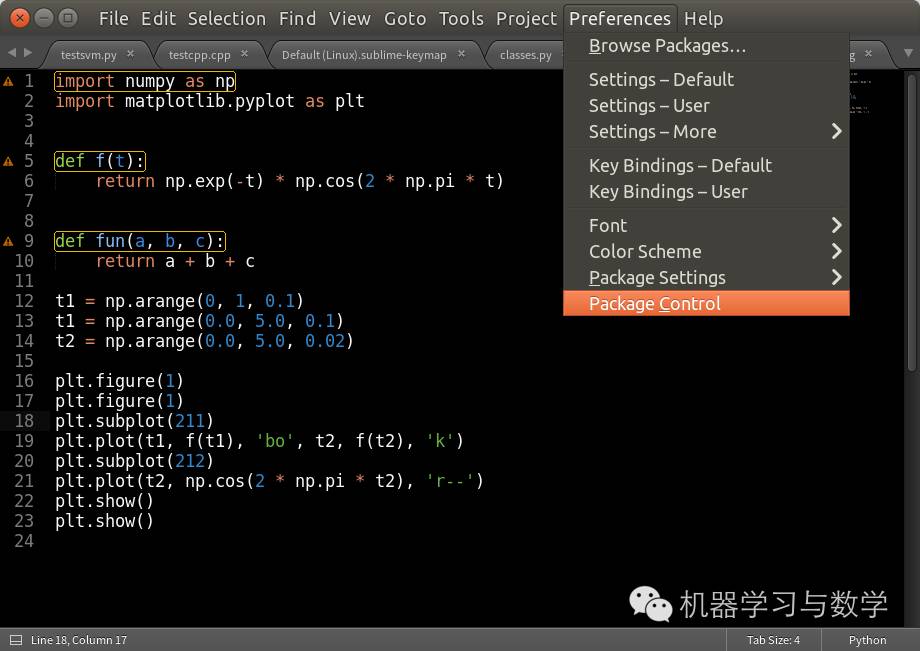
Install Package 命令的快捷键是:Ctrl+Shift+P,然后选择 Install Package,输入想装的插件名字点击即可安装。Sublime Text 3 的插件都放在以下目录,一个插件一个目录: ~/.config/sublime-text-3/Packages。所有插件的用户自定义文档 ( *.sublime-settings ),都放在目录~/.config/sublime-text-3/Packages/User。
1、SublimeREPL
SublimeREPL提供一个执行许多脚本语言的运行环境。点击菜单栏里的Preferences | Package Control | Package Control: Install Package,输入SublimeREPL,回车安装。装好以后,可以通过菜单项去让SublimeREPL运行程序。

这样在python文件中按下ctrl+r,在打开双屏时就可以显示运行窗口。这里我将调式的快捷键设为ctrl+\(转移字符‘\\’),你可以选择自己觉得方便的键。在python文件下按快捷键ctrl+\以后就启动pdb调式了,如下面两幅图,
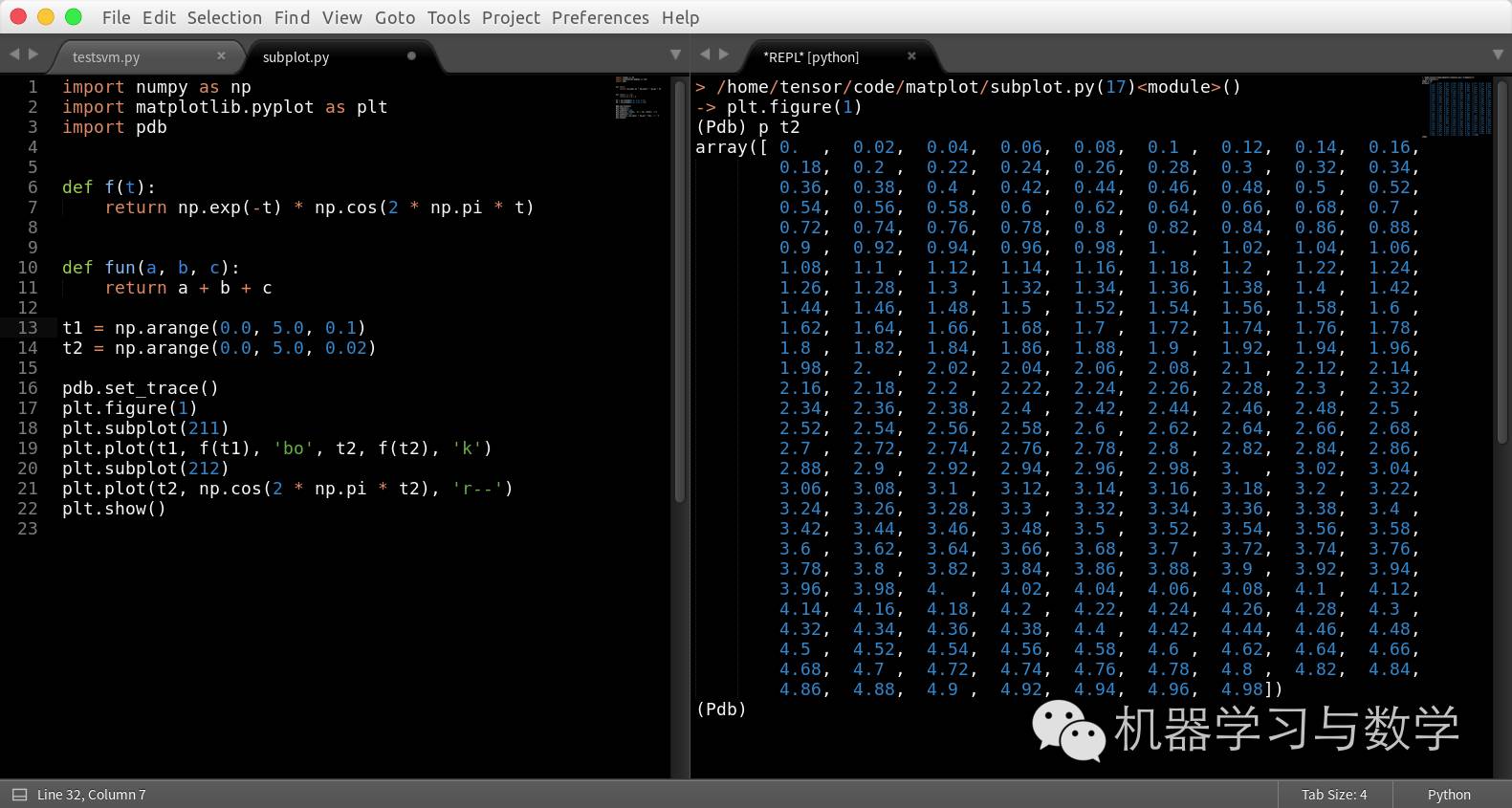
使用pdb对python程序进行具体调试的方法可以自行搜索网络文章,比如http://www.cnblogs.com/xianwang/p/4916045.html。
如果使用了virualenv,那么很可能会希望不要使用系统的python,那需要指定python的路径。简单点,可以在如下文件中指定,~/.config/sublime-text-3/Packages/SublimeREPL/config/Python/Main.sublime-menu。
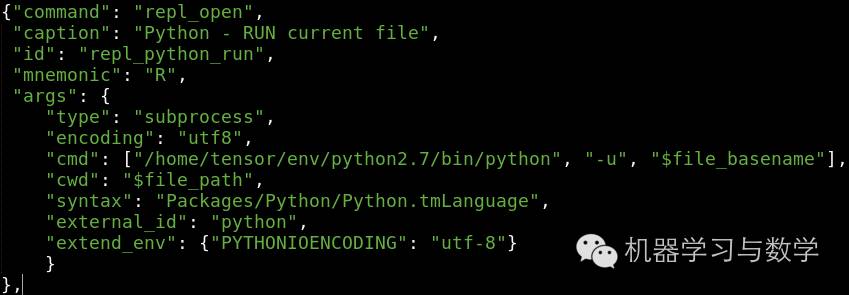
2、SideBarEnhancements
提供侧边栏(SideBar) 的右键选择功能 ( 按下 Ctrl+K+B 可显示/隐藏侧边栏 )
3、Anaconda
这里所说的Anaconda不是那个python科学计算集成包,而是Sublime Text 3的插件,是将它打造成IDE的大杀器。它提供了自动补全和语法提示插件, 并且提供了"跳转到定义", "查找使用", "显示文档", "自动重命名"等 IDE 中插件的功能。安装时可以通过Package Control安装,也可以使用Git追踪最新版本。
1)函数参数自动输入
如果有在用户设置文档中,將 complete_parameters 设成 true ,在输入函数名再加上左括号 ( 将自动显示函数的参数),也可以将complete_all_parameters 设成 true。
2)当输入像import def这类关键字时,Sublime本身预设的Python Package会取消AutoComplete,所以像是在import module时,不会显示浮框以供自动补齐选择。可以这样解决,将文件https://raw.githubusercontent.com/DamnWidget/anaconda/master/Completion%20Rules.tmPreferences下载下来并放到~/.config/sublime-text-3/Packages/ Python目录下面。
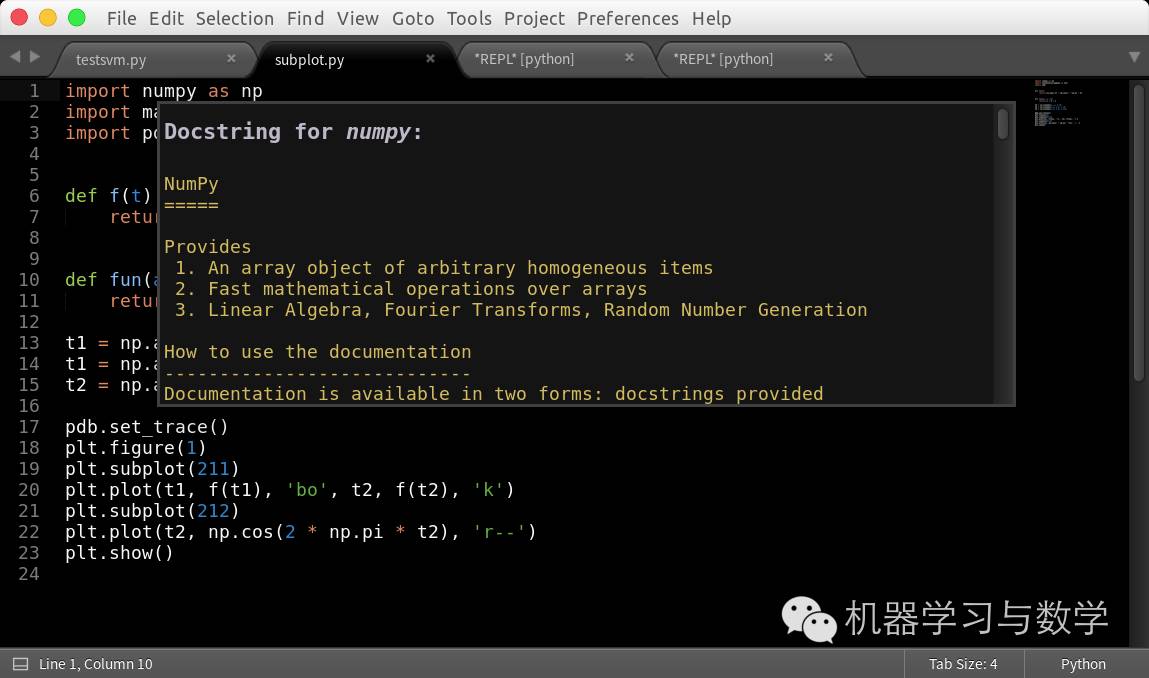
如果不嫌烦的话也可以在输入时自动显示,这需要在Packages/User目录下创建Python.sublime-settings文件,增加如下内容
{
"auto_complete_triggers": [{"selector": "source. python - string - comment - constant.numeric", "characters": "."}]
}
4、从virtualenv环境启用并使用设定的python
在文件~/.config/sublime-text-3/Packages/User/Anaconda.sublime-settings中将python_interpreter项如下设置即可,
/* Default python interpreter.
This can (and should) be overridden by project settings */
"python_interpreter": "$VIRTUAL_ENV/bin/python",
那么此时应该从终端的虚拟环境中启动Sublime Text,命令是subl。但注意该设置会被工程文件(如果存在)中的设置取代。该命令如下,
(python2.7) tensor@tensor-com:~$ subl
由于python可以通过virtualenv来设定不同的虚拟环境,在不同的环境中开发不同的工程,达到环境独立互不干涉的优点,因此我们希望在使用Sublime开发时,能够自动选择不同的虚拟环境。
1)将目录加入工程,通过菜单Project | Add Folder to Project或者直接把目录拖到 sublime 中;
2)当前文档保存为工程,通过菜单Project | Save Project As,点击保存,将在选定的目录生成两个文件:
project_name.sumlime-project:包含工程定义,该文件会被记录到版本控制里;
project_name.sublim-workspace:包含了用户的工程数据,例如打开的文件和修改等,该文件不会被记录到版本控制里。
3)如果你同时有好几个工程需要开发,你可以有以下两种方式来打开你需要工作的工程:
启动Sublime Text,点击Project > Open Project,找到*.sublime-project文件,打开。
启动Sublime Text,使用 Ctrl + Alt + P 快捷键,你会得到一个搜索框,该搜索框列出了所有打开过的工程名称,选中工程并打开。
4)可以在工程设定中指定virtualenv,那么可以如下设置相应的sublime.project:
{
...
"settings":
{
"python_interpreter": "~/env/python2.7/bin/python"
}
}
注释,即加#:ctrl+/
复制行或选中项: ctrl+shift+d
剪切行或选中项: ctrl + x
整行的上下移动: ctrl + shift +↑或 ctrl + shift +↓
删除一行: ctrl+shift + k
增加和减少缩进: ctrl + [ 或 ]
就近选择相同项: ctrl + d (把光标放在一个单词上,按下ctrl+d,将选择这个单词。一直按住ctrl且按D多次,将选择当前选中项的下一个匹配项。通过按住ctrl,再按D三次,将选择三个相同的文本。)
选择括号内的内容: ctrl + shift + m
快速查找:ctrl + P(输入@+函数名可以快速找到函数;输入#+文本可以快速进行文件内文本匹配。)
快速跳转到某一行:Ctrl + G,输入行号,可以快速跳转到该行。
快速添加新行:Ctrl + Enter可以在当前行下新建一行;Ctrl + Shift + Enter可以在当前行上面添加一行。
看完上述内容,你们对Ubuntu下如何使用Sublime Text 3及其插件打造Python集成开发环境 有进一步的了解吗?如果还想了解更多知识或者相关内容,请关注亿速云行业资讯频道,感谢大家的支持。
亿速云「云服务器」,即开即用、新一代英特尔至强铂金CPU、三副本存储NVMe SSD云盘,价格低至29元/月。点击查看>>
免责声明:本站发布的内容(图片、视频和文字)以原创、转载和分享为主,文章观点不代表本网站立场,如果涉及侵权请联系站长邮箱:is@yisu.com进行举报,并提供相关证据,一经查实,将立刻删除涉嫌侵权内容。
原文链接:https://my.oschina.net/mathinside/blog/4432758