这篇文章主要介绍在树莓派3B上如何安装 Windows 10 ARM版,文中介绍的非常详细,具有一定的参考价值,感兴趣的小伙伴们一定要看完!
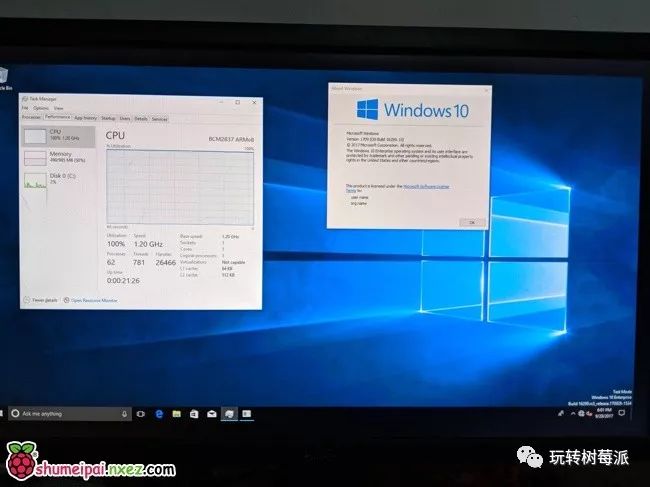
准备项目:树莓派3B以上型号,16G以上SD卡,显示器,键盘鼠标,电源。
1.格式化SD卡
2.使用DiskGenius,打开
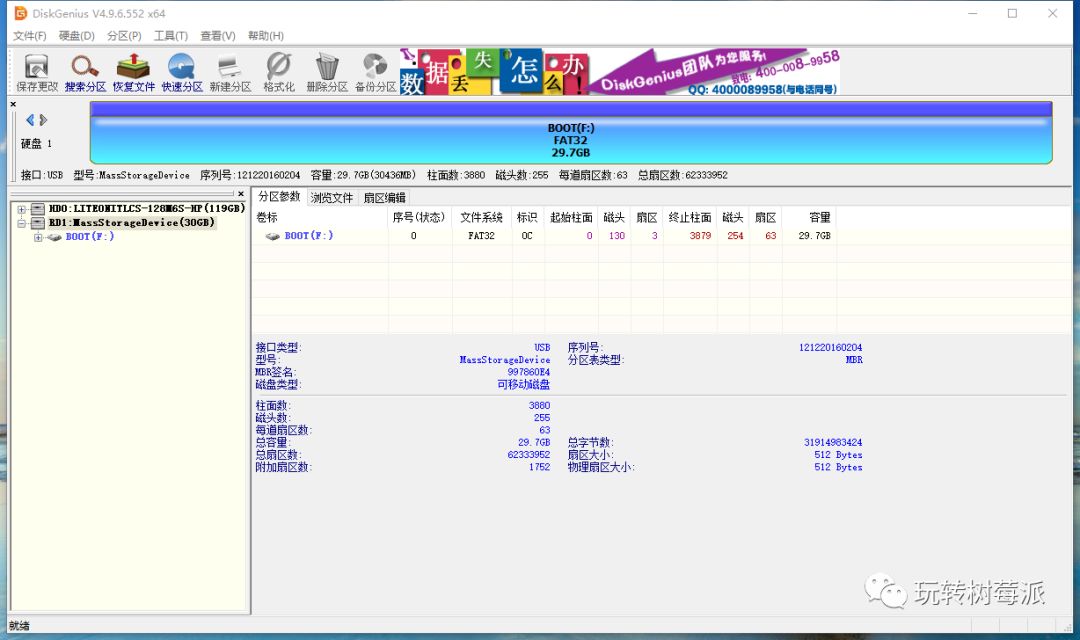
格式化为2个分区,第一个100MB,格式为FAT32,第二个为NTFS,大小是剩余的全部容量。
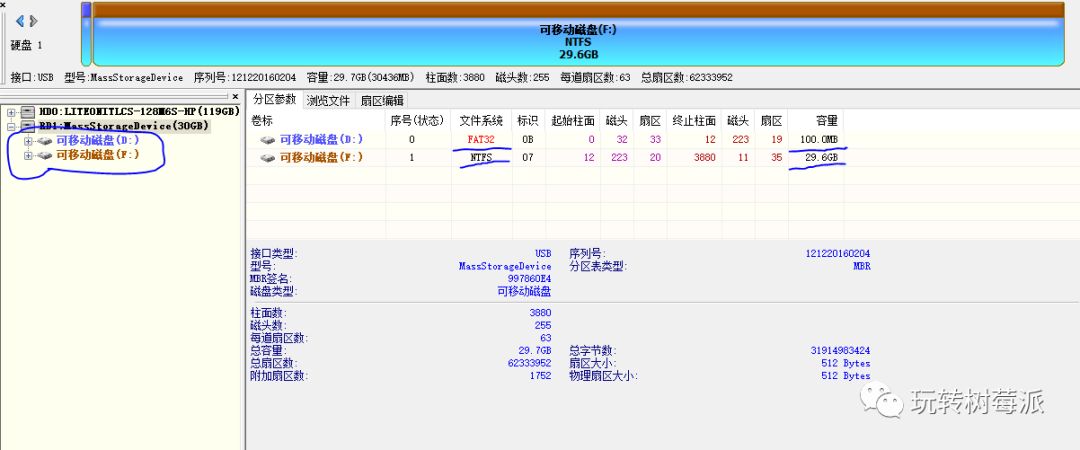
下载镜像链接: https://pan.baidu.com/s/11Pwk1QwgNvr8mh_p6y-VpA 密码: tfyp
右键用Windows资源管理器打开
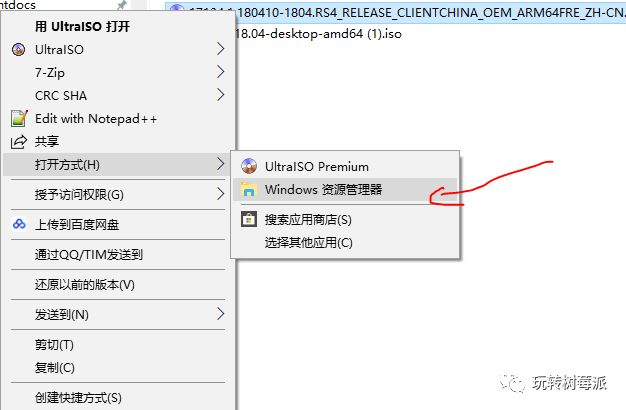
下载软件:DISM++,百度网盘链接: https://pan.baidu.com/s/1Bkq20DWnf7QPs_qMTAw8yg 密码: dgp4
选择:恢复功能:系统还原
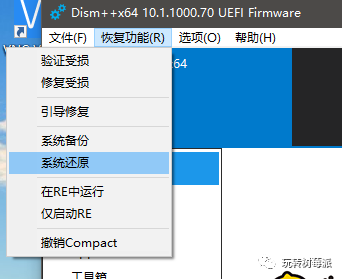
目标映像打开刚才打开的ISO文件中的sources\install.wim文件

写入位置选择刚才格式化的大分区
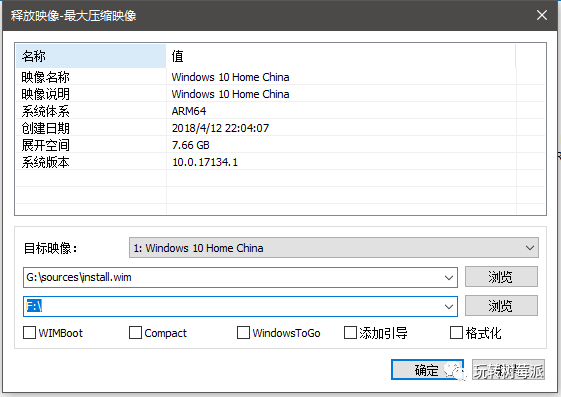
点击确定开始恢复
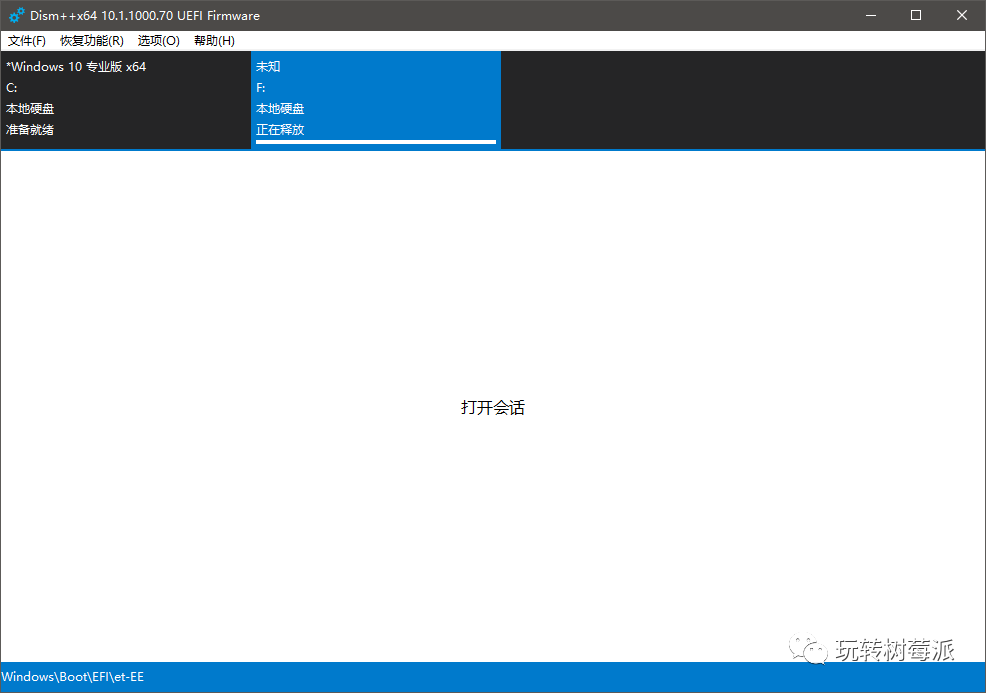
等待恢复期间,下载UEFI与驱动:
UEFI:下载
驱动:下载
下载后解压打开,找到UEFI中的RaspberryPiPkg\Binary\prebuilt\2018May22-GCC49\RELEASE
将里面全部文件复制进入SD卡小的分区
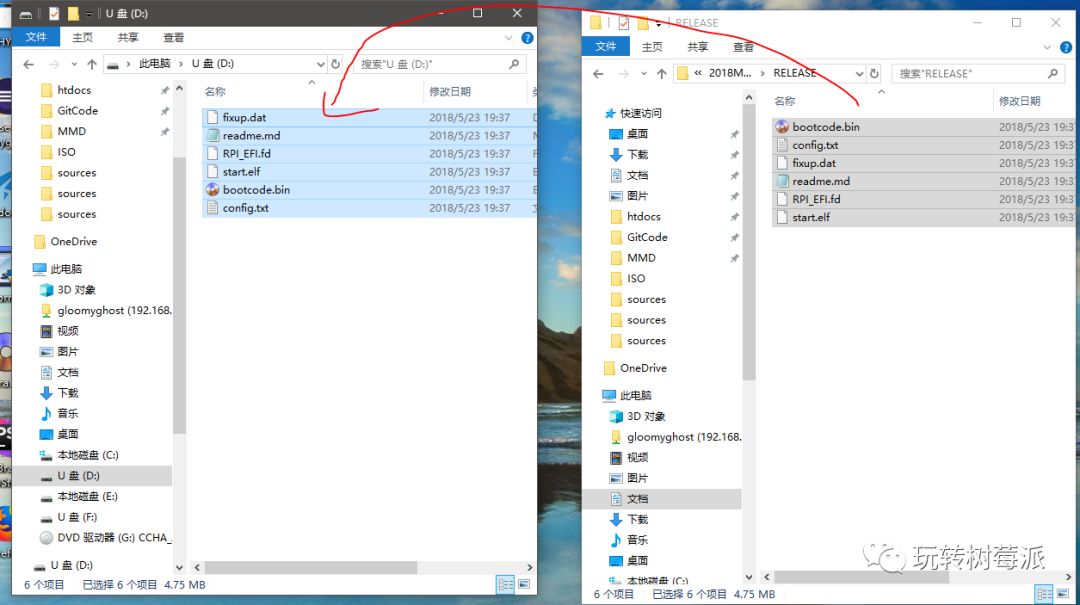
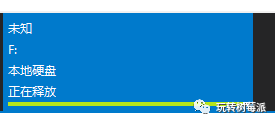
等待恢复完毕,我们需要手动创建引导文件。请以管理员身份打开cmd
依次输入以下命令:(2,3条顺序可以颠倒。)
bcdboot X:\Windows /s Y: /f UEFI /l zh-cn
bcdedit /store Y:\efi\microsoft\boot\bcd /set {Default} testsigning on
bcdedit /store Y:\efi\microsoft\boot\bcd /set {Default} nointegritychecks on其中,X是你的NTFS分区,Y是你的FAT分区
以我的电脑为例,我的sd卡的FAT分区是D:,NTFS分区是F:
则我需要输入如下命令:
bcdboot F:\Windows /s D: /f UEFI /l zh-cn
bcdedit /store D:\efi\microsoft\boot\bcd /set {Default} testsigning on
bcdedit /store D:\efi\microsoft\boot\bcd /set {Default} nointegritychecks on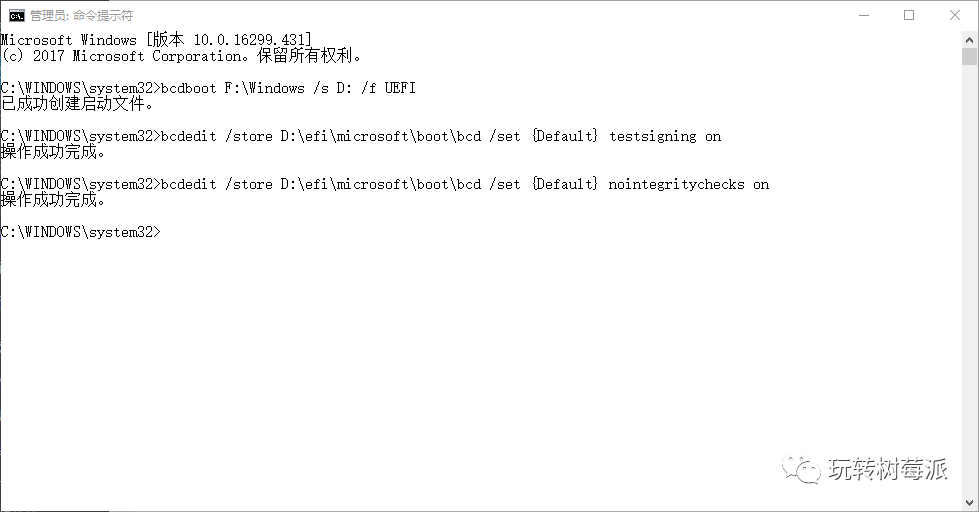
然后安装驱动(更新驱动也是一样的)
其中F是刚才大的NTFS分区,C:\Users\gloom\Downloads\rpi是驱动下载保存的位置
dism /image:F: /add-driver /driver:C:\Users\gloom\Downloads\rpi /forceunsigned

插入树莓派,开机。然后按esc键来到Uefi设置页面
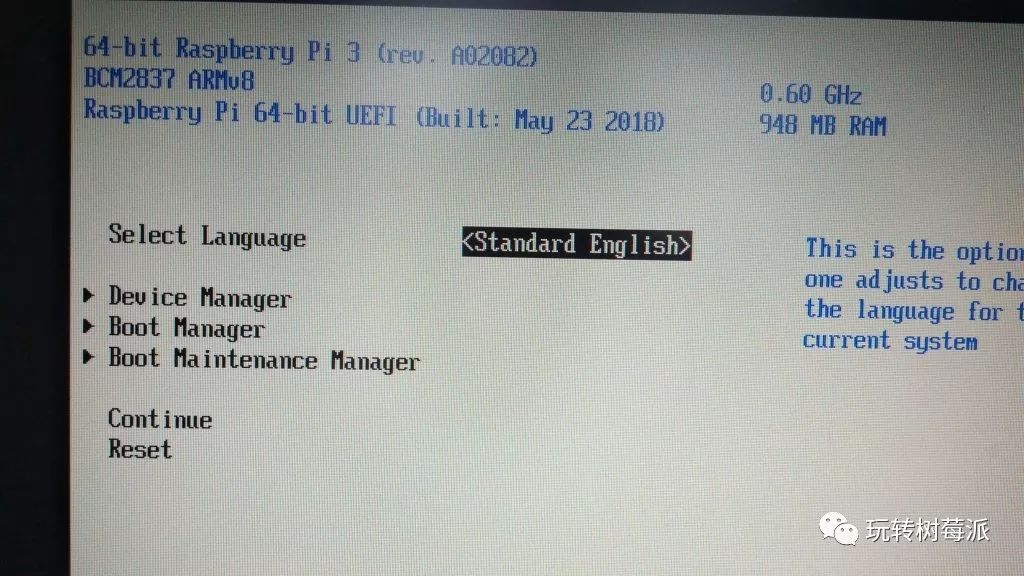
选择 Device Manager

进入Raspberry pi configeration
选择第一个
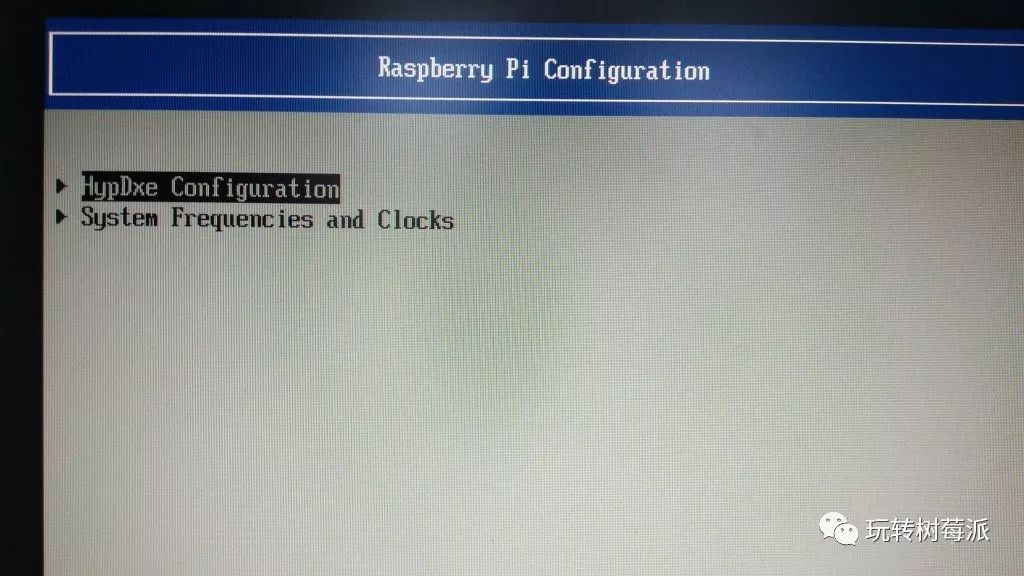
更改为EL1
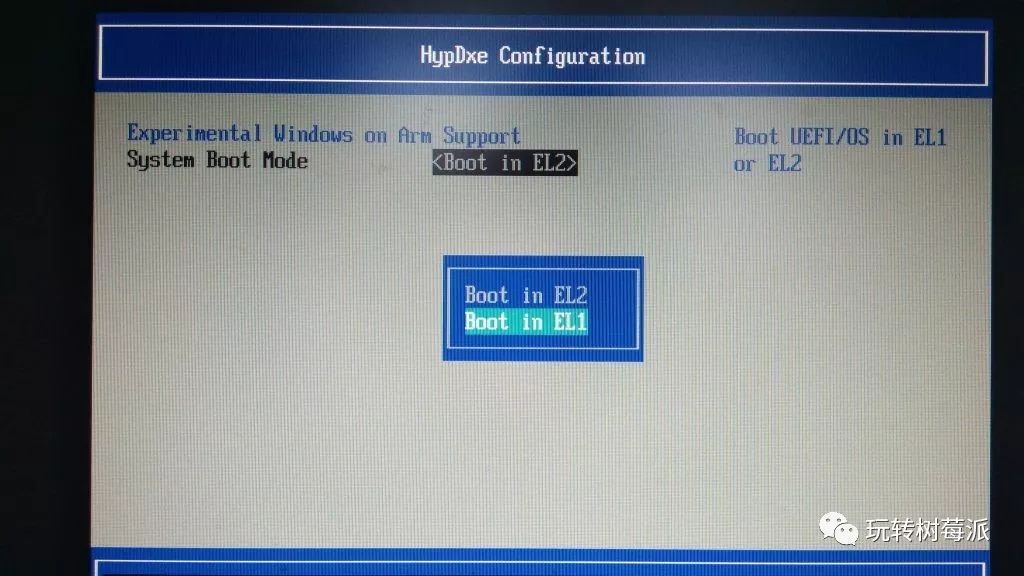
退出重启,去除连接树莓派上的键盘,鼠标,等待系统设置完成(插键盘会蓝屏)
接下来设置与普通Windows一样,设置完成就可以使用了!
以下是 daveb778 提供的视频教程:
如果视频无法播放,点击这里试试
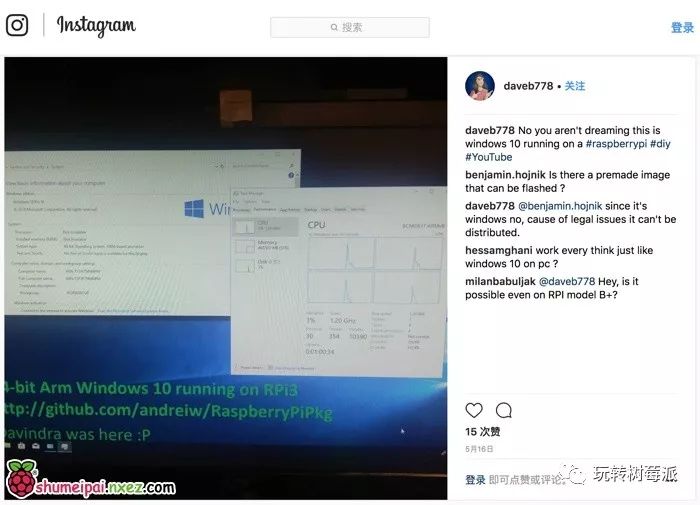
以上是“在树莓派3B上如何安装 Windows 10 ARM版”这篇文章的所有内容,感谢各位的阅读!希望分享的内容对大家有帮助,更多相关知识,欢迎关注亿速云行业资讯频道!
亿速云「云服务器」,即开即用、新一代英特尔至强铂金CPU、三副本存储NVMe SSD云盘,价格低至29元/月。点击查看>>
免责声明:本站发布的内容(图片、视频和文字)以原创、转载和分享为主,文章观点不代表本网站立场,如果涉及侵权请联系站长邮箱:is@yisu.com进行举报,并提供相关证据,一经查实,将立刻删除涉嫌侵权内容。
原文链接:https://my.oschina.net/u/3067330/blog/4410527