本篇内容介绍了“VMware下Linux CentOS6.9安装的方法”的有关知识,在实际案例的操作过程中,不少人都会遇到这样的困境,接下来就让小编带领大家学习一下如何处理这些情况吧!希望大家仔细阅读,能够学有所成!
第一步:打开vmware,点击创建新的虚拟机或者点击文件——新建虚拟机;
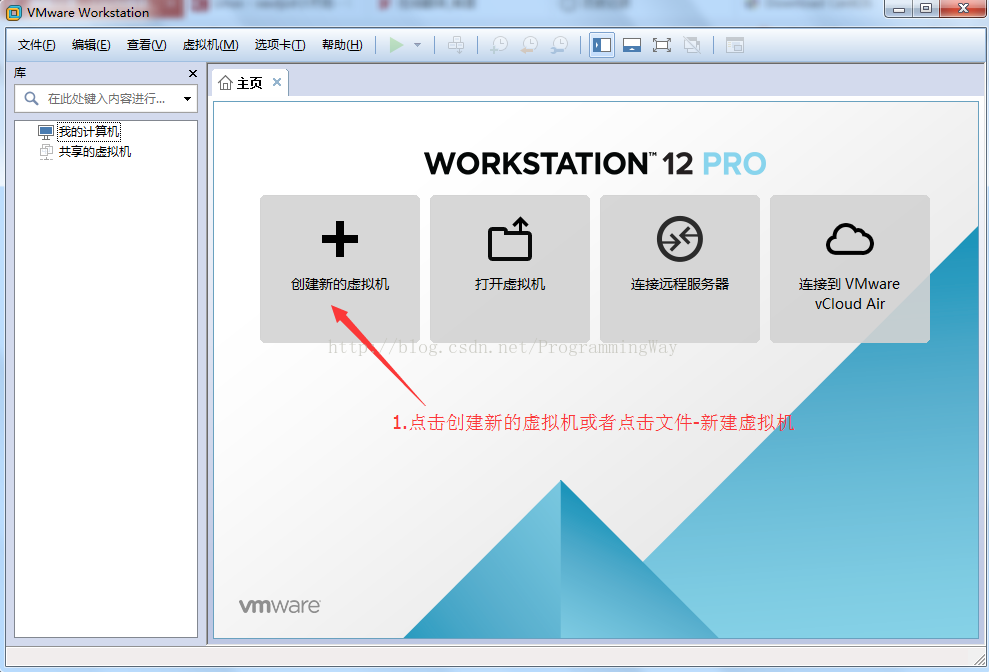
第二步:默认选择典型,点击下一步;
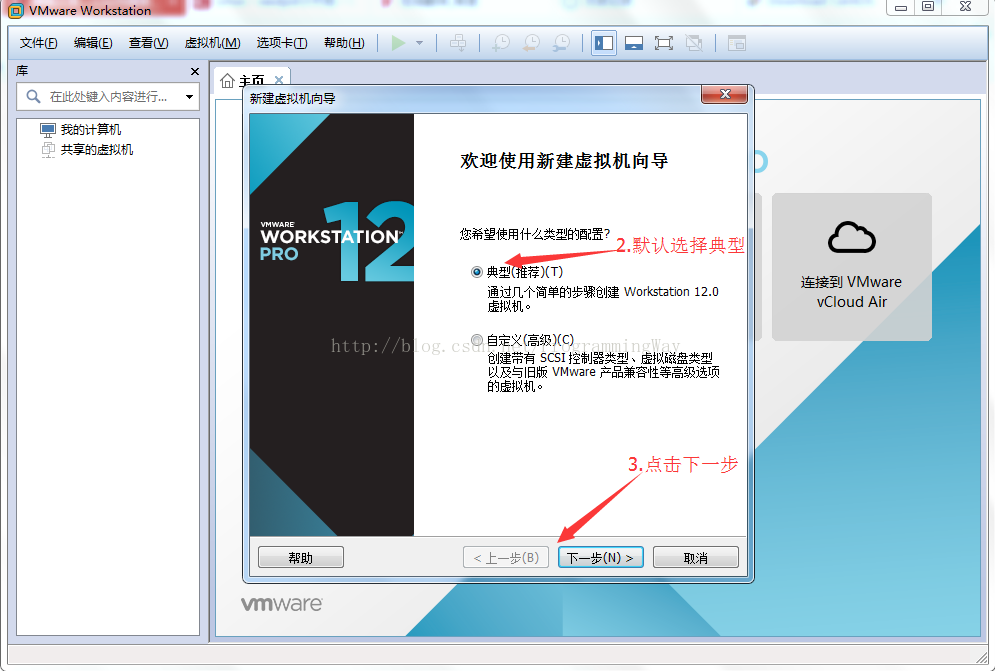
第三步:点击安装程序光盘映像文件-选择下载好的centos的iso文件路径,再点击稍后安装操作系统,点击下一步;

第四步:客户操作系统选择linux,版本选择对应的版本,这里选择的是centos 64位,点击下一步;
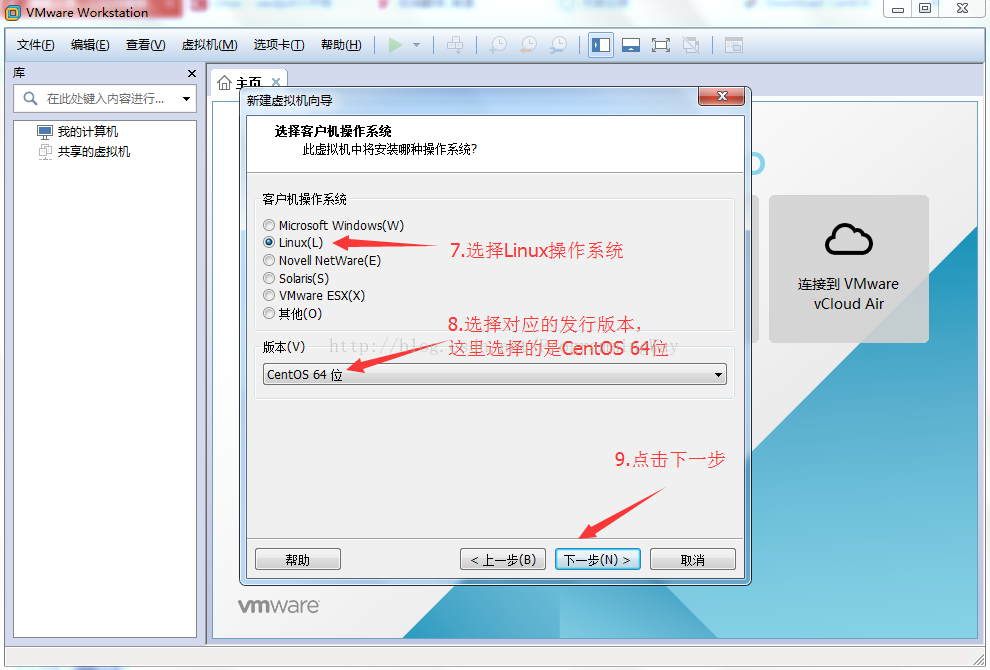
第五步:虚拟机名称可以用默认名称,选择虚拟机存放的路径,最好不要存放在系统盘,点击下一步;
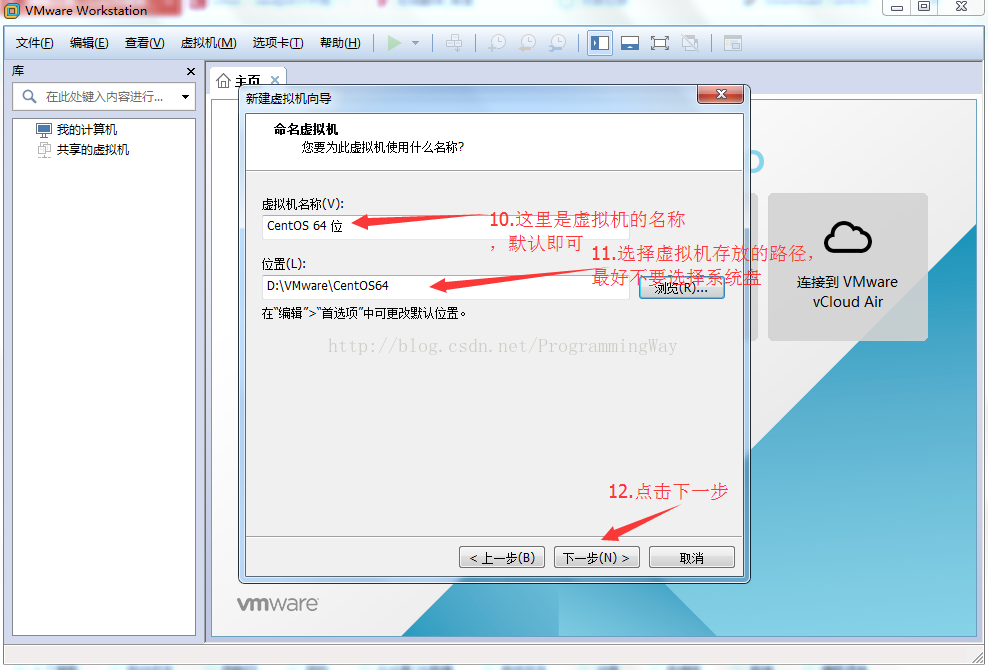
第六步:磁盘大小和拆分文件选择默认即可,也可以根据自己需要修改,点击下一步;

第七步:点击自定义硬件进行设置,也可以后面再进行设置。
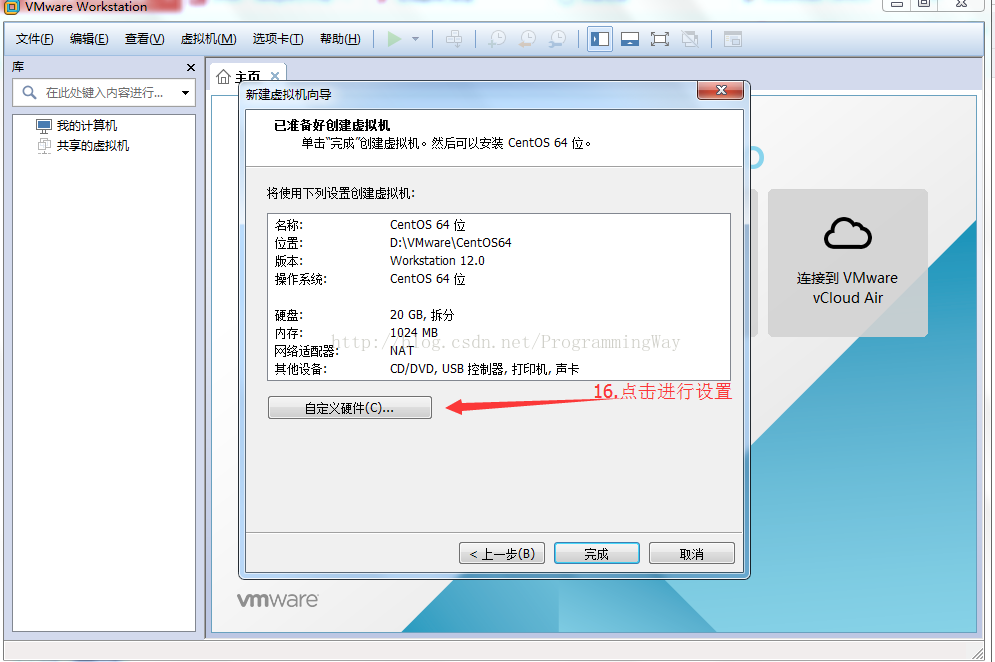
第八步:将处理器设置为4核,也可以不修改,将新cd/dvd(ide)的连接选择iso镜像文件,并选择下载好的centos的iso镜像文件路径,点击关闭,再点击完成;
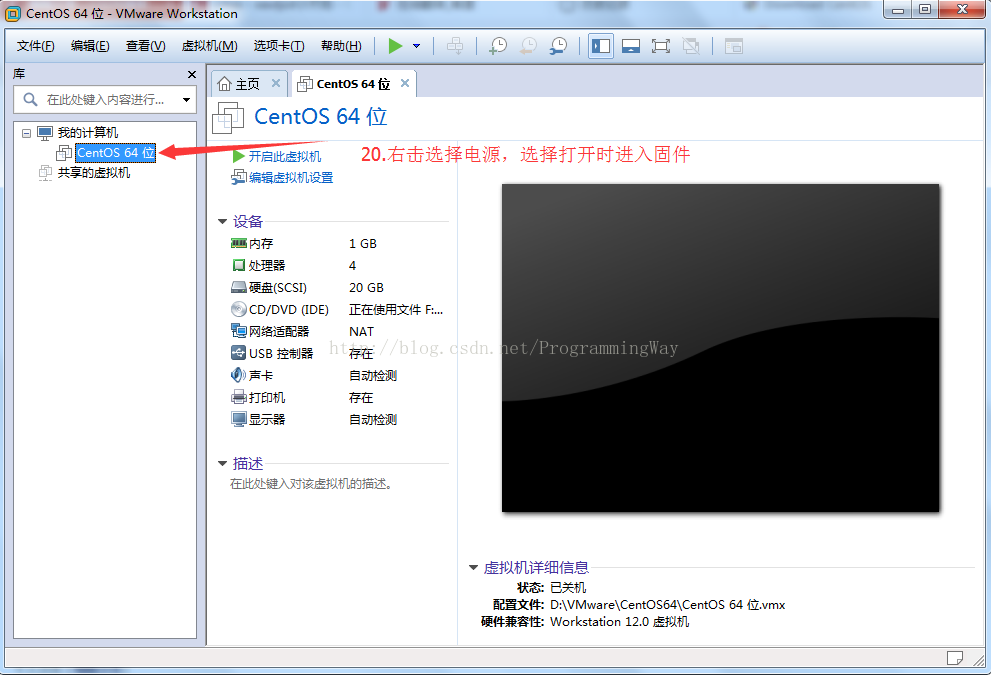
第九步:右击虚拟机centos 64位,选择电源——点击打开电源时进入固件;
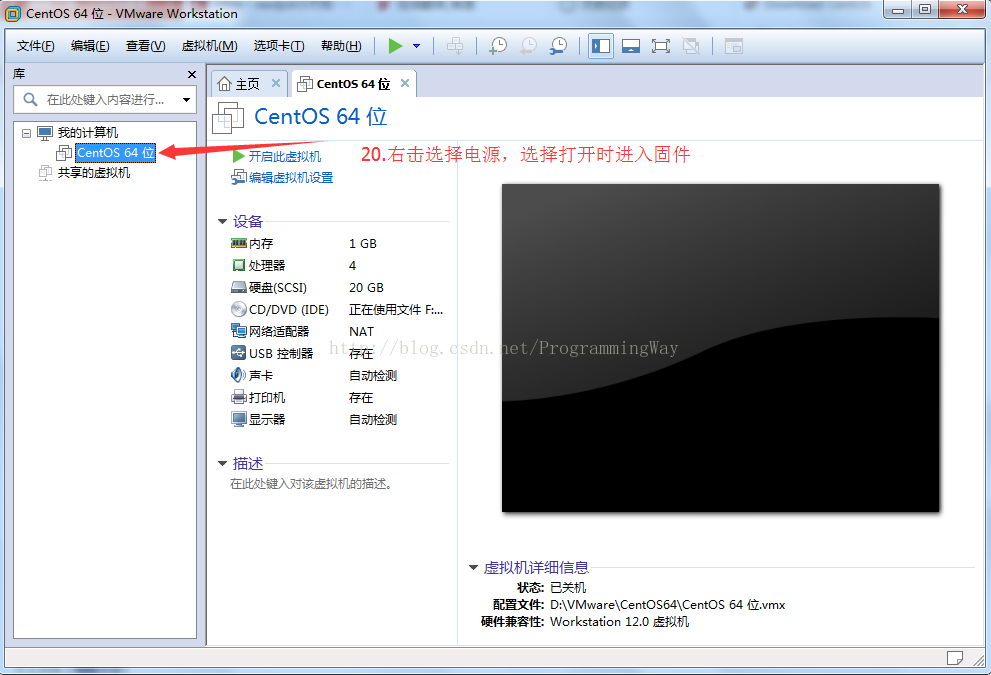
第十步:使用方向键切换至boot下,再使用“+”号,将cd-rom driver移动到zuis;
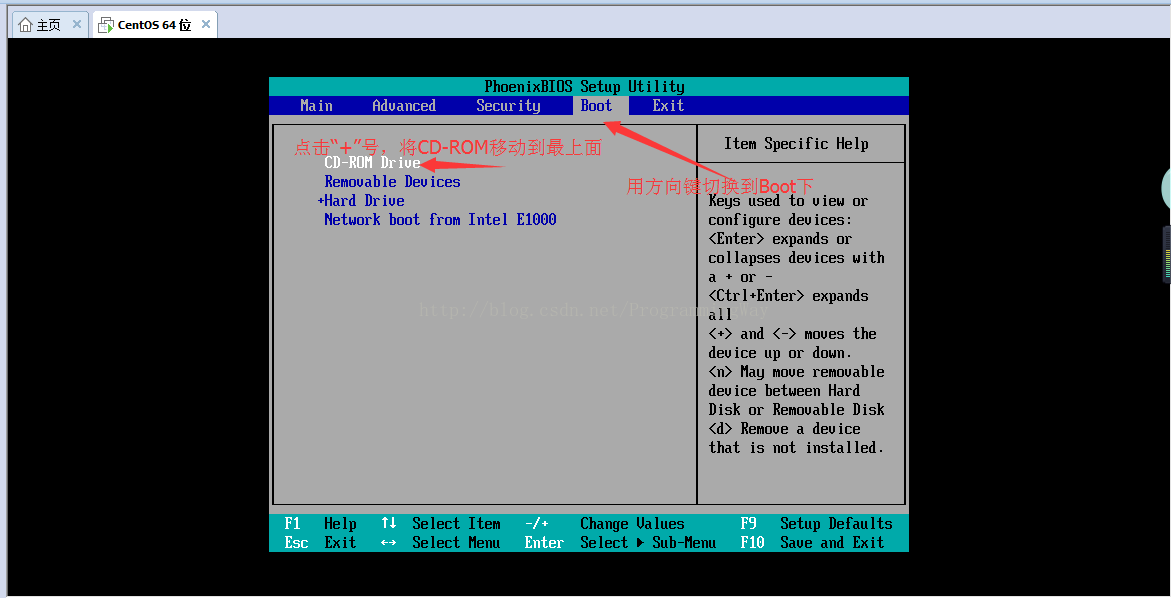
第十一步:使用方向键切换到exit,选择exit discarding changes,点击回车,选择yes,再点击回车;
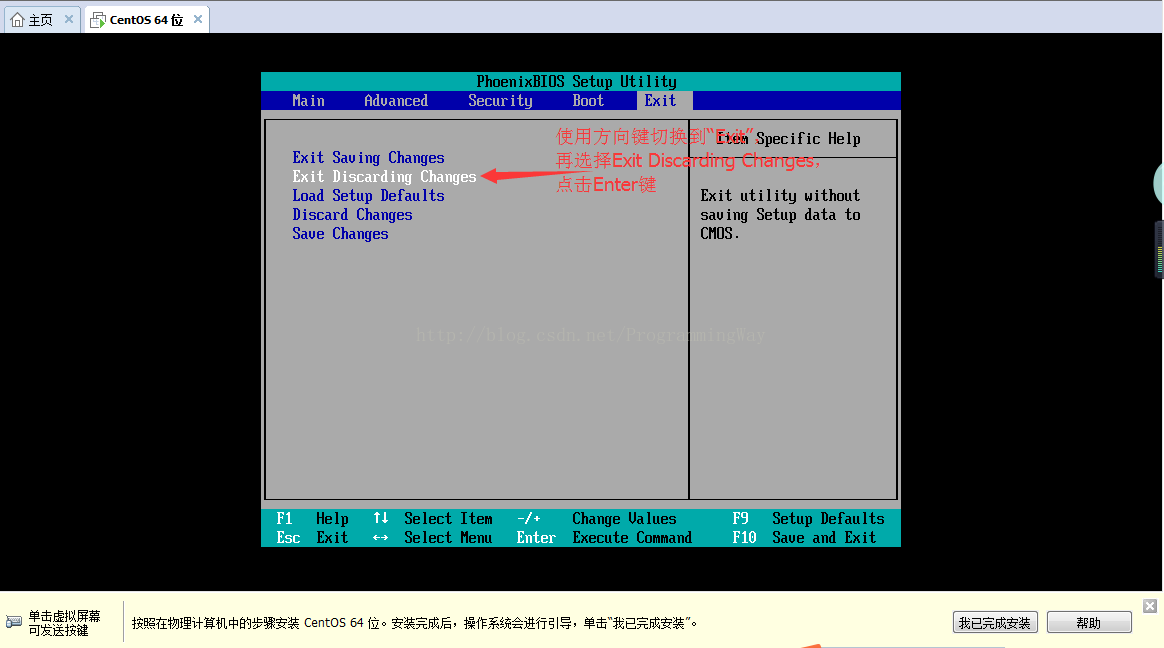
第十二步:进入到下面页面,选择第一项,直接回车;
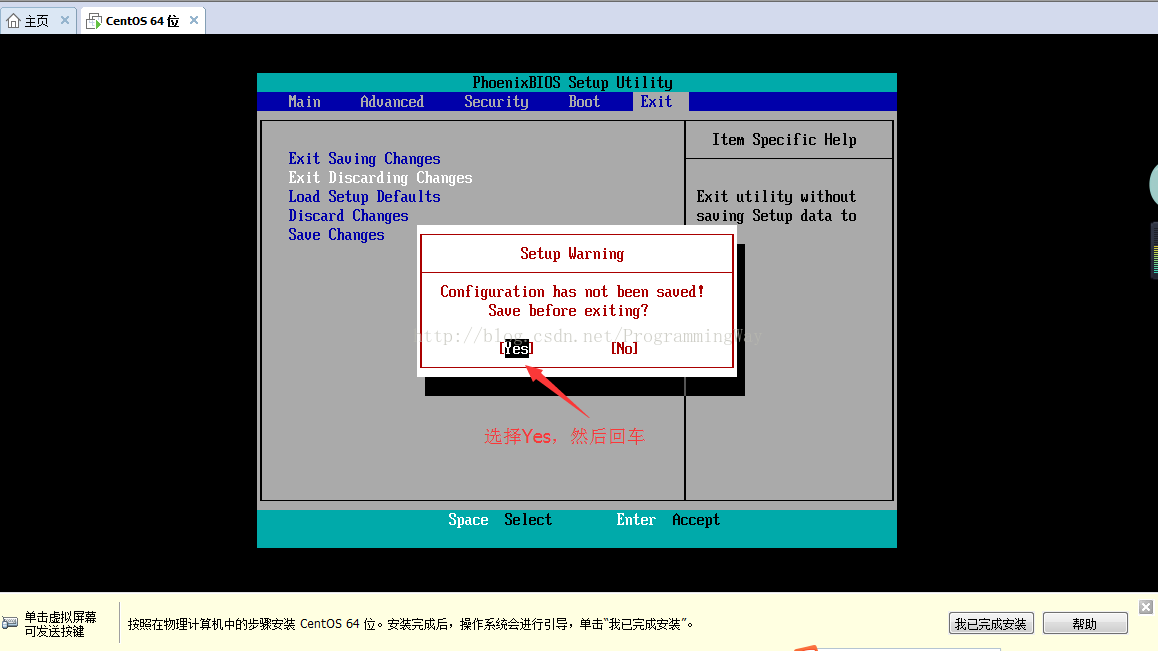
第十三步:选择skip,直接回车;

第十四步:点击next,进入下一步;
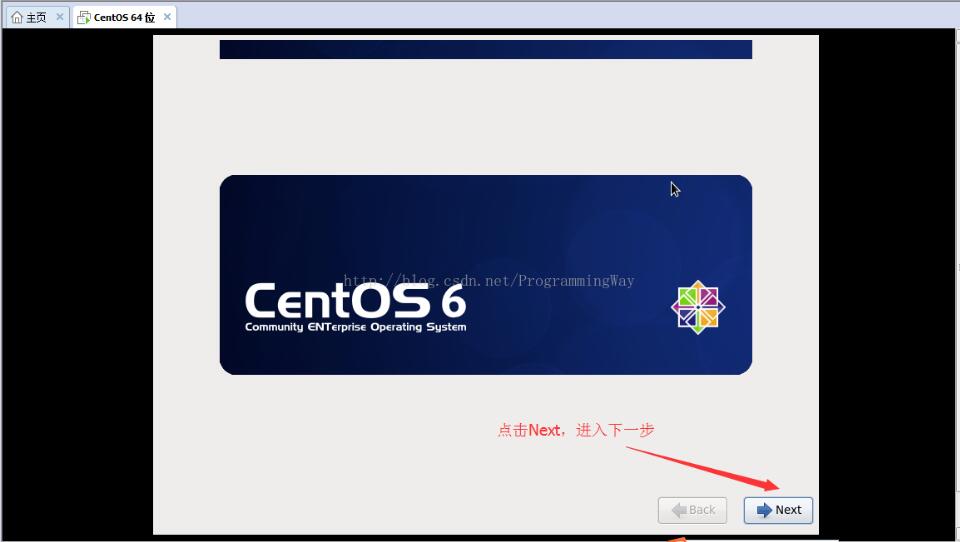
第十五步:选择简体中文,点击next;

第十六步:默认选择美国英语式,点击下一步;
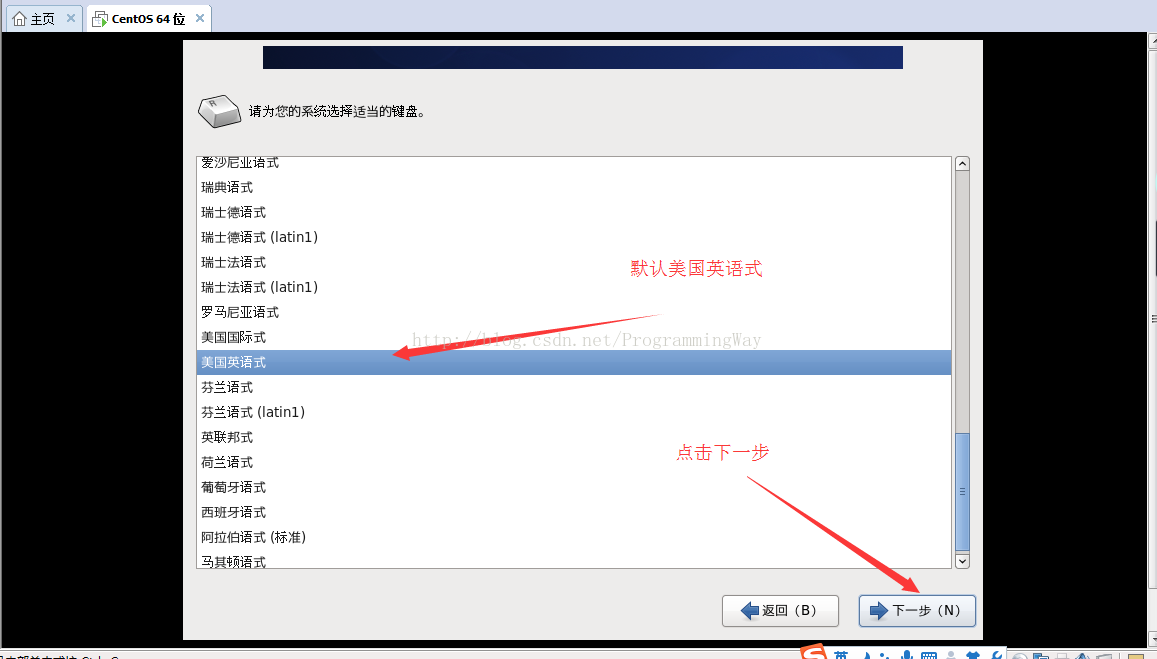
第十七步:默认选择基本存储设备,点击下一步;
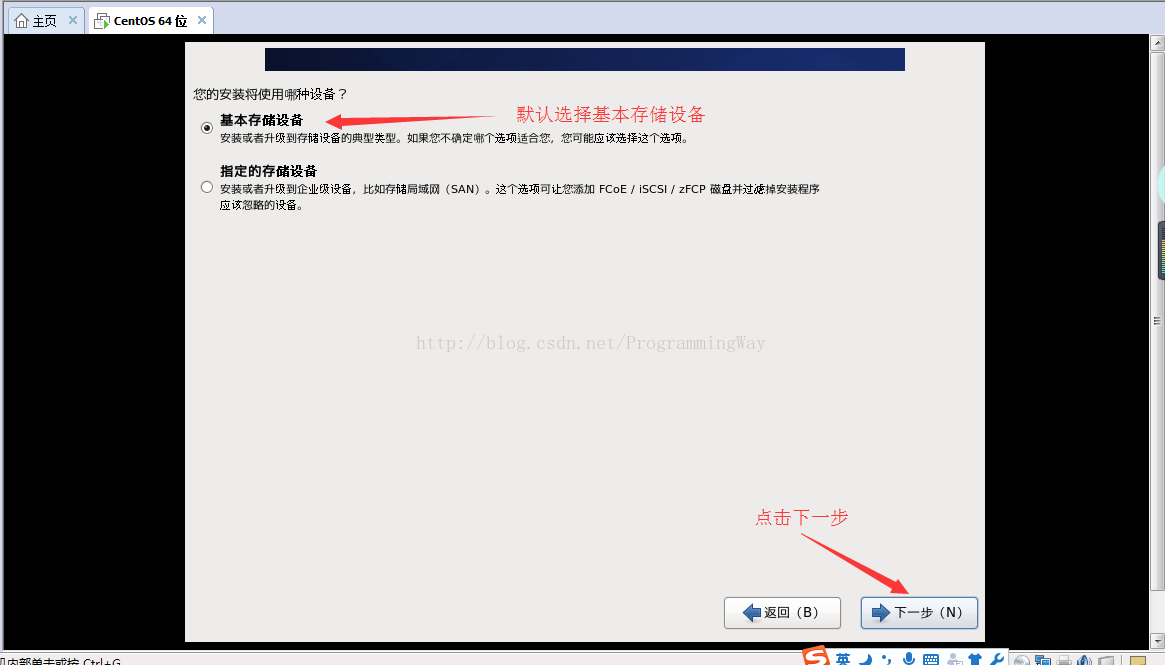
第十八步:下一步,点击“是,忽略所有数据(y)”;
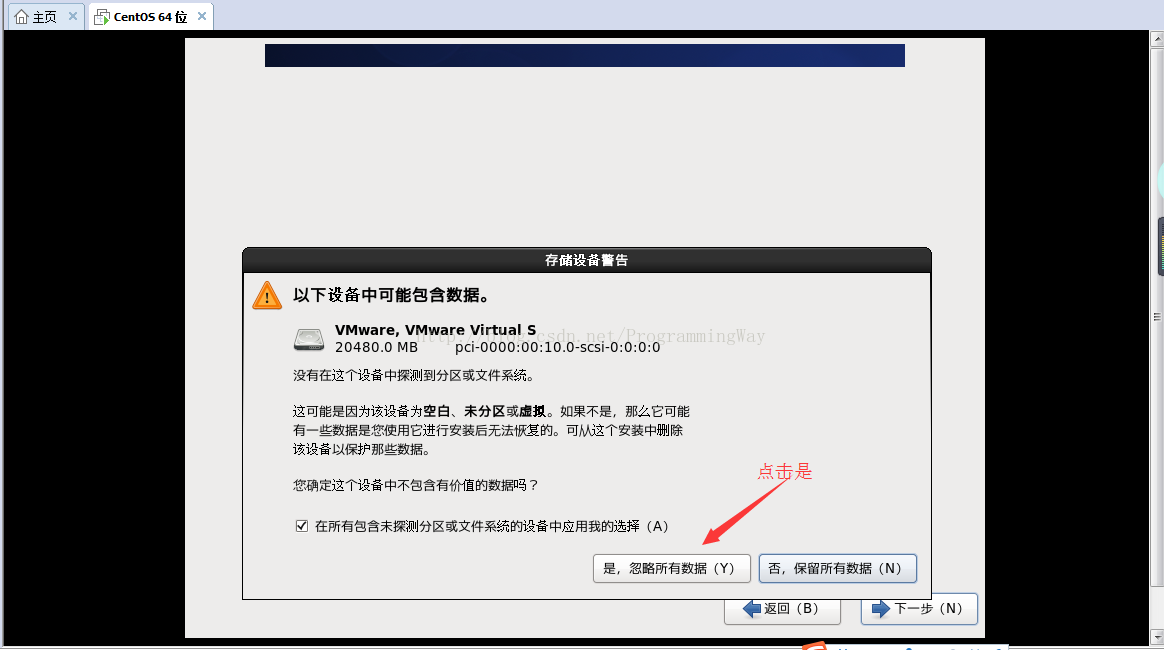
第十九步:主机名默认即可,不需要修改,点击下一步;
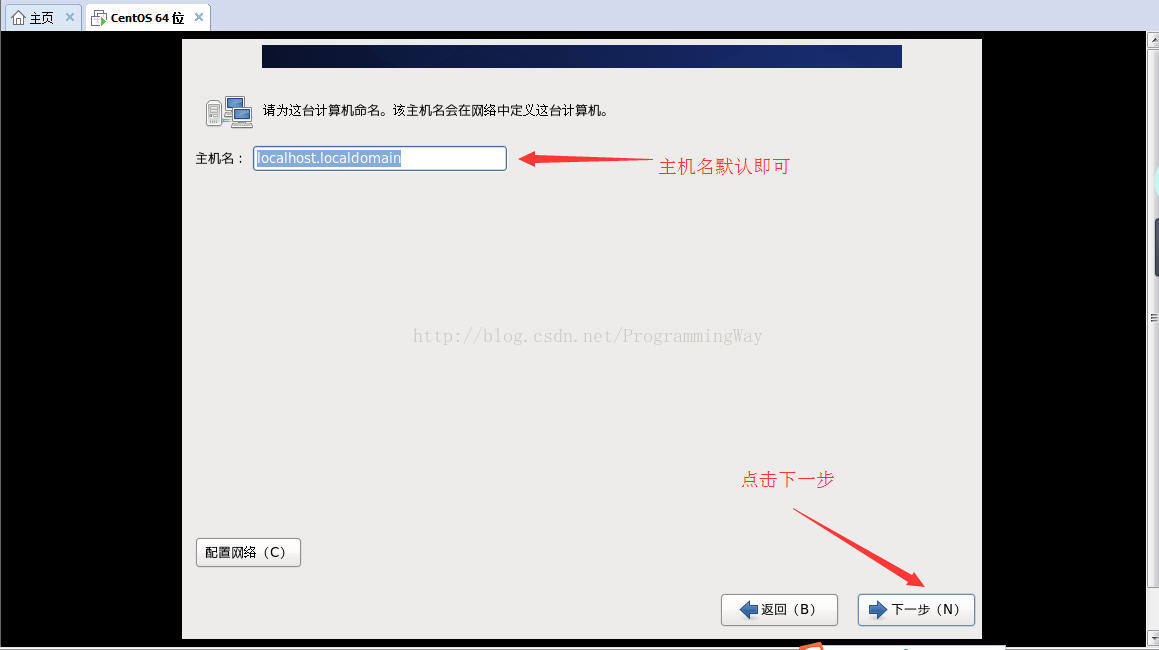
第二十步:默认时间是亚洲/上海,直接点击下一步;

第二十一步:输入6位数密码,点击下一步;
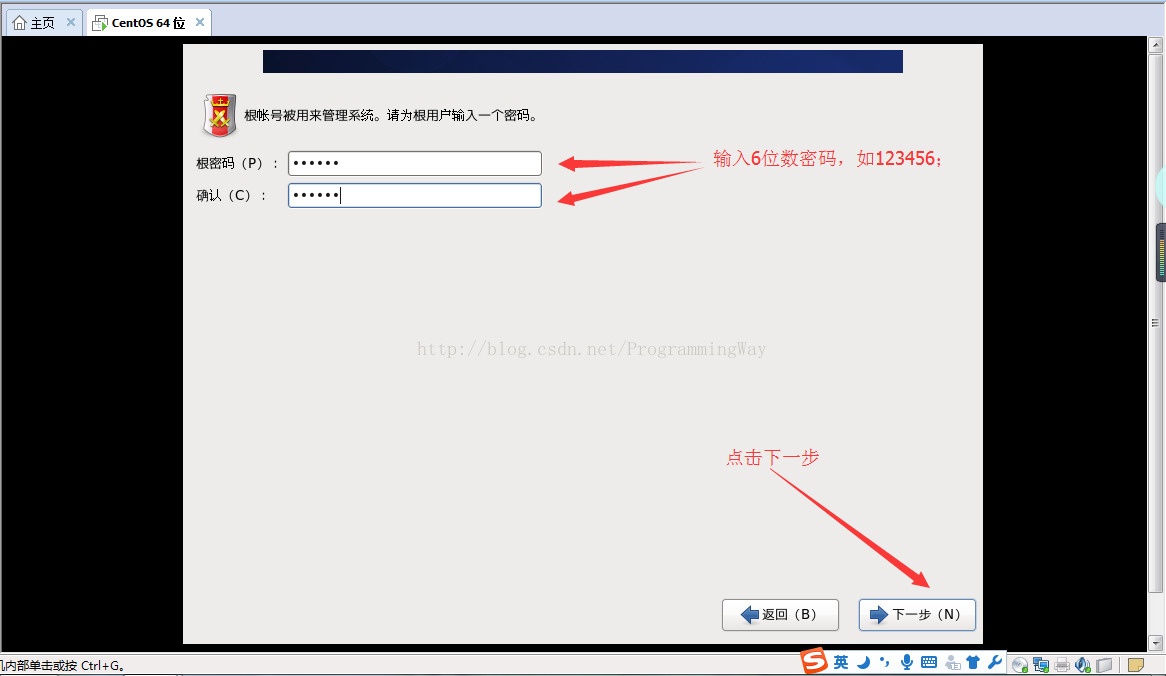
第二十二步:选择创建自定义布局,点击下一步;

第二十三步:点击创建,给系统分别分"/boot"、"/home"、"swap"、"/"分区;
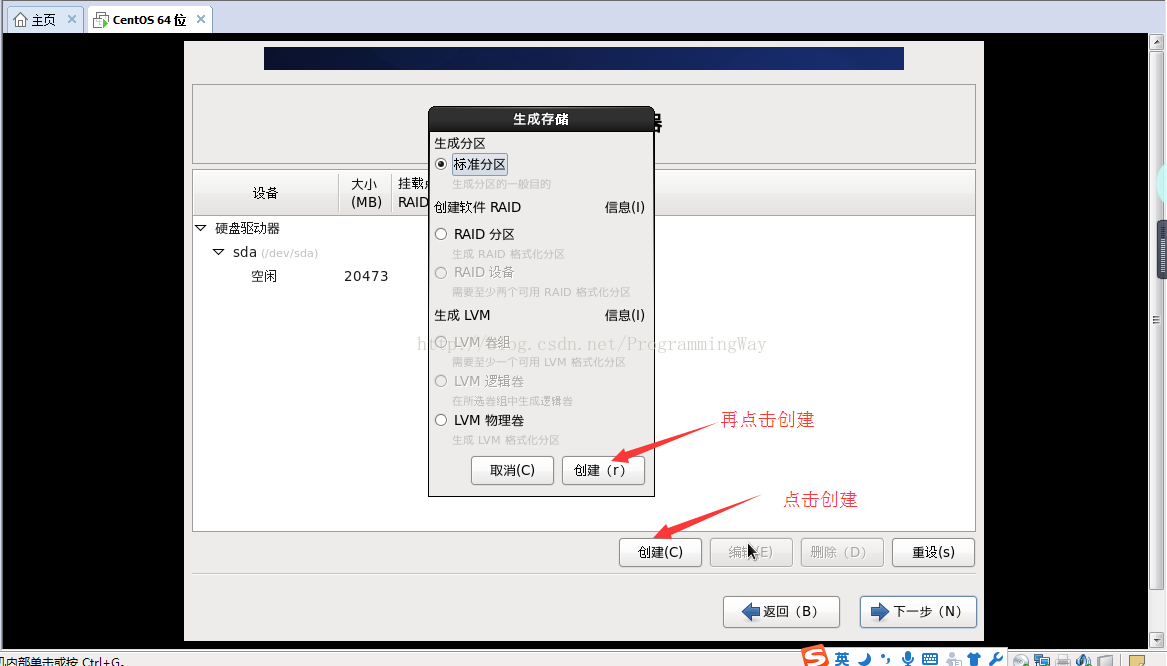
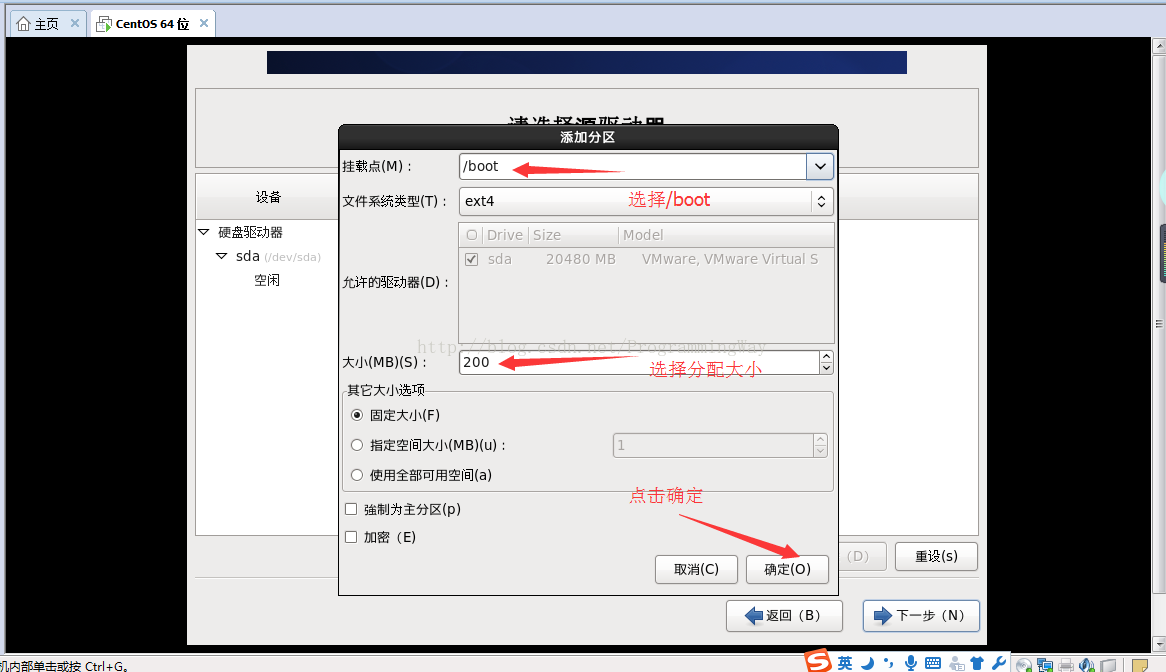
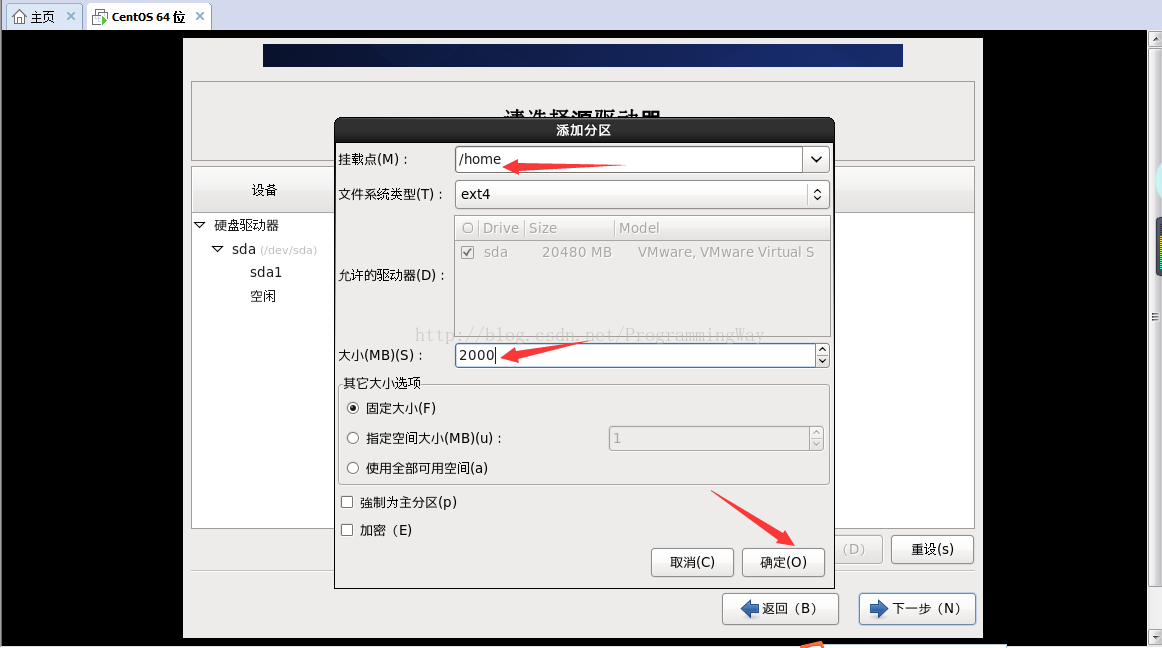

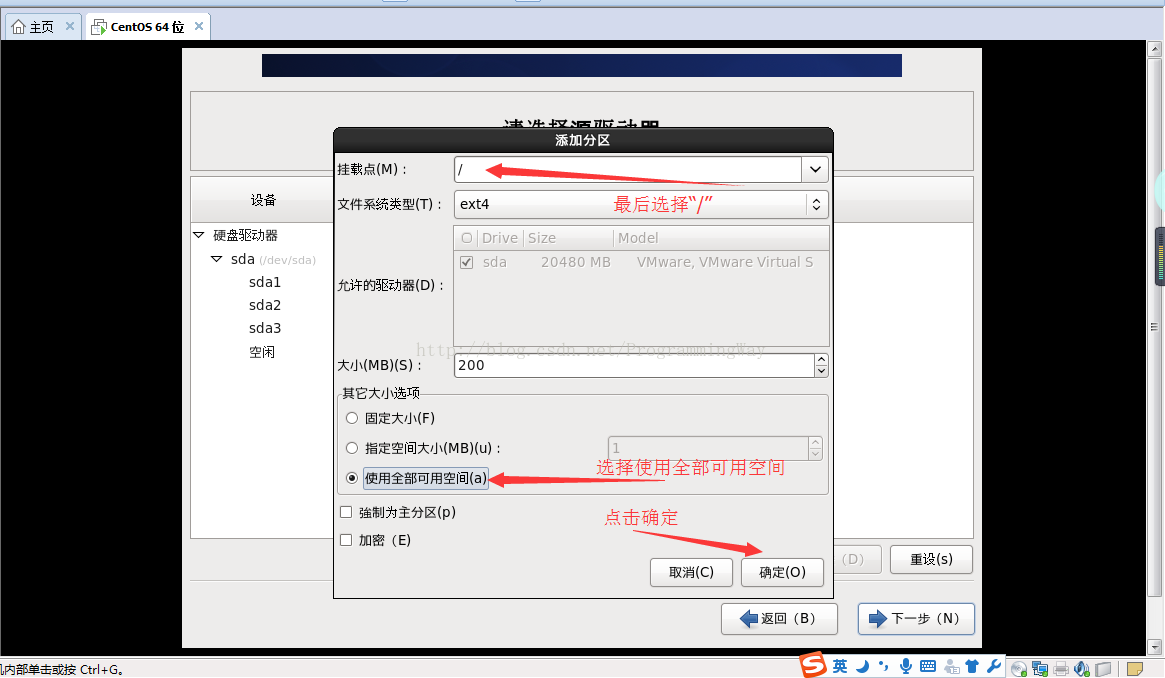
第二十四步:分区完成后,点击下一步,
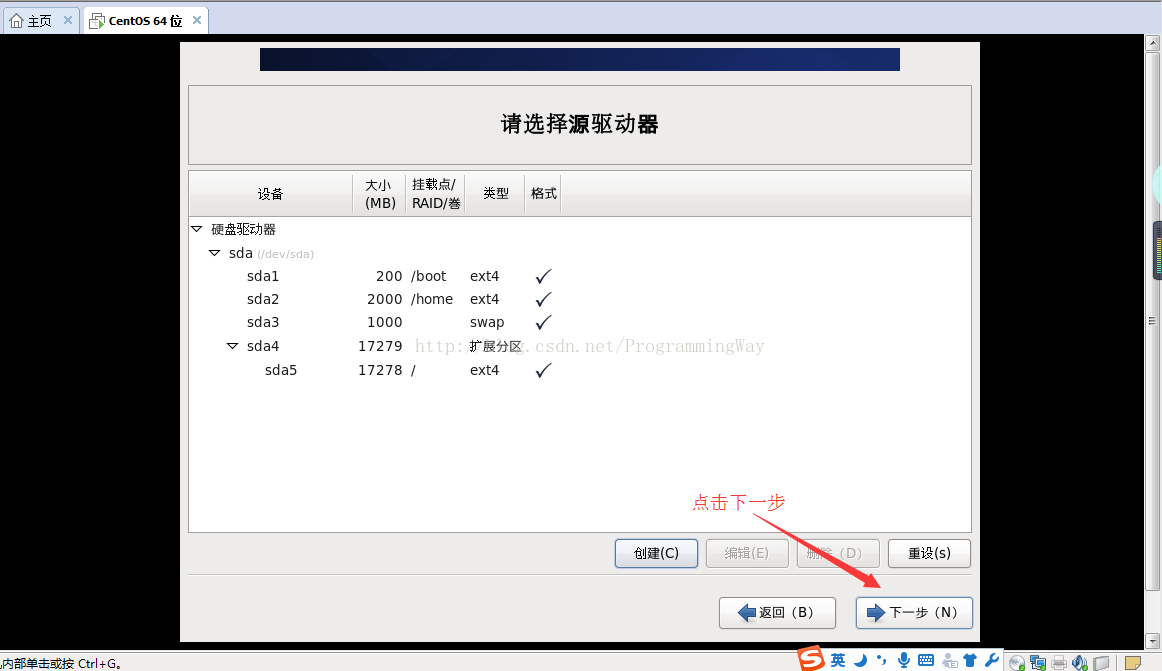
第二十五步:点击格式化分区,并点击“将修改写入磁盘”;
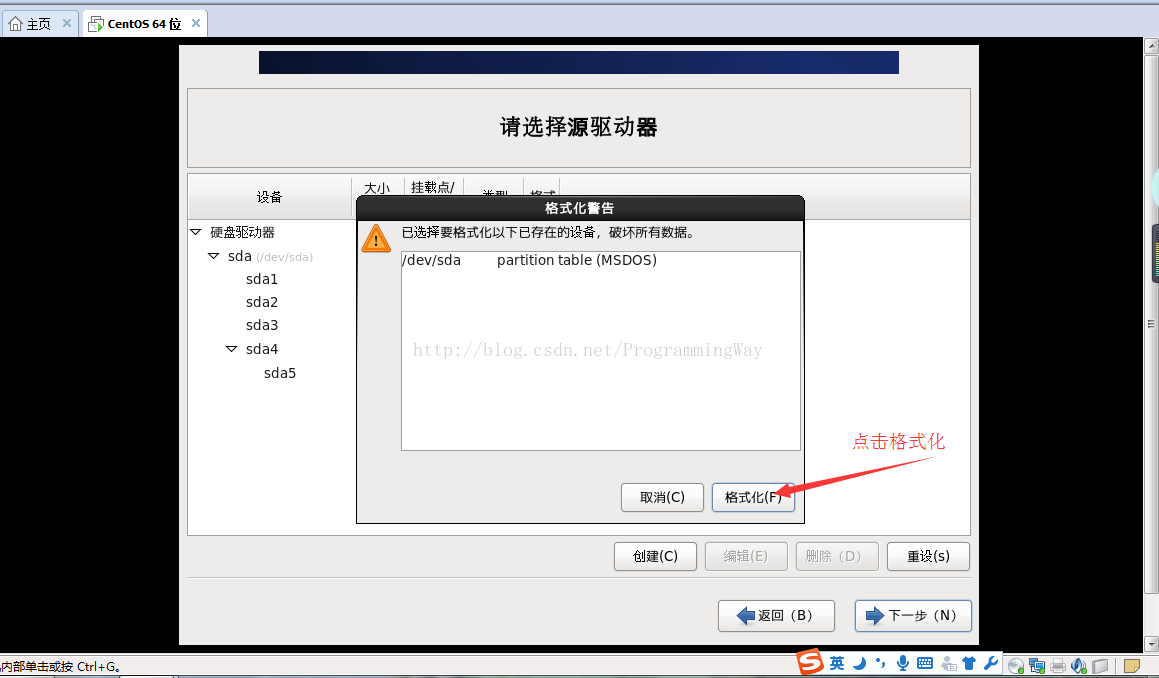
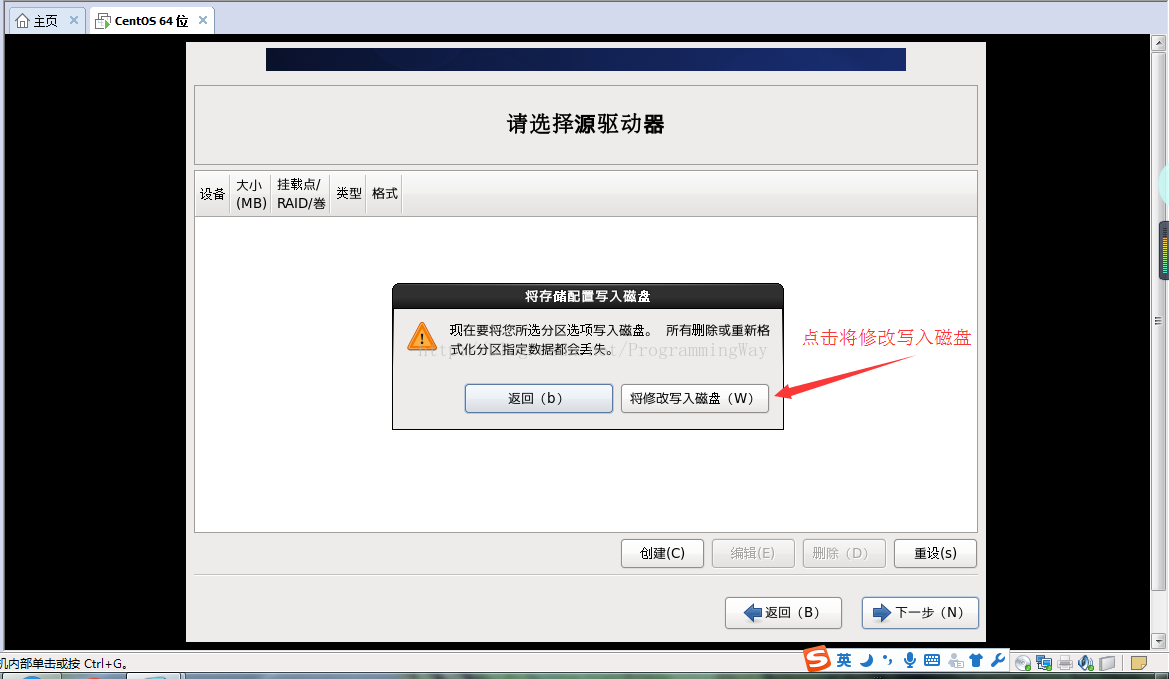
第二十六步:这里选择basic server,也可以根据自己的需要选择其他类型,点击下一步;
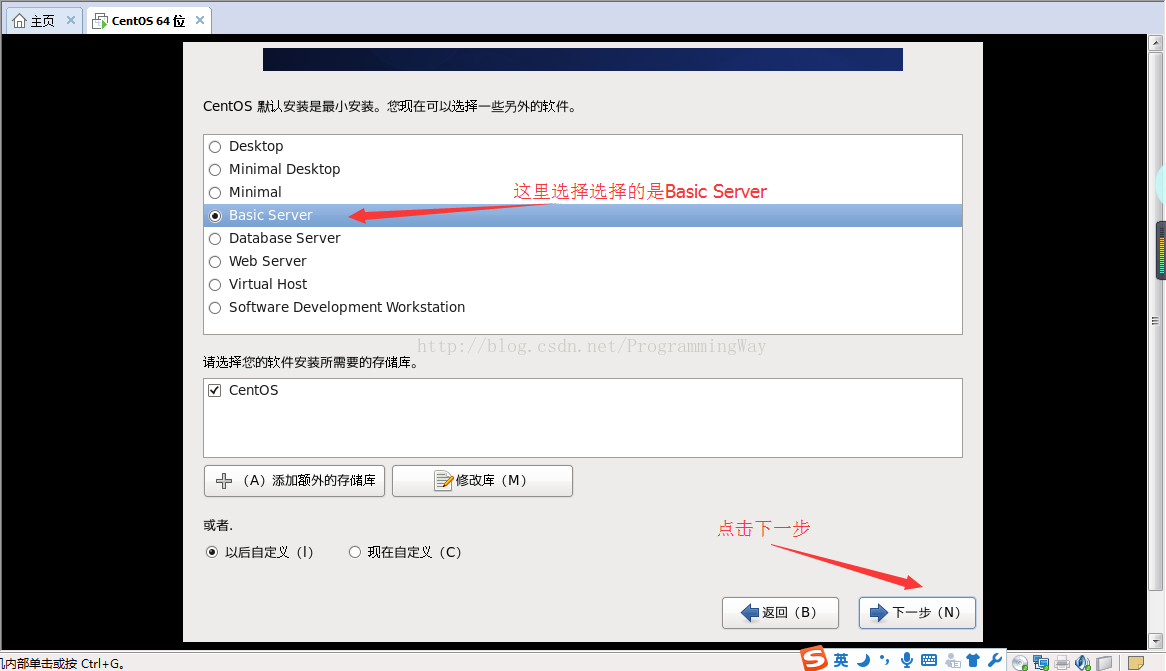
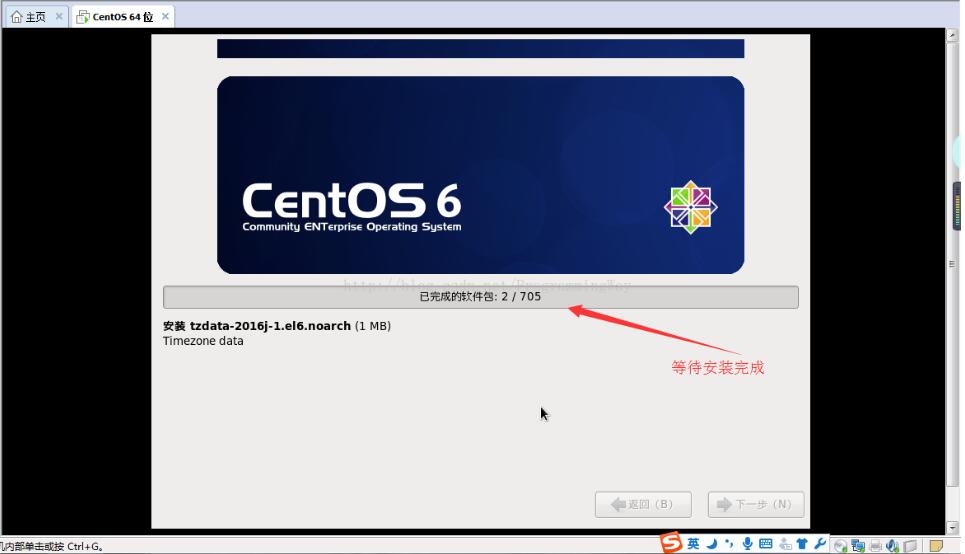
第二十七步:等待安装完成后,点击重新引导;
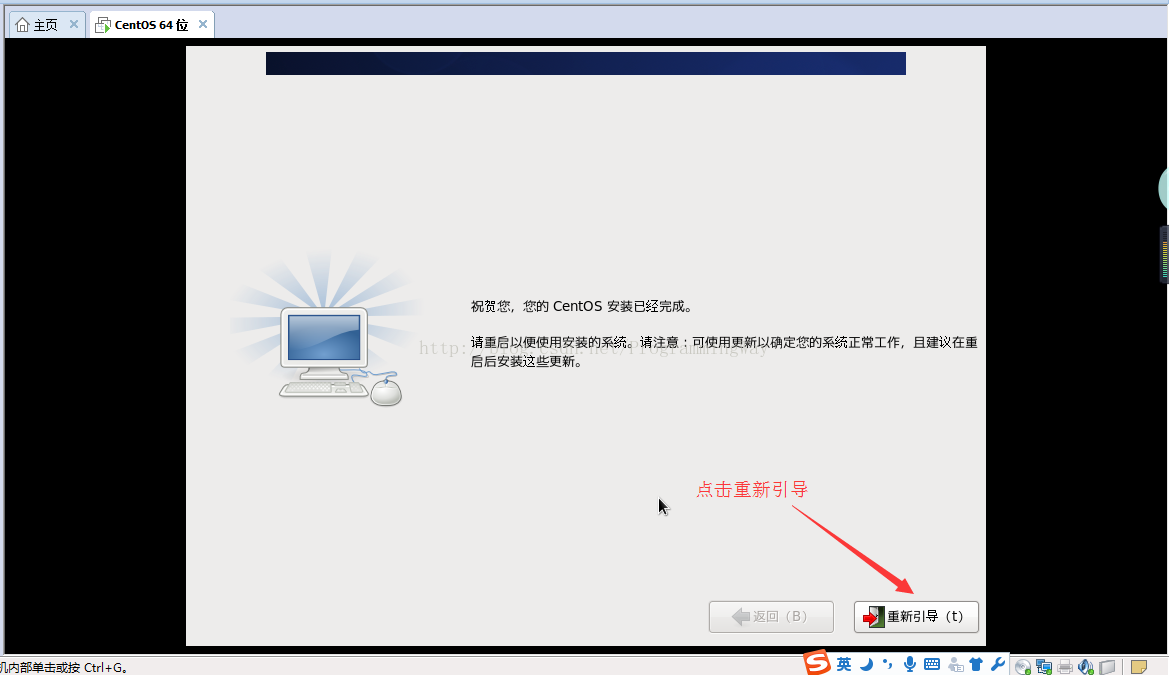
第二十八步:安装成功,启动进入下面的linux开机界面,输入localhost login:root;密码是之前设置的:123456;到此就完成了。
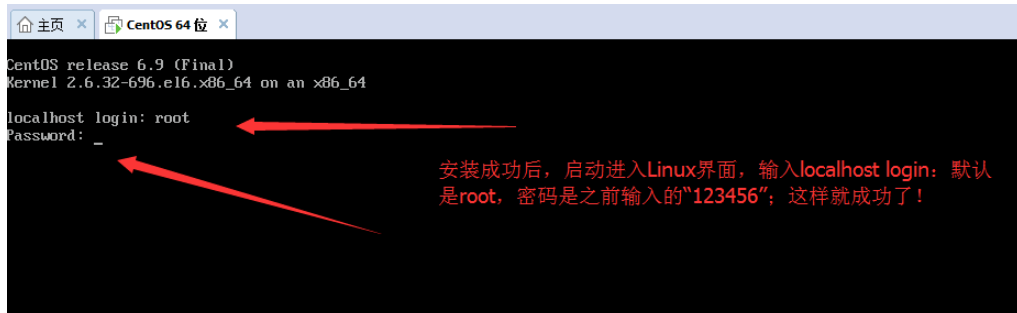
“VMware下Linux CentOS6.9安装的方法”的内容就介绍到这里了,感谢大家的阅读。如果想了解更多行业相关的知识可以关注亿速云网站,小编将为大家输出更多高质量的实用文章!
免责声明:本站发布的内容(图片、视频和文字)以原创、转载和分享为主,文章观点不代表本网站立场,如果涉及侵权请联系站长邮箱:is@yisu.com进行举报,并提供相关证据,一经查实,将立刻删除涉嫌侵权内容。