本篇内容介绍了“Python中的Pillow模块有什么作用”的有关知识,在实际案例的操作过程中,不少人都会遇到这样的困境,接下来就让小编带领大家学习一下如何处理这些情况吧!希望大家仔细阅读,能够学有所成!
Pillow作为一个图片模块。可谓是真的简便强大,它的前身是PIL,后来将他取代,现在的pillow 可谓是一家独大,好了,让我们来看看他的具体用法。
今天我们介绍pillow 常用六大模块:
1.Image
2.ImageDraw
3.ImageEnhance
4.ImageFont
5.ImageGrab
6.ImageFilter
from PIL import Image from io import BytesIO #读取一张图片 im=Image.open('2.jpg') #根据文件名读取图像 b=BytesIO() im.save(b,'JPEG') data=b.getvalue() print(data)#获取图片的二进制信息 #图片格式 print('格式:',im.format) #图片模式 print('模式:',im.mode) #L:灰度 RGB:真彩色 CMYK:出版图像 #图像宽高 print('宽高:',im.size) print('完整信息:',im.info) try: im.verify()#检查图像文件的完整性 except: pass finally: im.show() #显示一张图片 im.save('4.jpg','JPEG') #保存图片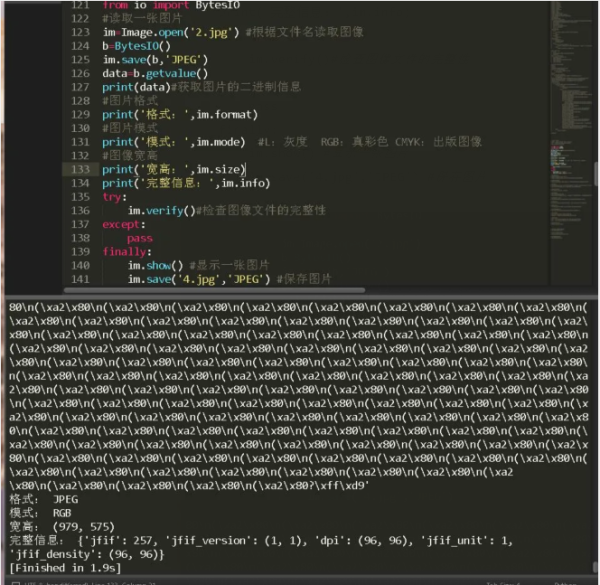
from PIL import Image from io import BytesIO import requests #创建新图片: im1=Image.new('RGBA',(400,400),'red') #从二进制中读取图片 res=requests.get('http://pic.sc.chinaz.com/files/pic/pic9/202003/zzpic24077.jpg').content im2=Image.frombytes('RGB',(100,100),data=res)#只能解析纯二进制图片 #从网页中读取图片 im2=Image.open(BytesIO(res)) b=BytesIO() im2.save(b,format="PNG") im2.show() #两张图片相加: im1=Image.new('RGBA',(400,400),'red') im2=Image.new('RGBA',(400,400),'blue') Image.blend(im1,im2,0.5) #两个图片大小一定要一样(效果见图4) #点操作: im1.point(lambda x:x*1.2) #图片裁剪: box=(100,100,200,200) region=im.crop(box)#设置要裁剪的区域 #图片粘贴(合并) im1.paste(region,box)#粘贴box大小的region到原先的图片对象中。(见图5) im1=Image.new('RGB',(400,400),'red') im2=Image.new('RGBA',(400,400),'blue') #通道分离: r,g,b=im1.split()#分割成三个通道,此时r,g,b分别为三个图像对象。 print(r,g,b) #通道合并: im3=Image.merge("RGB",(b,g,r))#将b,r两个通道进行翻转。 #改变图片的大小: im4=im1.resize((300,200)) im4.show() #图片翻转 im5=im1.transpose(Image.FLIP_LEFT_RIGHT) #左右翻转 im6=im2.transpose(Image.FLIP_TOP_BOTTOM) #上下翻转 im5.show() im6.show() #获取某个像素位置的值 im1.getpixel((43,23)) #写某个像素位置的值 im1.putpixel((10,20),(255,32,43)) #创建图像缩略图 im1.thumbnail((10,20))#图片大小为(10,20) im1.show() #旋转图像 im8=im1.rotate(45) #逆时针旋转45度 im8.show() 注:RGB有三个通道,RGBA有四个通道,以上图片显示效果都在图6中 #图片模式转换 im3.convert('RGBA') modes Description 1 1位像素,黑白图像,存成8位像素 L 8位像素,黑白 P 9位像素,使用调色板映射到任何其他模式 RGB 3*8位像素,真彩 RGBA4*8位像素,真彩+透明通道 CMYK4*8位像素,印刷四色模式或彩色印刷模式 YCbCr3*8位像素,色彩视频格式 I 32位整型像素 F 33位浮点型像素
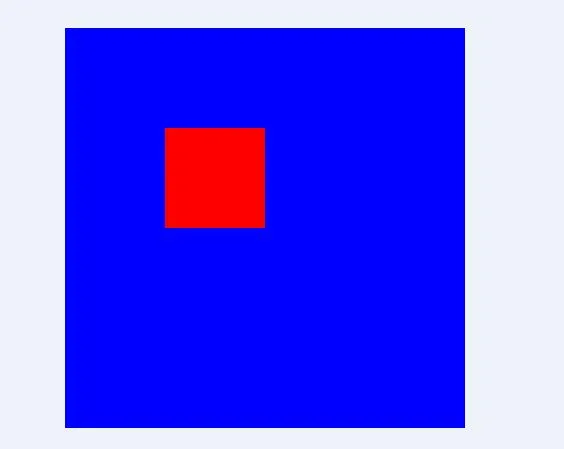

这个模块主要就是画图和打水印时用的,具体方法请看下面:
from PIL import Image,ImageDraw #画点 im=Image.open('2.jpg') draw= ImageDraw.Draw(im) draw.point([100,200],fill='blue')#指定点的坐标和颜色 # 创建一个正方形。[x1,x2,y1,y2]或者[(x1,x2),(y1,y2)] fill代表的为颜色 draw.line([100,100,100,600],fill='pink')#直线 draw.line([100,100,600,100],fill='green') draw.line([600,100,600,600],'black') draw.line([100,600,600,600],'blue') # 弧形 [x1,x2,y1,y2] 弧度 颜色 draw.arc([100,100,600,600],0,360,fill='black') draw.arc([200,100,500,600],0,360,fill='yellow') # 画圆 [x1,x2,y1,y2] outline边框颜色 fill填充颜色 draw.ellipse([100,100,600,600],outline='black',fill='white') # 画半圆 [x1,x2,y1,y2] 弧度 outline弦线颜色 fill填充颜色 draw.chord([100,100,600,600],0,360,outline=125) draw.chord([100,100,600,600],0,90,outline=158) draw.chord([100,100,600,600],90,180,outline=99,fill='gray') # 扇形 [x1,x2,y1,y2] 弧度 outline弦线颜色 fill填充颜色 draw.pieslice([100,100,600,600],180,210,outline=255) draw.pieslice([100,100,600,600],30,80,fill=255) # 多边形 draw.polygon([10,23,45,6,77,87],outline='orange') draw.polygon([10,20,30,40,50,90,70,80,90,100],fill='red') # 矩形 draw.rectangle((200,200,500,500),outline = "white") draw.rectangle((250,300,450,400),fill = 128) # 文字 text = 'hello world ' # 颜色 draw.ink = 0 + 0 * 256 + 255 * 256 * 256 # 加载到图片上 draw.text([200,100],text) im.show()
这里每个图形基本都一览无余,如果你的图片像素太小的话,所绘制的图形是不会完整显示在上面的。
主要是设置图片的颜色对比度亮度锐度啥的,增强图像。
from PIL import ImageEnhance im1=Image.open('4.jpg') #调整图像的颜色平衡 cl=ImageEnhance.Color(im1) ce=cl.enhance(1.2)#对选择的属性数值增强1.3倍 ce.show() #调整图像的对比度 ct=ImageEnhance.Contrast(im1) ch=ct.enhance(3.4) ch.show() #调整图像的亮度 br=ImageEnhance.Brightness(im1) be=br.enhance(2.2) be.show() #调整图像的锐度 sp=ImageEnhance.Sharpness(im1) se=sp.enhance(200) se.show()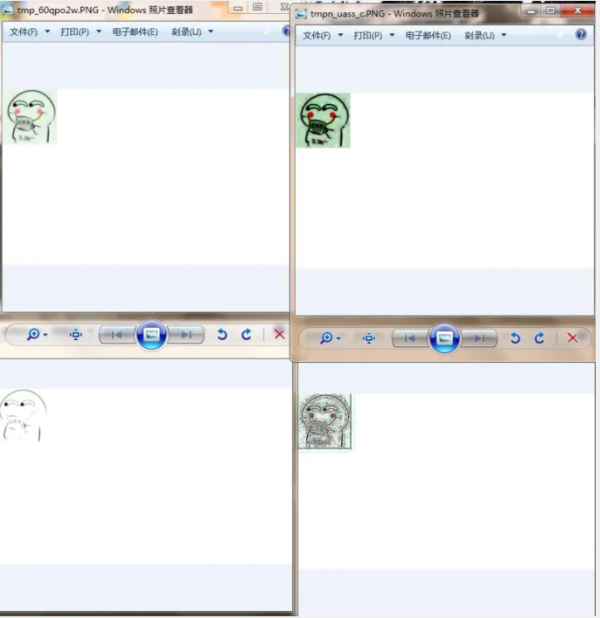
字体模块,主要是读取系统内字体以及给图片添加水印效果
from PIL import Image from PIL import ImageDraw from PIL import ImageFont font=ImageFont.truetype(r'C:\Windows\Fonts\simsun.ttc',size=40) im=Image.open('4.jpg') dw=ImageDraw.Draw(im) dw.text((50,60),'你好,world',fill='red',font=font) im.show()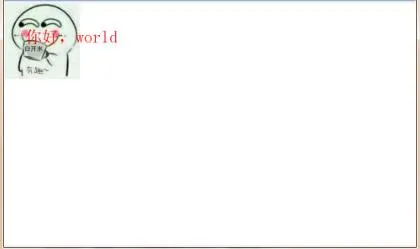
from PIL import ImageGrab im1=ImageGrab.grab((0,0,800,200)) #截取屏幕指定区域的图像 im2=ImageGrab.grab() #不带参数表示全屏幕截图 im1.show() im2.show()
过滤图像的效果。
from PIL import Image, ImageFilter im = Image.open('4.jpg') # 高斯模糊 im1=im.filter(ImageFilter.GaussianBlur) im1.show() # 普通模糊 im2=im.filter(ImageFilter.BLUR) im2.show() # 边缘增强 im3=im.filter(ImageFilter.EDGE_ENHANCE) im3.show() # 找到边缘 im4=im.filter(ImageFilter.FIND_EDGES) im4.show() # 浮雕 im5=im.filter(ImageFilter.EMBOSS) im5.show() # 轮廓 im6=im.filter(ImageFilter.CONTOUR) im6.show() # 锐化 im7=im.filter(ImageFilter.SHARPEN) im7.show() # 平滑 im8=im.filter(ImageFilter.SMOOTH) im8.show() #阙值平滑 im9=im.filter(ImageFilter.SMOOTH_MORE) im9.show() # 细节 im10=im.filter(ImageFilter.DETAIL) im10.show()
pillow 还算是比较强大的一个 模块,他可以轻松实现截屏 水印效果,并且还可以制作字符画,下面请看:
from PIL import Image from PIL import ImageDraw from PIL import ImageFont txt = 'meimei' font = ImageFont.truetype(r'C:\Windows\Fonts\simsun.ttc',9) #9为字体大小 im_path = '1.jpg' #原图路径 im = Image.open(im_path) width, height = im.size newImg = Image.new("RGBA",(width, height),(10,10,10)) #背景色rgb,偏黑显示好一些 x=0 for i in range(0,height,9): #需要与字体大小一致 for j in range(0,width,9): #需要与字体大小一致 a,b,c=im.getpixel((j,i)) #获取像素 draw = ImageDraw.Draw(newImg) draw.text( (j,i), (txt[x%(len(txt)):x%(len(txt))+3]), fill=(a,b,c),font=font) x+=3 del draw newImg.save('00.png','PNG')
通过对Pillow的学习,相信你现在已经能玩转图片的各种骚操作了,配合词云的话就能生成更具特色的图片了。
“Python中的Pillow模块有什么作用”的内容就介绍到这里了,感谢大家的阅读。如果想了解更多行业相关的知识可以关注亿速云网站,小编将为大家输出更多高质量的实用文章!
亿速云「云服务器」,即开即用、新一代英特尔至强铂金CPU、三副本存储NVMe SSD云盘,价格低至29元/月。点击查看>>
免责声明:本站发布的内容(图片、视频和文字)以原创、转载和分享为主,文章观点不代表本网站立场,如果涉及侵权请联系站长邮箱:is@yisu.com进行举报,并提供相关证据,一经查实,将立刻删除涉嫌侵权内容。
原文链接:https://mp.weixin.qq.com/s/X4a8Yz2TpJan58BI9Aiqaw