这篇文章将为大家详细讲解有关VScode中如何使用fortran,文章内容质量较高,因此小编分享给大家做个参考,希望大家阅读完这篇文章后对相关知识有一定的了解。
**
MinGW w64是Minimalist GNU for Windows的缩写. 它是一个可自由使用和自由发布的Windows特定头文件和使用GNU工具集导入库的集合, 里面包含了我们需要的C编译器gcc, C++编译器g++, 以及Fortran编译器gfortran. 其中w64表示64位操作系统的应用:
其他编译器请自行搜索,但VScode使用MinGW w64较好,因为这两个都是开源免费的。
下载地址
https://sourceforge.net/projects/mingw-w64/files/
由于平台和版本更新的原因,需要找到合适的MinGW w64,这里提供两种下载方式:
一种是下载下载器,点击下图所示下载,按照提示下载,具体步骤可参考 https://www.yisu.com/article/206222.htm
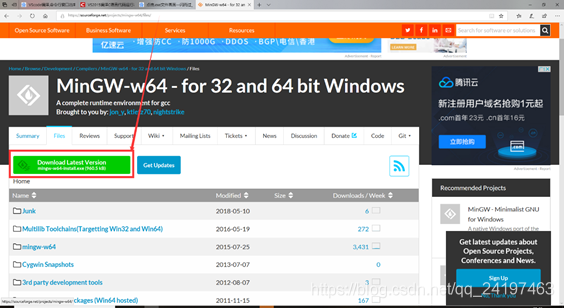
另一种是直接下载文件,点击下图所示Files,然后找到适合自己的版本

如下图所示,尽量下载最新版本,文件前面的表示的意思是:x86_64表示64位,i686表示32位,win32表示window系统,posix表示符合posix协议的系统;seh 是新发明的,而 sjlj 则是古老的。seh 性能比较好,但不支持 32位。 sjlj 稳定性好,支持 32位。
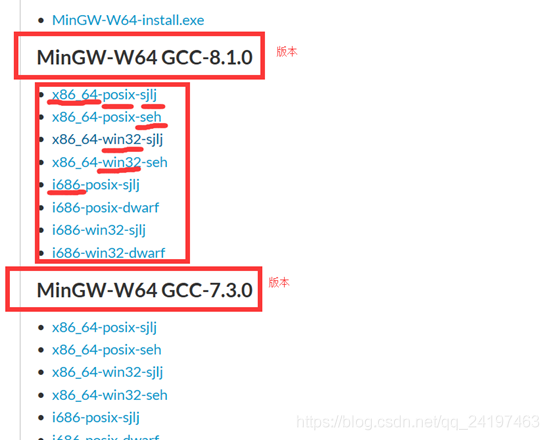
为了防止网站不能登录,或者下载之后文件出现问题,此处贴出我自己下载好的百度网盘文件。我的电脑是win10 64位的系统,亲测可用。
链接: https://pan.baidu.com/s/1tGjx0L9uCqSM9DRw2pZuYA
提取码: gj5q
下载好的东西就是一个文件夹,要想使用,还需要配置环境变量。
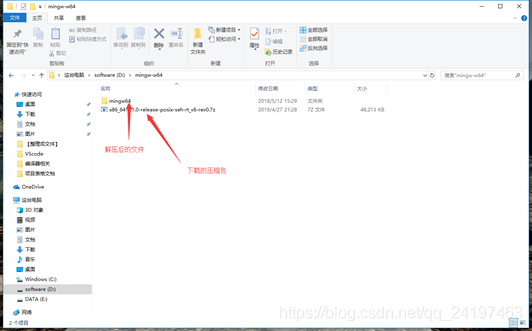
复制下图路径:

首先右键我的电脑, 点击属性:

然后我们进入高级系统设置, 找到高级, 环境变量:

有用户变量和系统变量,如果电脑只有一个用户,这两个就是一样的。为了能让这台电脑上的其他用户使用,这个选择系统变量,点击编辑。
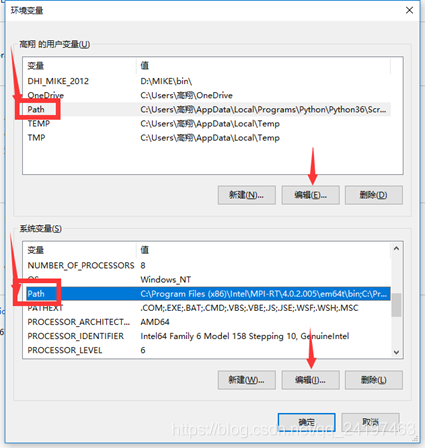
点击新建,就可以在最后一行粘贴上面复制好的地址,一路点击确定退出,环境变量就配置好了。
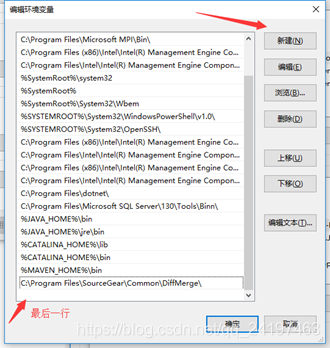
此处检查一下编辑器是否可用,打开命令行窗口,输入gcc, g++, 或者gfortran, 如果提示找不到输入文件, 那么就表明GNU Complier环境变量配置成功了, 如果显示: gcc/g++/gfortran is not recognized as the name of a cmdlet, function, script file, or operable program. 则表示GNU Complier环境变量没有配置成功, 这是成功的:
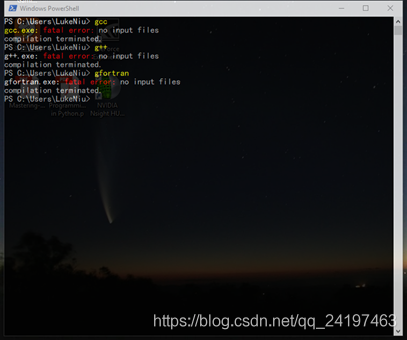
VScode非常容易安装,就是安装普通正版软件一样。这里就不详细说明了。
编译器配置好之后,就可以编译Fortran文件了。这里先示意使用命令行窗口编译Fortran文件。
首先编写一个Fortran文件,这里有很多工具可以选择,只要能编辑文本文件的都可以,比如电脑自带的文本编辑器,notepad++等等,此处使用VScode对此进行编辑。
在VS code中新建一个文件夹test,要记住新建的文件夹的地址,然后新建一个文件Hello.f90,双击此文件输入下列语句

因为此时VScode 没有安装插件,还不能直接运行或调试,此时可保存后关闭VScode。

调出命令行窗口,使用命令进入e盘,进入刚才的文件夹,编译成功后运行,如下图所示。


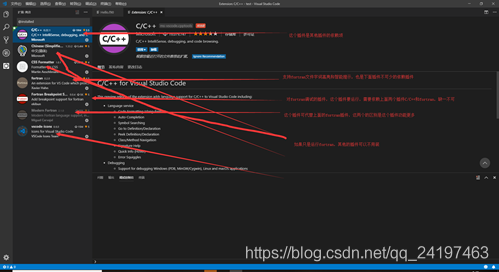
可以点开看每个插件,查看插件的使用方法和作用。
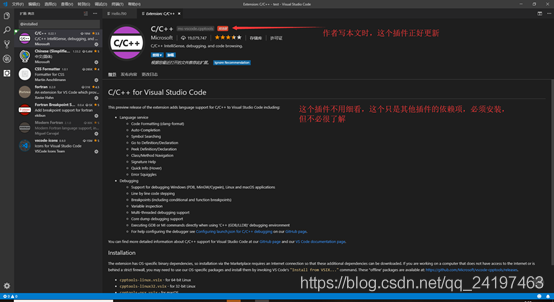
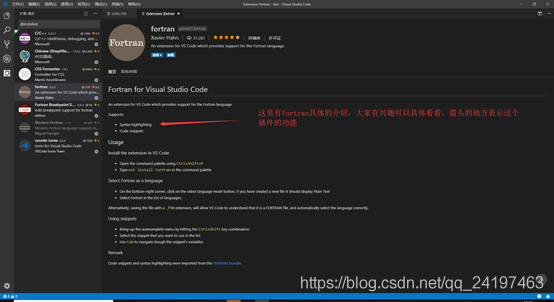
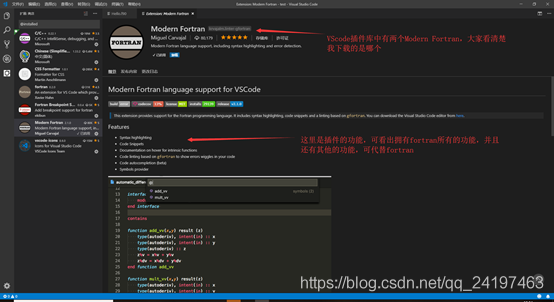
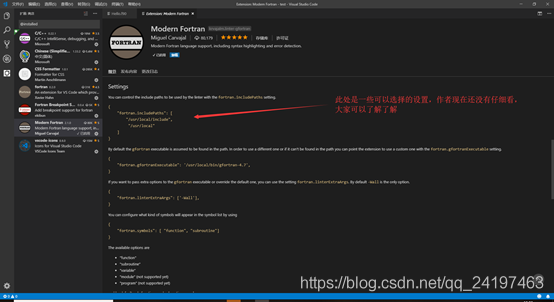
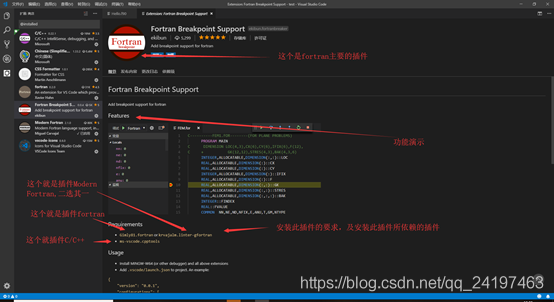

插件安装好了之后,便可以使用了。
当新建一个项目时,每一次都需要写配置文件才能使用VScode的编译环境,其实这个配置文件使用其他的IDE时也需要,但是其他的IDE都是自动为我们写好的,而VScode需要我们根据使用的插件不同自己写,这个也是VScode是如此轻小的原因。
我们实际使用时,这个配置文件只需写一次,当新建项目时,复制粘贴就行。
以我们上面写的项目为例,在test文件夹下面新建文件夹(记住是文件夹),命名为.vscode
(名字不能错),新建一个文件launch.json 写入下列代码
{
"version": "0.0.1",
"configurations": [
{
"name": "Fortran Launch (GDB)",
"type": "cppdbg",
"request": "launch",
"targetArchitecture": "x86",
"program": "${workspaceRoot}\\${fileBasenameNoExtension}.exe",
"miDebuggerPath": "gdb.exe",
"args": [],
"stopAtEntry": false,
"cwd": "${workspaceRoot}",
"externalConsole": true,
"preLaunchTask": "gfortran"
},
{
"name": "Intel Debug Attach",
"type": "cppvsdbg",
"request": "attach",
"processId": "${command:pickProcess}"
}
] }新建文件tasks.json 写入下列代码
{
"version": "0.0.1",
"command": "gfortran",
"args": [
"-g",
"${file}",
"-o",
"${workspaceRoot}\\${fileBasenameNoExtension}.exe"
]
}如下图所示:
可以调试了
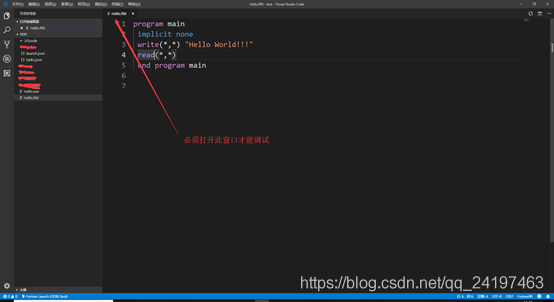
如下图:
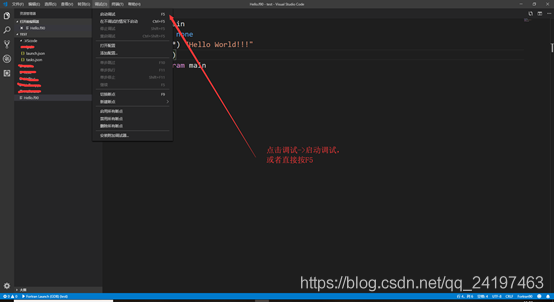
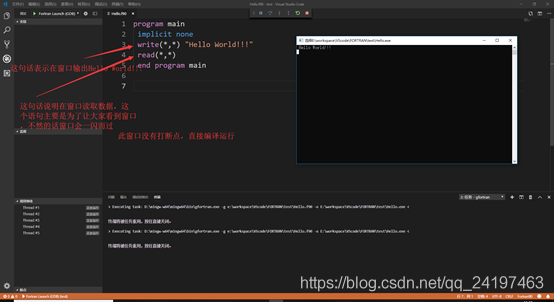
下面演示有断点时的调试:
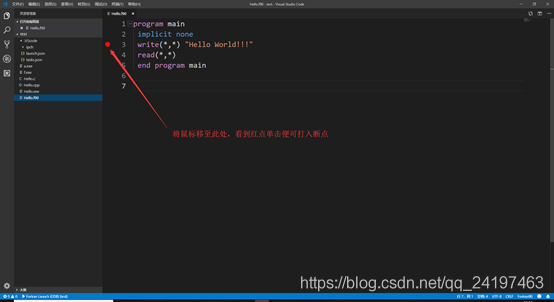
同样点击调试或者按F5
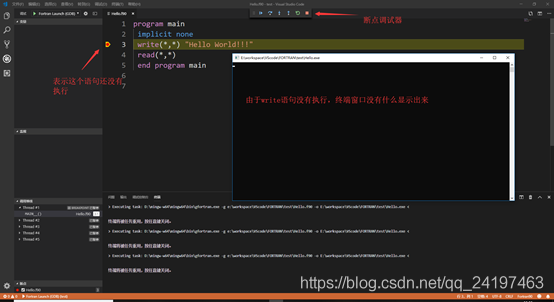
点击下一步后:

完成之后,可看到有一个Hello.exe文件生成。
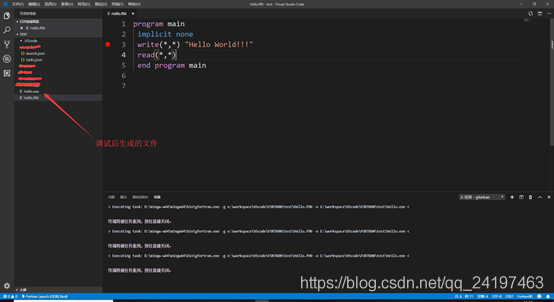
关于VScode中如何使用fortran就分享到这里了,希望以上内容可以对大家有一定的帮助,可以学到更多知识。如果觉得文章不错,可以把它分享出去让更多的人看到。
亿速云「云服务器」,即开即用、新一代英特尔至强铂金CPU、三副本存储NVMe SSD云盘,价格低至29元/月。点击查看>>
免责声明:本站发布的内容(图片、视频和文字)以原创、转载和分享为主,文章观点不代表本网站立场,如果涉及侵权请联系站长邮箱:is@yisu.com进行举报,并提供相关证据,一经查实,将立刻删除涉嫌侵权内容。